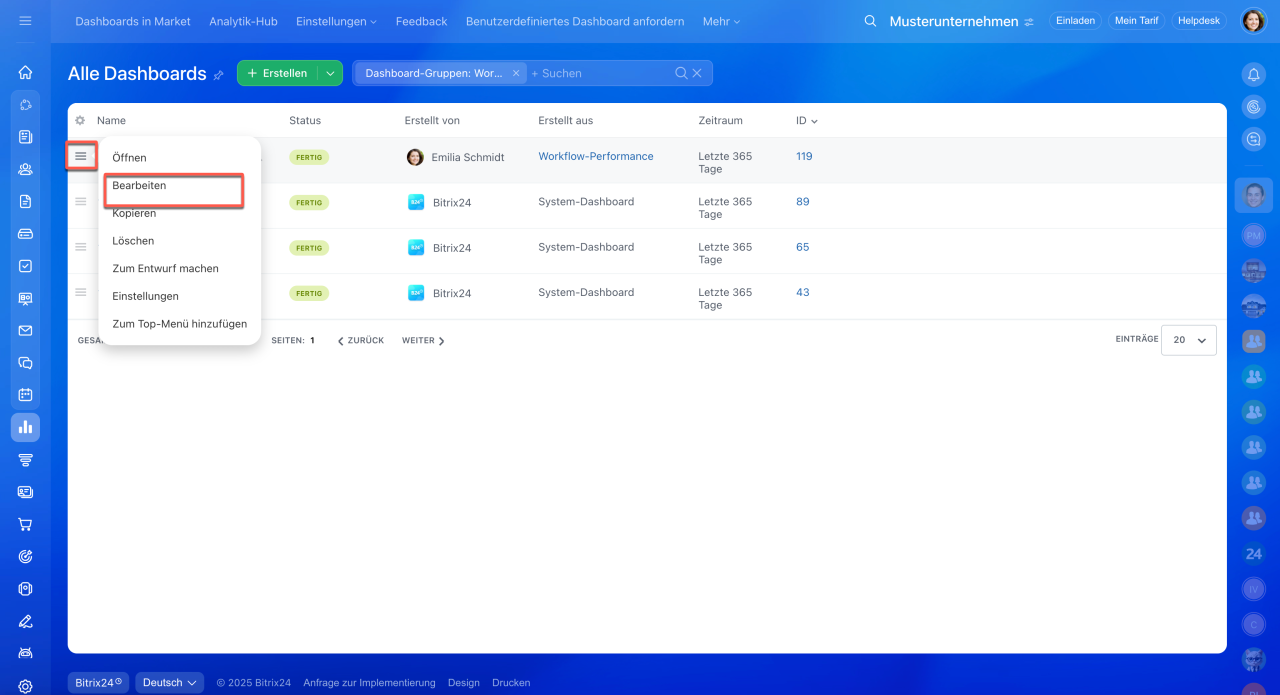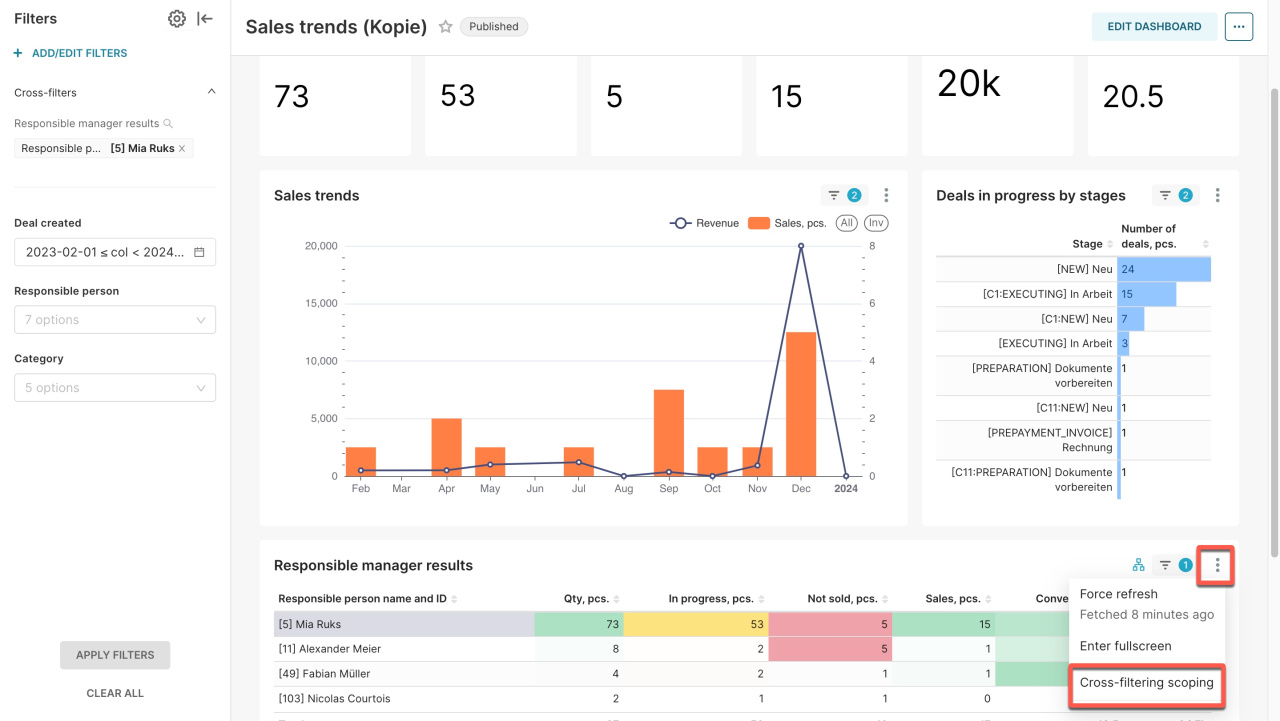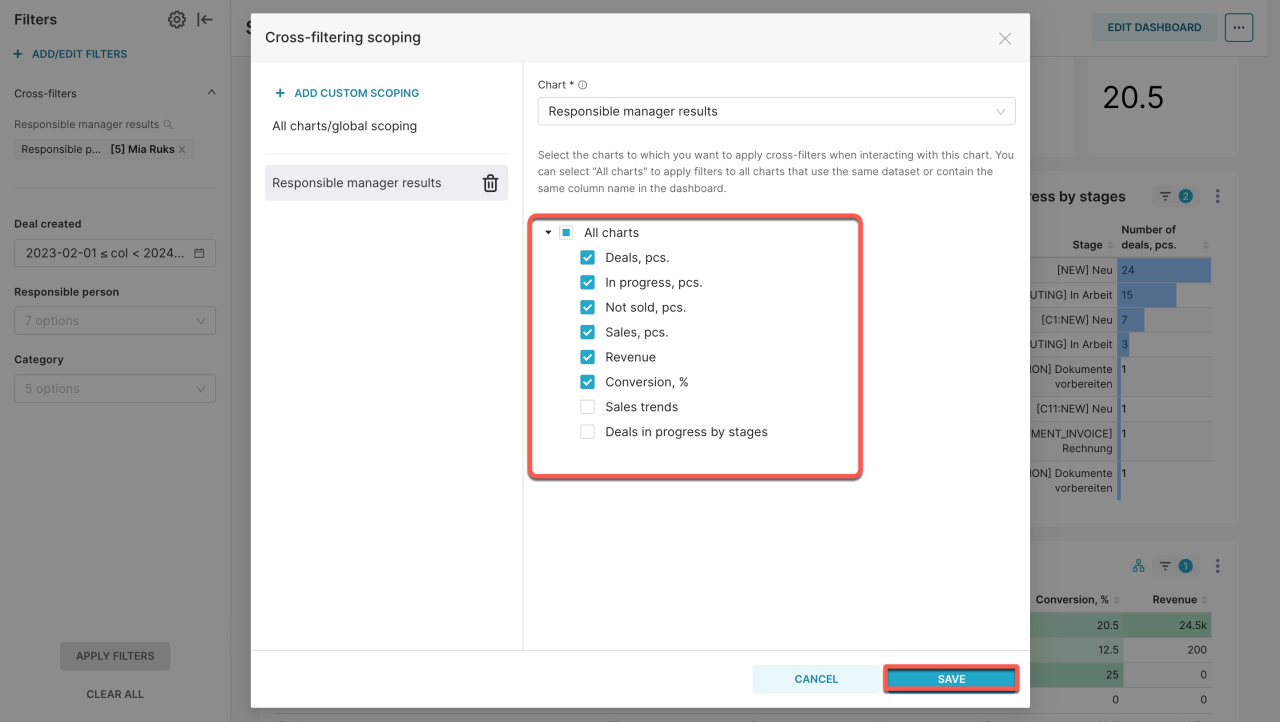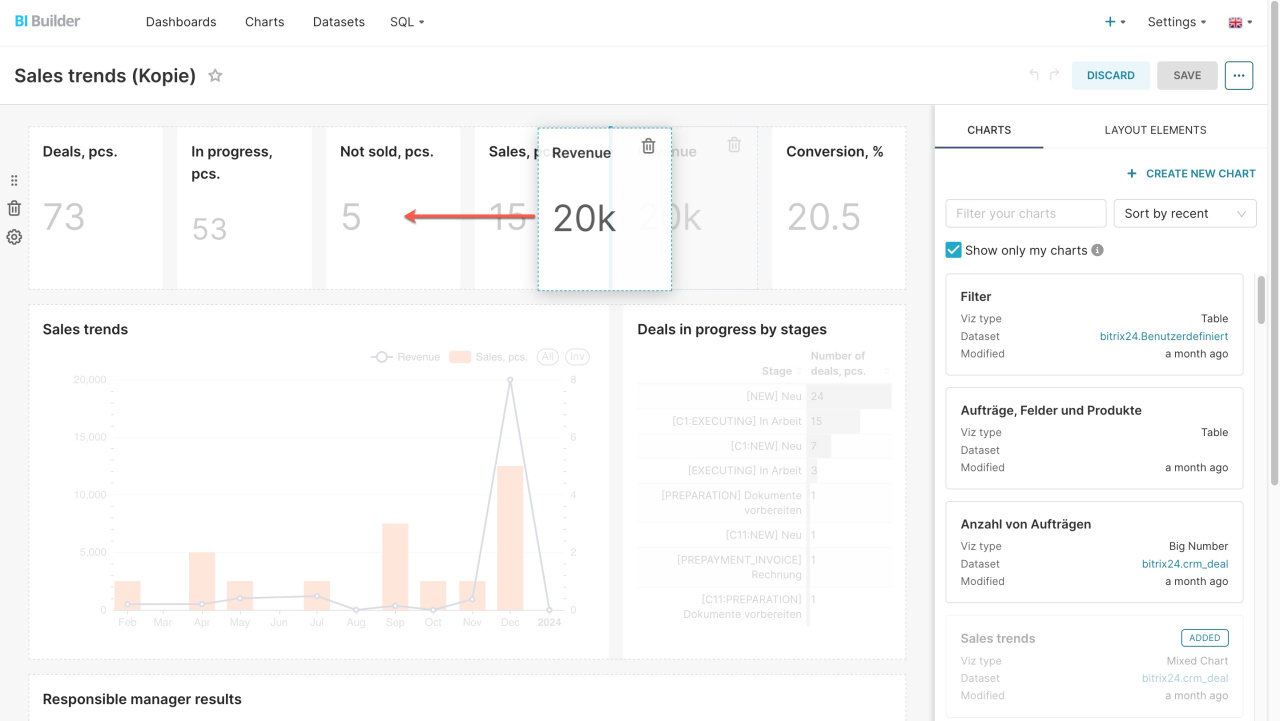Im fertigen Bericht sind alle Filtereinstellungen und Diagramm-Verbindungen standardmäßig aktiviert. Um richtig die Ergebnisse zu analysieren, muss der Bericht konfiguriert werden: Schalten Sie überflüssige Filter aus, verschieben oder löschen Sie unnötige Diagramme. In diesem Beitrag erzählen wir Ihnen über die Basiseinstellungen, die Ihnen helfen, Ihre Arbeit mit dem Bericht zu beginnen.
Um den Bericht einzustellen, öffnen Sie den Bereich BI-Builder. Wählen Sie einen Bericht aus und klicken Sie auf Bearbeiten.
Berichte im BI-Builder erstellen und bearbeiten
Führen Sie im geöffneten BI-Builder 3 Schritte aus:
Stellen Sie Kreuzfilter ein. Der Kreuzfilter filtert automatisch die Daten in einem Diagramm, wenn Sie auf ein Element in einem anderen Diagramm klicken. Wenn Sie beispielsweise einen Mitarbeiter in der Tabelle "Responsible manager results" auswählen, werden alle verbundenen Diagramme entsprechend aktualisiert.
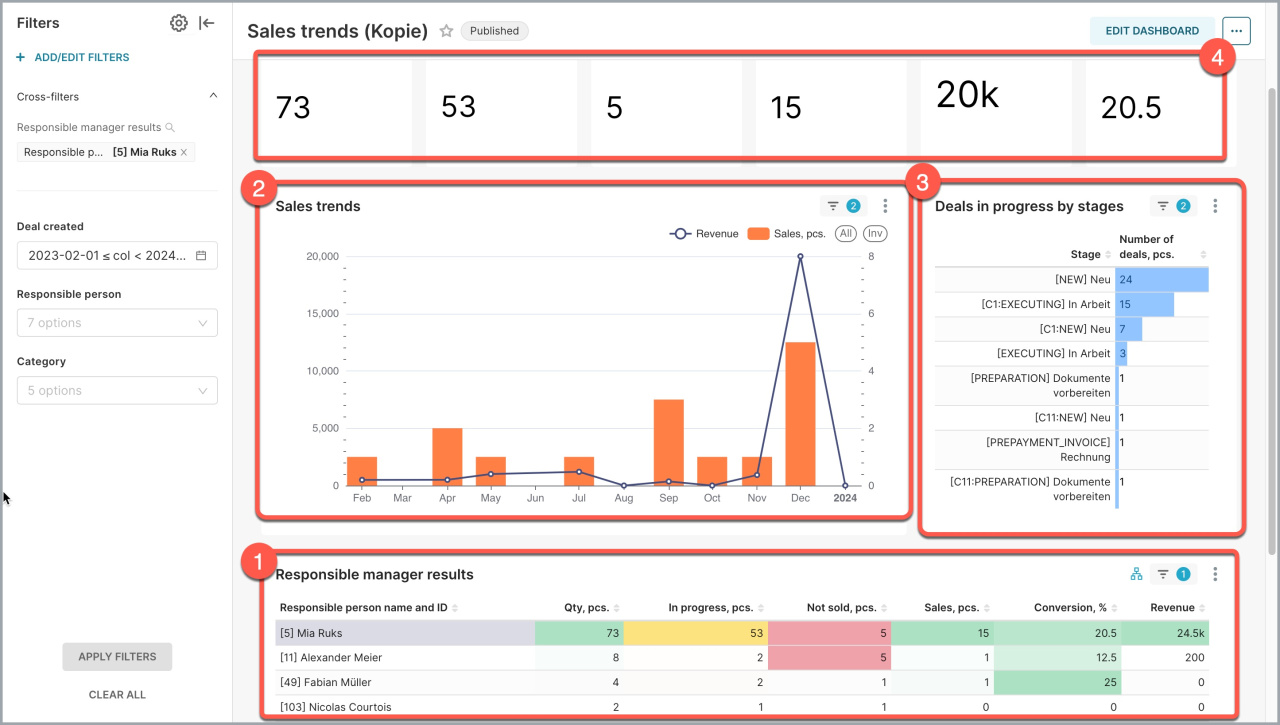 In der Tabelle wählten wir die Mitarbeiterin Mia Ruks aus und alle verbundenen Tabellen wurden automatisch angepasst
In der Tabelle wählten wir die Mitarbeiterin Mia Ruks aus und alle verbundenen Tabellen wurden automatisch angepasst
Um die Verbindung des Diagramms mit den anderen Elementen des Dashboards zu deaktivieren, tippen Sie auf Menü (≡) > Cross-filtering scoping. Schalten Sie überflüssige Verbindungen aus und klicken Sie auf Speichern.
Elemente verschieben. Um die Postion von Elementen zu ändern, klicken Sie auf Dashboard bearbeiten. Wählen Sie ein Element aus und verschieben Sie es an den gewünschten Ort im Dashboard.
Unnötige Elemente entfernen. Wenn Sie nicht alle Diagramme benötigen, klicken Sie auf ![]() neben dem Diagramm oder der Tabelle und speichern Sie die Änderungen.
neben dem Diagramm oder der Tabelle und speichern Sie die Änderungen.
Zusammenfassung
- Um richtig die erhaltenen Business-Kennzahlen zu analysieren, stellen Sie den fertigen Bericht ein: Deaktivieren Sie überflüssige Filter, verschieben oder löschen Sie unnötige Diagramme.
- Öffnen Sie den Bereich CRM > BI-Builder > Meine Dashboards. Wählen Sie einen Bericht aus und klicken Sie auf Bearbeiten.
- Stellen Sie im Bericht Kreuzfilter ein. Alle Diagramme im Bericht sind miteinander durch Kreuzfilter verbunden. Vor der Nutzung eines Dashboards stellen Sie jedes Diagramm ein und prüfen Sie, wie seine Kreuzfilter die anderen Diagramme beeinflussen.
- Um Elemente im Dashboard zu verschieben oder zu löschen, wechseln Sie in den Bearbeitungsmodus.