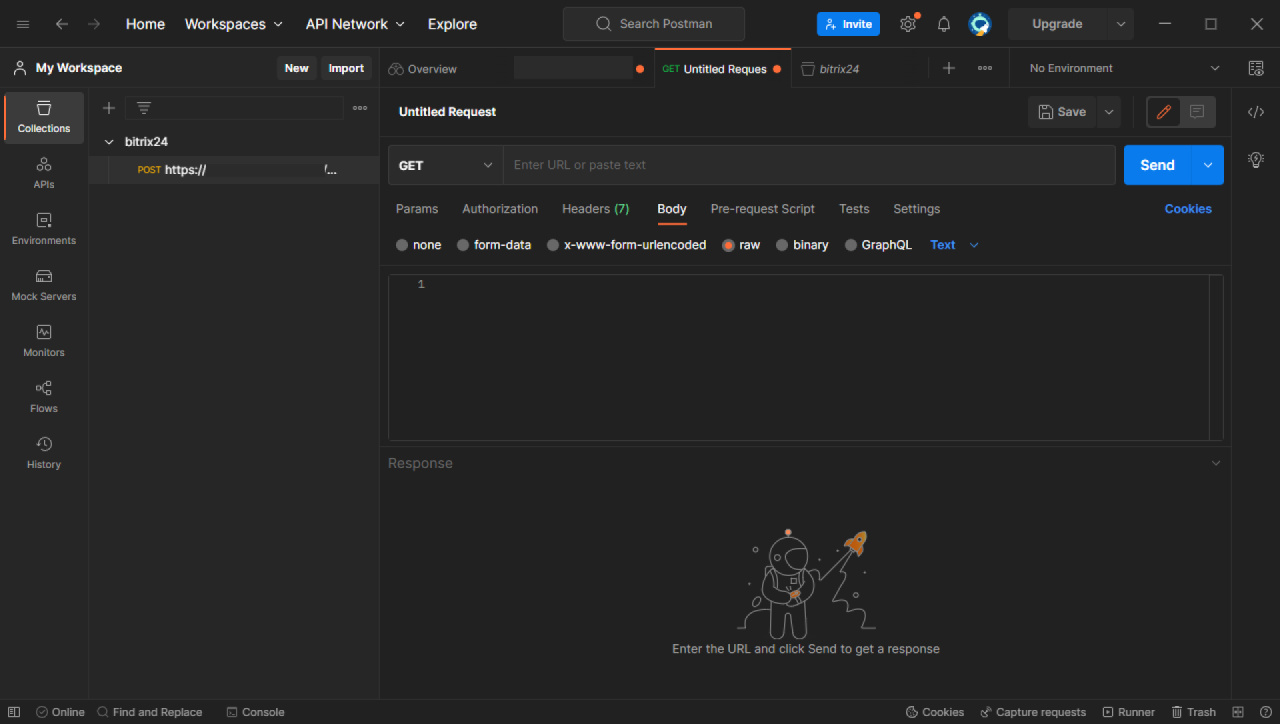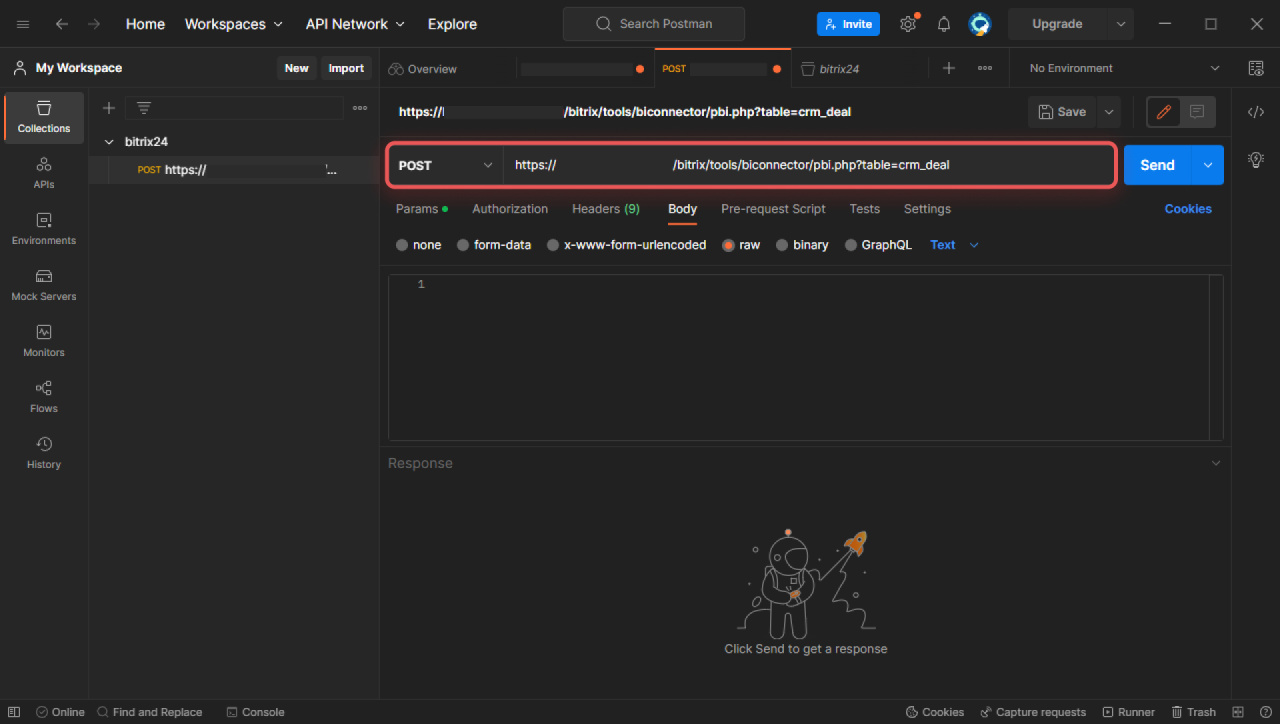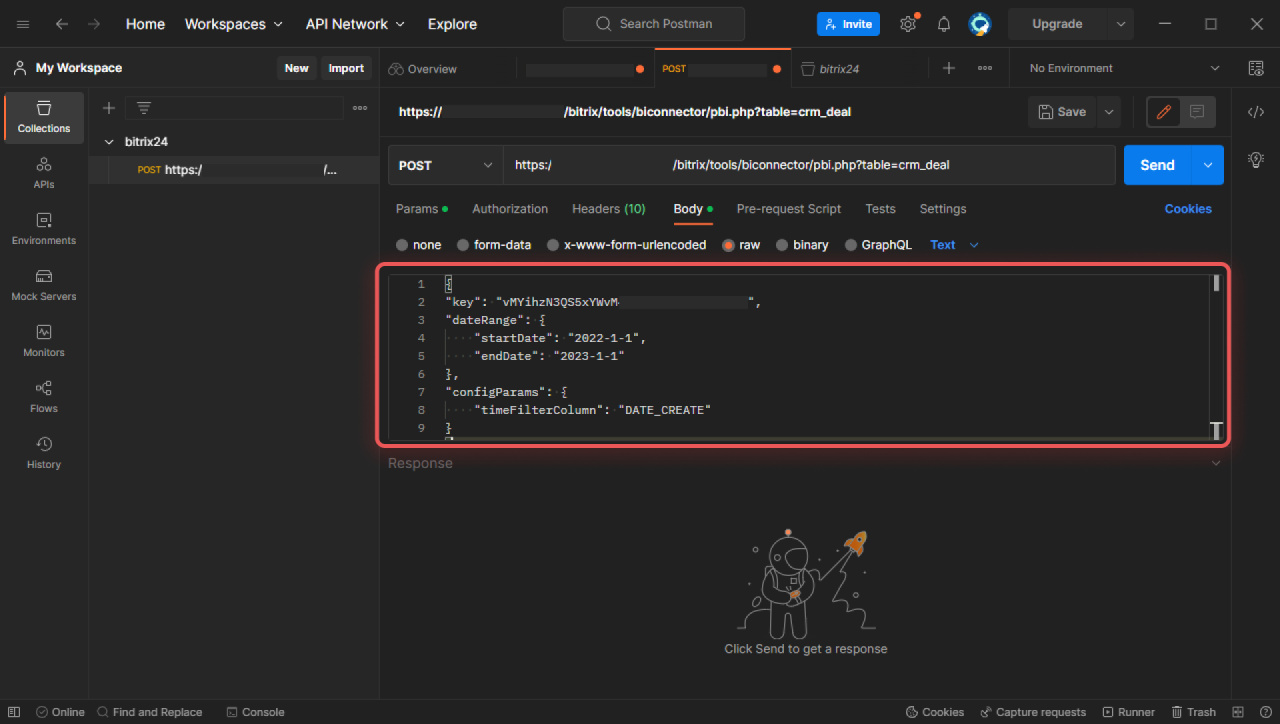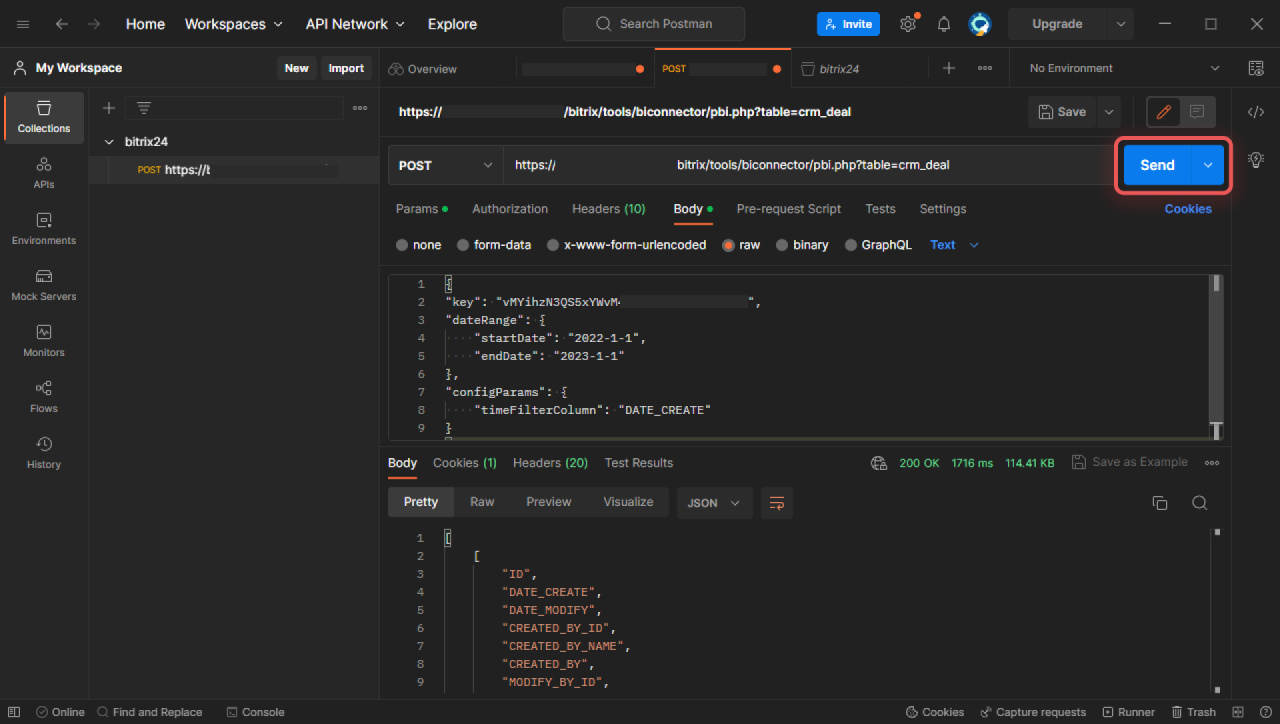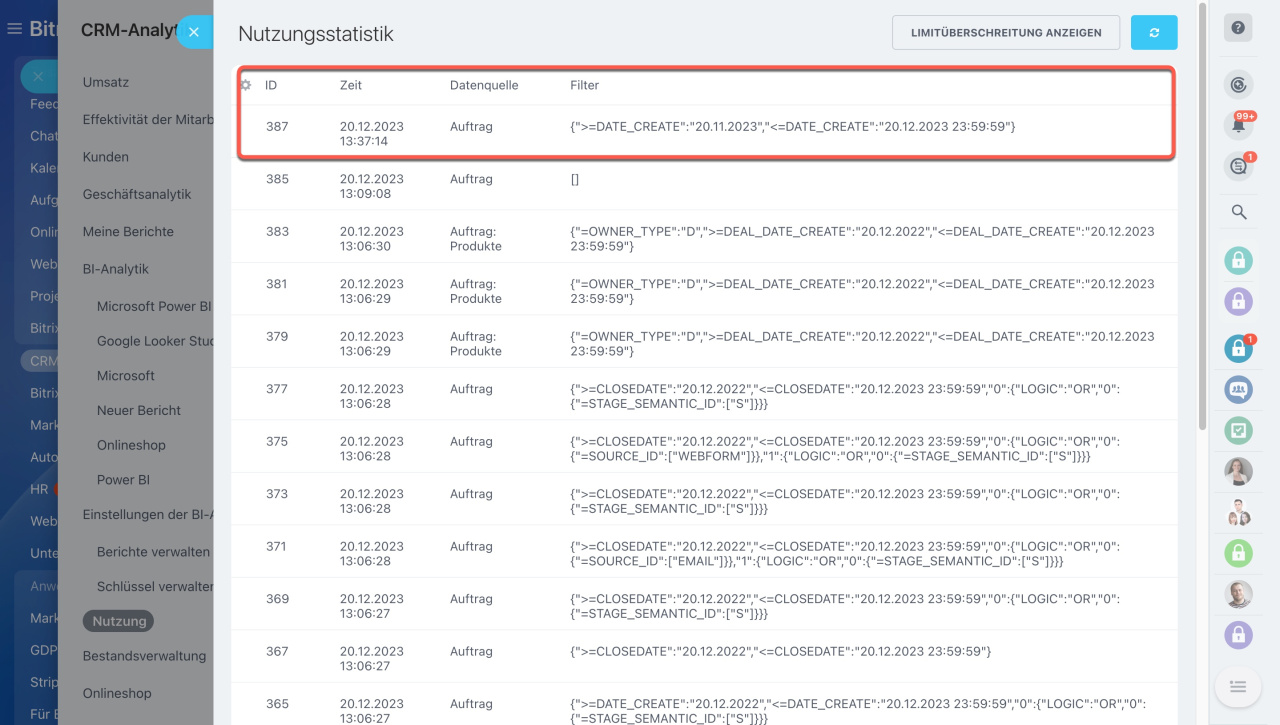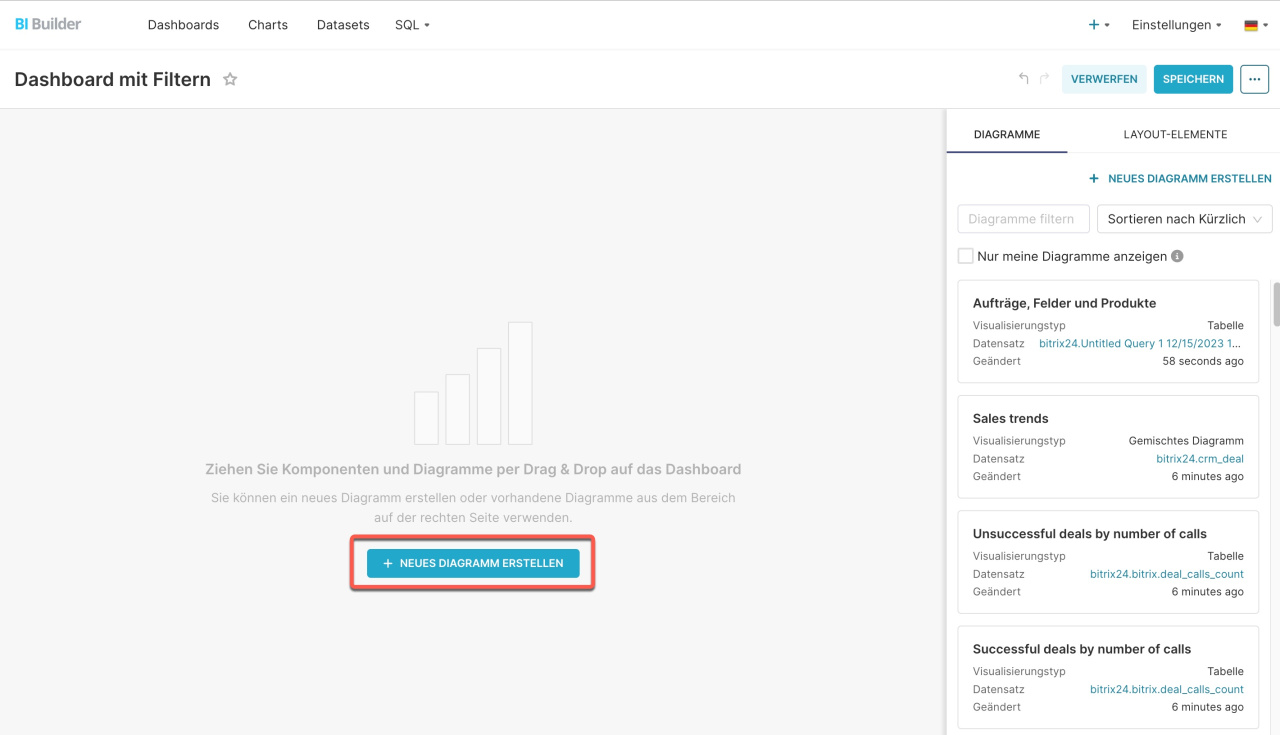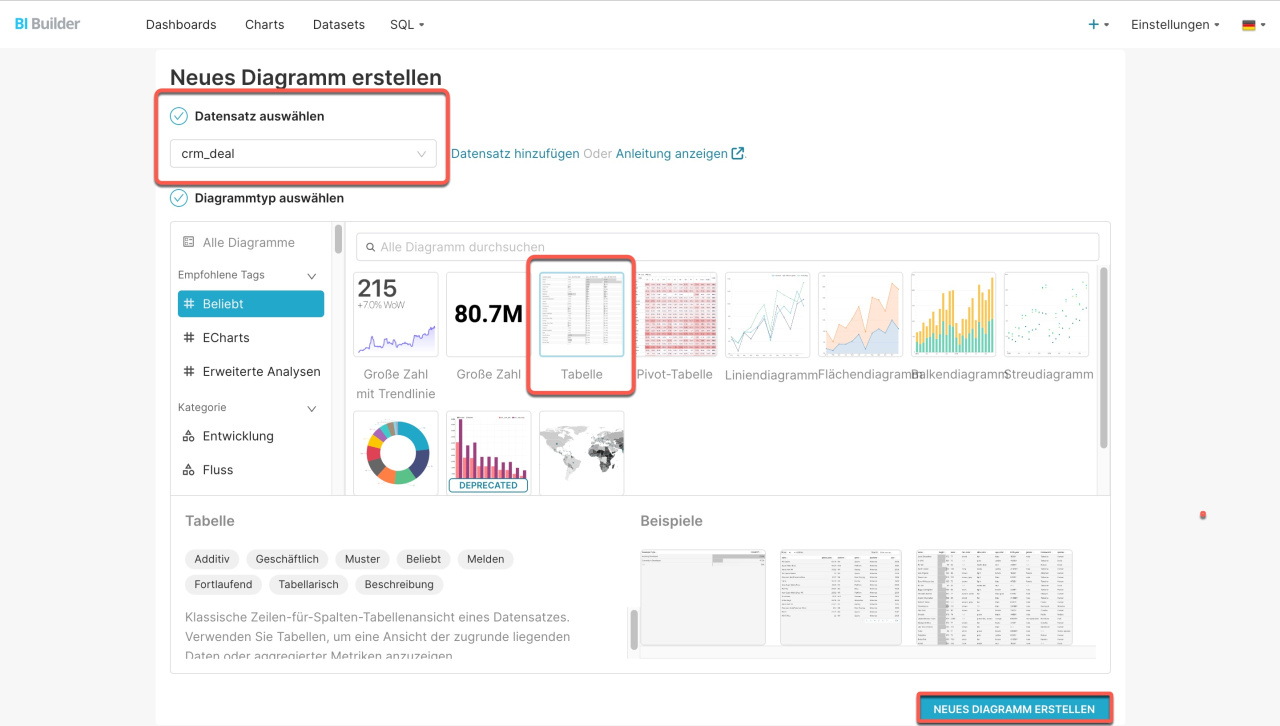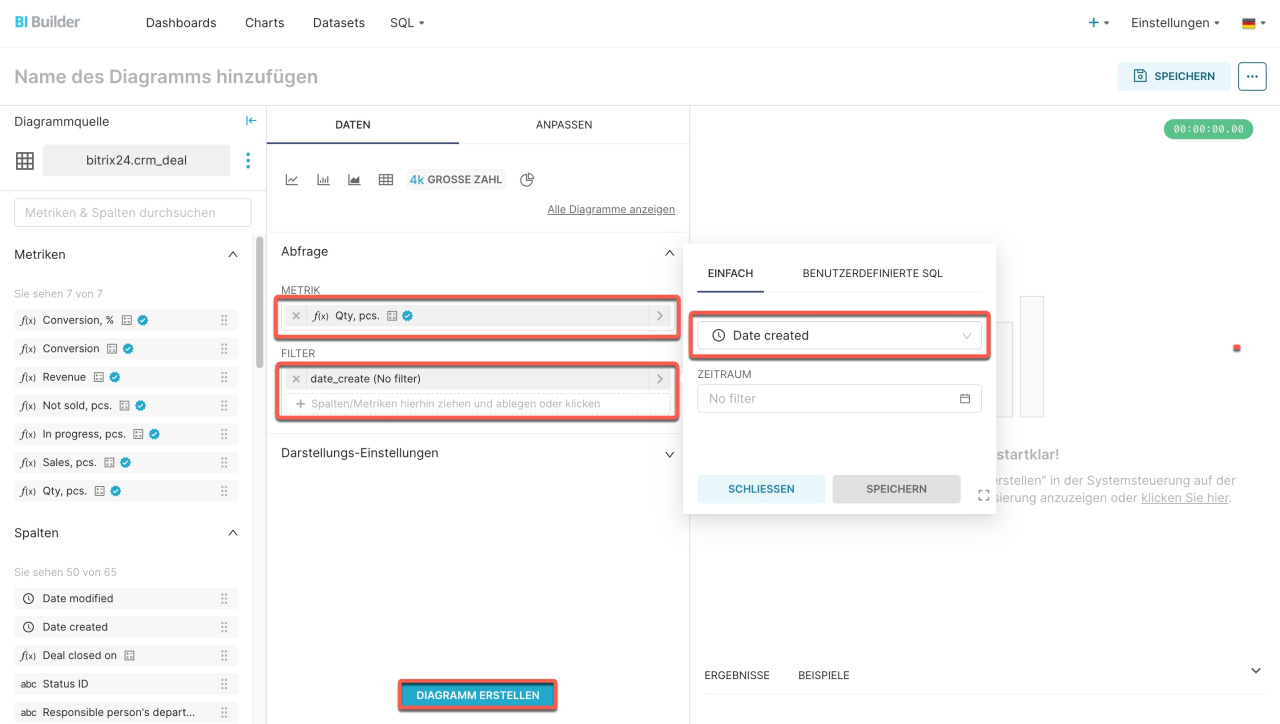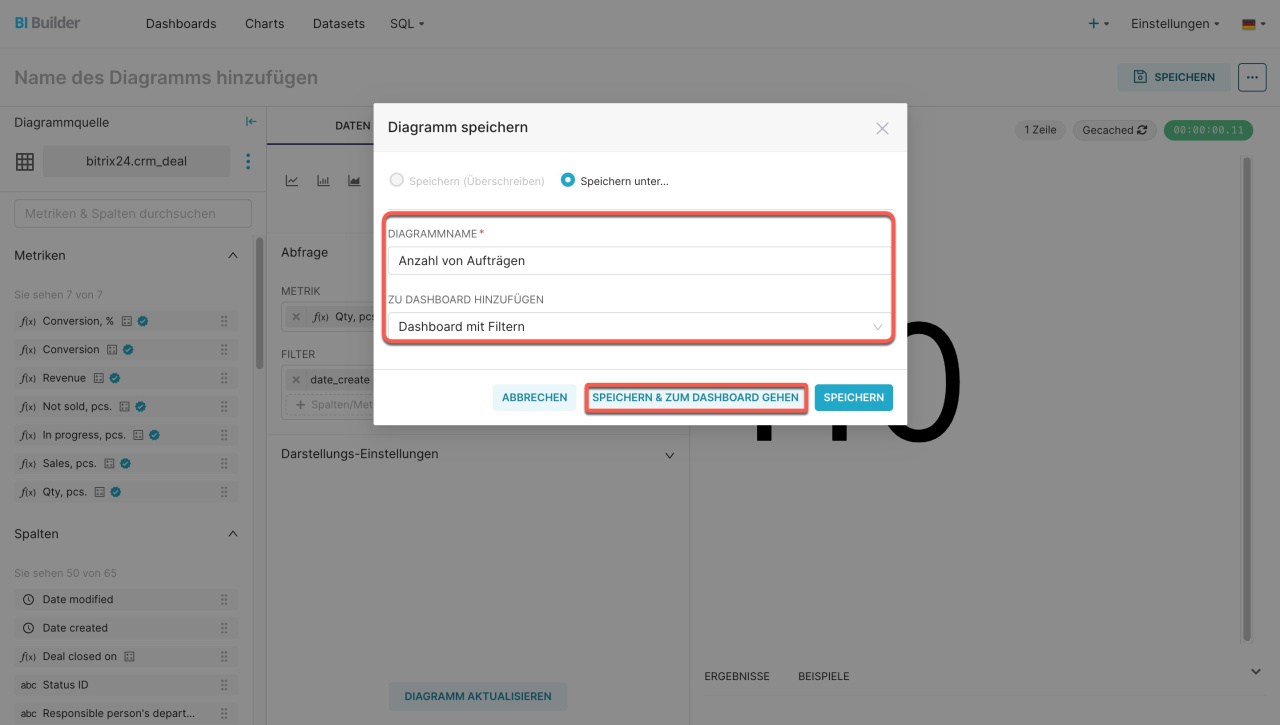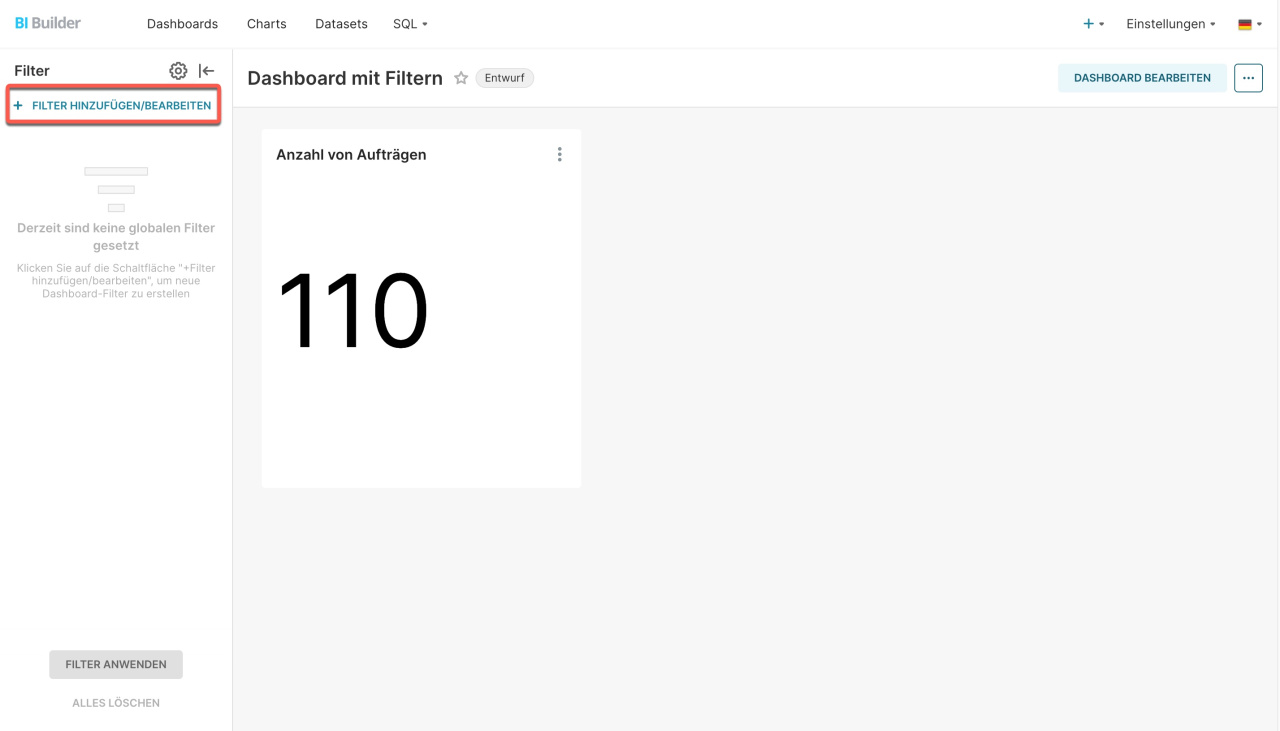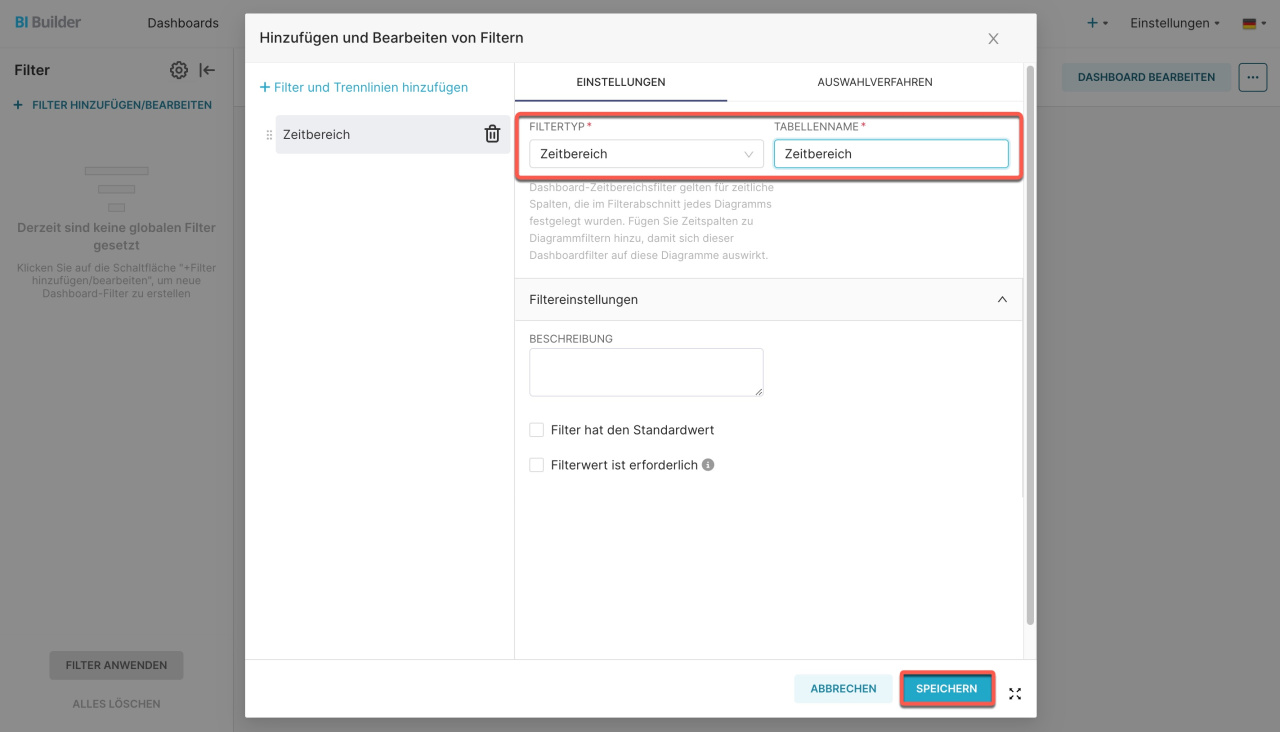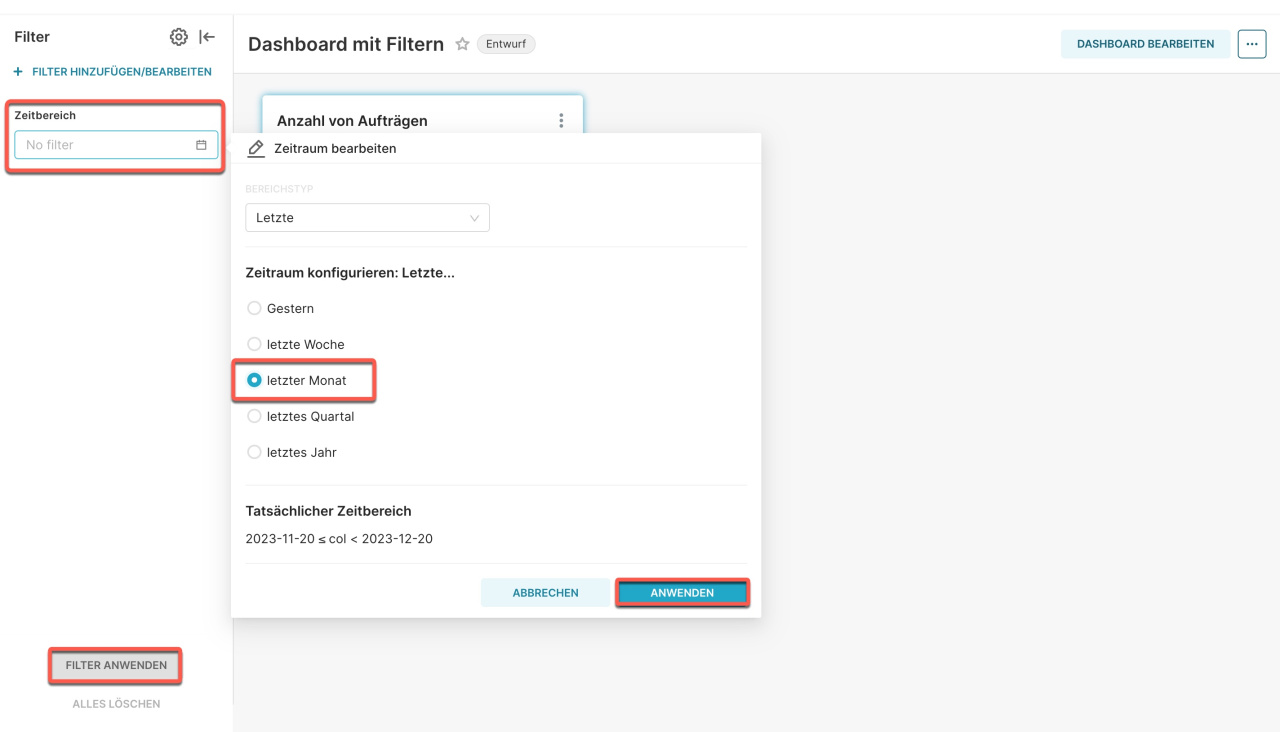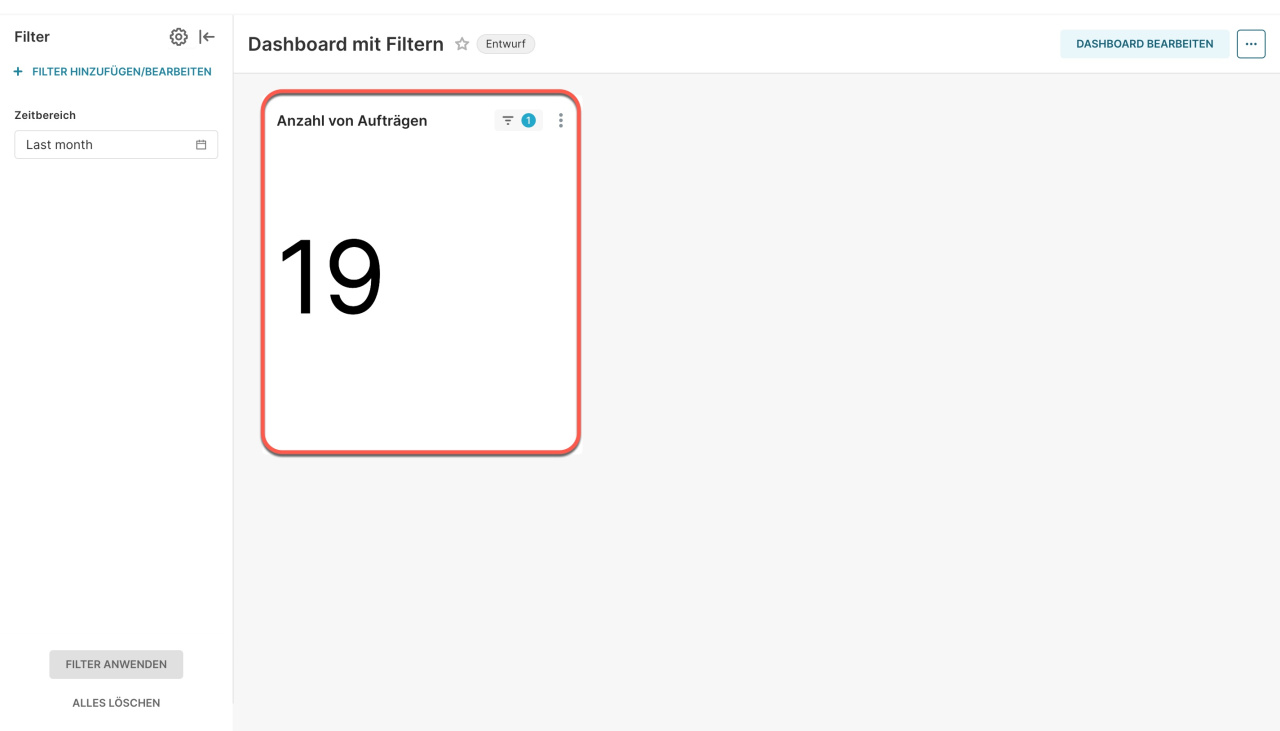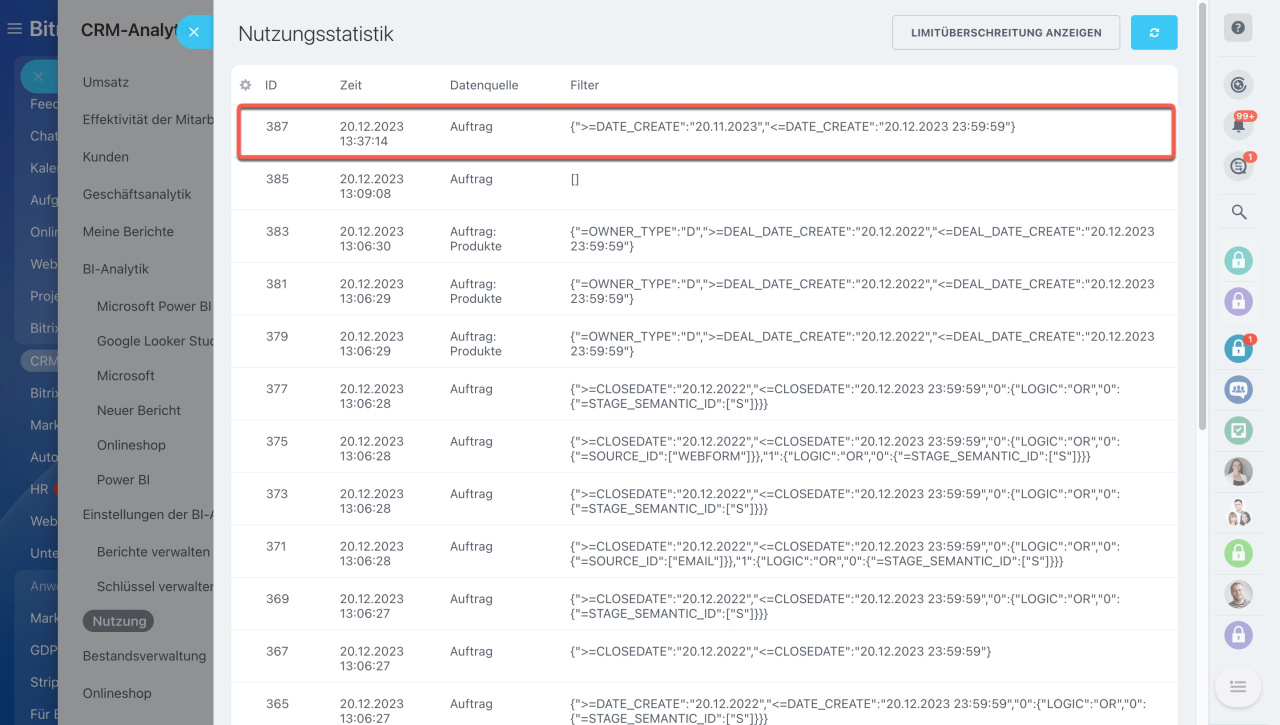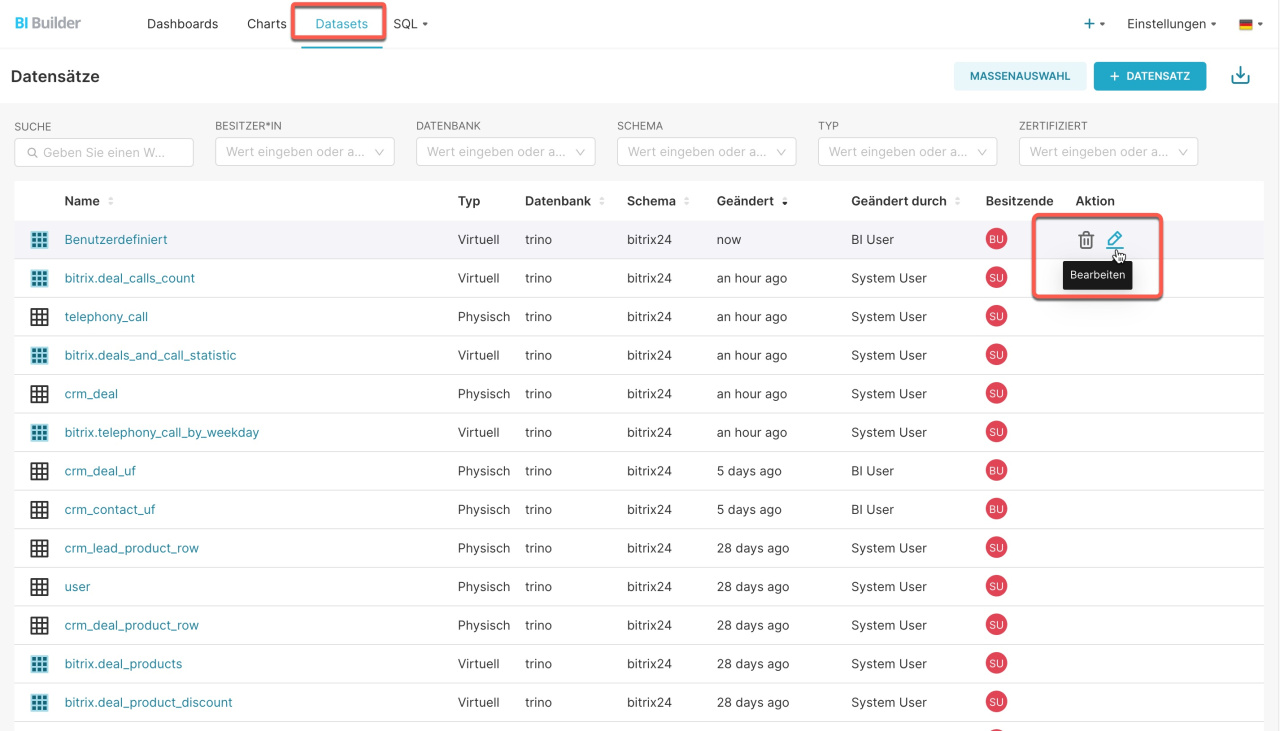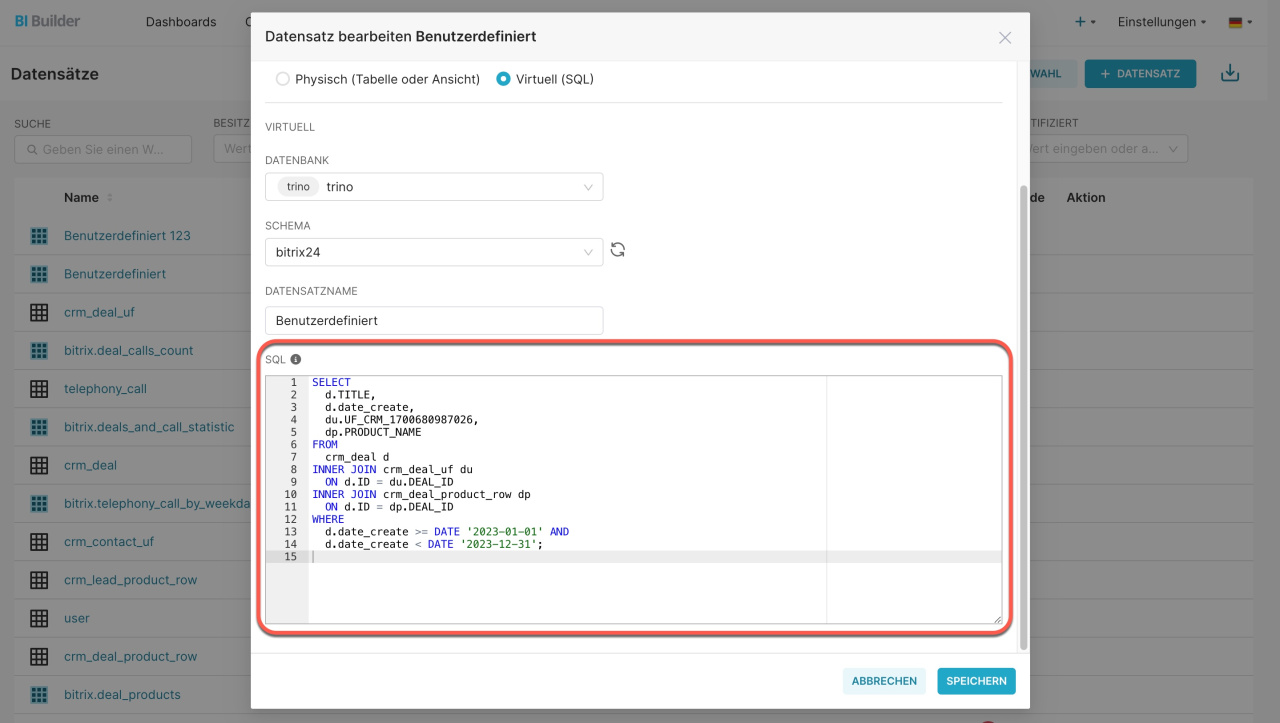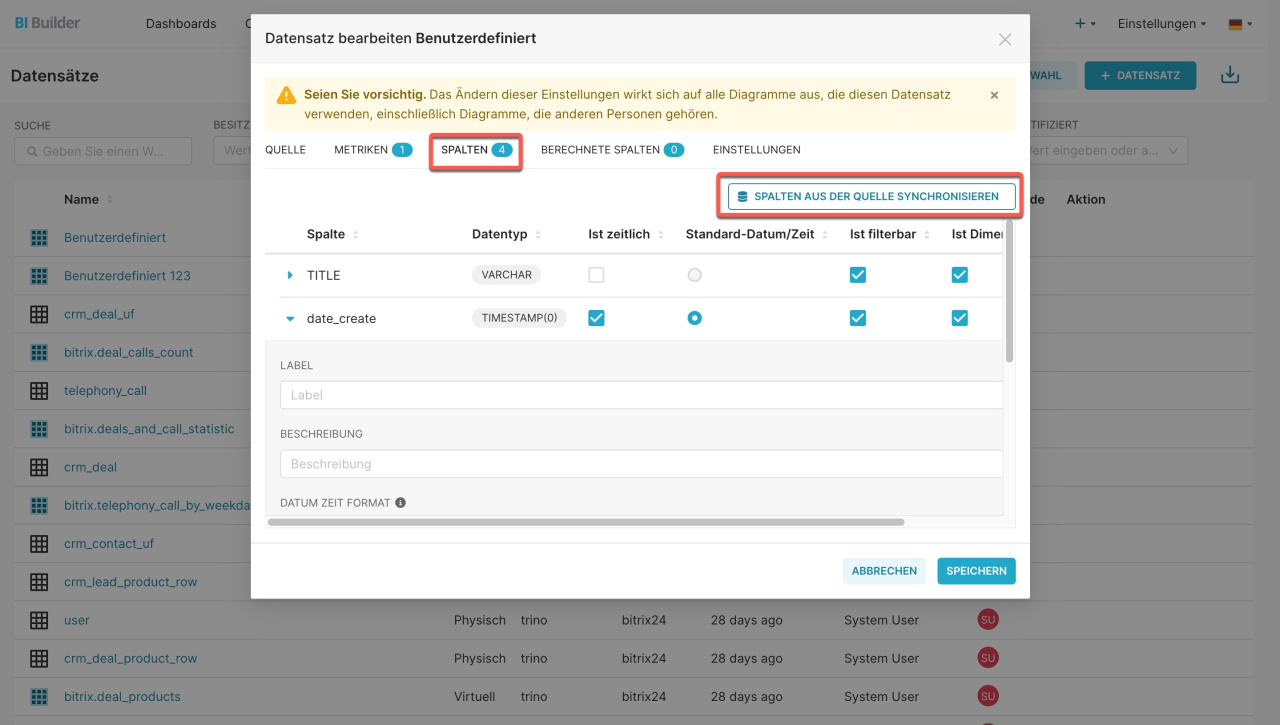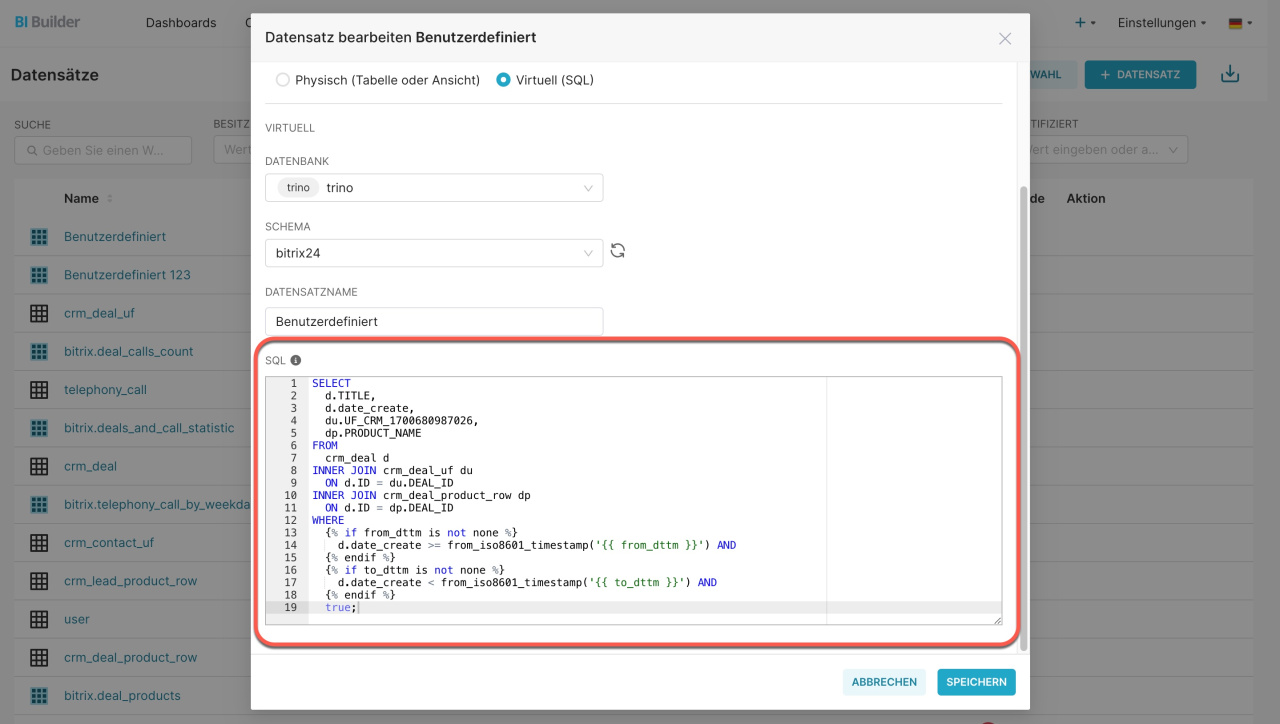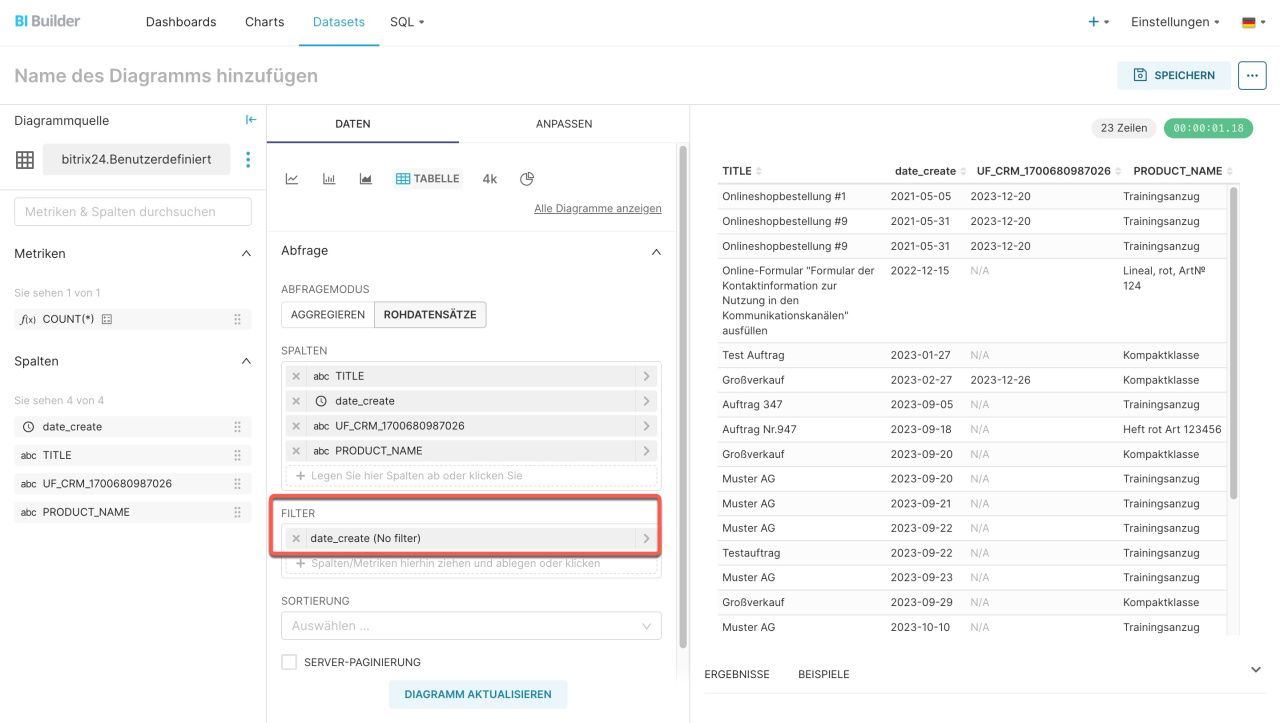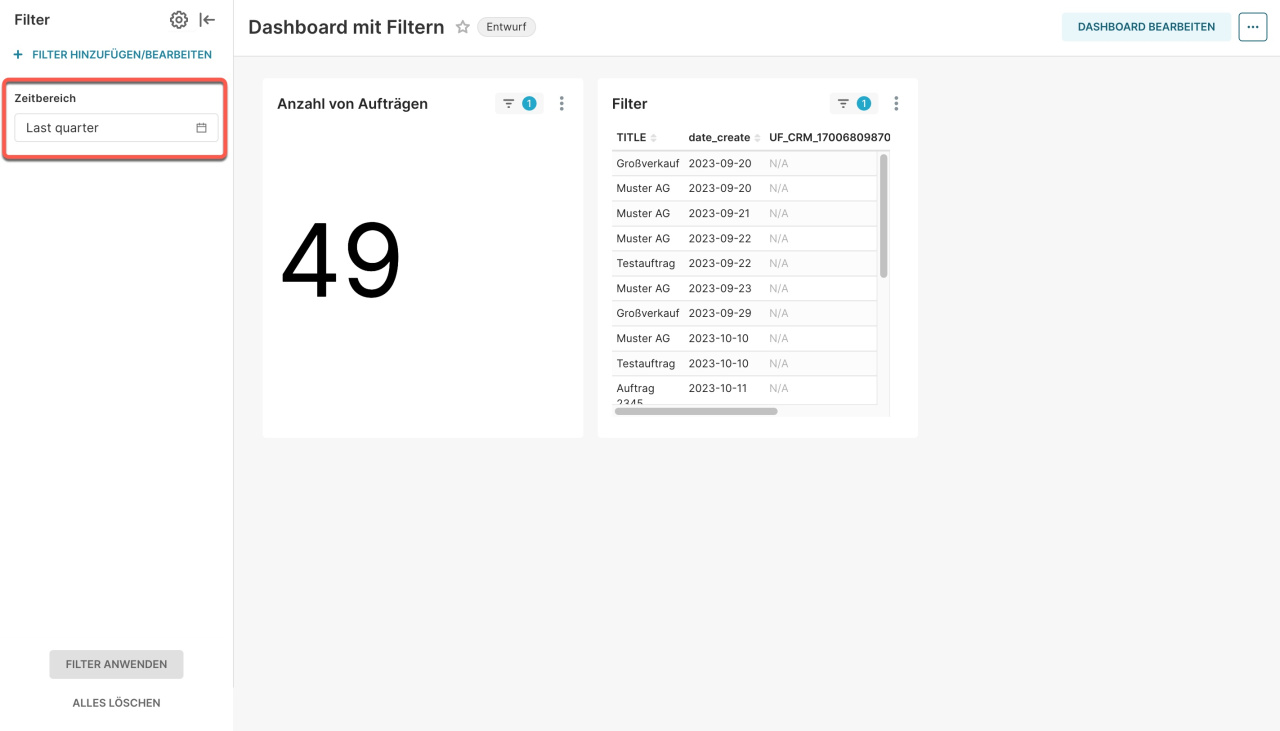Der Datumsfilter ermöglicht es Ihnen, Daten für einen bestimmten Zeitraum auszuwählen, zu analysieren, miteinander zu vergleichen und Trends zu verfolgen. Mit dieser Funktion können Sie sicherstellen, dass mögliche Fehler beim Erstellen von Berichten vermieden werden, indem nur relevante Daten aufgenommen sind und keine überflüssigen Daten erscheinen.
Im Beitrag erzählen wir Ihnen, wie Sie Abfragen testen und Daten im Dashboard des BI-Builders filtern können.
Abfrage testen und prüfen, wie der Filter funktioniert
Um eine Abfrage zu testen, benutzen Sie Postman. Das ist ein Tool für die Arbeit mit API, in dem Sie die Abfragen an Services senden und mit deren Antworten arbeiten können.
Debuggen von Anfragen im Bitrix24 BI-Connector
Wenn der Datensatz ein Feld mit dem Datum und der Uhrzeit enthält, können Sie es zum Filtern verwenden. So können die Aufträge nach den Feldern: date_create, date_modify, begindate und closdate gefiltert werden. Nehmen wir als Beispiel das Feld date_create oder Erstellungsdatum des Auftrags.
Beschreibung der Felder von CRM-Einheiten für BI-Analytik
Fügen Sie ins Feld Post die Abfrage-Adresse ein:
https://Accountname/bitrix/tools/biconnector/pbi.php?table=crm_deal. Um den Ausführungsplan für SQL-Abfragen im Server anzuzeigen, fügen Sie den Parameter &explain zur Abfrage-Adresse hinzu.
Schreiben Sie eine Abfrage an Bitrix24, die aus 3 Parametern besteht:
- key: "vMYihzN3QS4XXXXXXXXXX" — Datenzugriffsschlüssel. Jeder Schlüssel ist einzigartig. Um den Schlüssel anzuzeigen, öffnen Sie den Bereich CRM> Analytics > BI-Analytik > Einstellungen der BI-Analytik > Schlüssel verwalten.
- dateRange: {"startDate": "2022-1-1", "endDate": "2023-1-1"} — die Zeitperiode für die Datenabfrage. In unserem Beispiel wird die Periode vom 1. Januar 2022 bis 1. Januar 2023 erfasst.
- configParams: {"timeFilterColumn": "DATE_CREATE"} — Filter für die Auswahl von Aufträgen nach dem Erstellungsdatum.
{ "key":vMYihzN3QS4XXXXXXXXXX", "dateRange": { "startDate": "2022-1-1", "endDate": "2023-1-1" }, "configParams": { "timeFilterColumn": "DATE_CREATE" } }
Wenn die Abfrage fertig ist, klicken Sie auf Senden.
Um die Abfrage-Ergebnisse in Bitrix24 anzuzeigen, öffnen Sie den Bereich CRM > Analytics > BI-Analytik > Einstellungen der BI-Analytik > Nutzung. Hier werden folgende Informationen angezeigt: Nutzungsstatistik, Datenquelle und angewendete Filter.
Feld festlegen, nach welchem die Diagrammdaten im BI-Dashboard gefiltert werden
Wir erstellen ein Dashboard und fügen ein Diagramm hinzu, in dem die Zahl von Aufträgen in Bitrix24 angezeigt wird. Klicken Sie im Dashboard auf + Neues Diagramm erstellen.
Wählen Sie den Datensatz crm_deal aus und klicken Sie auf + Neues Diagramm erstellen.
Übertragen Sie die Metrik Qty in den Block Metrik und wählen Sie im Block Filter das Feld aus, nach dem Sie die Daten filtern werden, dann klicken Sie auf Diagramm erstellen. Im Beispiel werden wir die Aufträge nach dem Erstellungsdatum filtern.
Speichern Sie die Tabelle, geben Sie den Namen an, wählen Sie das Dashboard aus und klicken Sie auf Speichern und zum Dashboard gehen.
Um die Daten für eine bestimmte Zeitperiode auszuwählen, klicken Sie auf + Filter hinzufügen/bearbeiten.
Wählen Sie den Filtertyp Zeitbereich aus, geben Sie den Namen an und klicken Sie auf Speichern.
Öffnen Sie den Filter, geben Sie den gewünschten Zeitraum an und klicken Sie auf Filter anwenden.
Die Anzahl von Aufträgen änderte sich, sie wurden nach dem Erstellungsdatum für den letzten Monat gefiltert.
Um das Abfrage-Ergebnis und das Feld anzuzeigen, nach dem die Daten gefiltert wurden, öffnen Sie Bitrix24. Gehen Sie auf CRM > Analytics > BI-Analytik > Einstellungen der BI-Analytik > Nutzung.
Daten aus dem virtuellen Datensatz im BI-Builder filtern
Um die Daten aus dem virtuellen Datensatz zu filtern, fügen Sie das Feld zum Filtern hinzu. Öffnen Sie den Tab Datasets, wählen Sie den virtuellen Datensatz aus und klicken Sie auf Bearbeiten.
Wir bearbeiten den Datensatz, in dem Aufträge, benutzerdefinierte Felder und Produkte verbunden sind. Als Beispiel verwenden wir einen fertigen virtuellen Datensatz. Wie der Datensatz erstellt wird, erzählen wir im Beitrag:
Diagram aus dem virtuellen Datensatz erstellen und zum Dashboard hinzufügen
Für die Auswahl von Aufträgen nach dem Erstellungsdatum fehlt das Feld date_create in der SQL-Abfrage. Fügen Sie das Feld hinzu und speichern Sie die neue Abfrage. Sie führt 6 Aktionen aus:
- d.TITLE — wählen den Auftragsnamen aus
crm_dealaus. - d.date_create — wird zum Filtern von Aufträgen nach dem Erstellungsdatum verwendet.
- du.UF_CRM_1645431691305 — wählt ein bestimmtes benutzerdefiniertes Feld aus
crm_deal_ufaus. - dp.PRODUCT_NAME — wählt den Produktnamen aus
crm_deal_product_rowaus. - INNER JOIN — verbindet Tabellen nach einer gemeinsamen ID des Auftrags
DEAL_ID. - {{ from_dttm }} und {{ to_dttm }} — Variablen, die zur Abfrage hinzugefügt werden. Die Variablen bestimmen das Anfangs- und Enddatum für das Filtern der Aufträge.
SELECT d.TITLE, d.date_create, du.UF_CRM_1645431691305, dp.PRODUCT_NAME FROM crm_deal d INNER JOIN crm_deal_uf du ON d.ID = du.DEAL_ID INNER JOIN crm_deal_product_row dp ON d.ID = dp.DEAL_ID WHERE d.date_create >= DATE '2023-01-01' AND d.date_create < DATE '2023-12-31';
Damit das neue Feld im Datensatz erscheint, öffnen Sie den Tab Spalten und klicken Sie auf Spalten aus der Quelle synchronisieren.
Danach bearbeiten Sie die Abfrage und ersetzen Sie den Parameter WHERE. Dann können Sie dynamisch die Daten filtern, ohne die ganze Abfrage umzuschreiben.
SELECT d.TITLE, d.date_create, du.UF_CRM_1645431691305, dp.PRODUCT_NAME FROM crm_deal d INNER JOIN crm_deal_uf du ON d.ID = du.DEAL_ID INNER JOIN crm_deal_product_row dp ON d.ID = dp.DEAL_ID WHERE {% if from_dttm is not none %} d.date_create >= from_iso8601_timestamp('{{ from_dttm }}') AND {% endif %} {% if to_dttm is not none %} d.date_create < from_iso8601_timestamp('{{ to_dttm }}') AND {% endif %} true;
Erstellen Sie ein neues Diagramm, prüfen Sie, dass die Felder zum Filtern im Diagramm erscheinen, und klicken Sie auf Speichern. Wir fügten die Spalte mit den Daten zum Diagramm hinzu, um die Änderungen im Erstellungsdatum von Aufträgen nachzuverfolgen.
Jetzt können Sie im Bericht mit dem virtuellen Datensatz die Anzahl von Aufträgen für eine bestimmte Zeitperiode anzeigen.
Zusammenfassung
- Der Datumsfilter ermöglicht es Ihnen, Daten für einen bestimmten Zeitraum auszuwählen, zu analysieren, miteinander zu vergleichen und Trends zu verfolgen.
- Um eine Abfrage zu testen, benutzen Sie Postman.
- Wenn der Datensatz ein Feld mit dem Datum und der Uhrzeit enthält, können Sie es zum Filtern verwenden.
- Wenn das Feld fehlt oder fehlerhaft ist, wählt der BI-Builder das erste Feld mit dem Typ Datum und Uhrzeit aus dem Datensatz aus.
- Um die Daten nach dem Datum und Uhrzeit zu filtern, installieren Sie immer ein geeignetes Feld im Block Filter. Sonst werden die Daten in vollem Umfang für die ganze Zeit abgerufen.
- Um die Daten aus dem virtuellen Datensatz zu filtern, fügen Sie das Feld zum Filtern hinzu.
Beiträge, die wir Ihnen auch empfehlen: