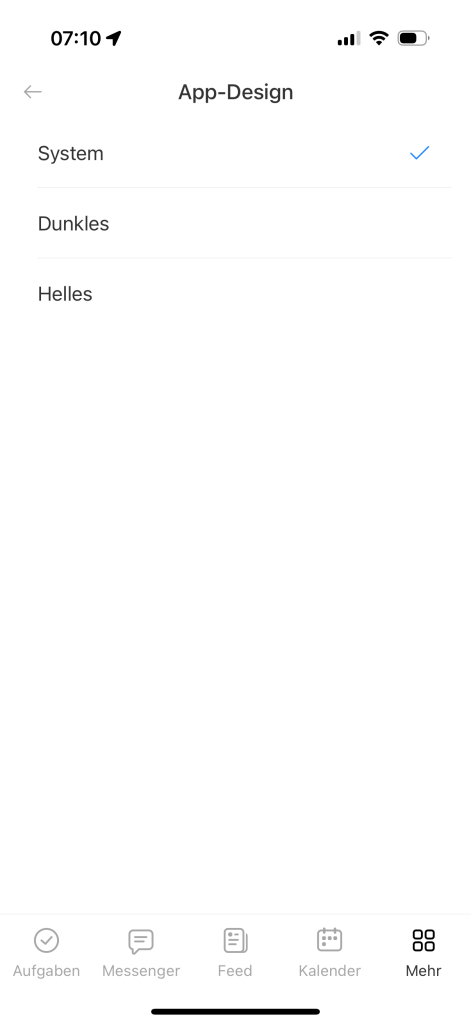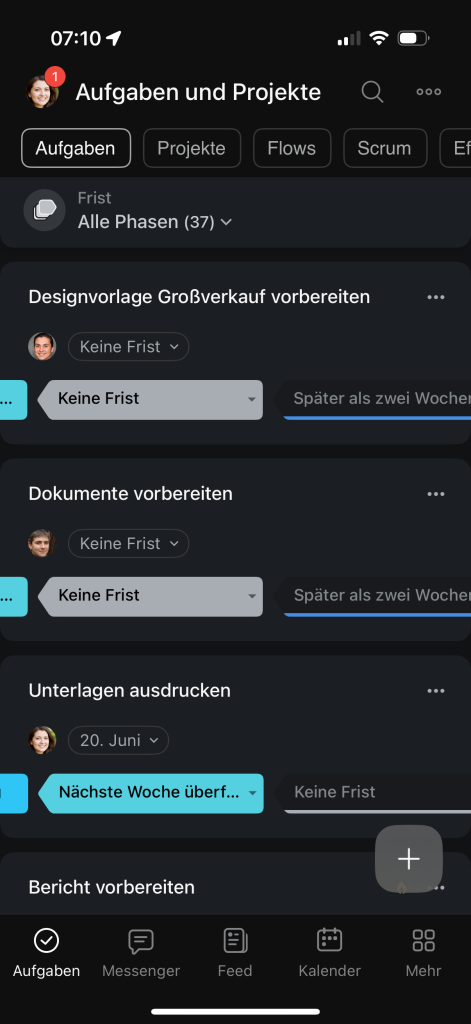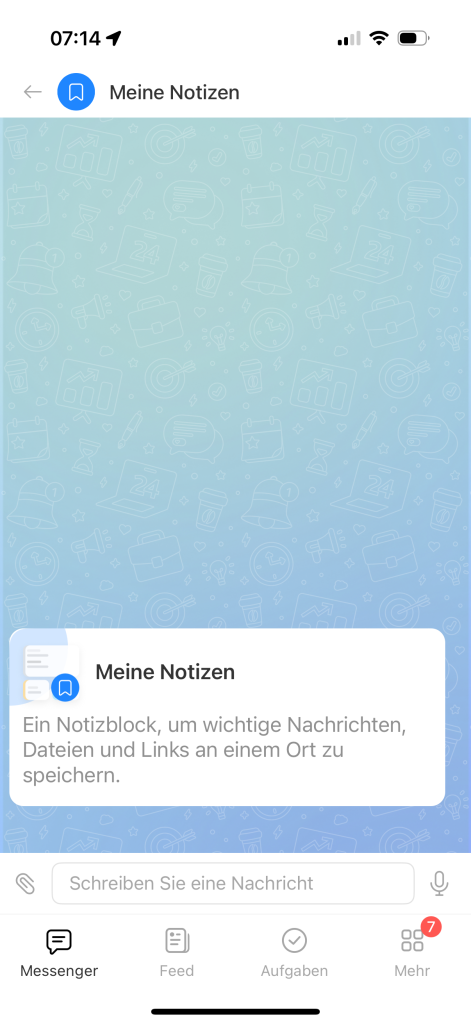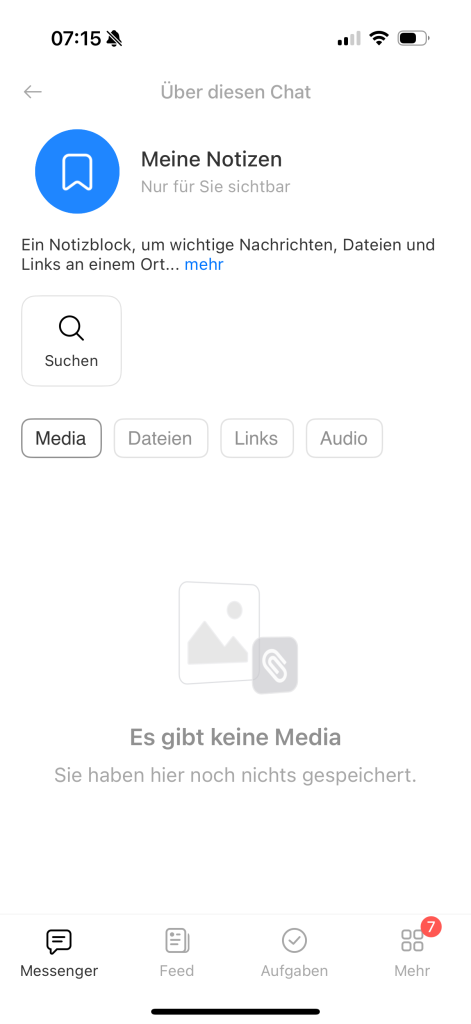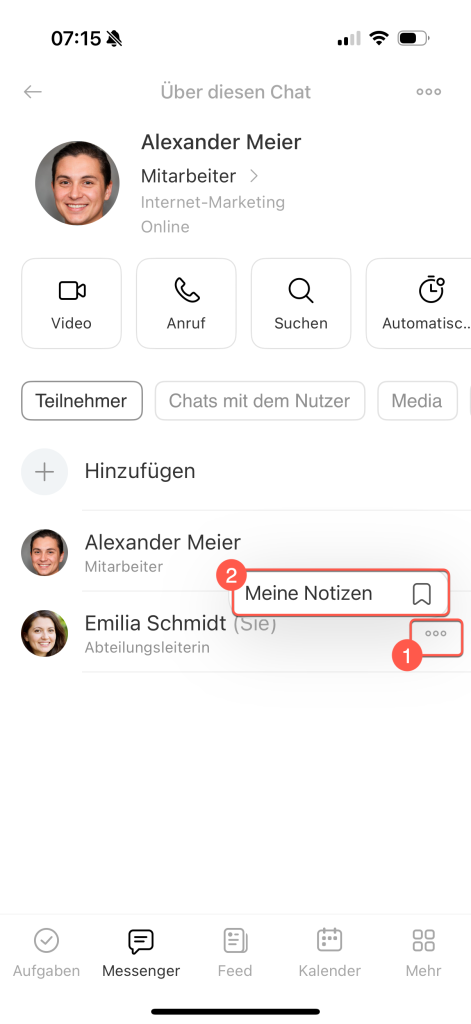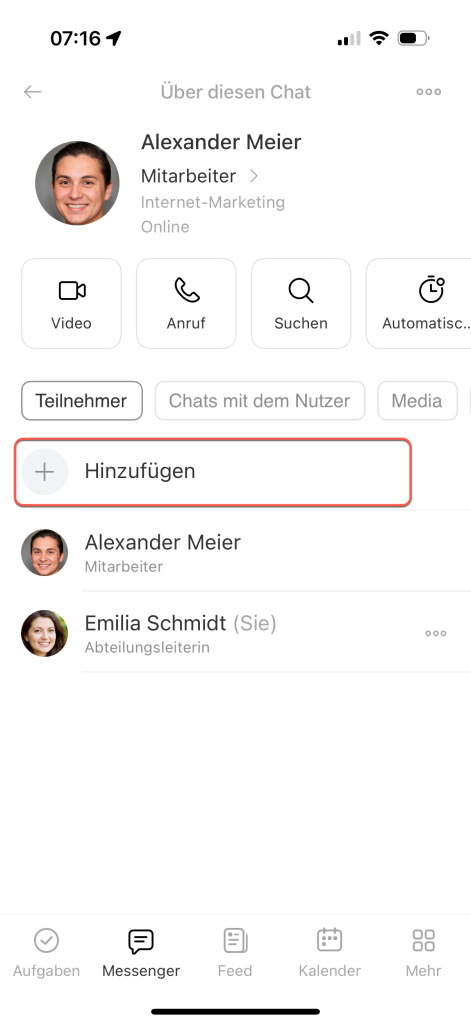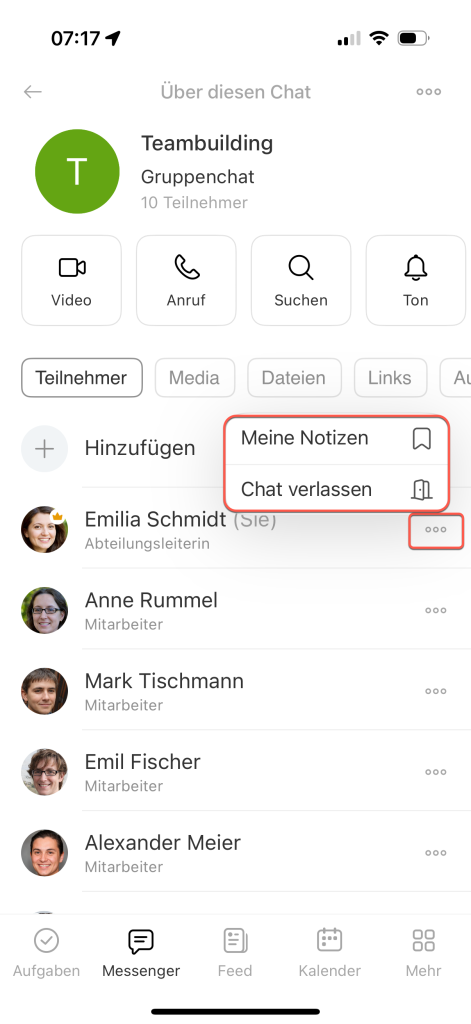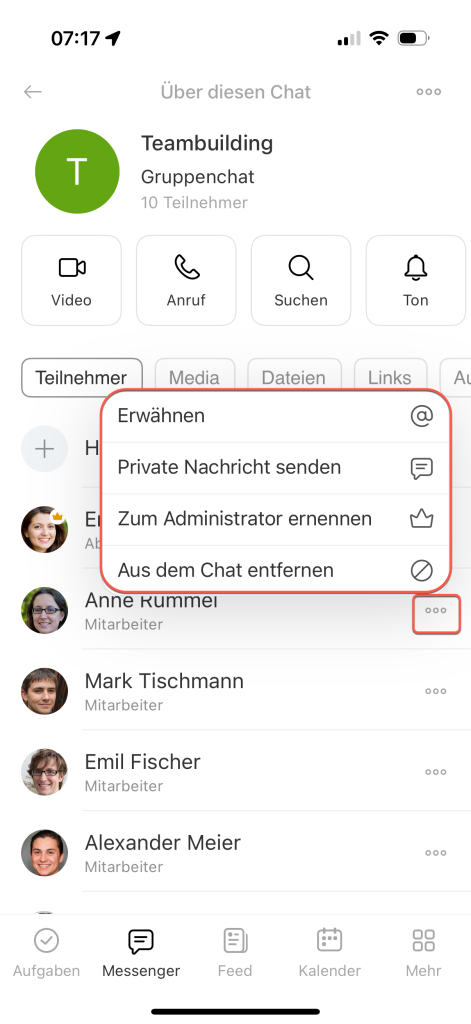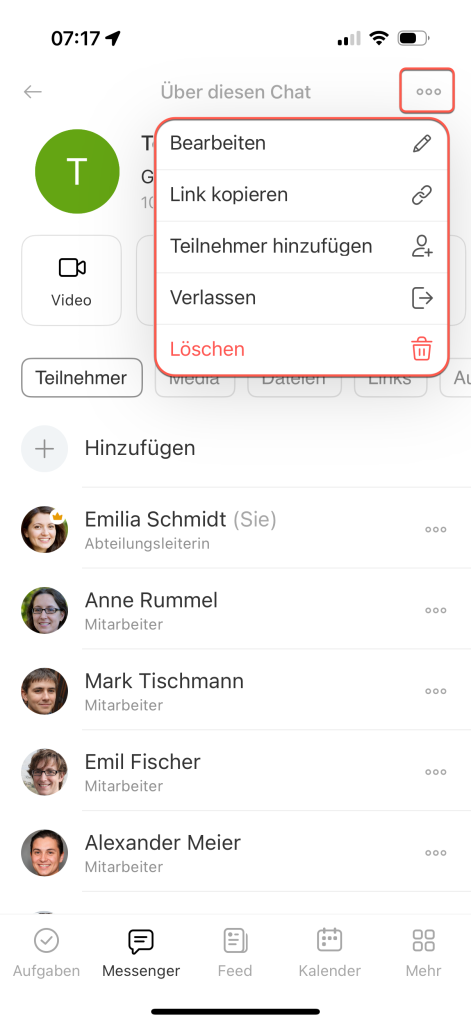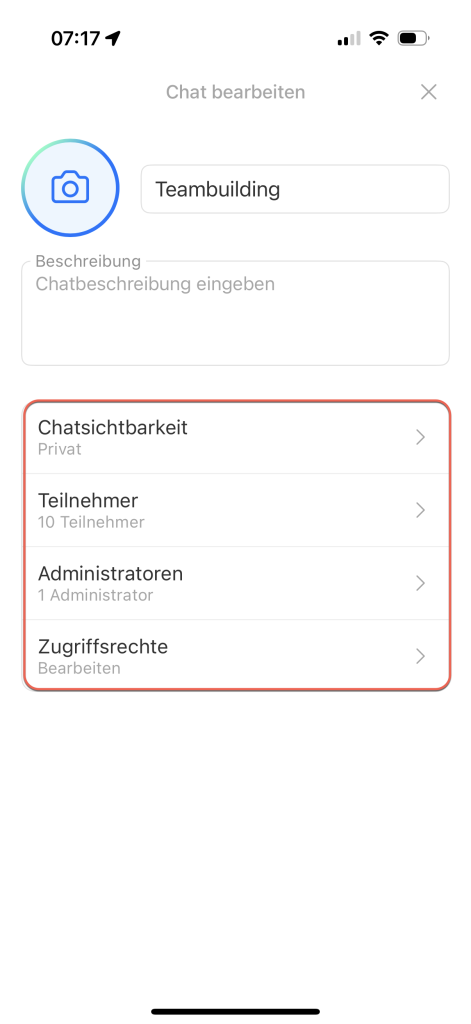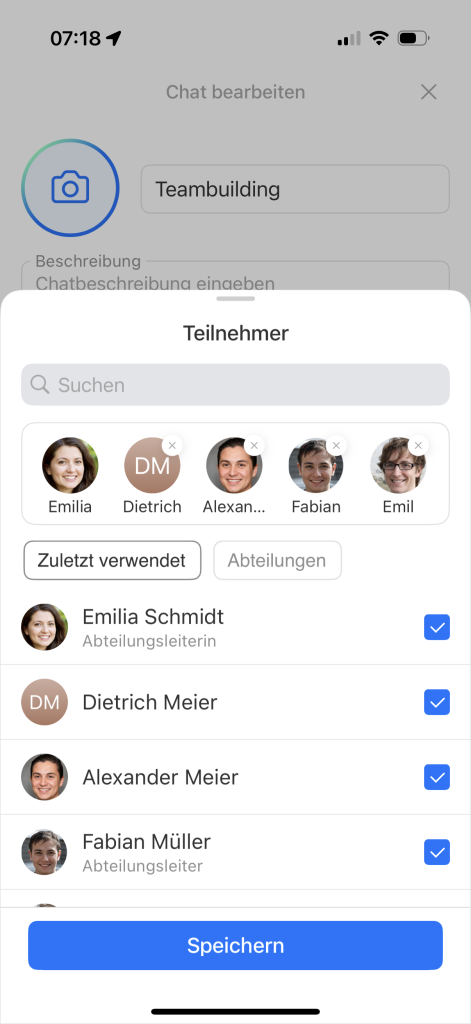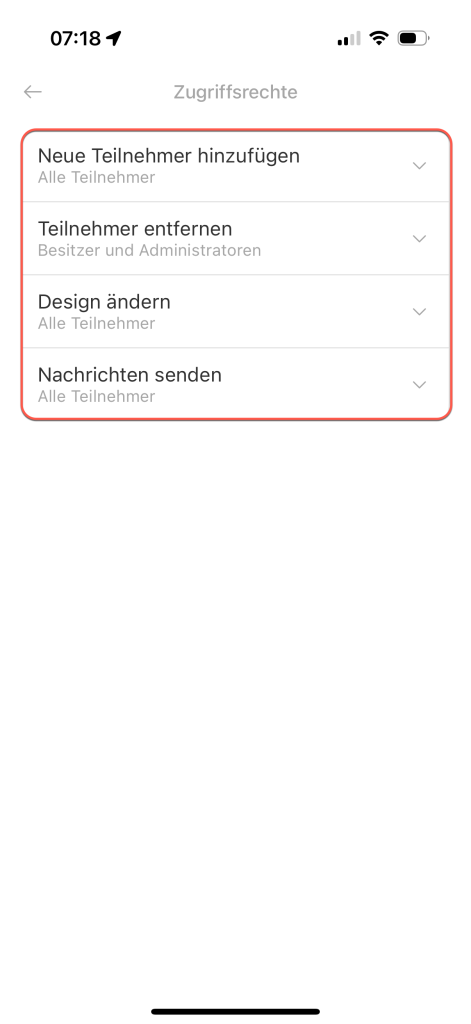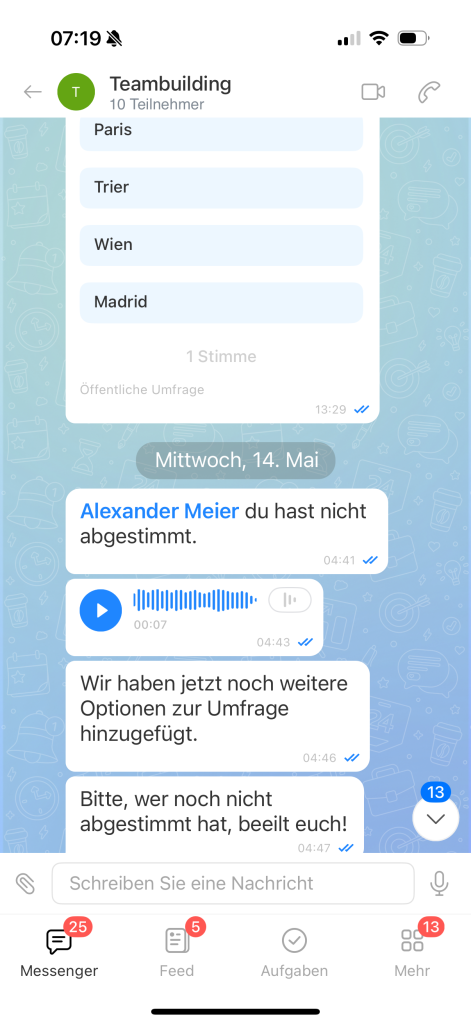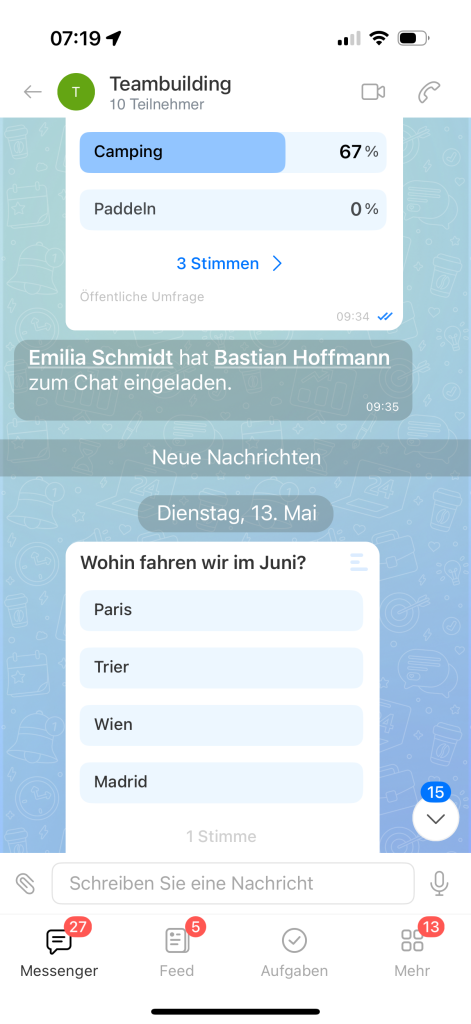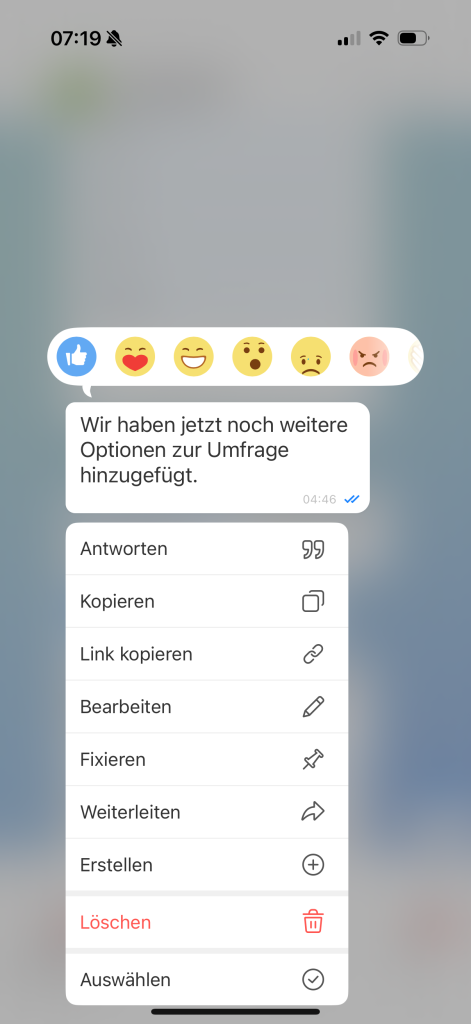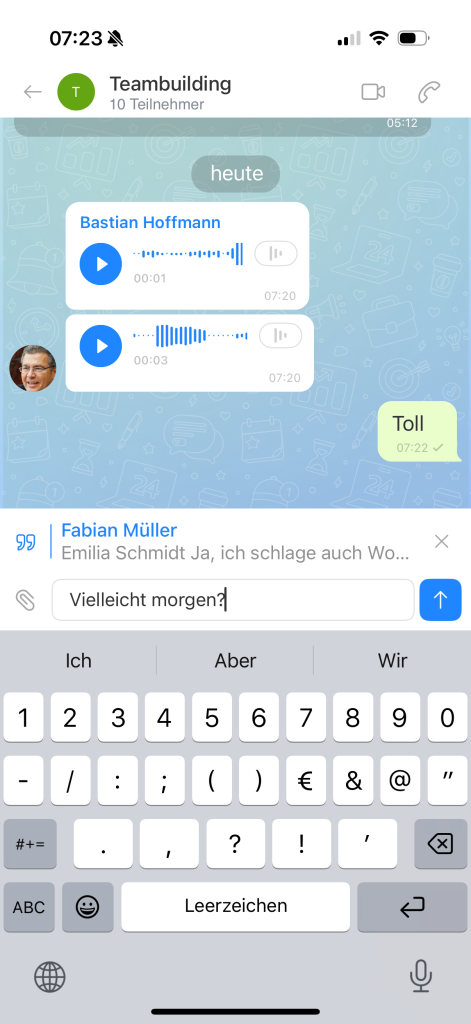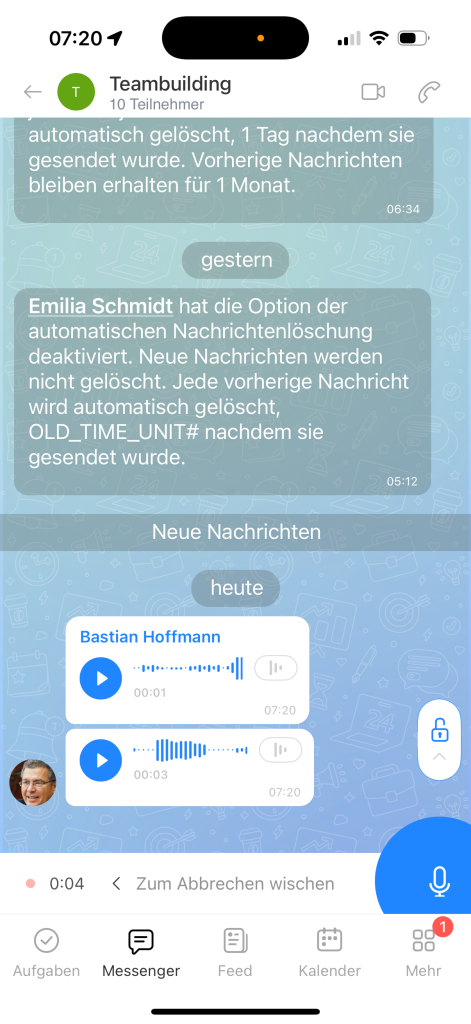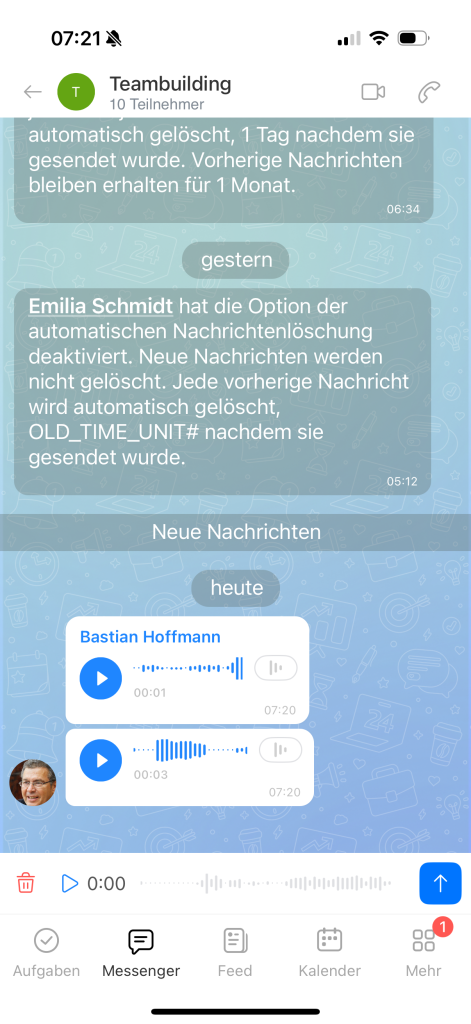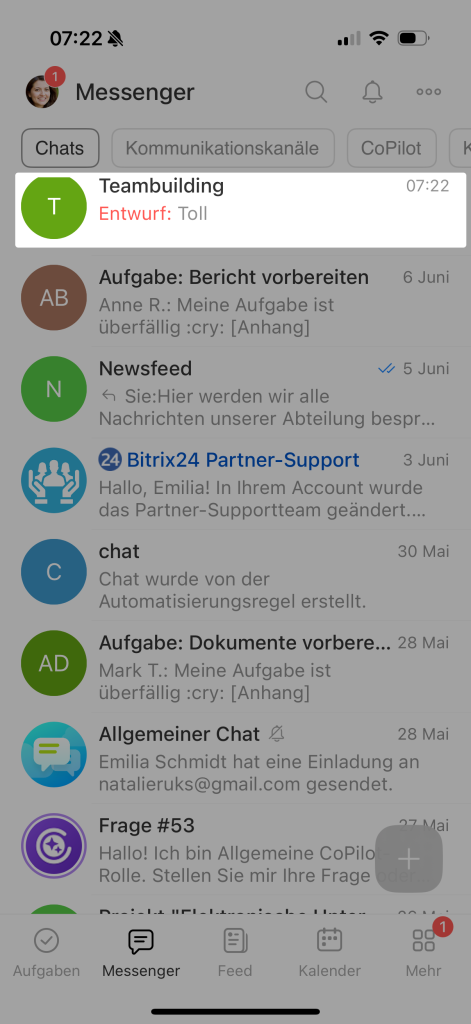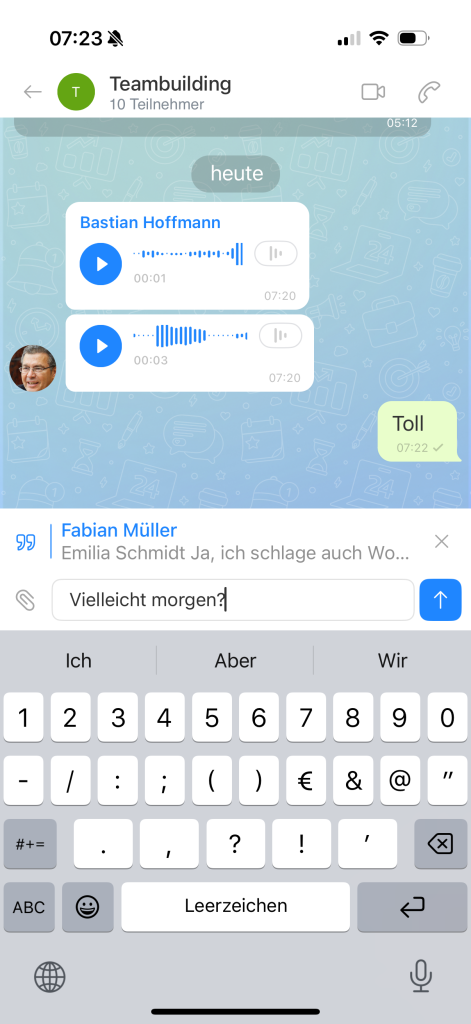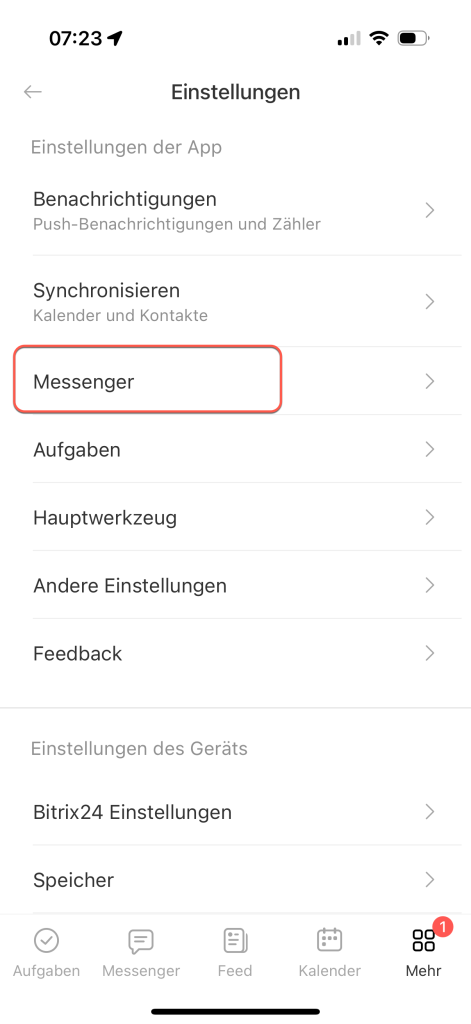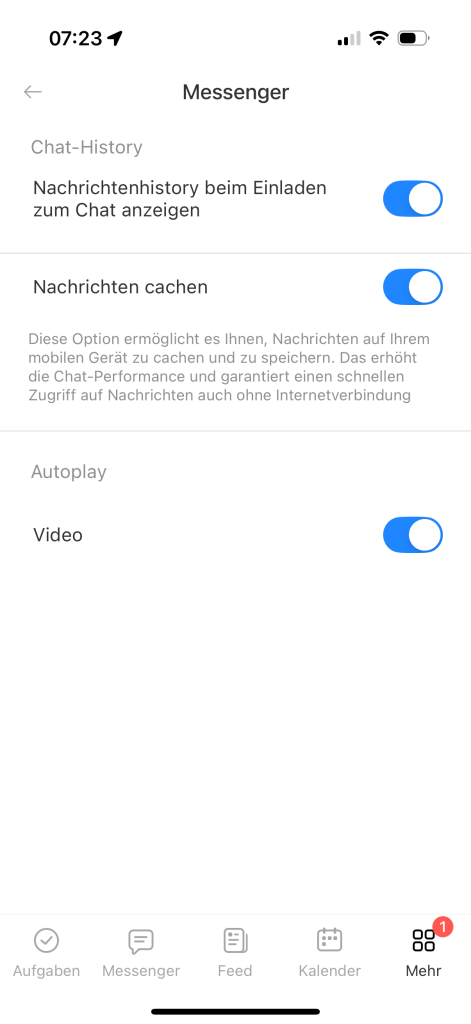Mobile Chats funktionieren noch effizienter und schneller. In diesem Beitrag möchten wir Ihnen die Funktionen und das Design des mobilen Chats vorstellen.
Wir haben den Chat-Hintergrund aktualisiert und das dunkle Design für die mobile Anwendung hinzugefügt. Um es zu aktivieren, öffnen Sie den Bereich Einstellung > Bitrix24 Einstellungen > App-Design > Dunkles.
Sidebar in Notizen
Sidebar im Chat mit sich selbst. Jeder Mitarbeiter hat den Chat mit sich selbst. Das ist ein privater Chat, in dem Sie Ihre Notizen schreiben können. Nur der Beisitzer hat darauf Zugriff.
Sidebar in einem privaten Chat unter vier Augen. In der Sidebar mit dem anderen Mitarbeiter können Sie einen Audio- oder Videoanruf starten, einen neuen Gruppenchat erstellen und das Nutzerprofil des Mitarbeiters öffnen.
- Um Meine Notizen aus dem Chat mit dem Mitarbeiter zu öffnen, klicken Sie auf Drei Punkte (...).
- Um einen Gruppenchat weitere Mitarbeiter zum Dialog einzuladen und einen neuen Gruppenchat zu erstellen, klicken Sie auf Hinzufügen.
Sidebar im Gruppenchat. Hier können Sie einen Audio- oder Videoanruf starten. Um Benachrichtigungen auszuschalten, klicken Sie auf Ton. Per Klick auf Drei Punkte (...) neben Ihrem Namen können Sie in Meine Notizen wechseln oder den Chat verlassen. Um den Mitarbeiter zu erwähnen, aus dem Chat zu entfernen oder ihm eine private Nachricht zu schreiben, klicken Sie auf Drei Punkte (...) neben dem bestimmten Nutzer.
Um die Teilnehmerliste eines Gruppenchats zu öffnen, klicken Sie auf seinen Namen. In diesem Fenster können Sie neue Teilnehmer in den Chat einzuladen.
Um den Chat zu bearbeiten oder zu löschen, klicken Sie auf Drei Punkte (...).
Im Bearbeitungsmodus können Sie:
- den Chattyp ändern,
- einzelne Teilnehmer oder die ganze Abteilung zum Chat hinzufügen oder daraus erstellen,
- Administrator ernennen,
- Zugriffsrechte konfigurieren.
Lesen neuer Nachrichten und Status
Lesestatus der Nachrichten. Der Status wird neben jeder Nachricht angezeigt. Ein Häkchen bedeutet, dass die Nachricht gesendet, aber noch nicht gelesen ist. 2 Häkchen stehen dafür, dass die Nachricht bereits gelesen wurde.
Nachrichten werden schrittweise abgelesen. Sie können neue Nachrichten schrittweise lesen. Wenn Sie den Chat verlassen und wieder öffnen, wird Chat an dem Punkt geöffnet, an dem Sie ihn zuletzt verlassen haben, sodass Sie keine Nachrichten verpassen.
Reaktionen auf Nachrichten und Zitieren
Jetzt können Sie mit Smileys auf Nachrichten reagieren. Um eine Reaktion zu hinterlassen, halten Sie die Nachricht und wählen Sie ein Smiley aus. Mit dem Doppelklick wird die Reaktion "Gefällt mir" abgegeben. Um eine Nachricht zu zitieren, swipen Sie die Nachricht nach links oder wählen Sie den Punkt "Antworten" im Kontextmenü aus.
Sprachnachrichten
Um eine Sprachnachricht in den Chat zu senden, klicken Sie auf Mikrofon. Um die Aufzeichnung fortzusetzen, ziehen Sie nach oben. Die Nachricht kann sofort abgesendet werden oder Sie können sie zuerst abspielen, indem Sie auf das Zeichen "Stop" klicken. Wir haben die Wiedergabe der Sprachnachrichten im Chat aktualisiert und jetzt kann man die Nachrichten spulen.
Nachrichtenentwürfe
Die Nachricht, die Sie angefangen, aber nicht gesendet haben, wird im Chat gespeichert. Sie können jederzeit darauf zugreifen. Wenn Ihre Antwort eine zitierte Nachricht enthält, wird sie auch im Entwurf gespeichert.
Chat-Einstellungen
Um die Chat-Einstellungen zu öffnen, gehen Sie auf Menü > Einstellungen > Messenger.
Nachrichtenhistory beim Einladen zum Chat anzeigen. Aktivieren Sie die Option, damit der Mitarbeiter nach der Einladung den Chatverlauf sehen kann.
Nachrichten cachen. Aktivieren Sie die Einstellungen, um Nachrichten und Chat-Anhänge ohne Internetverbindung zu lesen. Der Nachrichtenverlauf und Datei werden in dem Fall verfügbar sein, wenn Sie diese während des Internetzugangs geöffnet haben. Die ungelesenen Nachrichten und Anhänge werden nicht verfügbar sein.
Autoplay. Aktivieren oder deaktivieren Sie die automatische Wiedergabe von Videos.
Zusammenfassung
- Der neue mobile Chat verfügt über ein neues Interface und eine erweiterte Navigation. Dank der Verbesserungen funktioniert er jetzt noch schneller.
- In der mobilen Anwendung wurde das Design geändert, sie hat jetzt auch ein dunkles Thema. Um es zu aktivieren, gehen Sie auf Einstellungen > Bitrix24 Einstellungen > App-Design > Dunkles.
- Jede Nachricht hat den Lesestatus und neue Nachrichten können schrittweise gelesen werden.
- Nehmen Sie im Bereich Einstellungen > Messenger die erweiterten Einstellungen vor: Nachrichtenhistory beim Einladen zum Chat anzeigen und Nachrichten cachen.