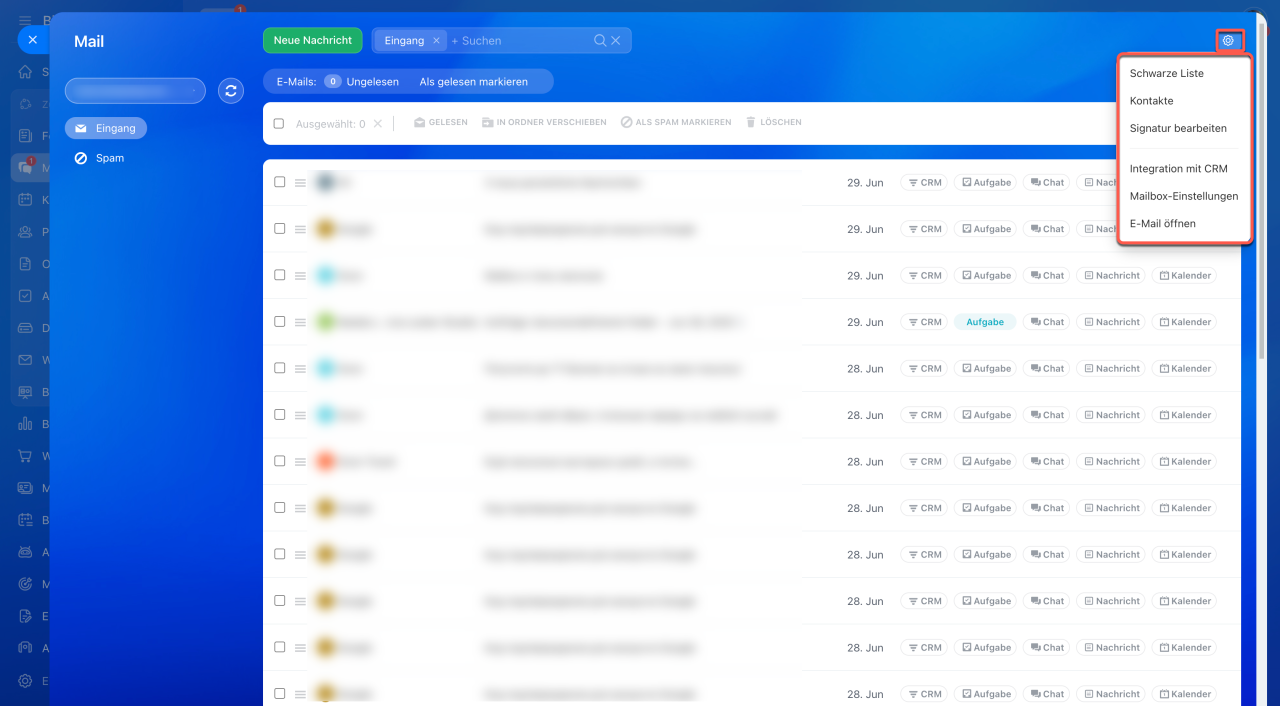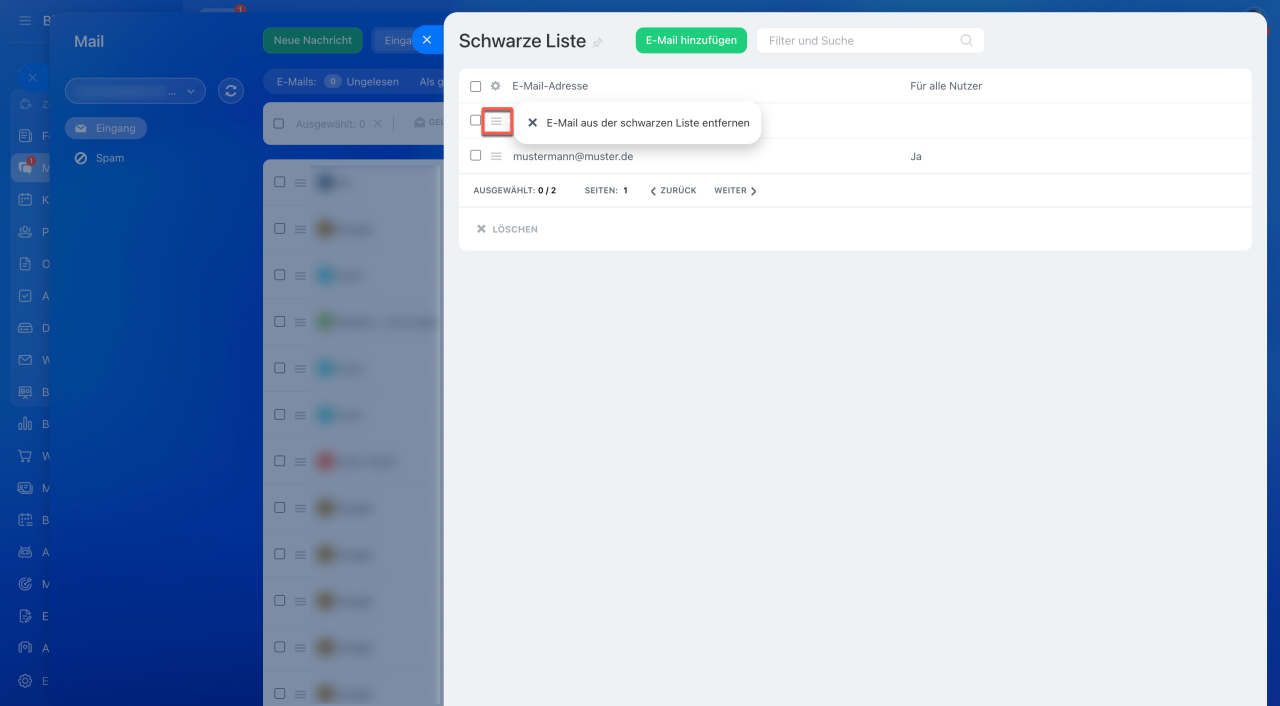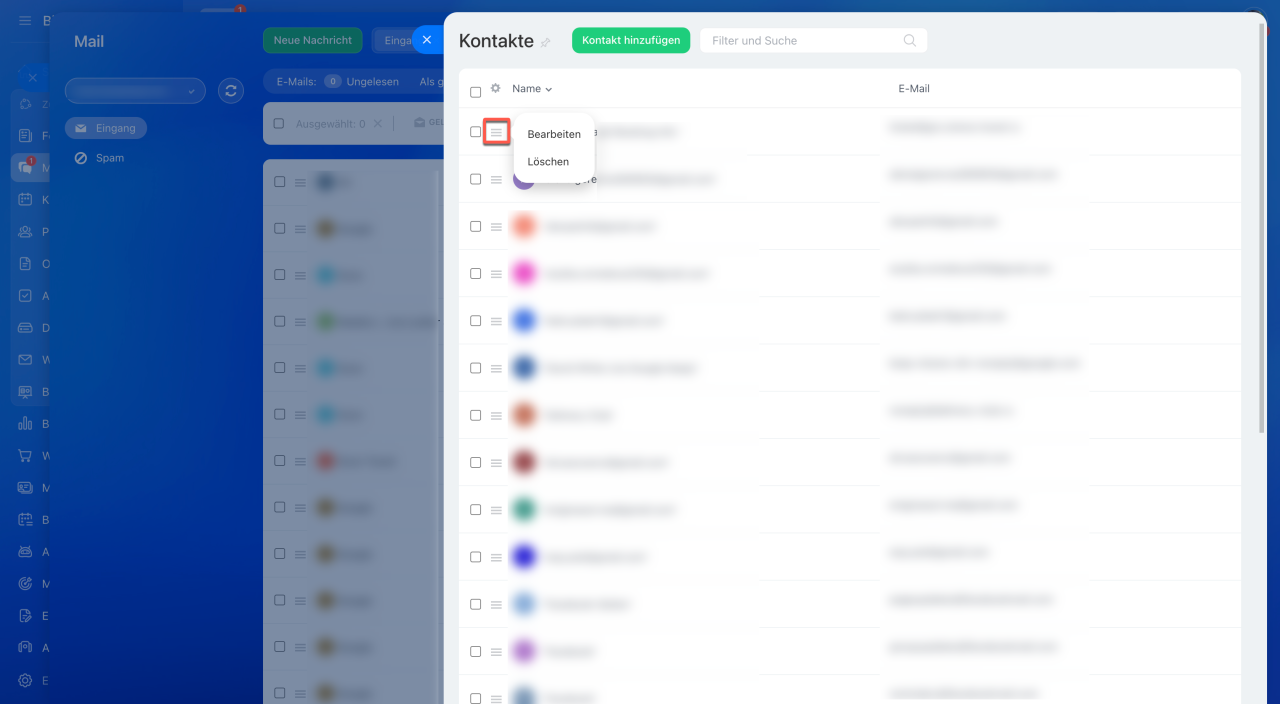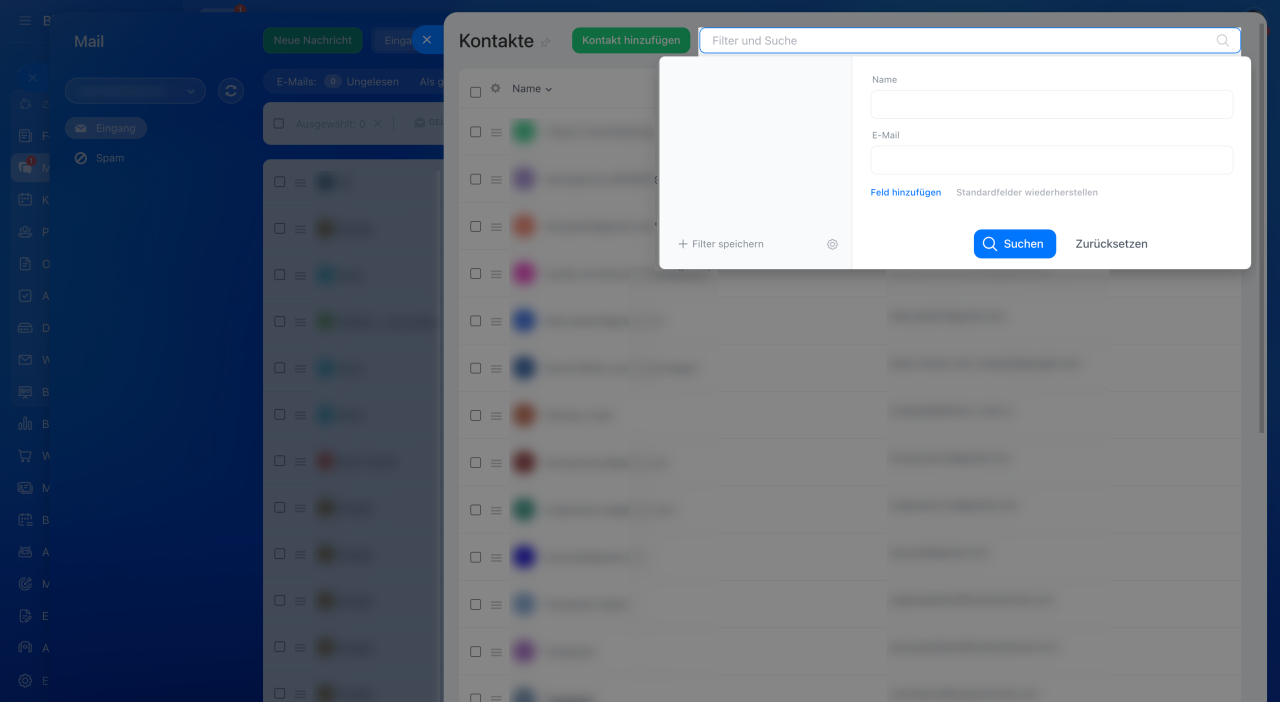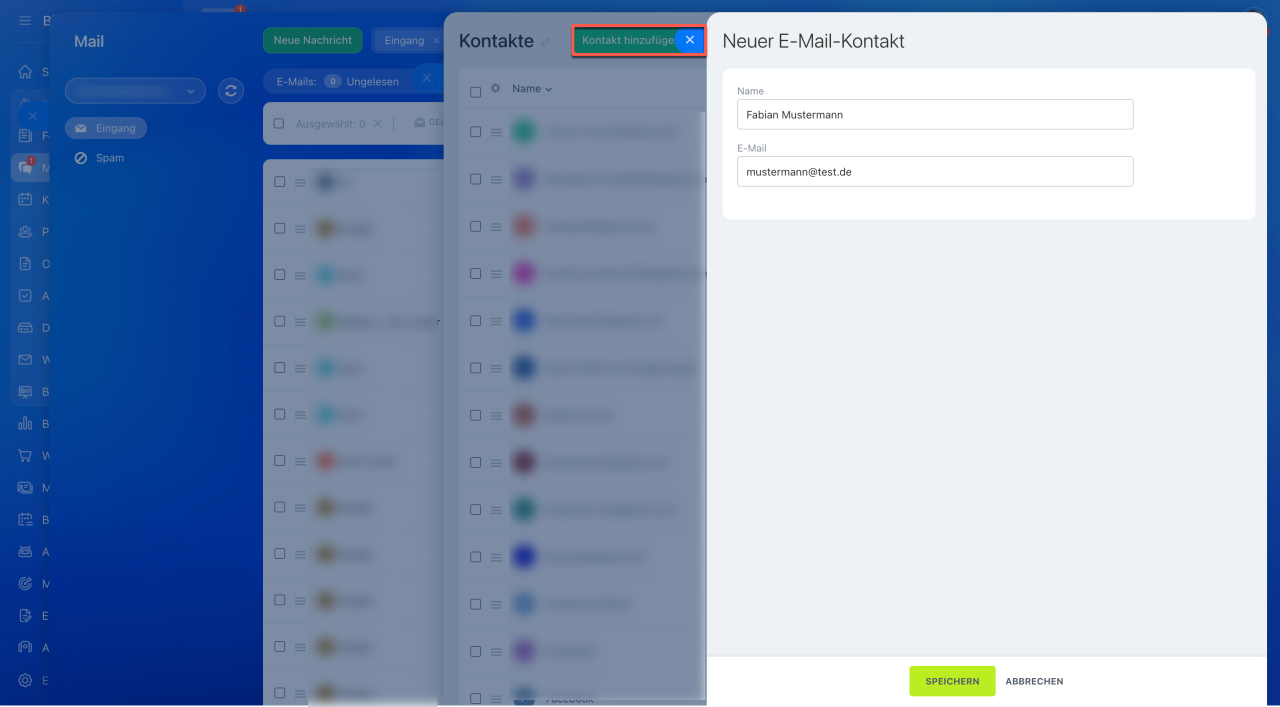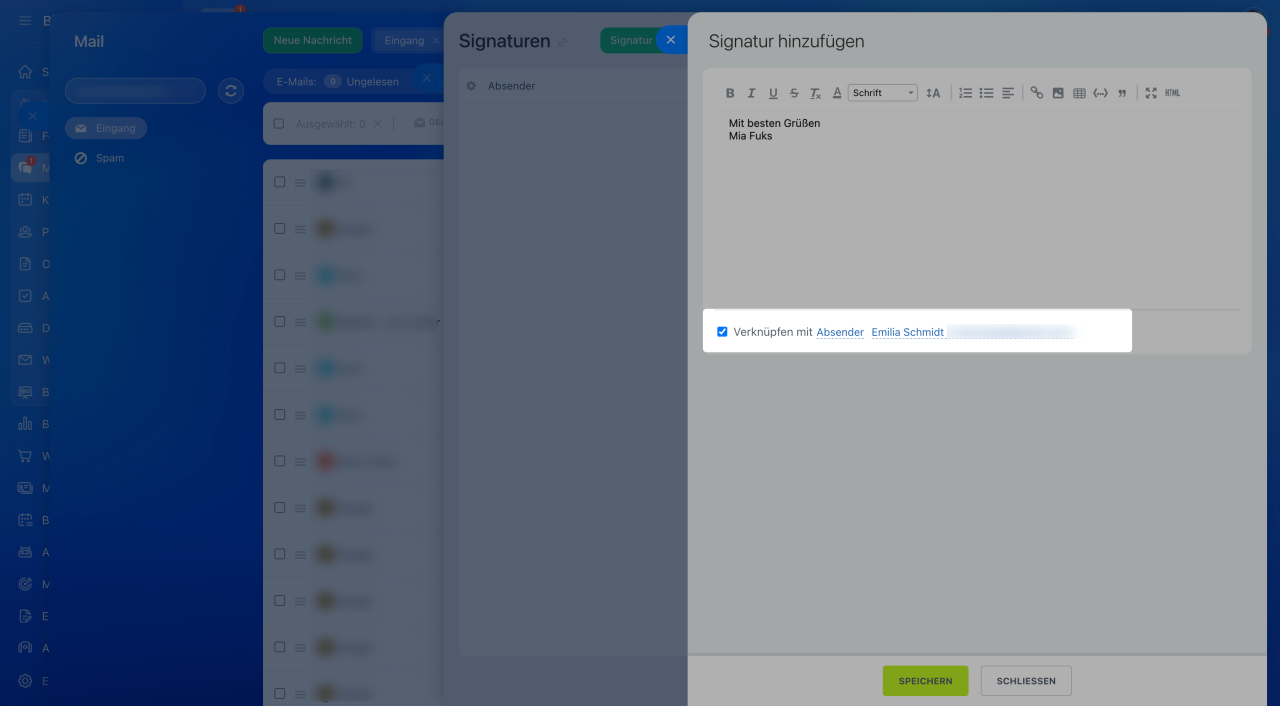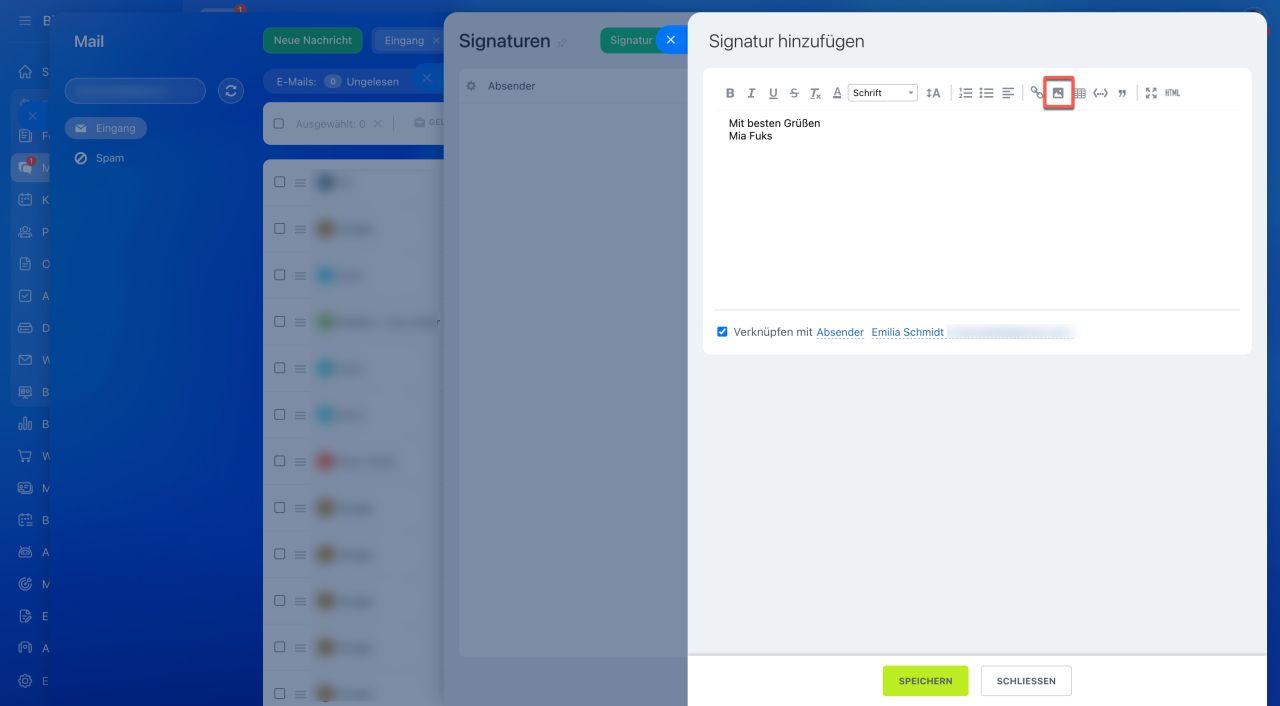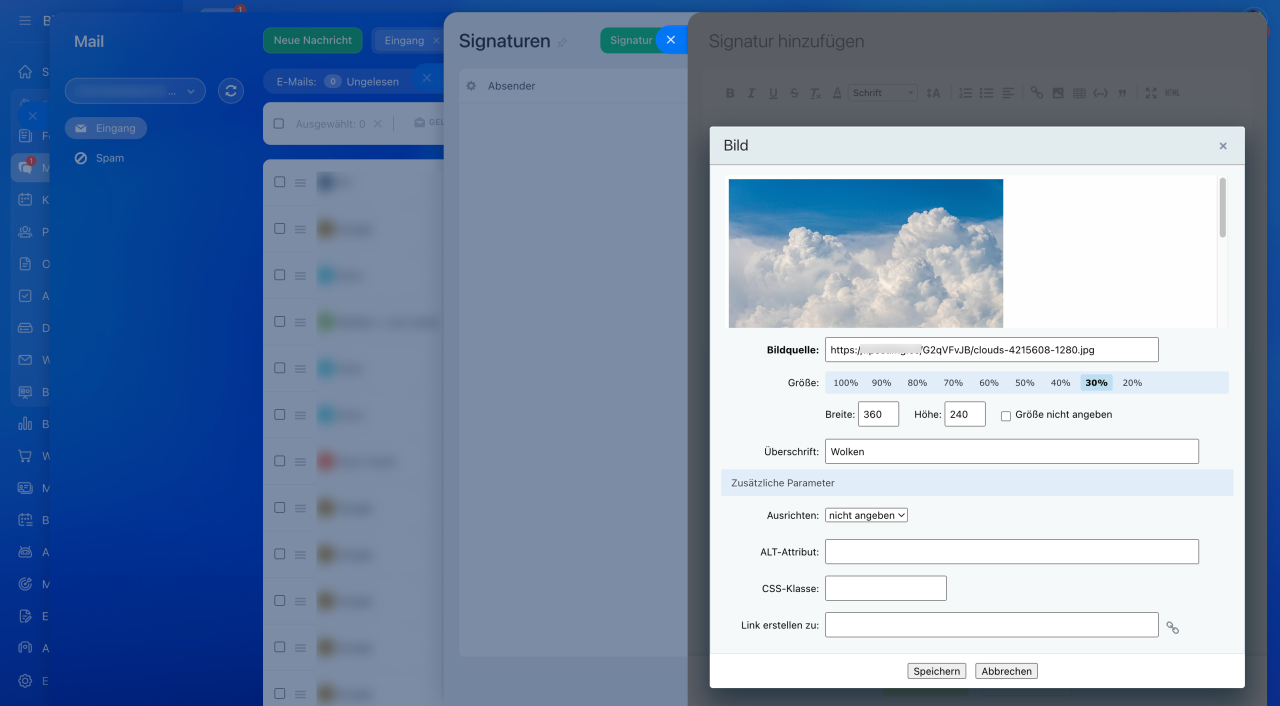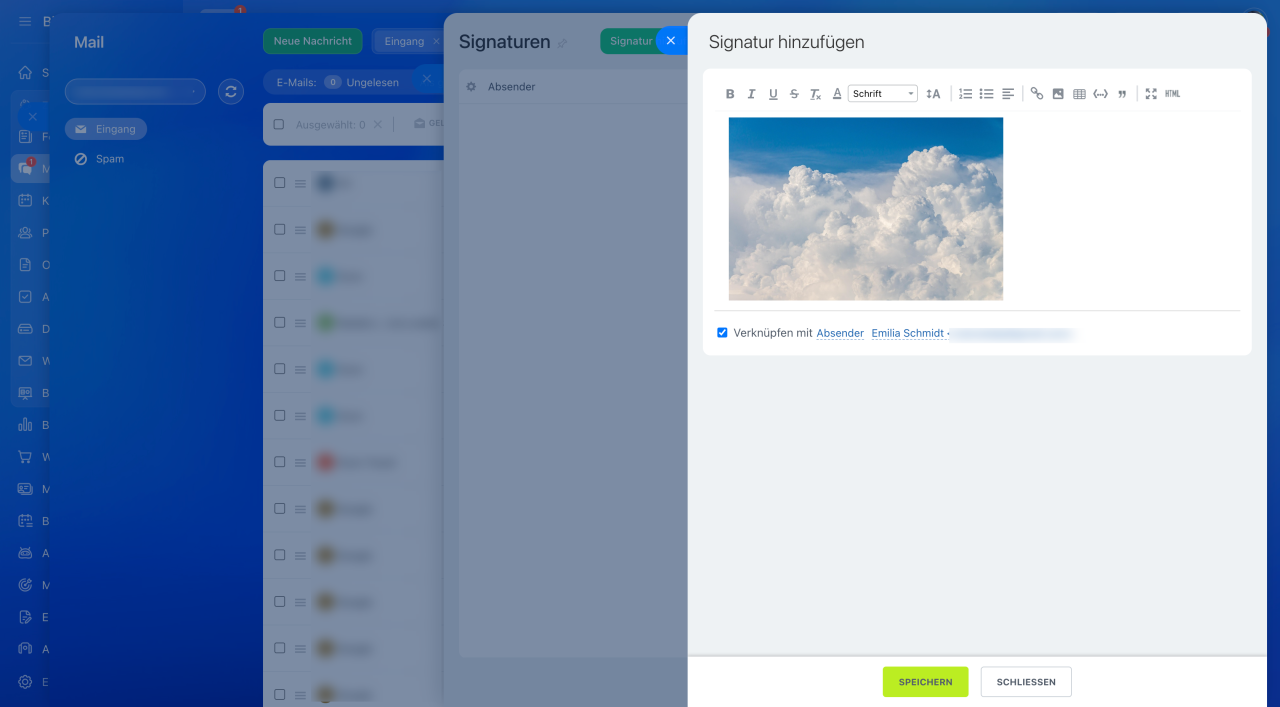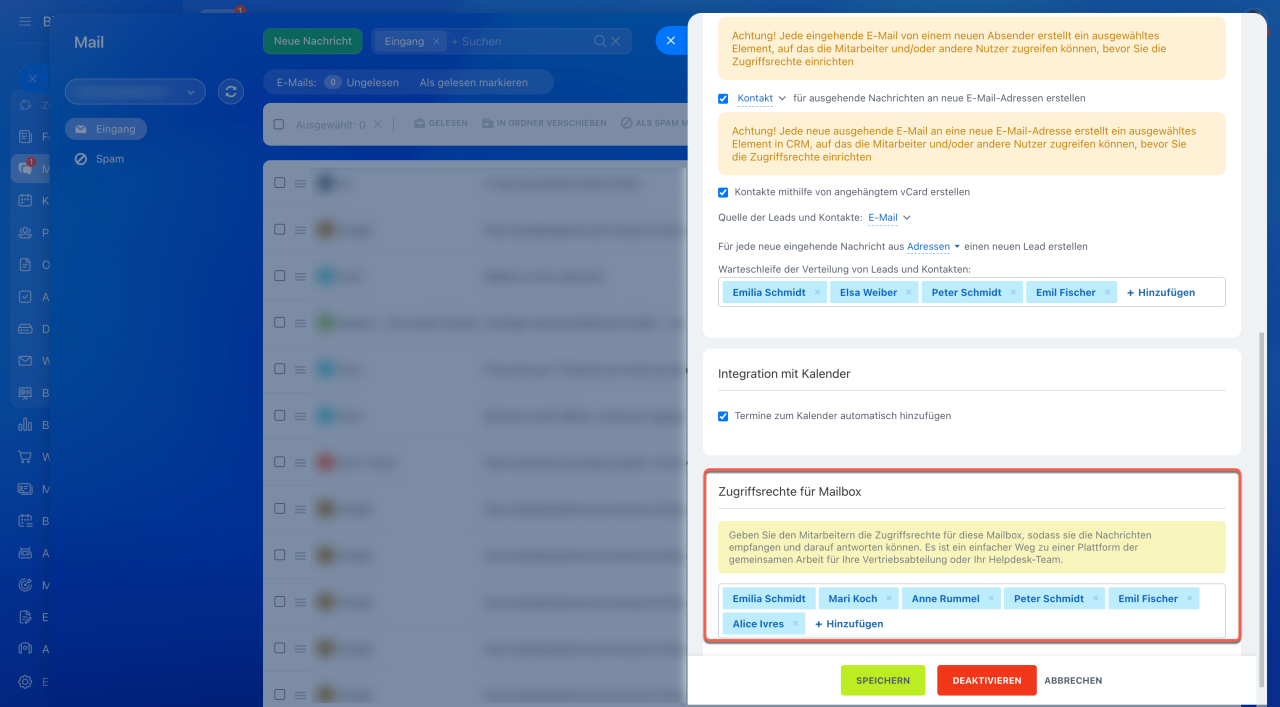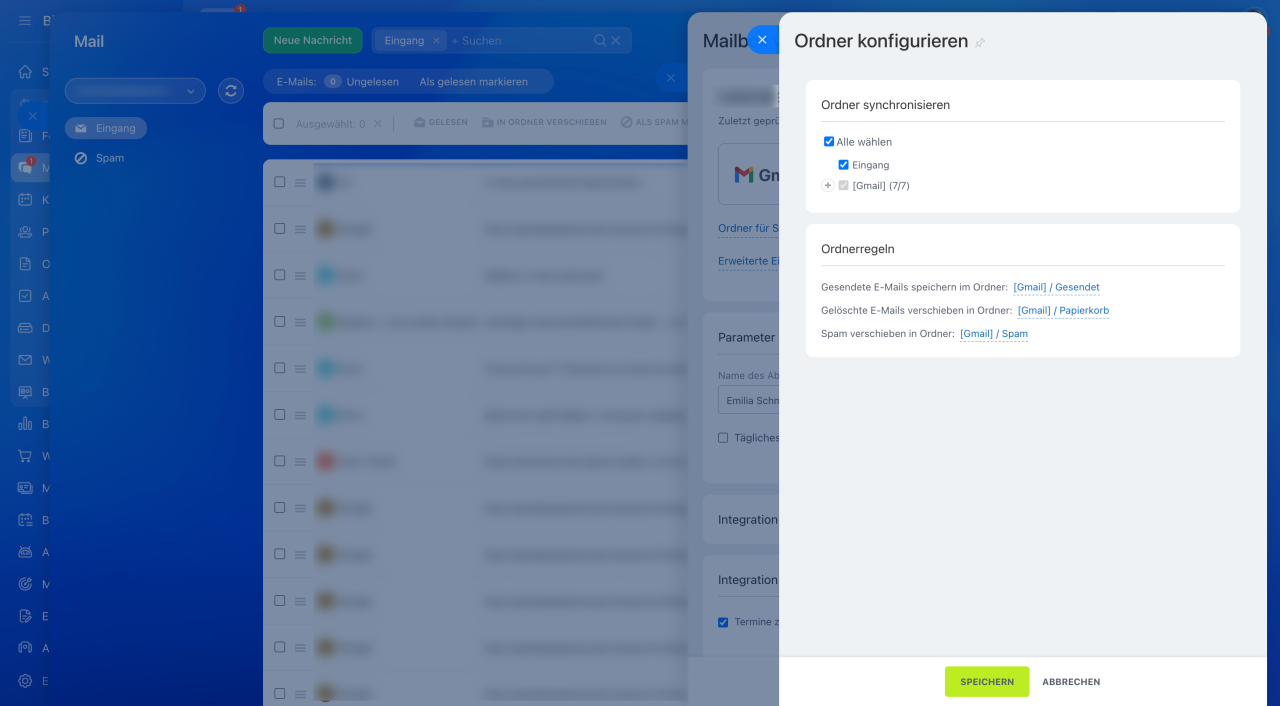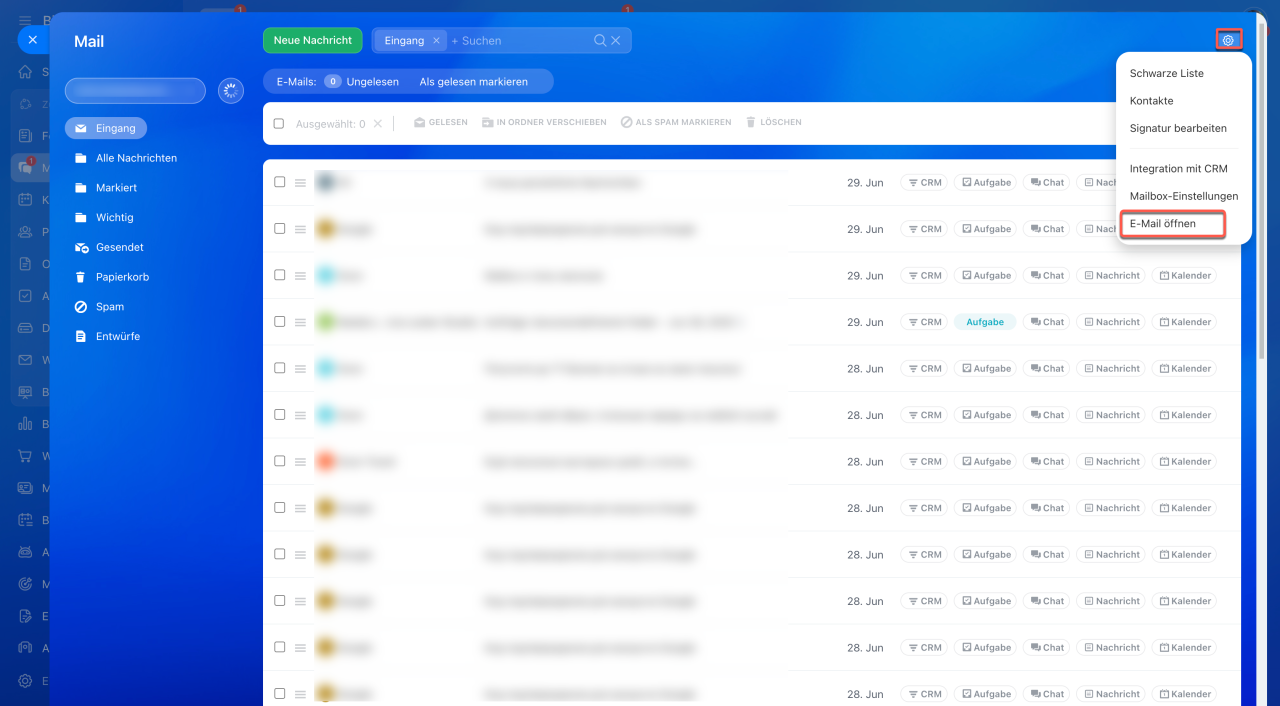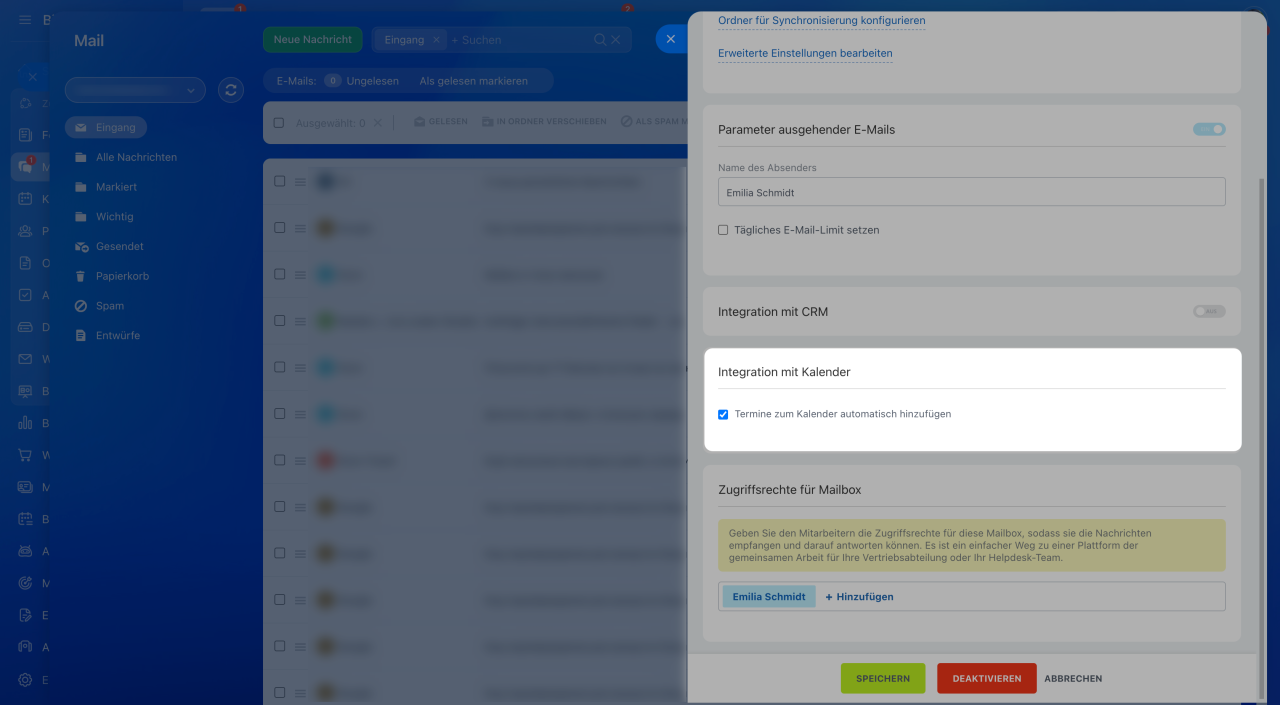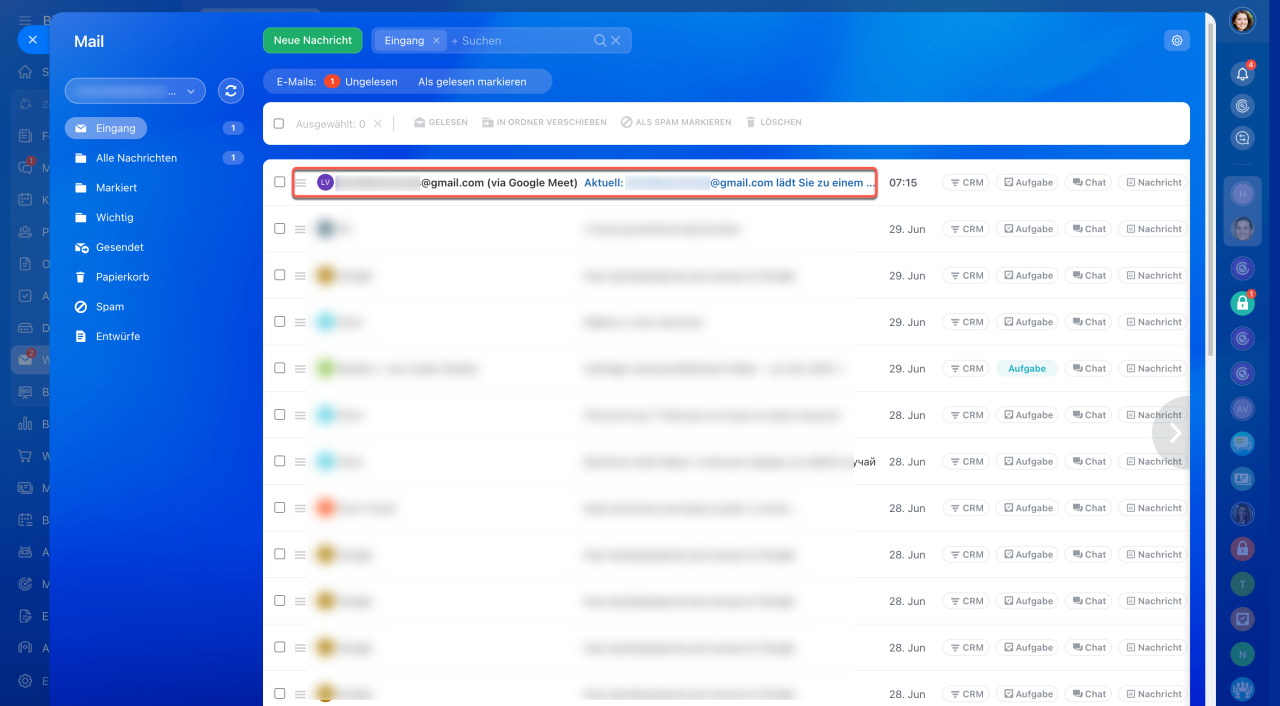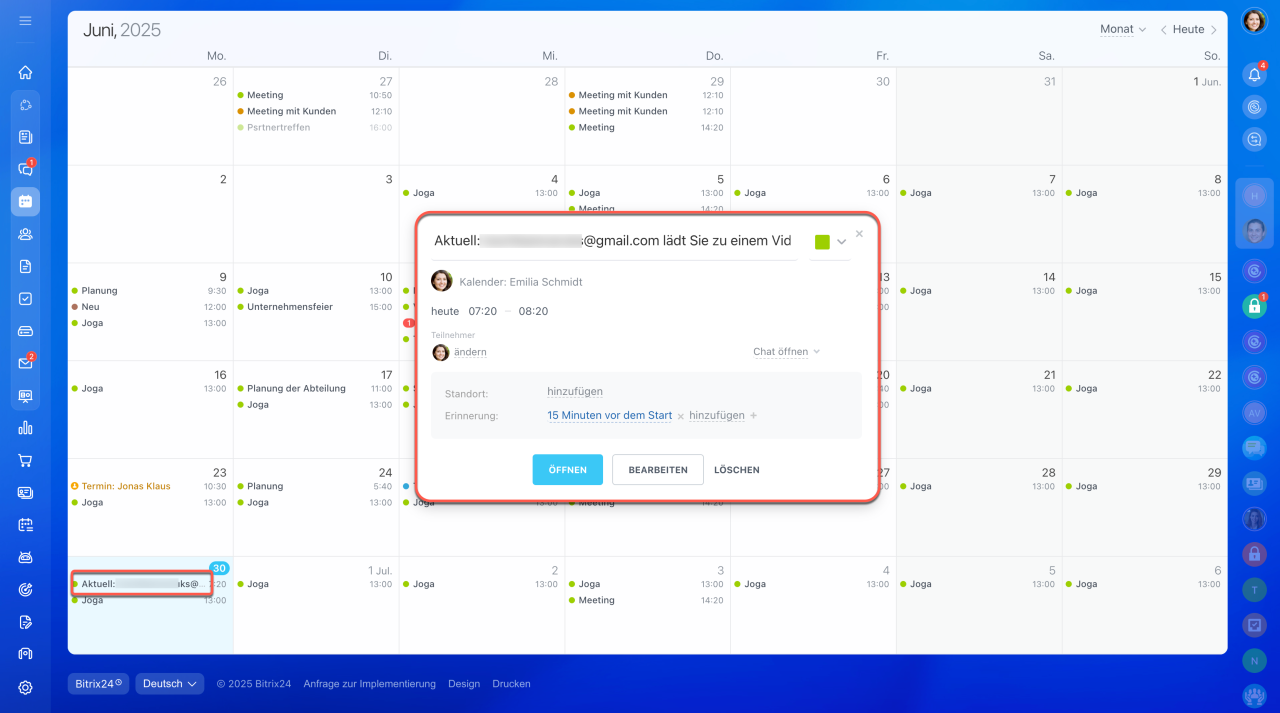Bitrix24 Webmail ist ein wirksames Werkzeug zur Kommunikation mit Kunden und Kollegen. Erstellen Sie Ordner für E-Mails, fügen Sie Signaturen hinzu und stellen Sie die Verbindung mit dem CRM her. In diesem Beitrag erzählen wir über alle Möglichkeiten der Mailbox, die Ihnen zur Verfügung stehen.
Öffnen Sie den Bereich Webmail. Um die Einstellungen zu öffnen, klicken Sie auf das Zahnrad (⚙️) in der rechten Ecke oben.
Schwarze Liste
Fügen Sie ungewünschte Adressen zur schwarzen Liste hinzu. Klicken Sie dafür auf E-Mail hinzufügen (1) und geben Sie E-Mail-Adressen im geöffneten Formular ein (2). Alle E-Mail-Nachrichten von angegebenen Adressen werden im Ordner Spam landen.
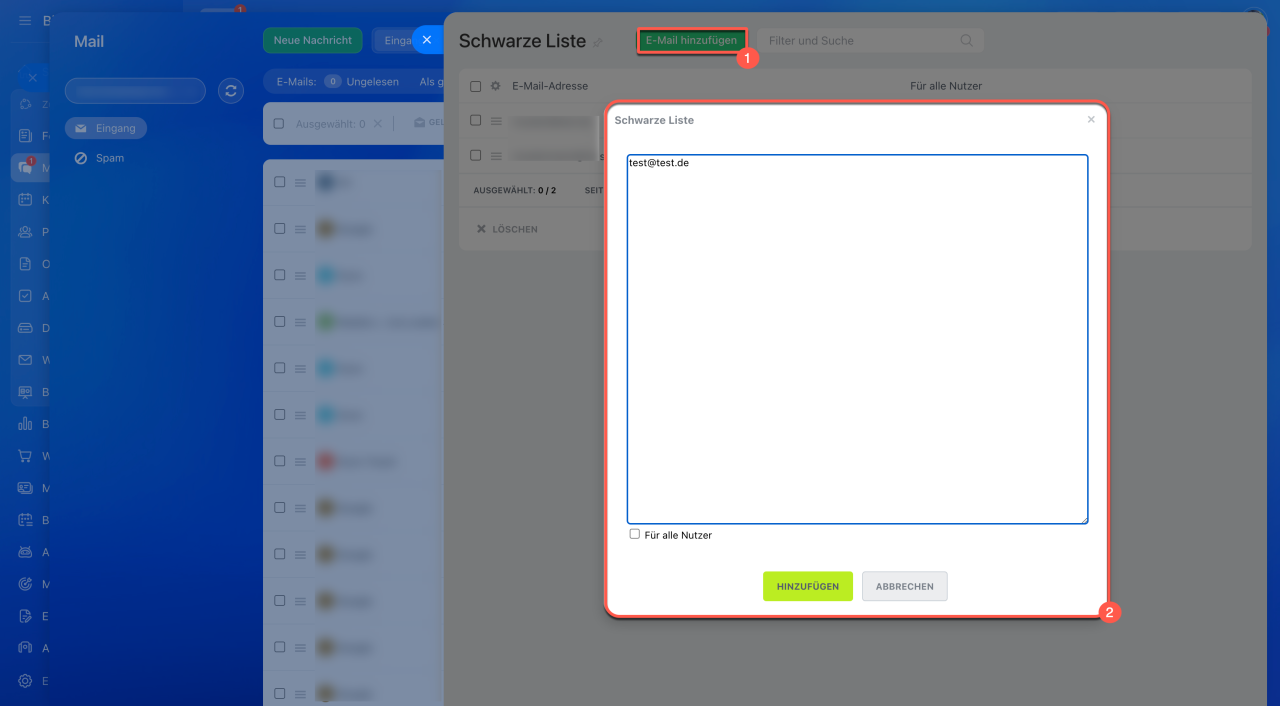
Um die Adresse für alle Mitarbeiter zur schwarzen Liste hinzuzufügen, kreuzen Sie die entsprechende Option unten an.
Um eine versehentlich hinzugefügte Adresse aus der Liste zu entfernen, klicken Sie auf die Schaltfläche daneben.
Kontakte
In der Kontaktliste werden alle Adressen gespeichert, von denen Sie E-Mails erhalten haben. Um eine Adresse zu bearbeiten oder zu löschen, klicken Sie auf die Schaltfläche daneben.
Nutzen Sie Filter und Suche, um die Kontakte zu finden und zu sortieren.
Fügen Sie Ihre Kontakte manuell hinzu. Klicken Sie dafür auf die Schaltfläche Kontakt hinzufügen und füllen Sie die Felder Name und E-Mail aus.
Signatur einstellen
Erstellen Sie eine einzigartige Signatur für Ihre E-Mails. Klicken Sie dafür auf die entsprechende Schaltfläche. Schreiben Sie den Text für die Signatur für ausgehende E-Mails. Verbinden Sie die erstellte Signatur mit einem Absender oder mit einer bestimmten E-Mail-Adresse, wenn Sie mehrere haben.
Um ein Bild zur Signatur hinzuzufügen, klicken Sie auf den entsprechenden Button im Menü.
Fügen Sie den Link ein, geben Sie die Überschrift und die Größe an. Der Link zum Bild muss öffentlich und ohne Anmeldung in Bitrix24 zugänglich sein. Hierfür können Sie externe Hosting-Services nutzen, die direkte öffentliche Links zu Dateien bereitstellen.
Speichern Sie die Änderungen.
Integration mit CRM
Um E-Mails von Kunden im CRM zu speichern, aktivieren Sie die Option Mit CRM verknüpfen. Wählen Sie aus, welche E-Mails im CRM landen werden: alle oder z. B. nur eingehende E-Mails.
Verteilen Sie Leads unter den Mitarbeitern nach der angegebenen Warteschleife.
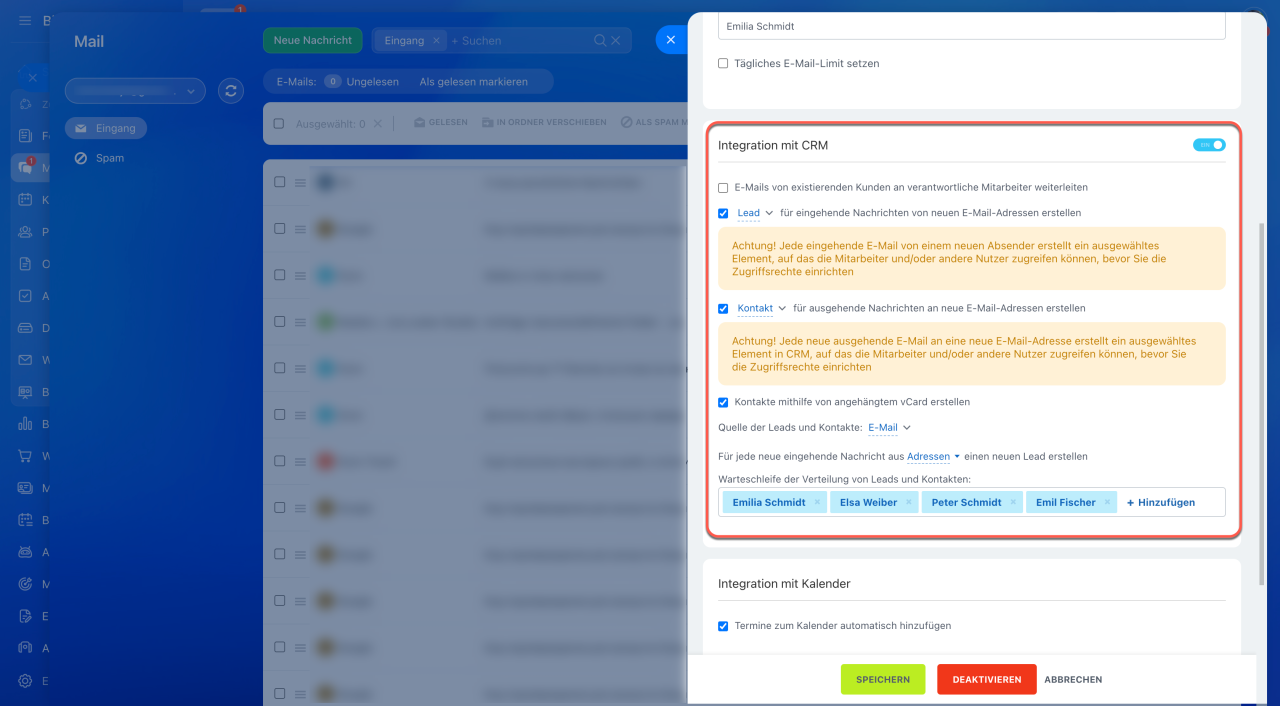
Die Mitarbeiter erhalten neue Leads und Kontakte werden in der Reihenfolge, in der ihre Namen im Feld angegeben sind.
Mailbox-Einstellungen
Erlauben Sie anderen Mitarbeitern, die E-Mails aus Ihrer Mailbox zu erhalten und zu beantworten. Organisieren Sie dadurch eine erfolgreiche Zusammenarbeit, z. B. für einen Kundensupport.
Stellen Sie die Ordner für die Synchronisierung der Webmail ein und geben Sie an, wo die gesendeten, gelöschten und Spam-Nachrichten gespeichert werden.
In die verbundene Mailbox wechseln
Aus Bitrix24 können Sie schnell die synchronisierte E-Mail öffnen. Tippen Sie dafür auf den Punkt E-Mail öffnen. Wenn Sie Gmail verbunden haben, wird die Webmail in einem neuer Browsertab geöffnet.
Integration mit dem Kalender
In den Mailboxeinstellungen kann die Integration mit dem Kalender aktiviert werden. Setzen Sie das Häkchen in der Checkbox ein, um automatisch den Termin zum Kalender in Bitrix24 hinzuzufügen.
Zum Beispiel, wenn eine Einladung zu einem Treffen in Google Meet oder einem anderen externen Anrufdienst an die mit Bitrix24 verknüpfte Mailbox gesendet wird, wird gleichzeitig ein Termin im Bitrix24-Kalender erstellt. Sie können die Einladung annehmen oder ablehnen.
- In der Bitrix24 Webmail können Sie Schwarze Liste, Adressenliste, Signatur und CRM-Integration einstellen.
- Fügen Sie ungewünschte Adressen zur schwarzen Liste hinzu. Alle E-Mails von diesen Adressen werden automatisch im Ordner Spam gespeichert.
- In der Adressenliste werden alle Adressen der eingehenden E-Mails automatisch gespeichert. Neue Kontakte können auch manuell eingetragen werden.
- Stellen Sie auch eine einzigartige Signatur für ausgehende E-Mail-Nachrichten ein.
- Speichern Sie die E-Mails von Kunden im CRM, indem Sie die Option Integration mit CRM aktivieren. Dabei können Sie z. B. alle E-Mails oder nur eingehende Nachrichten integrieren.