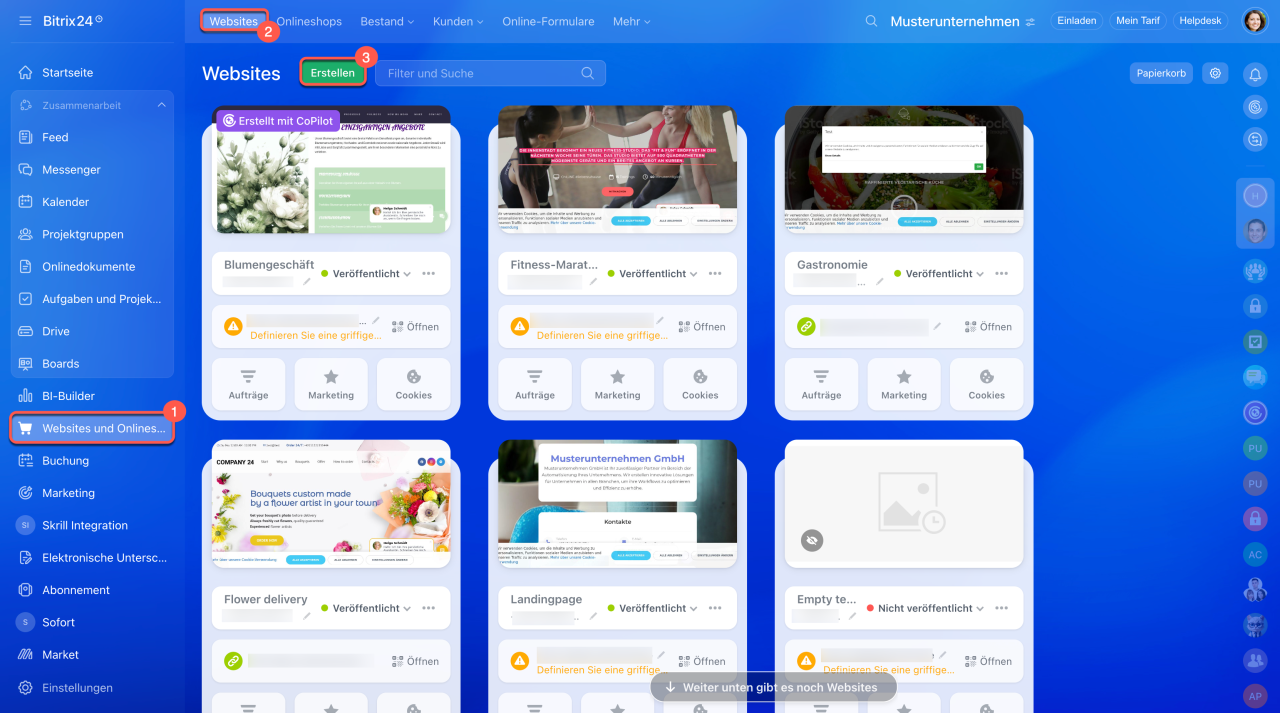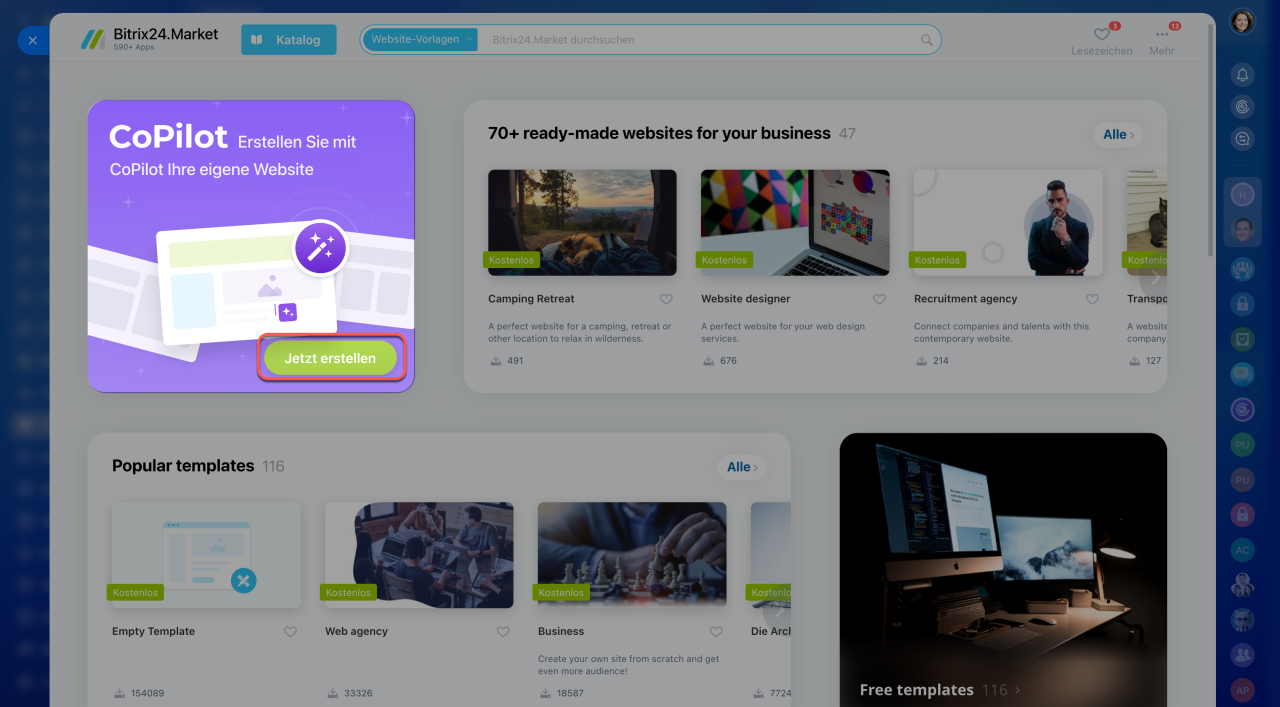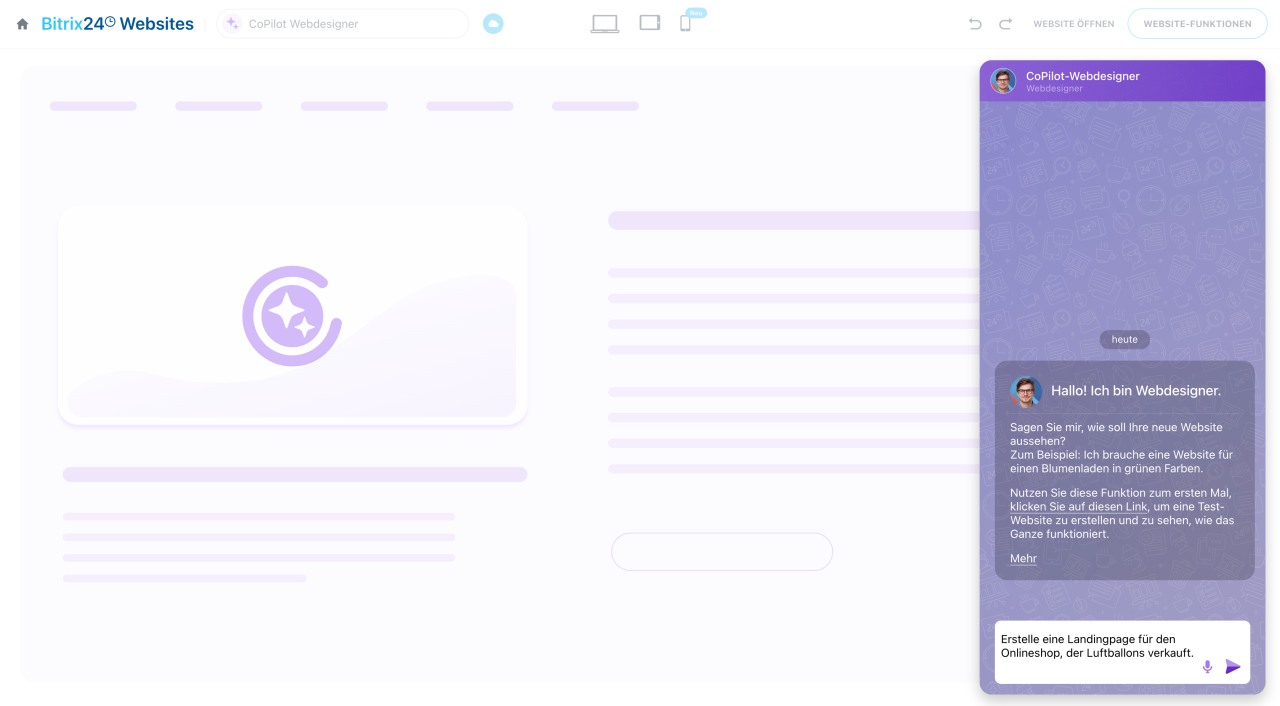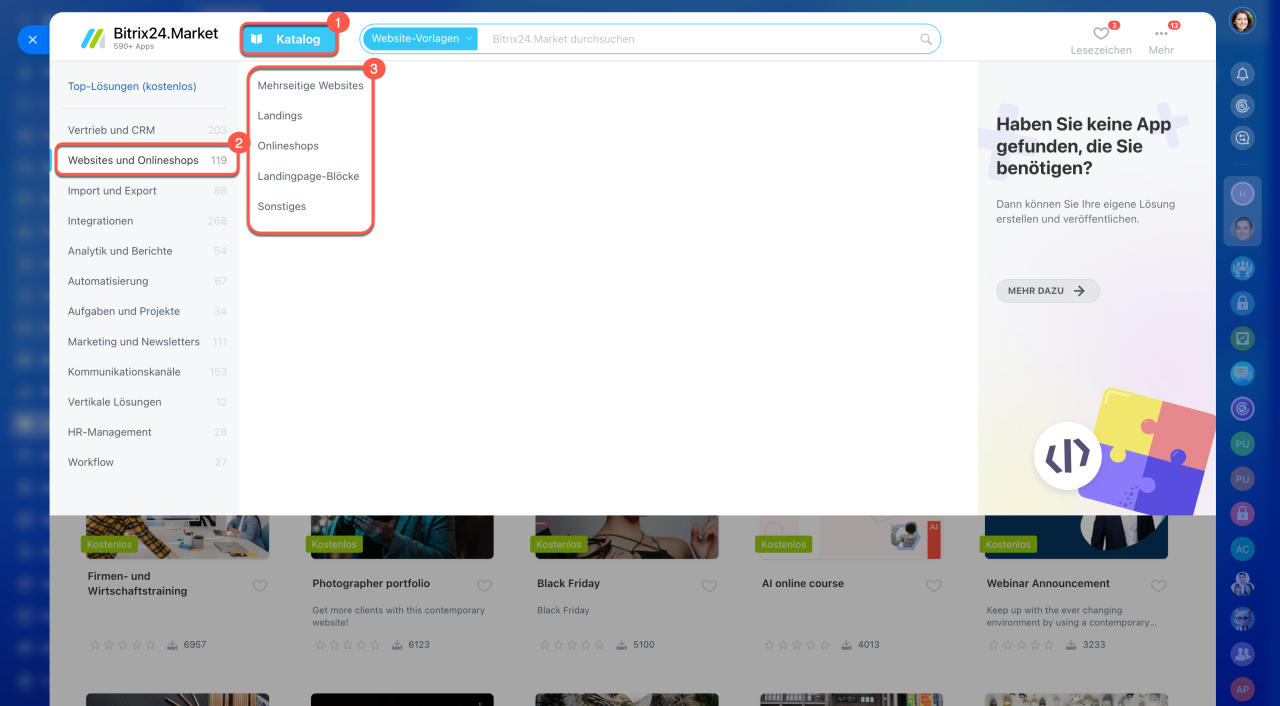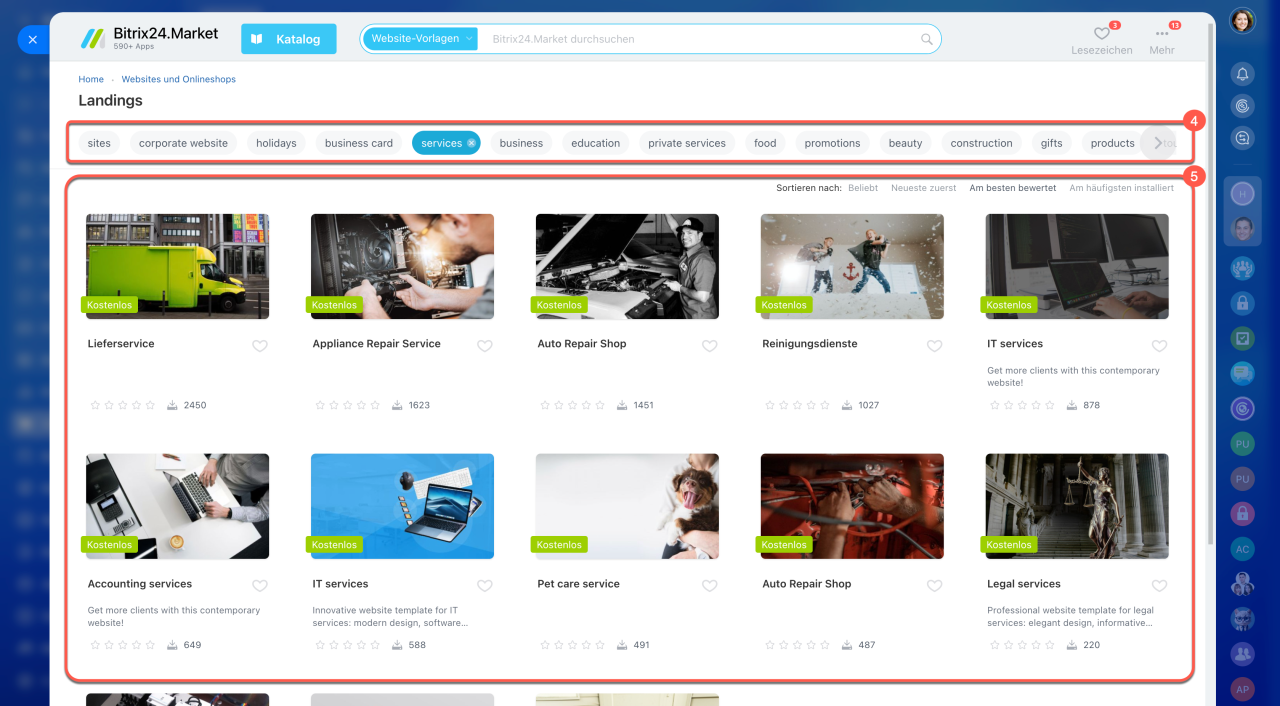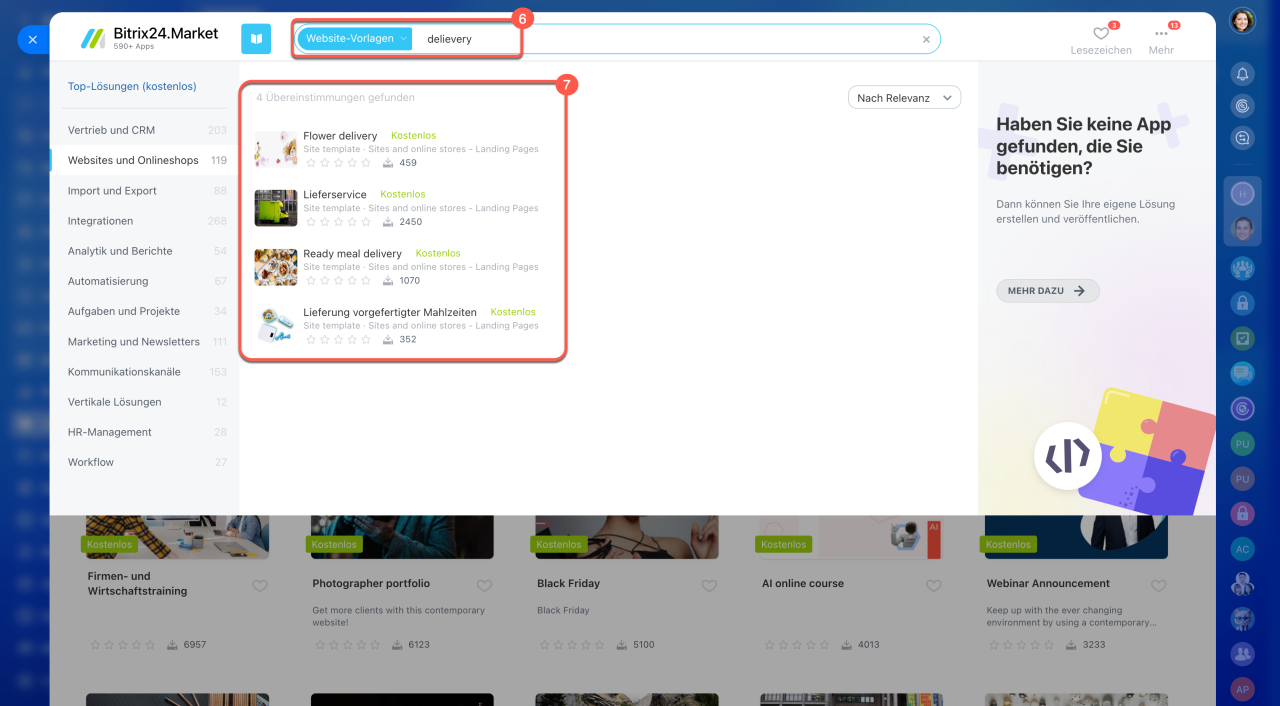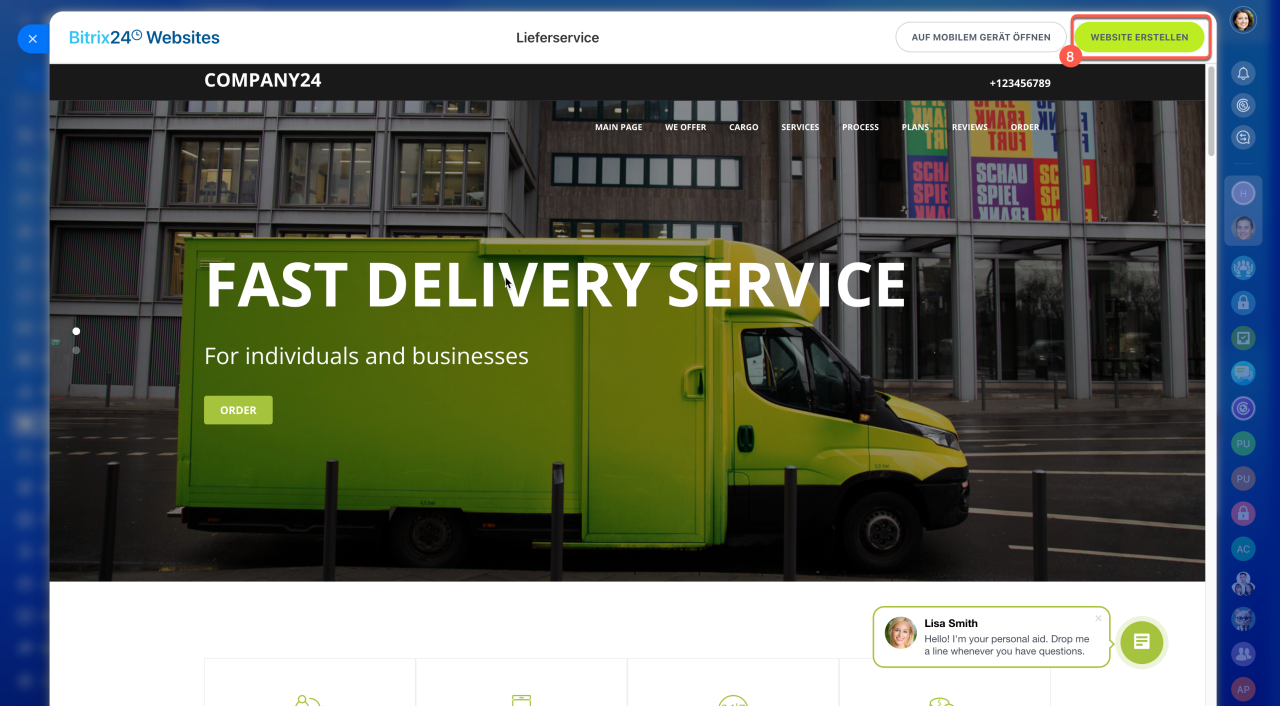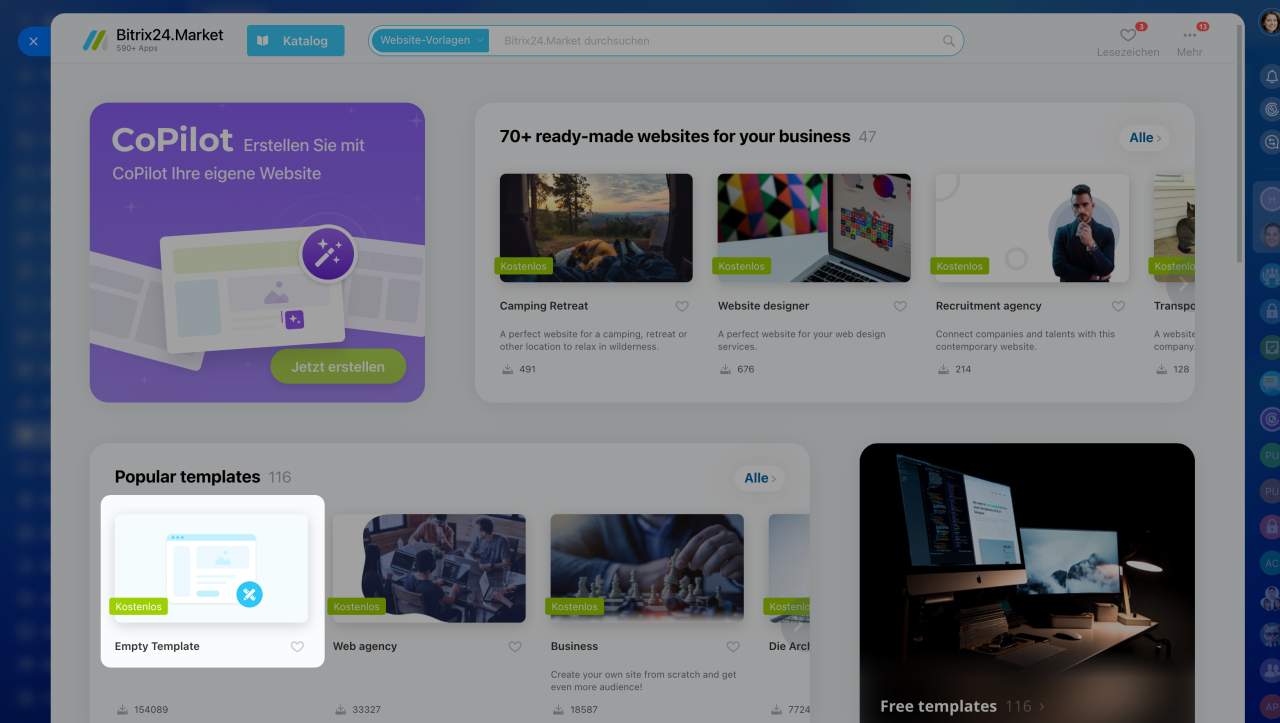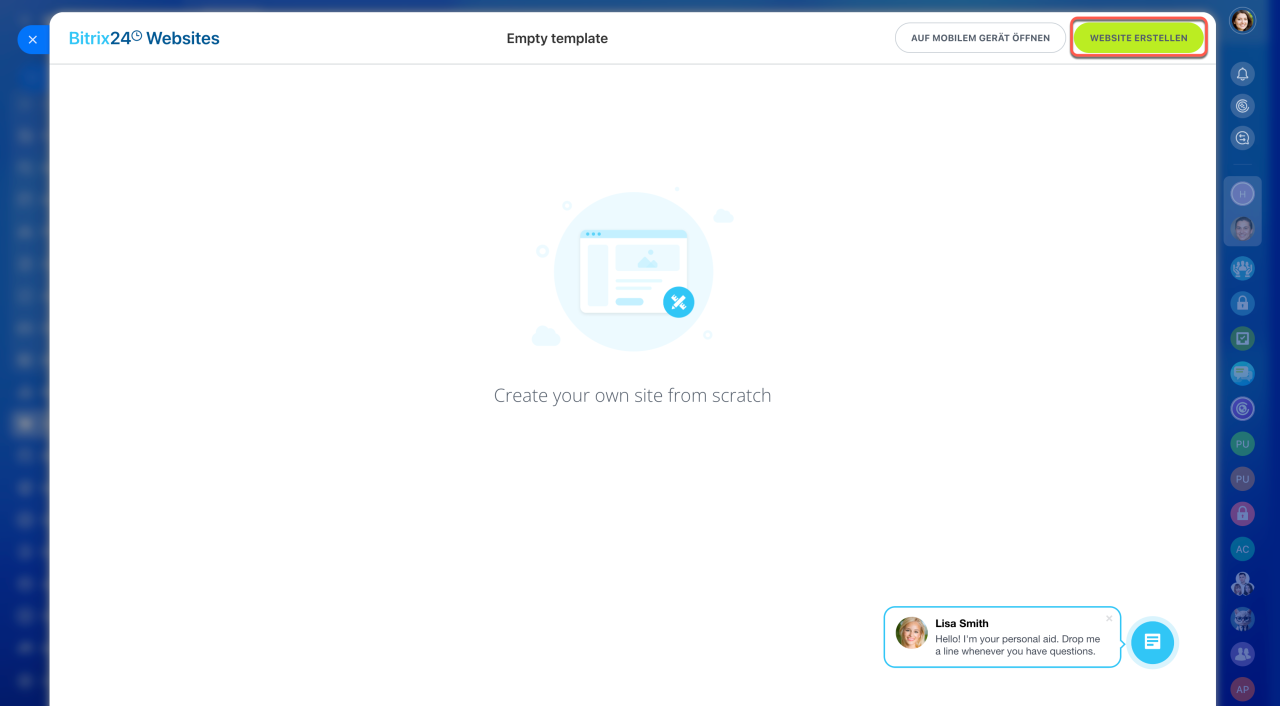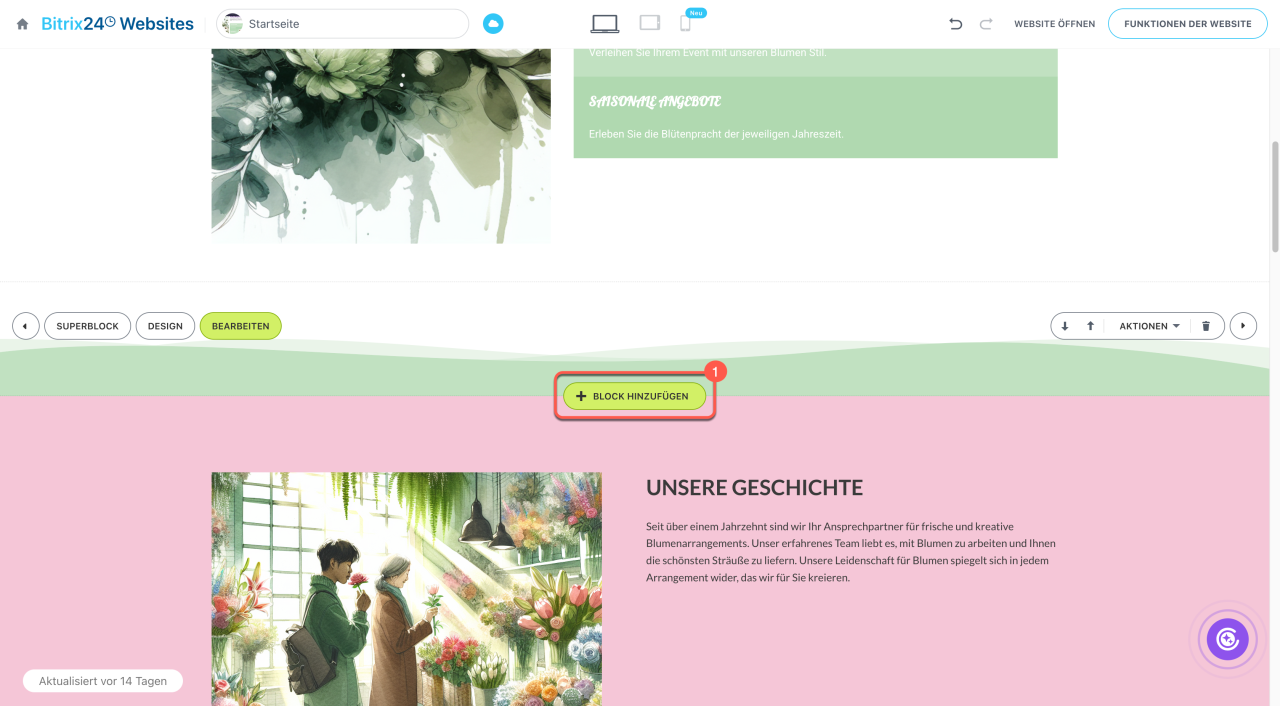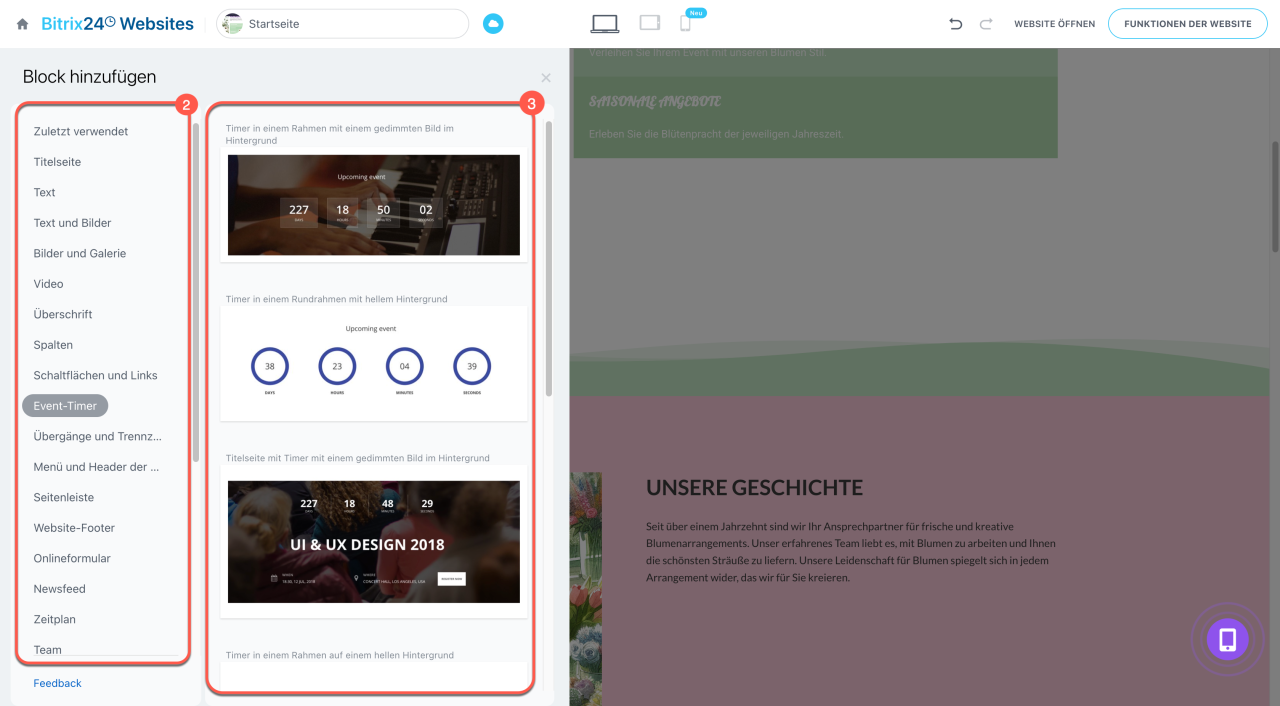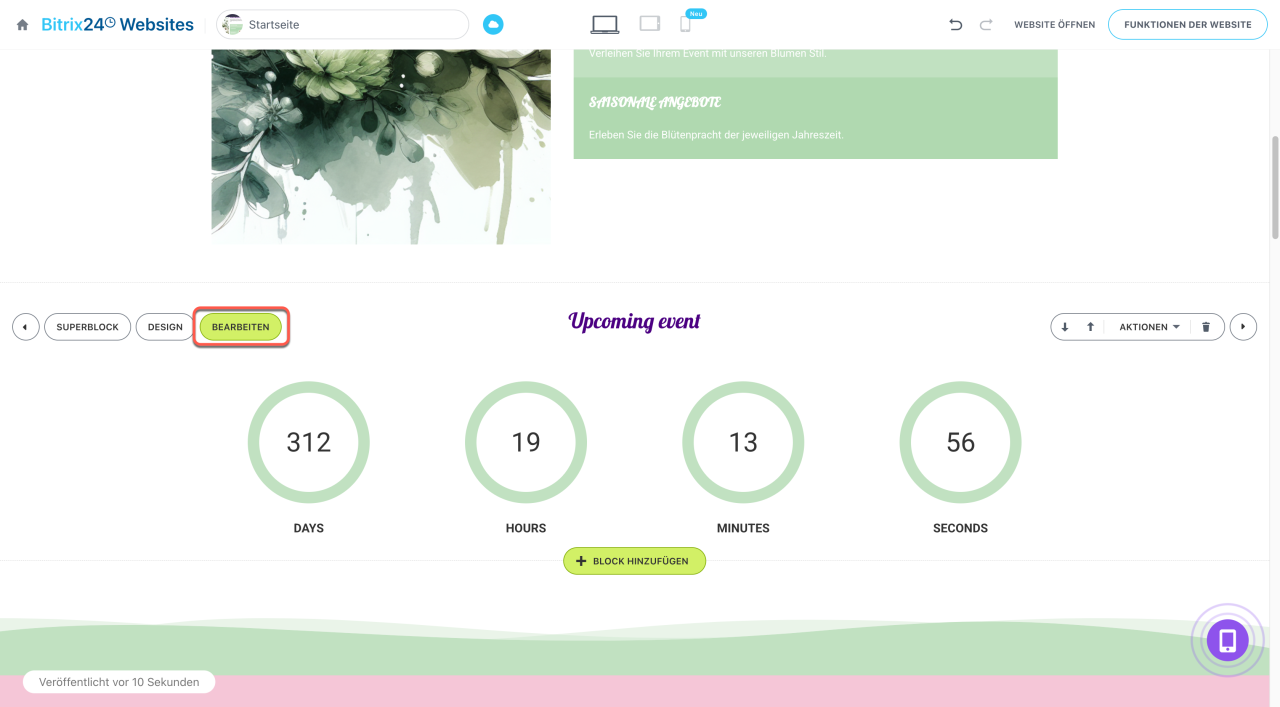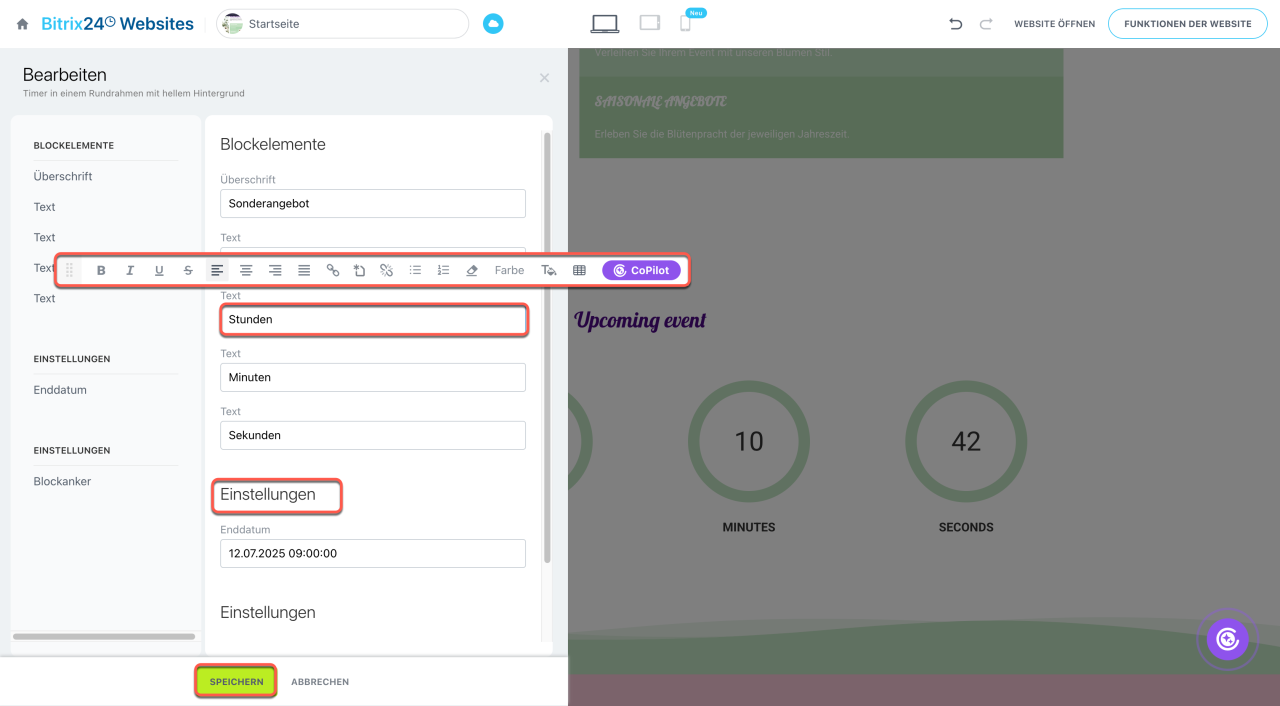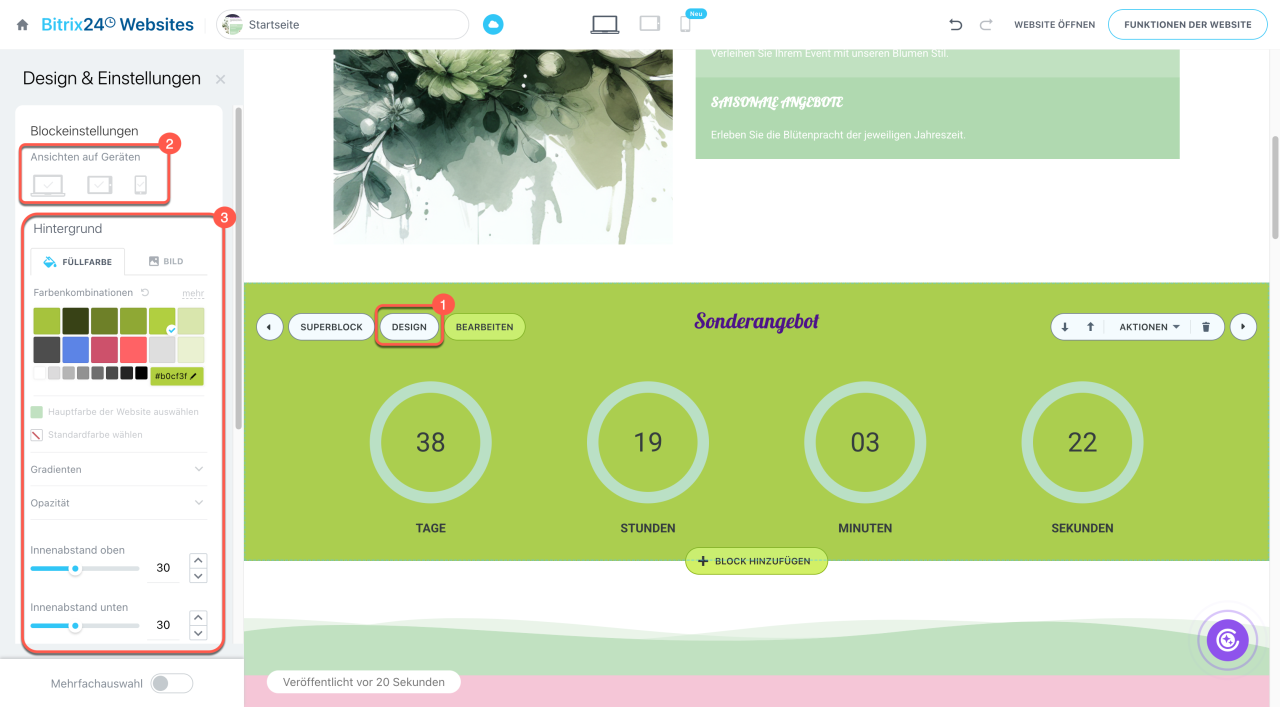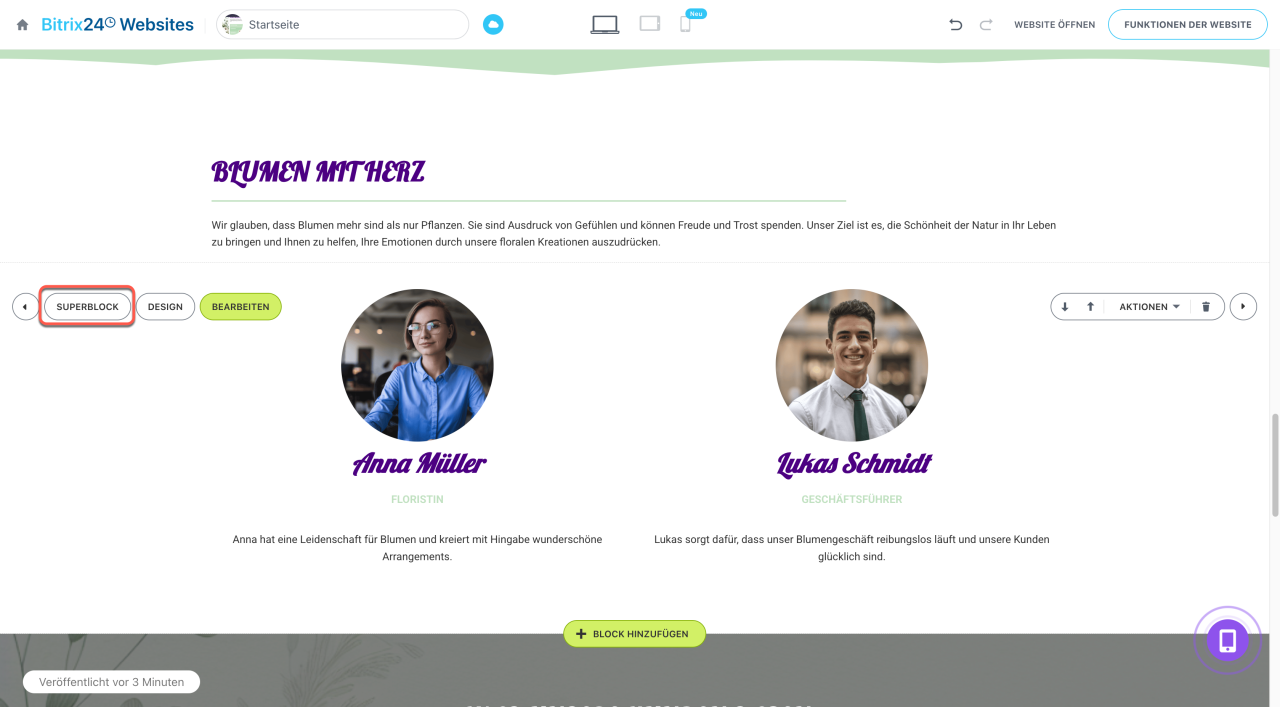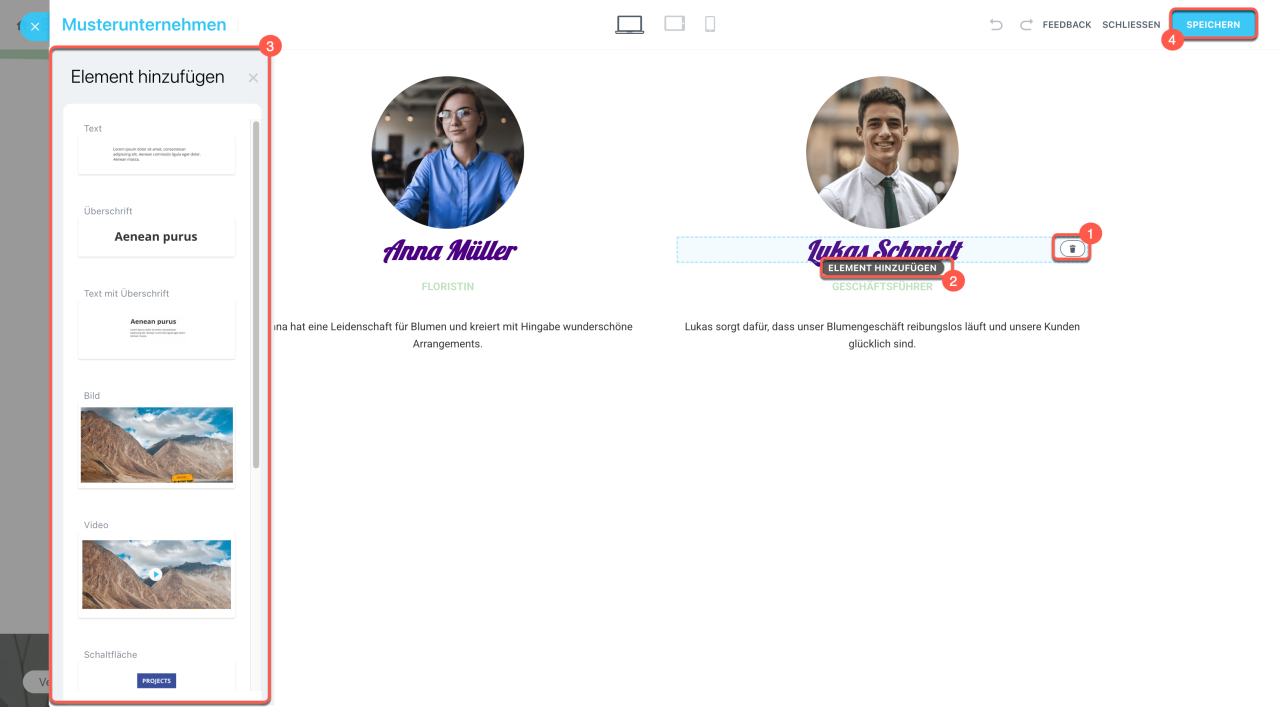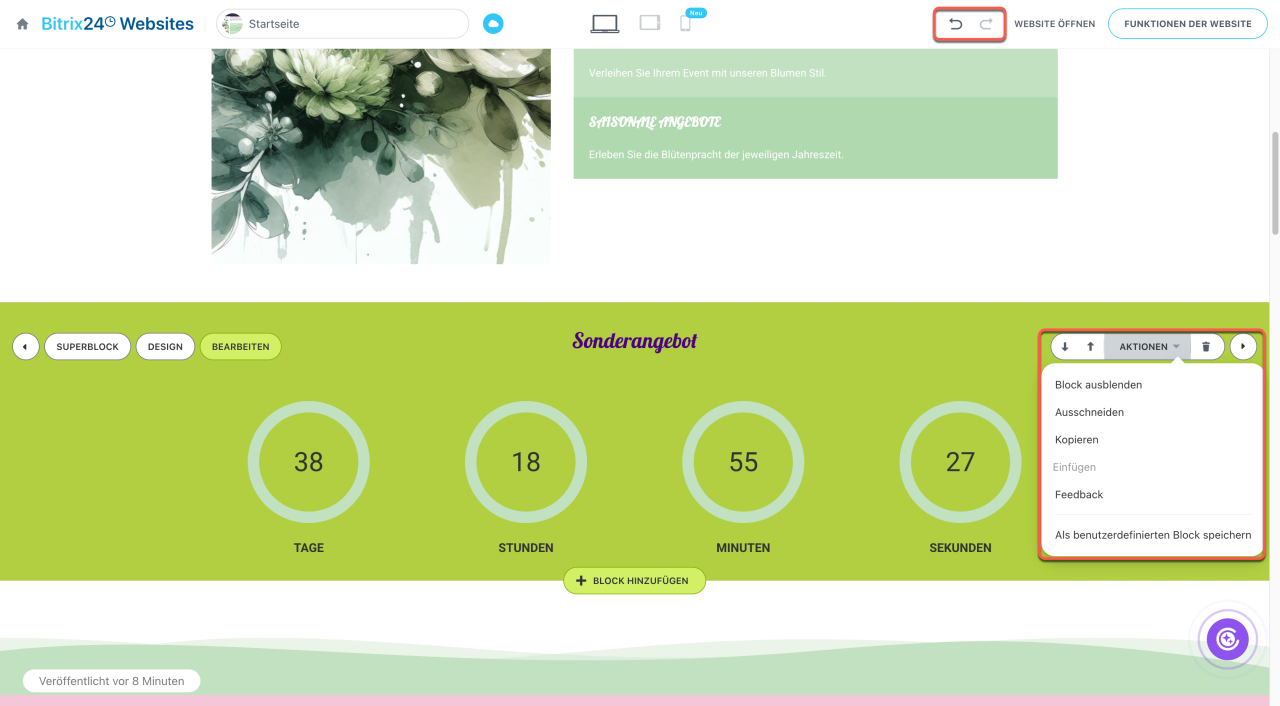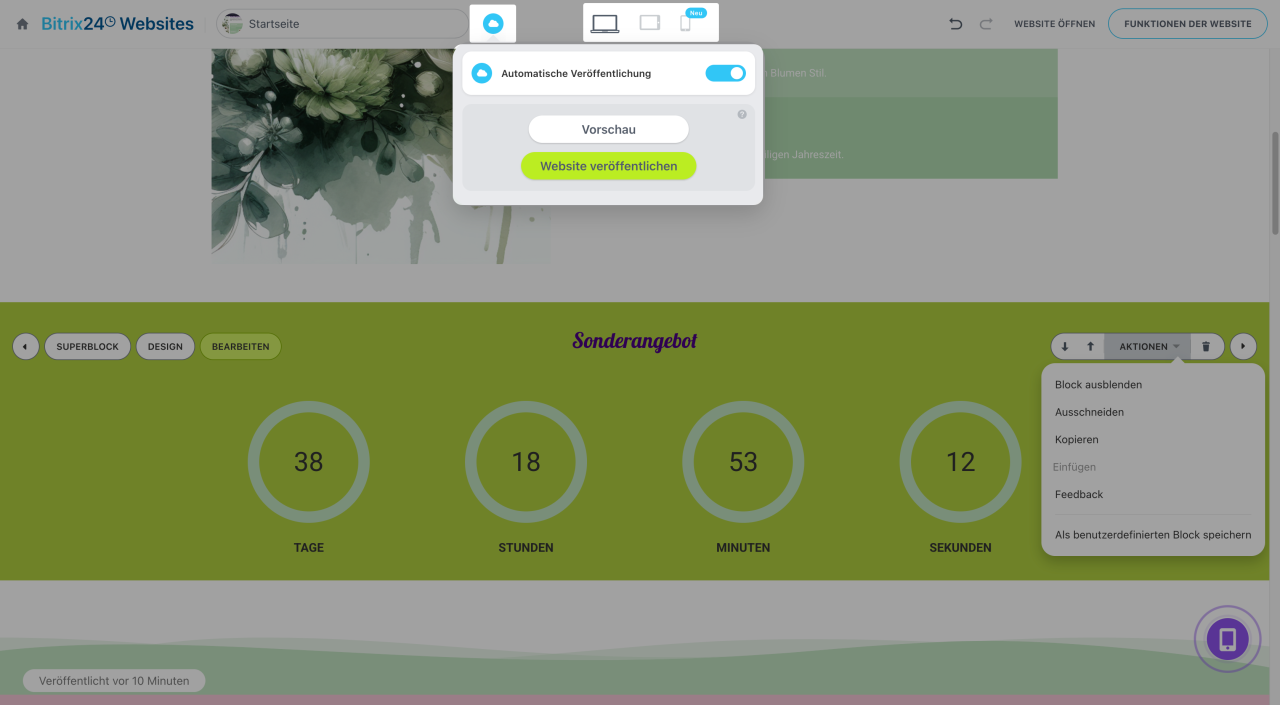Bitrix24 ermöglicht es, eine Website ohne Programmierkenntnisse zu erstellen: von Grund auf, aus einer Vorlage oder mithilfe des KI-Assistenten CoPilot. Sie können Blöcke und das Design der Website auswählen – ohne Code oder komplexe Einstellungen. Die Lösung eignet sich für Landingpages, Onlineshops und mehrseitige Websites.
In diesem Beitrag erfahren Sie, wie Sie:
Website erstellen
Öffnen Sie den Bereich Websites und Onlineshops > Websites und klicken Sie auf Erstellen. Im geöffneten Bitrix24 Market können Sie eine passende Lösung für die Website auswählen.
Website mit CoPilot: Klicken Sie auf Erstellen, um den Website-Builder mit integriertem CoPilot-Chat zu öffnen. Beschreiben Sie Ihre Idee und Anforderungen an die Website, und senden Sie die Nachricht ab. Der KI-Assistent generiert die Website basierend auf dem angegebenen Thema, wählt passendes Design und Bilder aus und verfasst den Text.
KI für Websites: Websites mit CoPilot generieren
Website aus der Vorlage. Die vorgefertigte Vorlage eignet sich gut für das Erstellen von Landingpages, mehrseitigen Websites und Onlineshops.
1–3. Öffnen Sie den Bereich Katalog > Websites und Onlineshops und wählen Sie einen Bereich aus.
4–5. Aktivieren Sie eines der Tags und wählen Sie eine fertige Vorlage aus der Liste aus.
6–7. Alternativ können Sie eine Vorlage nach Schlüsselwörtern suchen. Geben Sie die Schlüsselwörter in die Suchleiste ein und wählen Sie die gewünschte Vorlage aus der Liste aus.
8. Klicken Sie auf Website erstellen.
Die leere Vorlage hilft, die Website von Grund auf zu erstellen. Wählen Sie Empty Template und klicken Sie auf Website erstellen.
Website konfigurieren
Nach dem Erstellen wird die Website im Website-Builder geöffnet. Hier können Sie Blöcke hinzufügen und ändern, das Design und die Position von Elementen bearbeiten.
Zusätzliche Blöcke erstellen
Fügen Sie einen Event-Timer, einen Text mit Bild, eine Überschrift und andere Elemente hinzu.
1. Klicken Sie auf + Block hinzufügen dort, wo Sie den Block platzieren möchten.
2–3. Wählen Sie einen Bereich und eine Vorlage aus der Liste aus.
Block konfigurieren
Navigieren Sie den Cursor auf den Block, den Sie bearbeiten möchten, um die Liste der verfügbaren Aktionen anzuzeigen.
Bearbeiten. Bearbeiten Sie die Einstellungen und den Inhalt des Blocks, z. B. die Überschrift, Beschriftungen der Elemente oder das Enddatum des Timers. Klicken Sie auf Speichern.
Design. Stellen Sie die Ansichten auf Geräten. Die Website-Besucher werden die Website nicht auf den Geräten sehen, die Sie angekreuzt haben.
Passen Sie das Design des Blocks an. Standardmäßig wird das Block-Design an den Stil der Website angepasst, aber Sie können Hintergrund, Schriftart, Farbe, Ausrichtung, Animation und mehr individuell einstellen. Die Anzahl der verfügbaren Optionen hängt vom Blocktyp ab.
Für die gleichen Elemente wird das Design getrennt eingestellt, z. B. für Überschriften, Schaltflächen und Texte. Klicken Sie auf das Element, um es zu konfigurieren.
Design-Einstellungen für Websites
CoPilot auf Websites: KI für Bilderstellung
Superblock: Fügen Sie Blockelemente hinzu oder löschen Sie diese: Überschriften, Bilder, Videos usw. Speichern Sie die Änderungen.
Superblock auf der Website
Zusätzliche Aktionen
Verschieben Sie den Block nach oben oder unten mit den Schaltflächen ![]() .
.
Um den Block zu entfernen, klicken Sie auf ![]() .
.
Klicken Sie auf Aktionen, um das Kontextmenü aufzurufen:
- Block ausblenden — der Block wird deaktiviert und auf der Website nicht angezeigt, bleibt aber im Builder erhalten. Um den Block wieder einzublenden, klicken Sie auf Block anzeigen.
- Ausschneiden.
- Kopieren.
- Einfügen — der kopierte oder ausgeschnittene Block erscheint unten.
- Feedback — hinterlassen Sie Ihr Feedback zu Bitrix24 Websites.
- Als benutzerdefinierten Block speichern — diese Aktion speichert den Block als Vorlage, damit Sie ihn später für die Website-Erstellung verwenden können.
Blöcke speichern und Ordnerstruktur der Website einrichten
Um die Aktion abzubrechen oder die Änderungen zurückzusetzen, benutzen Sie die Schaltflächen ![]() .
.
Website veröffentlichen
Standardmäßig ist der Modus Automatische Veröffentlichung aktiviert. Websites, die aus fertigen Vorlagen oder mit CoPilot erstellt wurden, werden sofort veröffentlicht; leere Vorlagen werden nach dem Hinzufügen des ersten Blocks veröffentlicht. Bei Bearbeitungen werden Änderungen unmittelbar übernommen.
Bei deaktivierter automatischer Veröffentlichung klicken Sie auf Vorschau. Die Website wird in einem neuen Tab – Änderungen sind nur für Sie sichtbar. Um die Darstellung auf verschiedenen Geräten zu prüfen, klicken Sie auf die entsprechenden Icons oben im Bildschirmbereich.
Klicken Sie auf Website veröffentlichen, um die Änderungen für die Website-Besucher sichtbar zu machen.
Automatische Veröffentlichung, Vorschau und Navigierung auf Websites
Bitrix24 Tarife
Zusammenfassung
- Bitrix24 ermöglicht es, eine Website ohne Programmierkenntnisse zu erstellen: von Grund auf, aus einer Vorlage oder mithilfe des KI-Assistenten CoPilot.
- Sie können Blöcke und das Design der Website auswählen – ohne Code oder komplexe Einstellungen.
- Um die Website zu erstellen, öffnen Sie den Bereich Websites und Onlineshops > Websites und klicken Sie auf Erstellen.
- Standardmäßig ist der Modus Automatische Veröffentlichung aktiviert. Die Änderungen werden auf der Website automatisch angezeigt.
- Bei deaktivierter automatischer Veröffentlichung klicken Sie auf Vorschau. Die Website wird in einem neuen Tab – Änderungen sind nur für Sie sichtbar. Klicken Sie auf Website veröffentlichen, um die Änderungen für die Website-Besucher sichtbar zu machen.