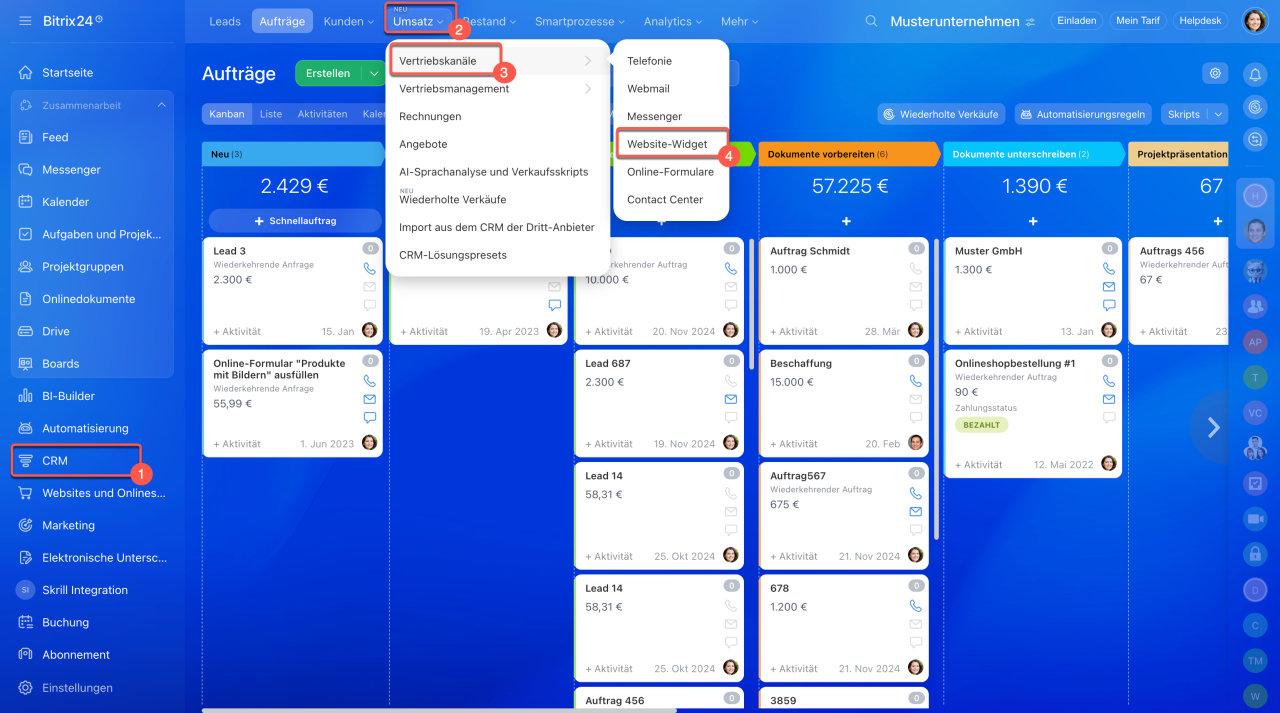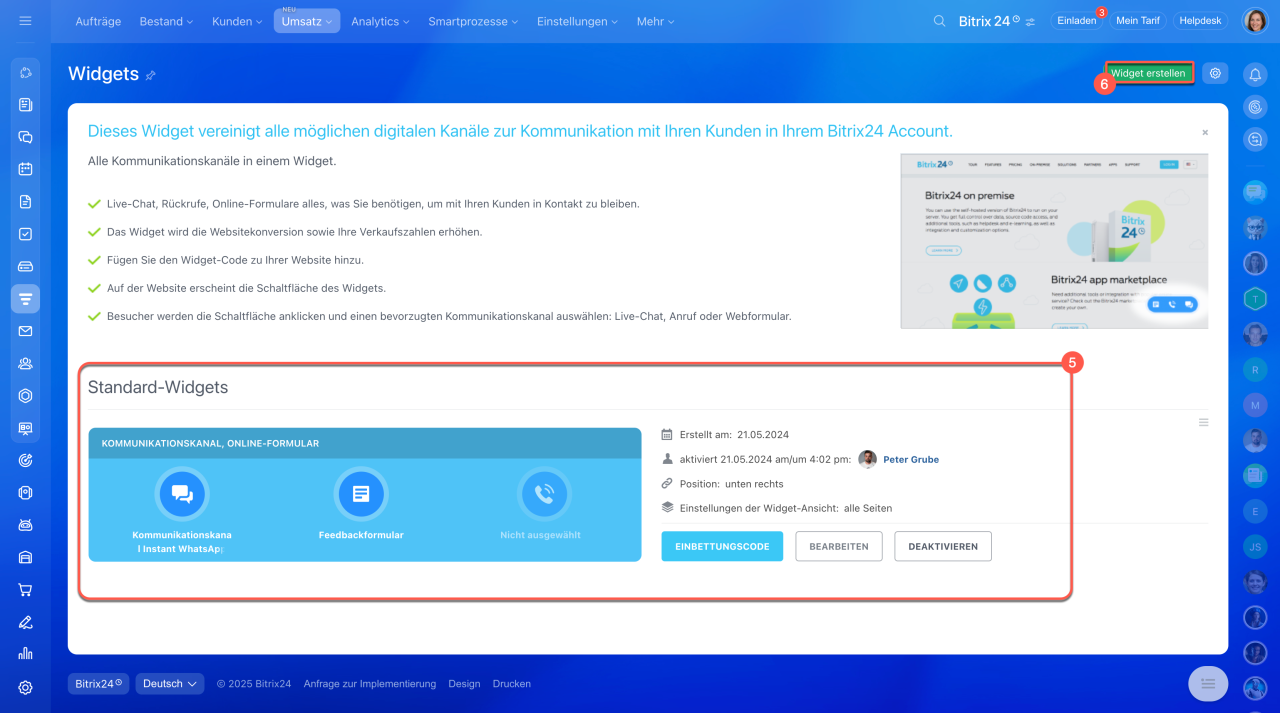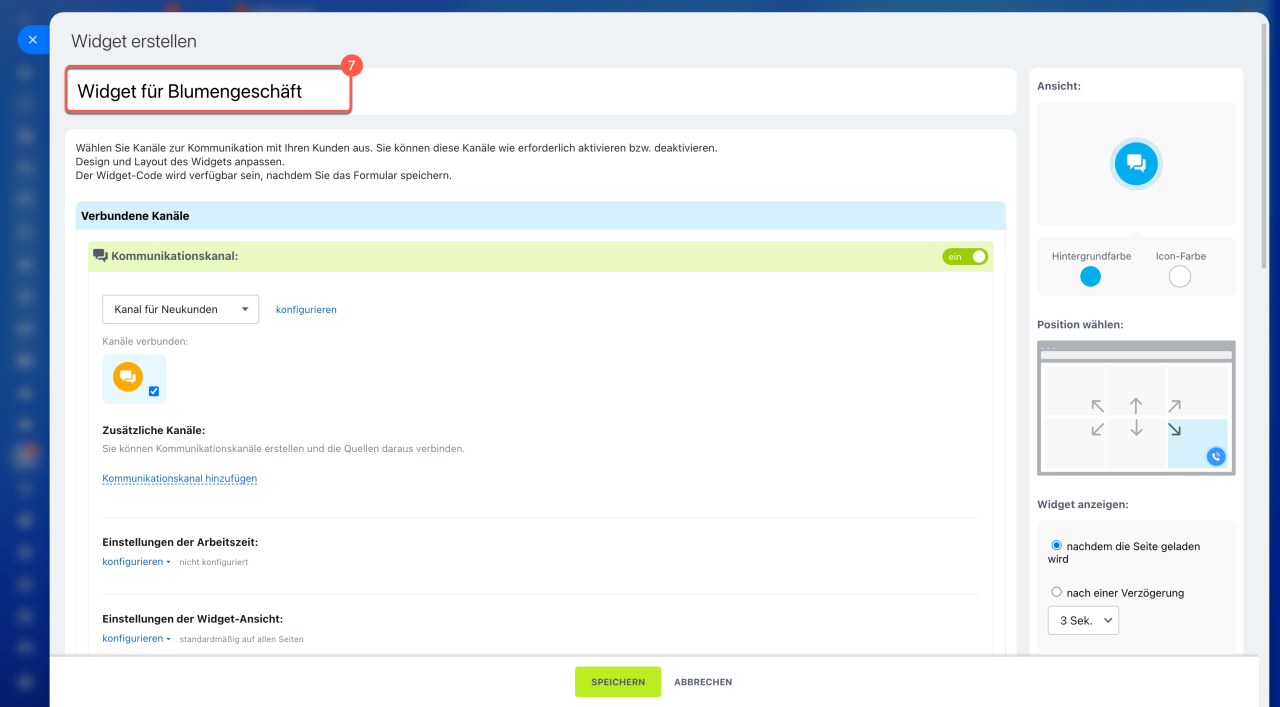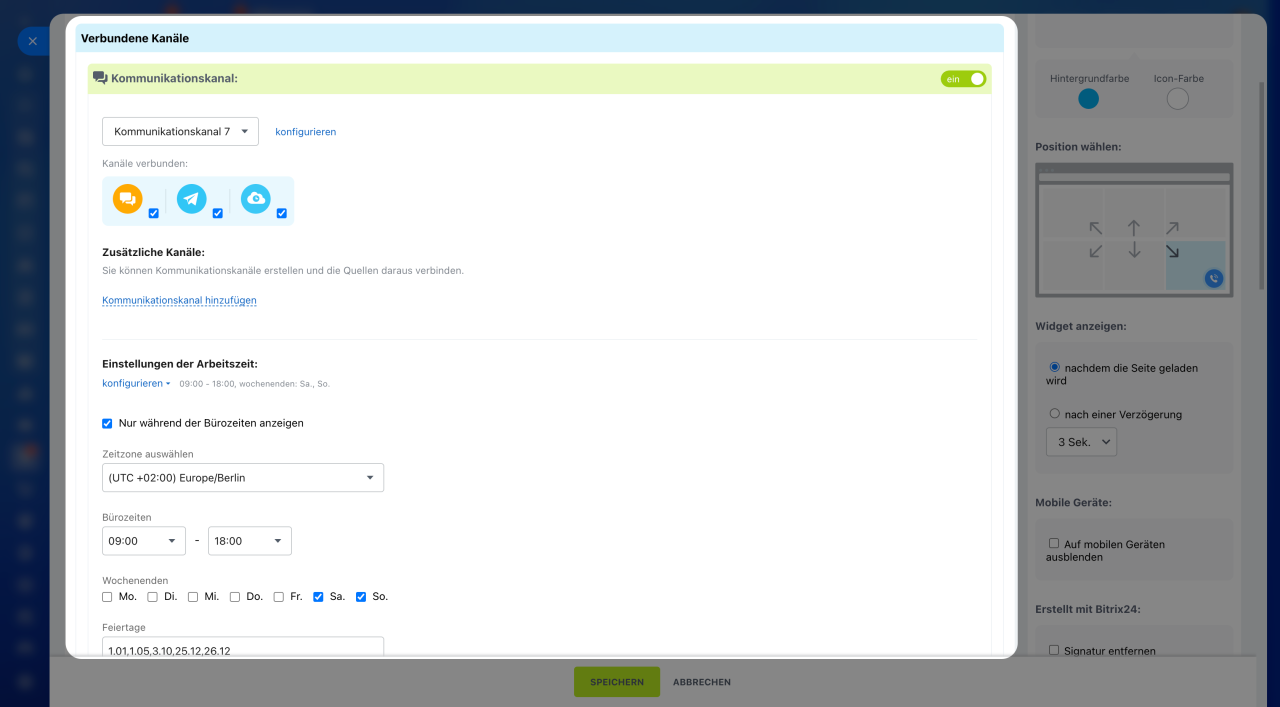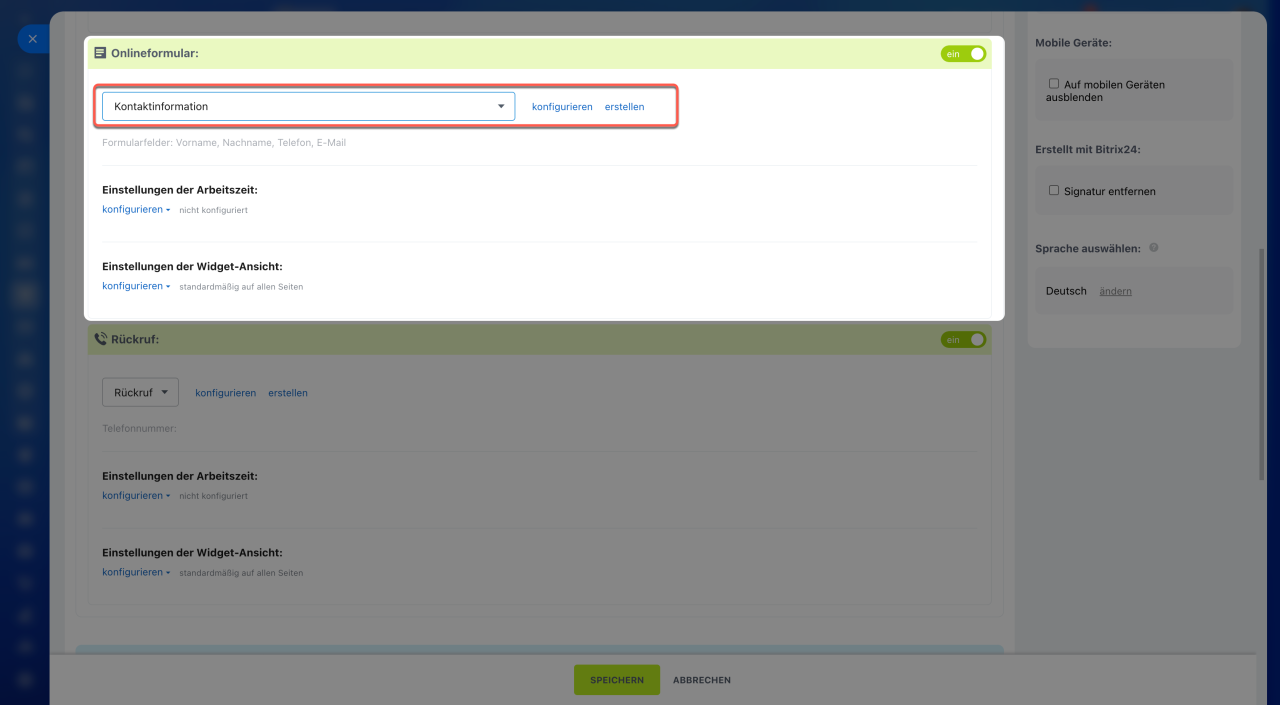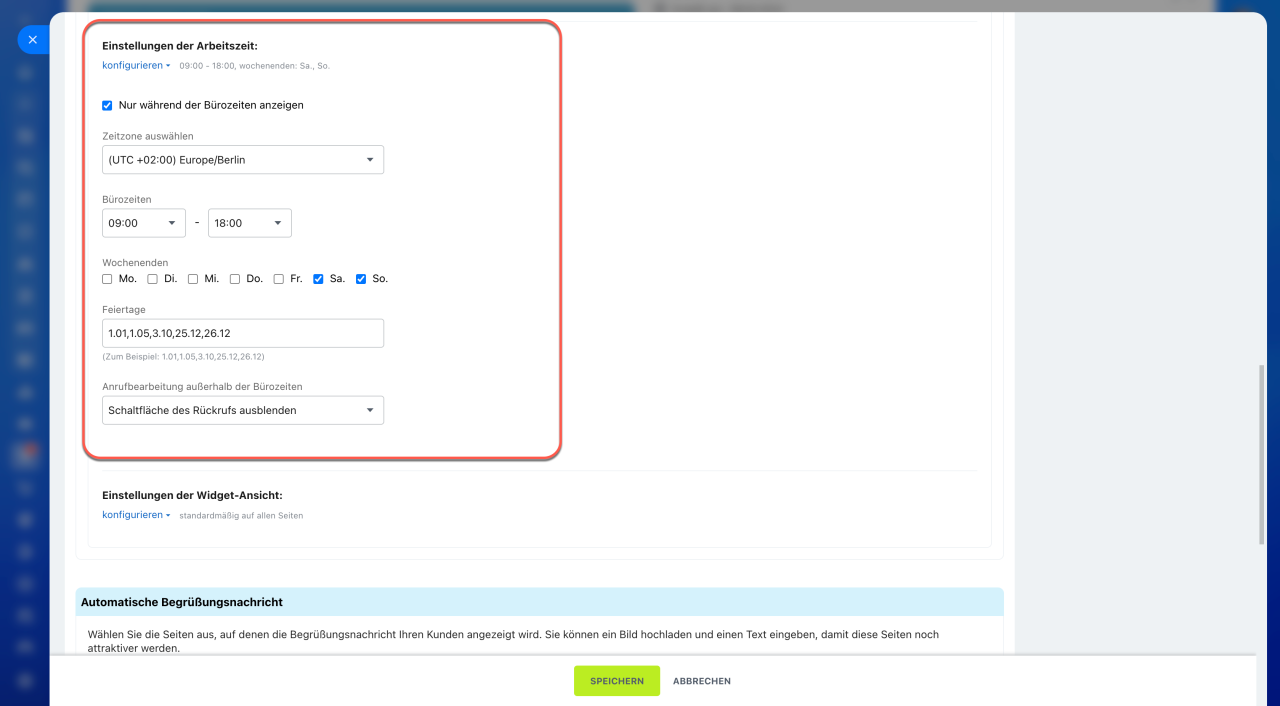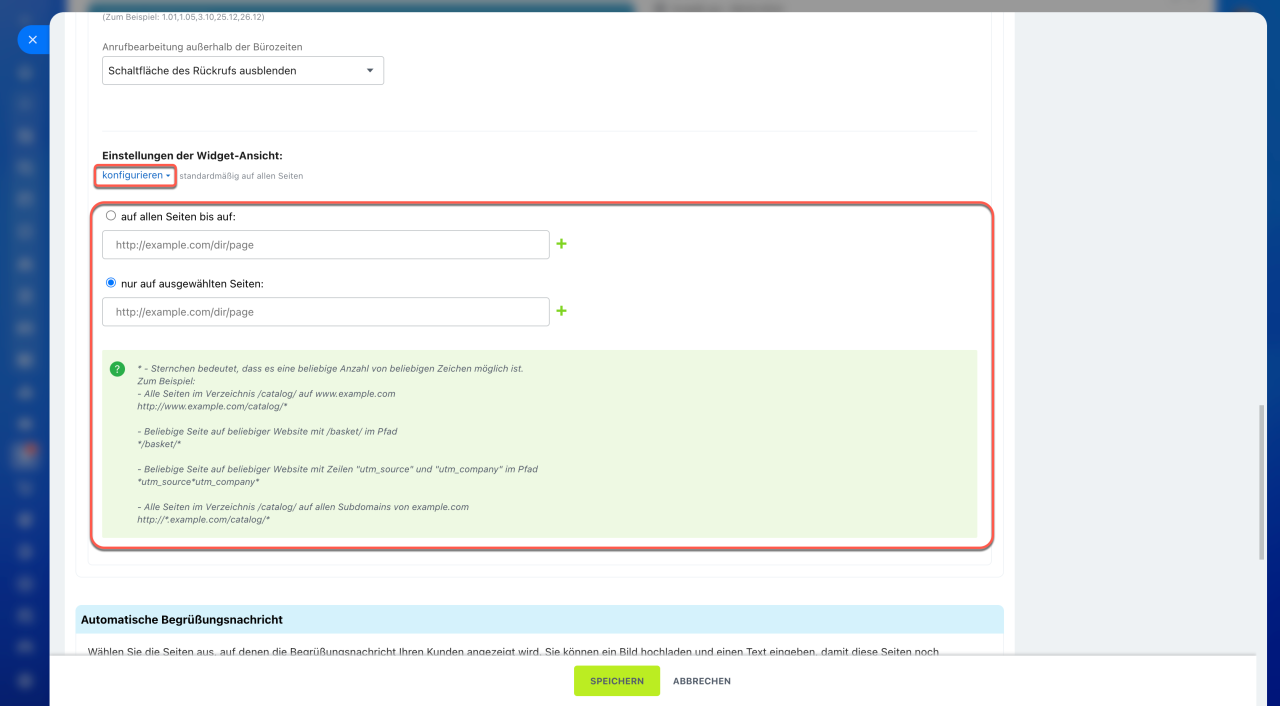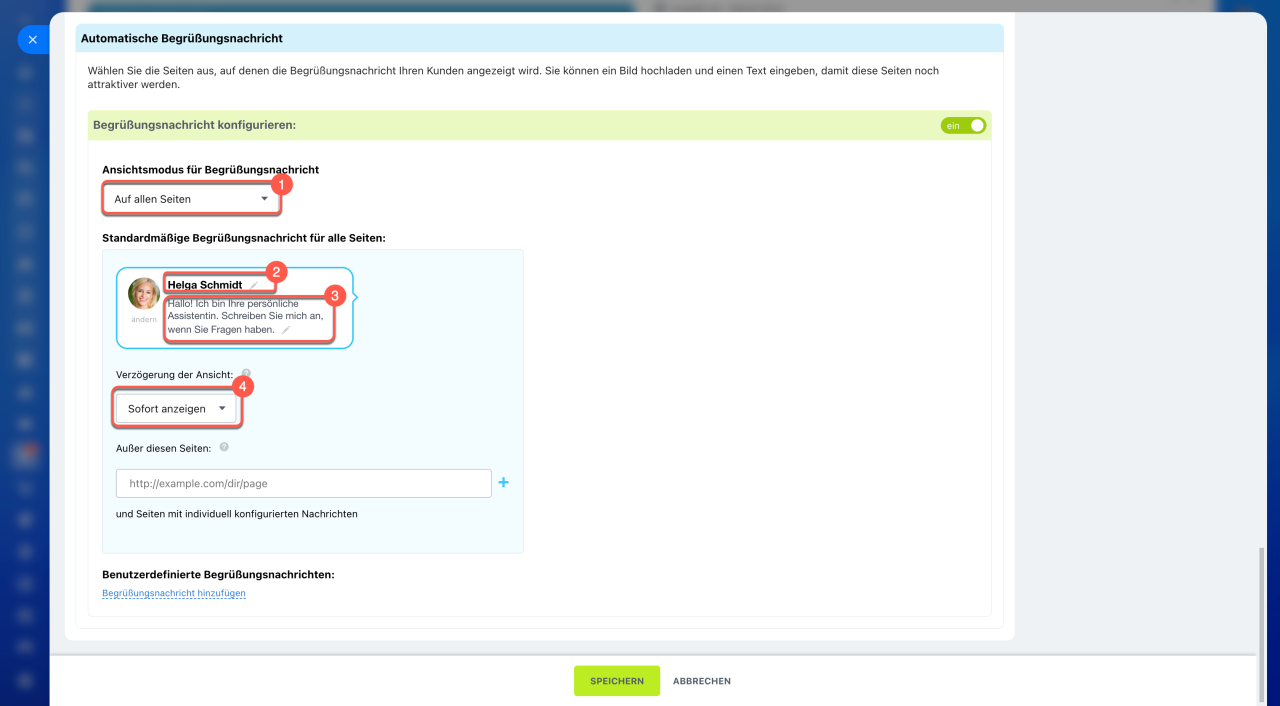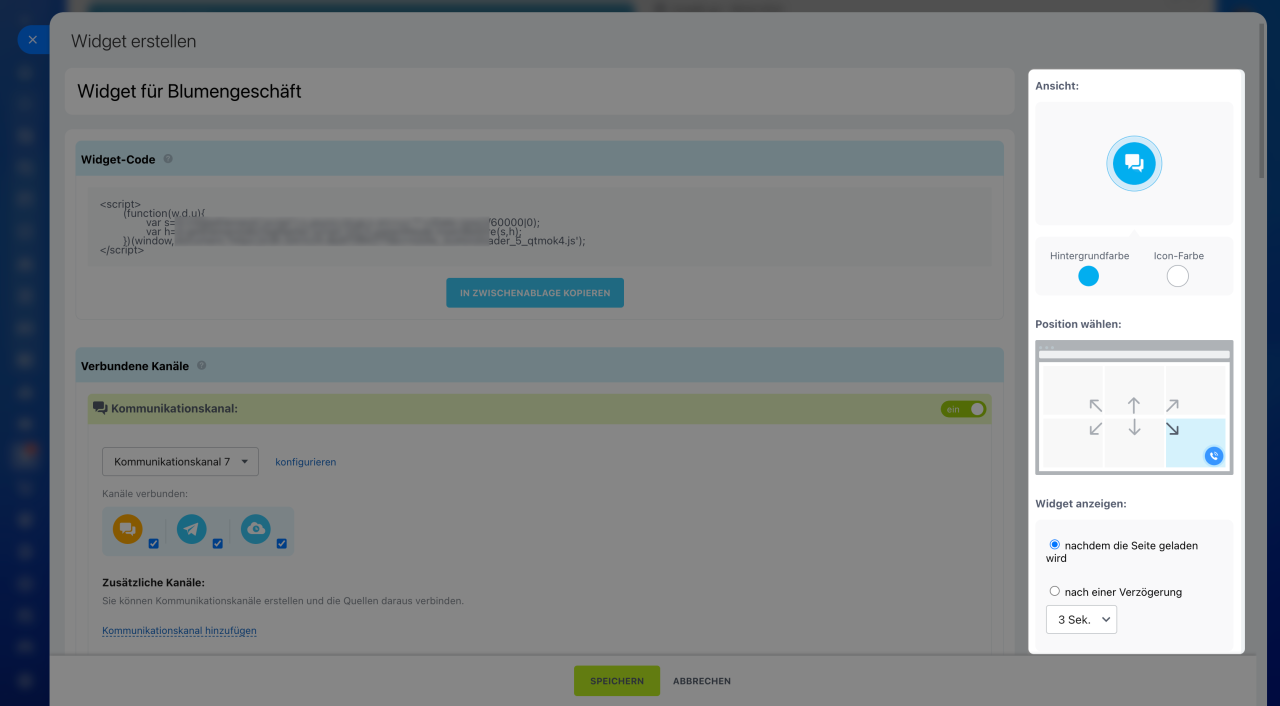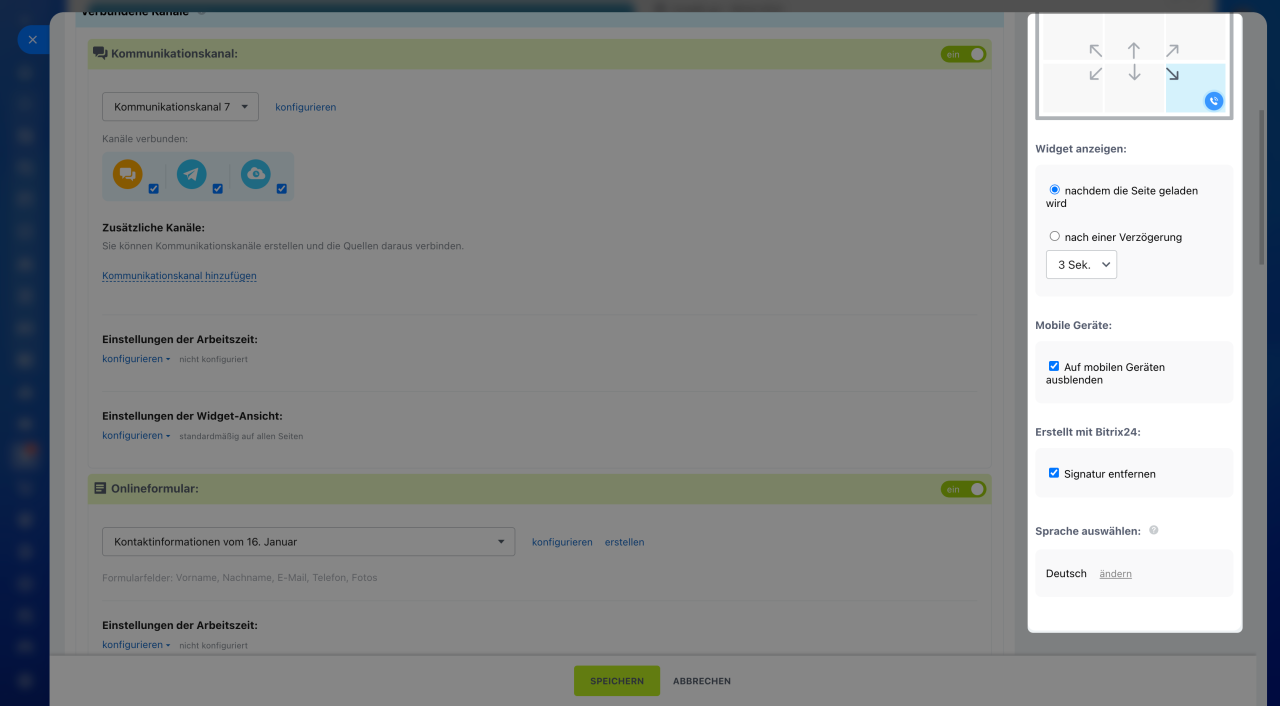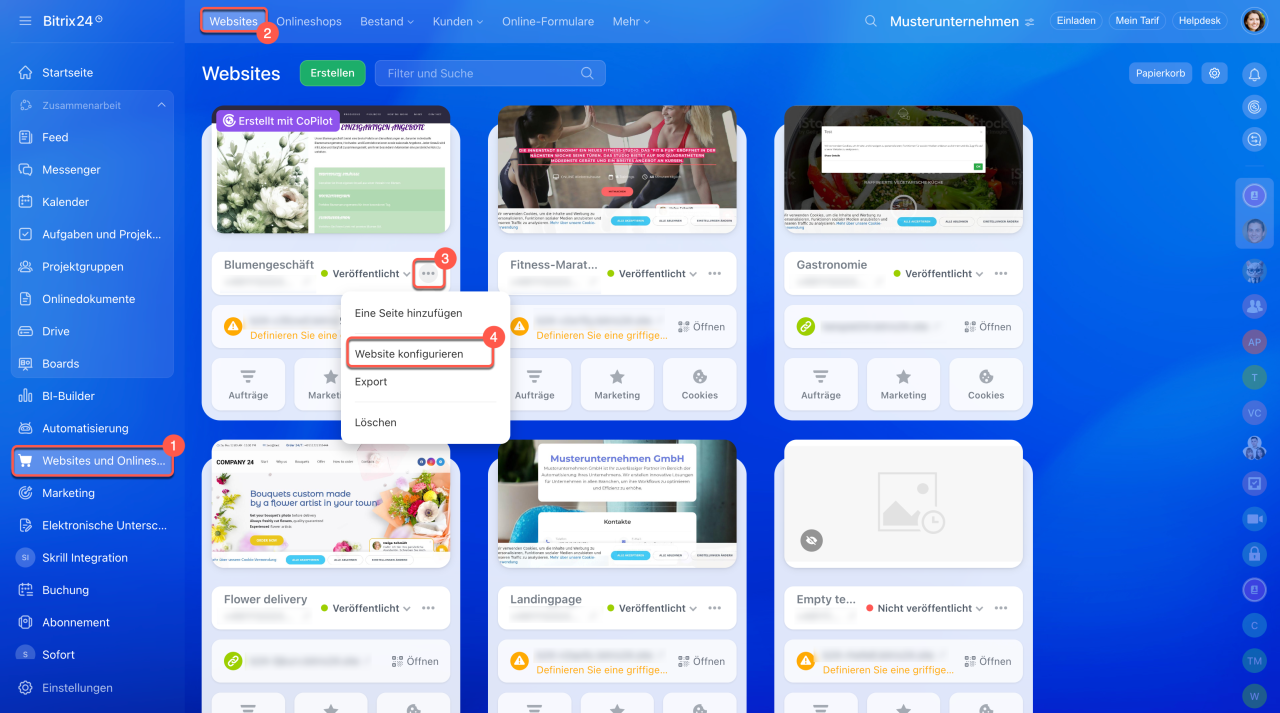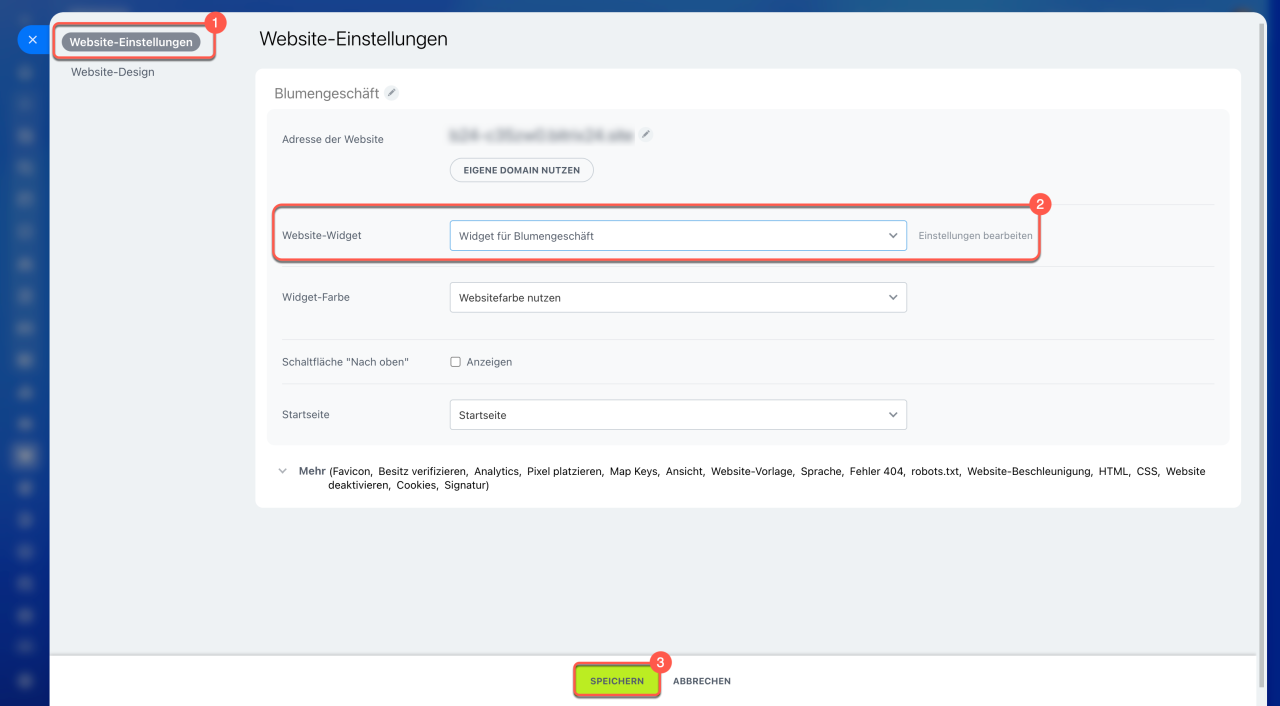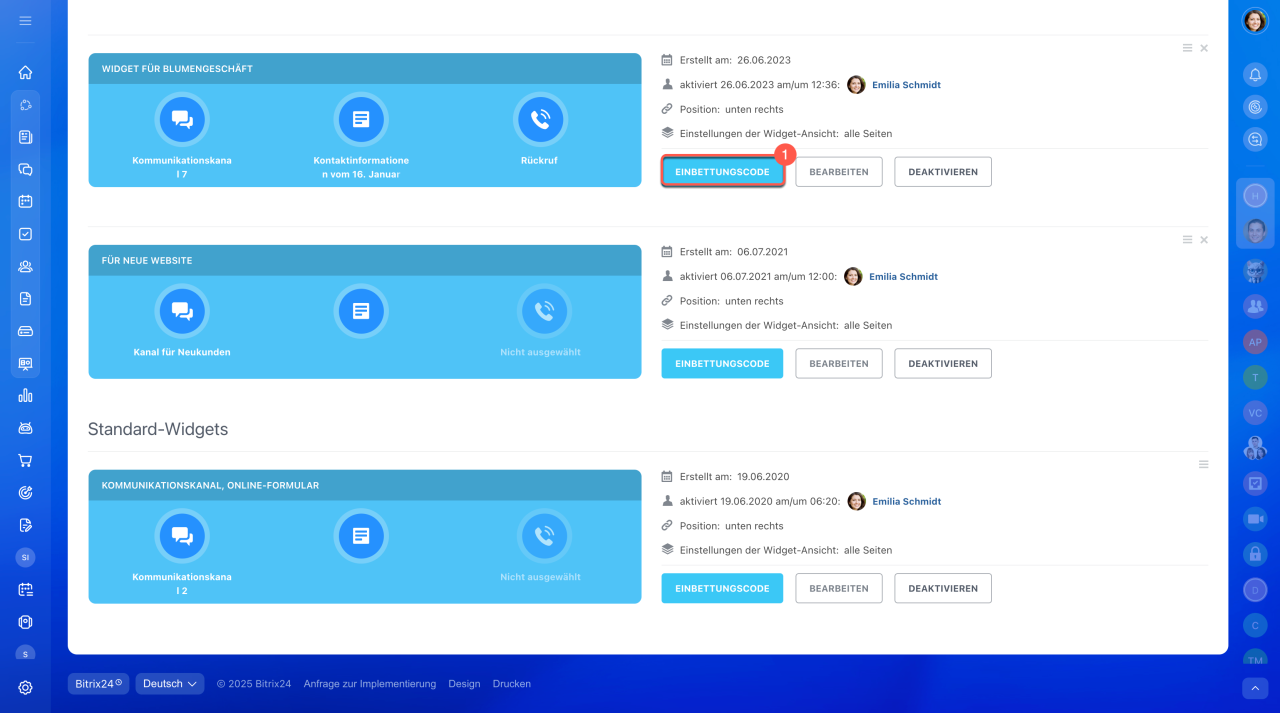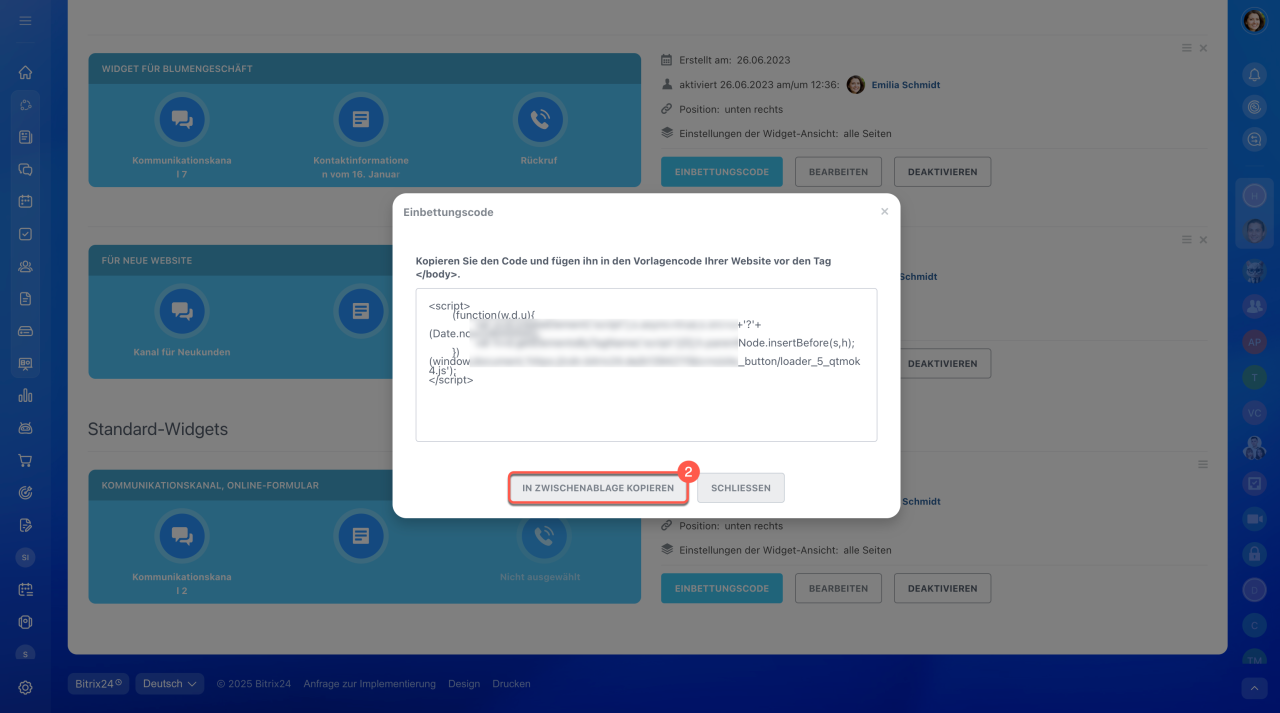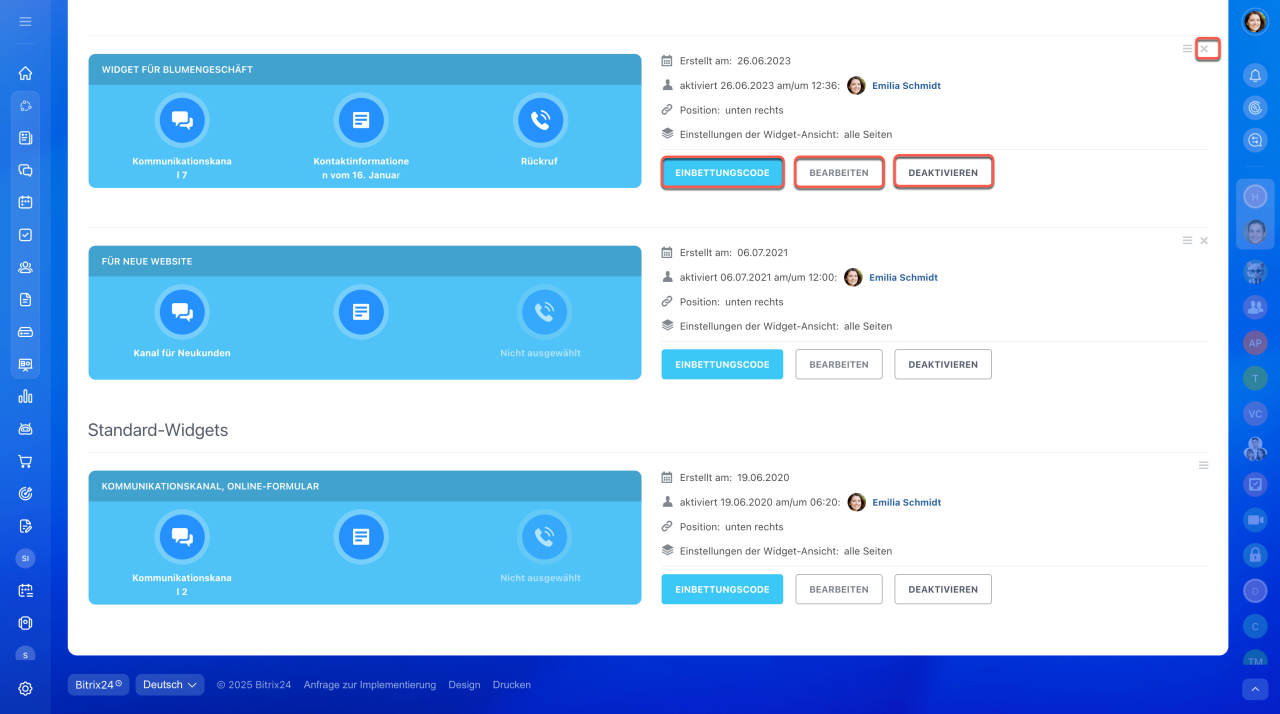Ein Widget ist ein praktisches Tool, das Kunden direkt auf Ihrer Website ermöglicht, mit Ihnen Kontakt aufzunehmen, während Sie alle Anfragen bequem in Ihrem CRM sammeln. In einem Widget können folgende Funktionen integriert werden:
- Live-Chat – für Echtzeit-Kommunikation mit Besuchern Ihrer Website,
- Onlineformulare – zur Erfassung von Anfragen, Buchungen und Kontaktdaten,
- Soziale Netzwerke und Messenger – der Kunde wählt einfach den für ihn bequemsten Kommunikationskanal.
In diesem Beitrag erfahren Sie:
- wie Sie ein Widget erstellen und konfigurieren,
- wie Sie es auf Ihrer Website installieren,
- und wie Sie mit der Widget-Liste arbeiten können.
Widget erstellen und konfigurieren
1–4. Öffnen Sie den Bereich CRM > Umsatz > Vertriebskanäle > Website-Widget. Hier finden Sie die Liste aller Widgets.
5. Bitrix24 hat bereits ein vorinstalliertes Widget. Es kann nicht gelöscht, aber angepasst oder deaktiviert werden.
6–7. Wenn Sie ein Widget mit individuellen Einstellungen benötigen, erstellen Sie ein neues. Klicken Sie auf Widget erstellen und geben Sie den Namen des Widgets ein.
Mit dem Widget können soziale Netzwerke, Messenger, Online-Formulare und der Rückrufservice miteinander verbunden werden. Mithilfe des Umschalters können Sie gezielt die benötigten Kanäle aktivieren.
Kommunikationskanäle. Wählen Sie einen Kommunikationskanal aus der Liste aus und aktivieren Sie die gewünschten Services, z. B. Live-Chat oder Telegram. Um einen weiteren Kommunikationskanal hinzuzufügen, klicken Sie auf Kommunikationskanal hinzufügen. So können Sie beispielsweise Services aus verschiedenen Kanälen kombinieren – wie Telegram aus einem und WhatsApp aus einem anderen.
Legen Sie die Arbeitszeiten des Kommunikationskanals fest, beispielsweise, damit Kunden nur während der Geschäftszeiten schreiben können. Diese Einstellung gilt für alle Services, die mit dem Kanal verbunden sind.
Kommunikationskanäle erstellen: Einstellungen
Onlineformular. Fügen Sie ein Formular hinzu, um Kundendaten zu erfassen, z. B. für Bestellungen oder Terminvereinbarungen. Wählen Sie ein Formular aus der Liste aus oder erstellen Sie ein neues.
Online-Formular erstellen
Rückruf. Dies ist ebenfalls ein Onlineformular, in dem der Kunde seine Telefonnummer hinterlässt, damit ein Mitarbeiter zurückruft. Wählen Sie ein Formular aus der Liste aus oder erstellen Sie ein neues. Legen Sie fest, wie Anrufe außerhalb der Arbeitszeit behandelt werden sollen:
- Rückruf-Button ausblenden,
- Kundendaten speichern und eine Nachricht anzeigen.
Bitrix24 Tarife
Einstellungen der Arbeitszeit. Legen Sie fest, wann Kunden Ihnen schreiben können, z. B. nur während der Bürozeiten. Für Kommunikationskanäle, Onlineformulare und den Rückruf können unterschiedliche Zeiten angegeben werden.
- Klicken Sie auf Konfigurieren.
- Aktivieren Sie die Checkbox Nur während der Bürozeiten anzeigen.
- Wählen Sie die Zeitzone aus.
- Kreuzen Sie die freien Tage an.
- Geben Sie Feiertage durch Kommas getrennt und ohne Leerzeichen ein, z. B. 01.01,08.03.
Einstellungen der Widget-Ansicht. Legen Sie fest, auf welchen Seiten der Website die Services des Widgets angezeigt werden. Der Live-Chat kann beispielsweise nur auf der Startseite sichtbar sein.
Klicken Sie auf Konfigurieren und wählen Sie eine Option aus:
- Auf allen Seiten bis auf – geben Sie die Adressen der Seiten an, auf denen der Service nicht angezeigt werden soll.
- Nur auf ausgewählten Seiten – fügen Sie die Adressen der Seiten hinzu, auf denen der Service aktiv sein soll.
Um weitere Seiten hinzuzufügen, klicken Sie auf Plus (+).
Richten Sie eine automatische Begrüßungsnachricht ein, um die Aufmerksamkeit Ihrer Kunden zu wecken. Sie können unterschiedliche Begrüßungen für verschiedene Seiten konfigurieren – beispielsweise eine allgemeine Nachricht für die Startseite und eine spezifischere für Produktseiten.
-
Wählen Sie, wo die Begrüßungsnachricht angezeigt werden soll:
- Auf allen Seiten – eine allgemeine Nachricht wird auf allen Seiten angezeigt. Sie können Ausnahmen definieren, auf denen keine Begrüßung erscheint.
- Nur auf ausgewählten Seiten – die Nachricht wird nur auf den von Ihnen spezifizierten Seiten eingeblendet.
- Geben Sie den Namen und das Foto eines Mitarbeiters an oder wählen Sie ein Standardbild.
- Schreiben Sie den Begrüßungstext oder behalten Sie den Standardtext bei.
- Wählen Sie, wann die Begrüßungsnachricht angezeigt wird: sofort oder mit einer kurzen Verzögerung.
Im Bereich Ansicht können Sie folgende Parameter konfigurieren:
- Hintergrundfarbe und Farbe der Icons.
- Position des Widgets auf der Seite.
- Zeitpunkt der Anzeige – sofort nach dem Laden der Seite oder mit Verzögerung.
- Anzeige auf mobilen Geräten.
- „Erstellt mit Bitrix24“ – die Signatur kann deaktiviert werden.
- Sprache des Widgets – das Ändern der Sprache übersetzt keine manuell hinzugefügten Texte. Beispielsweise bleibt die automatische Begrüßung in der ursprünglichen Sprache.
Bitrix24 Tarife
Widget auf der Website installieren
Das Widget kann auf einer in Bitrix24 erstellten Website oder auf einer anderen Plattform installiert werden.
Widget auf einer in Bitrix24 erstellten Website einbetten.
1–2. Öffnen Sie den Bereich Websites und Onlineshops > Websites.
3–4. Klicken Sie auf Drei Punkte (...) > Website konfigurieren.
5–6. Wählen Sie im das erstellte Widget im Tab Website-Einstellungen aus.
7. Speichern Sie die Änderungen.
Widget auf der Website einbetten, die auf einer anderen Plattform erstellt wurde.
- Öffnen Sie die Widget-Liste und klicken Sie auf Einbettungscode neben dem entsprechenden Widget.
- Klicken Sie auf In Zwischenablage kopieren, um den Widget-Code zu speichern.
- Fügen Sie ihn in den Vorlagencode Ihrer Website vor den Tag
/bodyein.
Bitrix24 Website-Widget mit Wix-Website intergrieren
Um ein Widget vorübergehend von der Website zu entfernen und keine Nachrichten von Kunden zu empfangen, können Sie es entweder von der Website entfernen oder deaktivieren.
Website-Widget entfernen
Arbeit mit der Widget-Liste
Öffnen Sie den Bereich CRM > Umsatz > Vertriebskanäle > Website-Widget, um die Liste aller Widgets anzuzeigen. Für jedes Widget stehen folgende Aktionen zur Verfügung:
- Bearbeiten – Einstellungen ändern.
- Einbettungscode – Code für die Installation des Widgets auf der Website kopieren.
- Deaktivieren – Widget vorübergehend für Website-Besucher ausblenden.
- Löschen – Widget entfernen, wenn es nicht mehr benötigt wird. Klicken Sie dazu auf das Kreuz-Symbol.
Zusammenfassung
- Ein Widget ist ein praktisches Tool, das Kunden direkt auf Ihrer Website ermöglicht, mit Ihnen Kontakt aufzunehmen, während Sie alle Anfragen bequem in Ihrem CRM sammeln. Sie können das vorinstallierte Widget anpassen oder ein neues erstellen.
- Zu jedem Widget können soziale Netzwerke, Messenger, ein Onlineformular und ein Rückruf-Formular hinzugefügt werden.
- Konfigurieren Sie, wann und auf welchen Seiten das Widget auf der Website angezeigt wird.
- Richten Sie eine automatische Begrüßungsnachricht ein, um die Aufmerksamkeit Ihrer Kunden zu wecken. Sie können unterschiedliche Begrüßungen für verschiedene Seiten konfigurieren.
- Im Bereich Ansicht können Sie das Widget-Design anpassen: Hintergrundfarbe, Icons, Position auf der Seite, Anzeigedauer, Anzeige auf mobilen Geräten, Signatur „Erstellt mit Bitrix24“ und Sprache.
- Das Widget kann auf einer in Bitrix24 erstellten Website oder auf einer anderen Plattform installiert werden.
- Im Bereich CRM > Umsatz > Vertriebskanäle > Website-Widget finden Sie die Liste aller Widgets. Sie können die Einstellungen ändern, den Code für die Website kopieren, das Widget deaktivieren oder löschen.