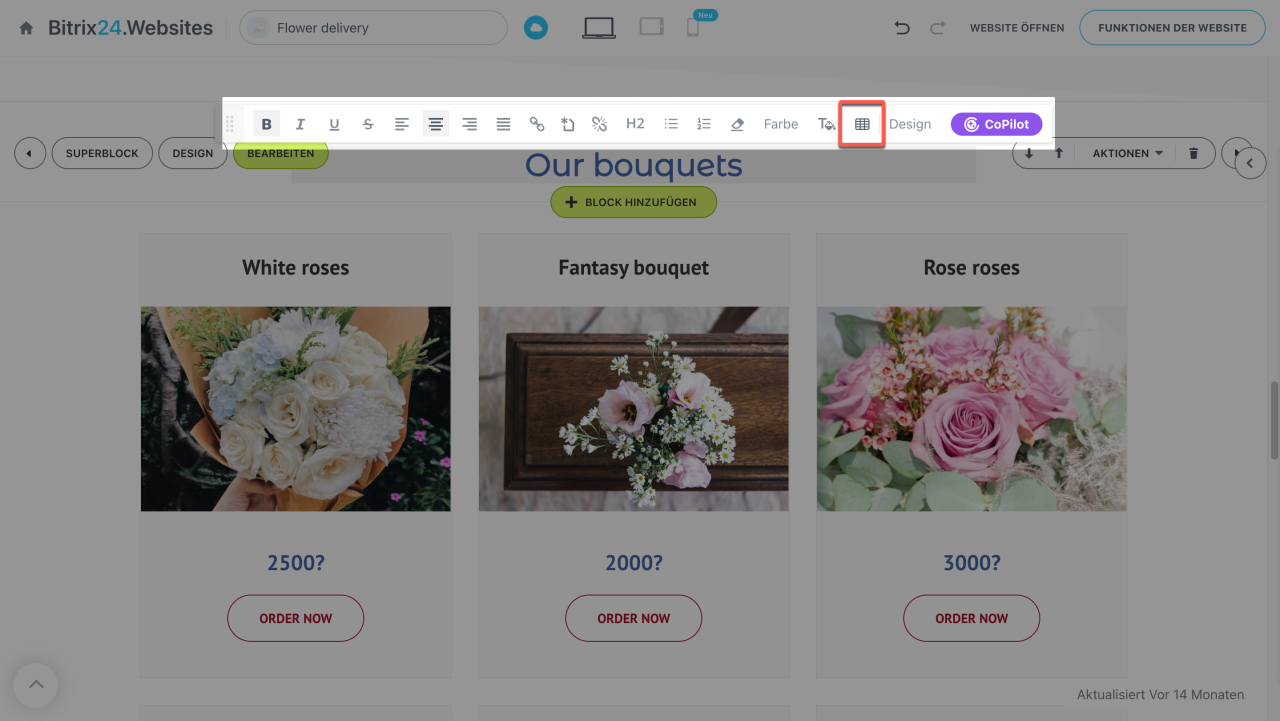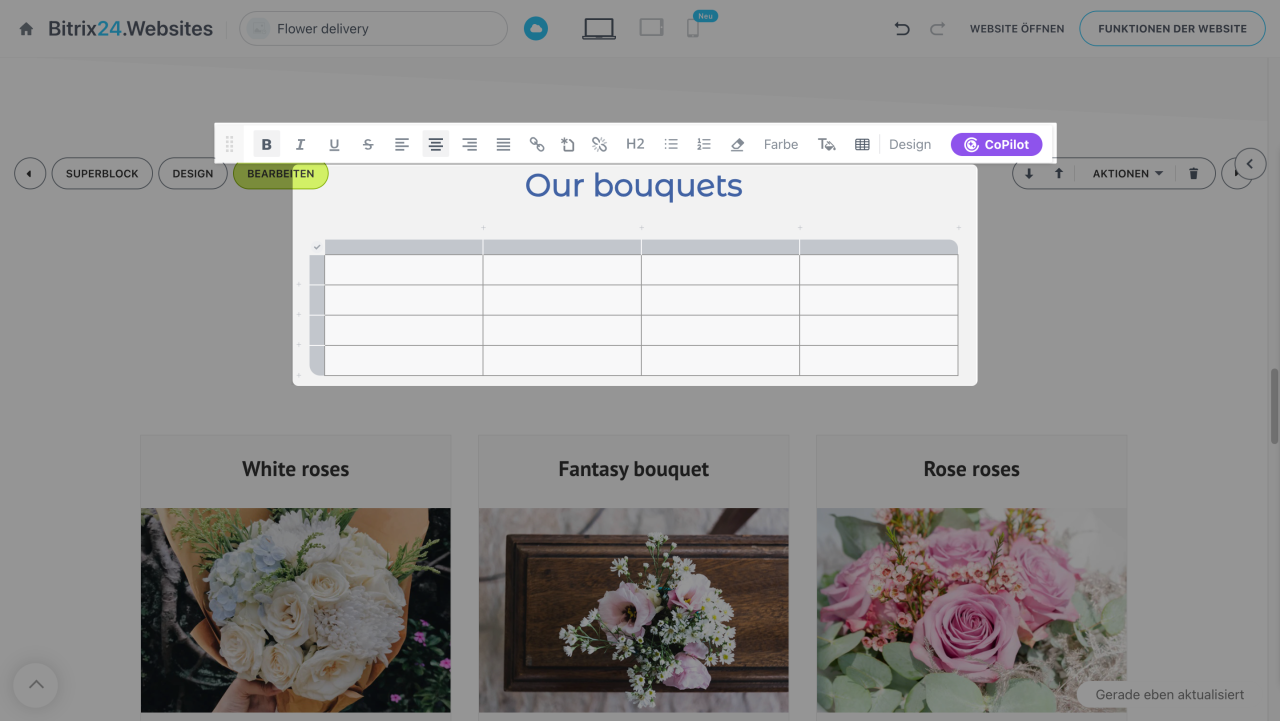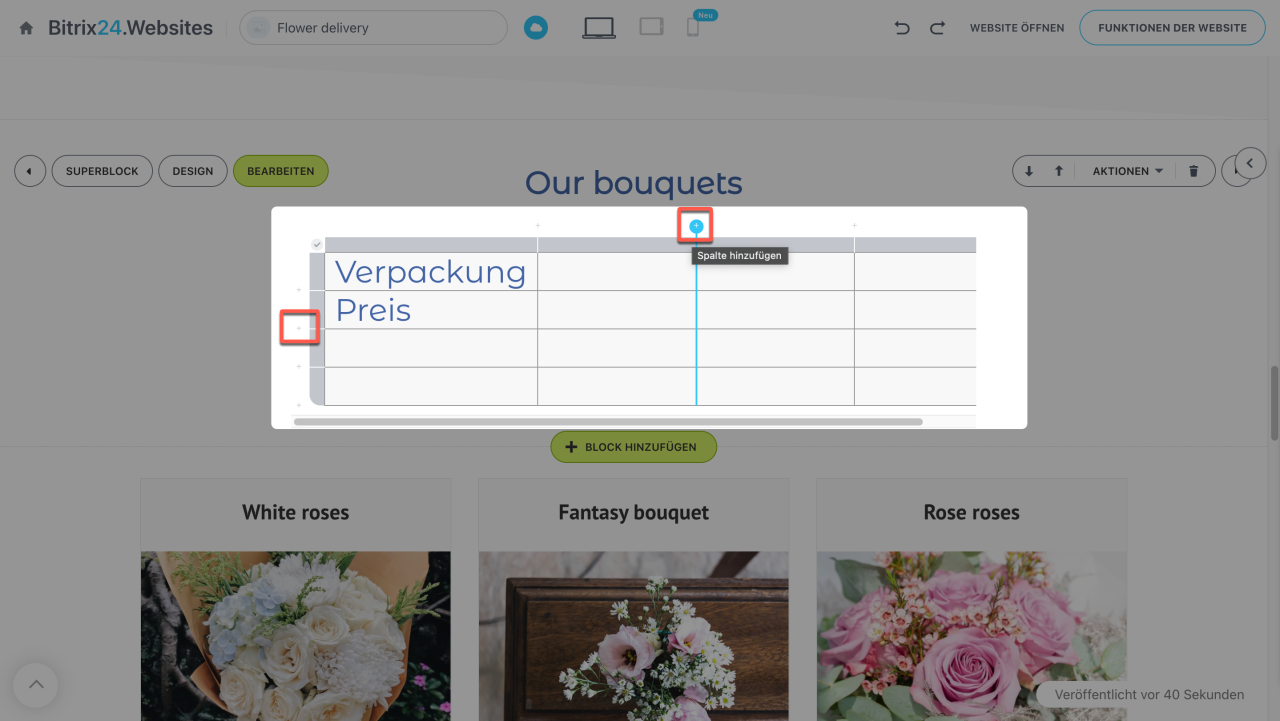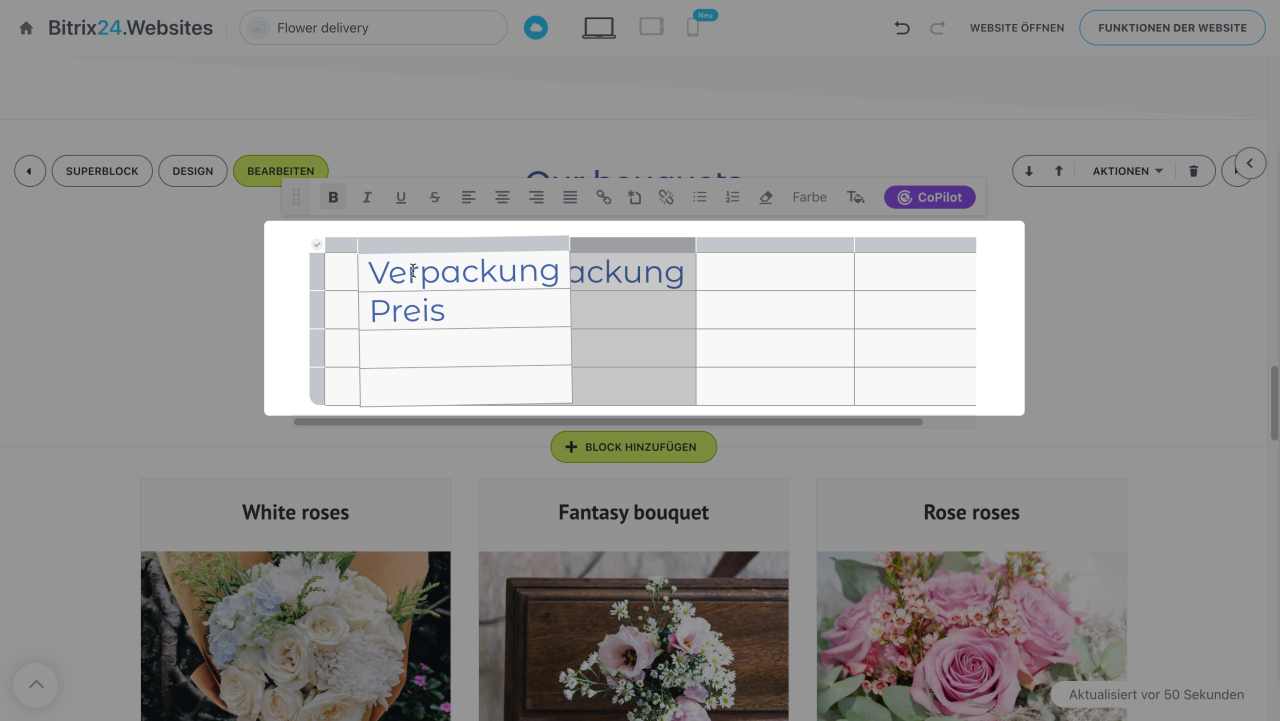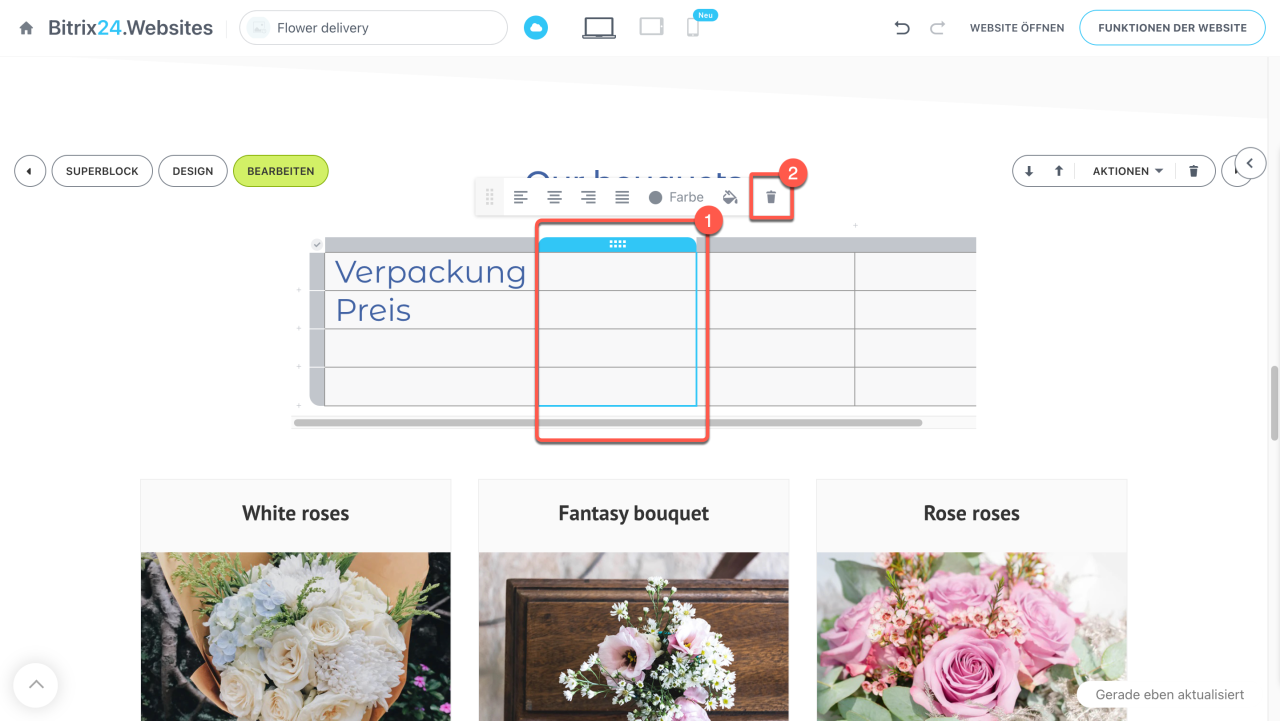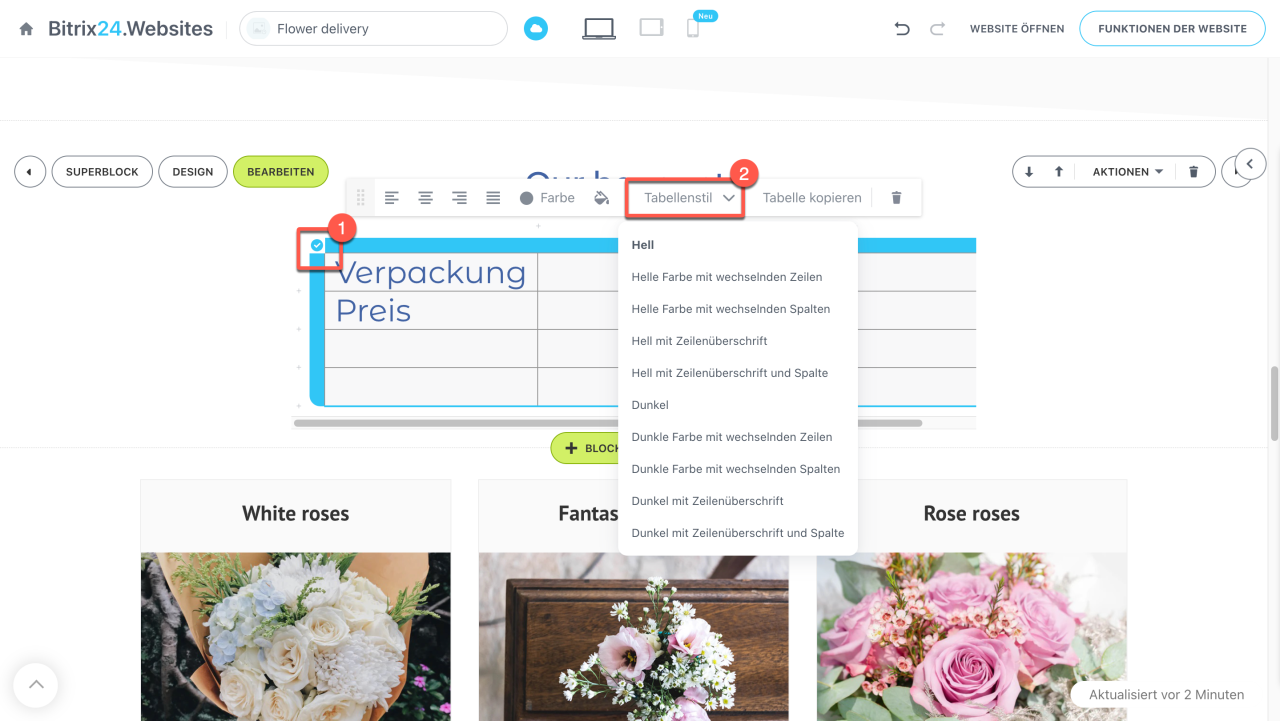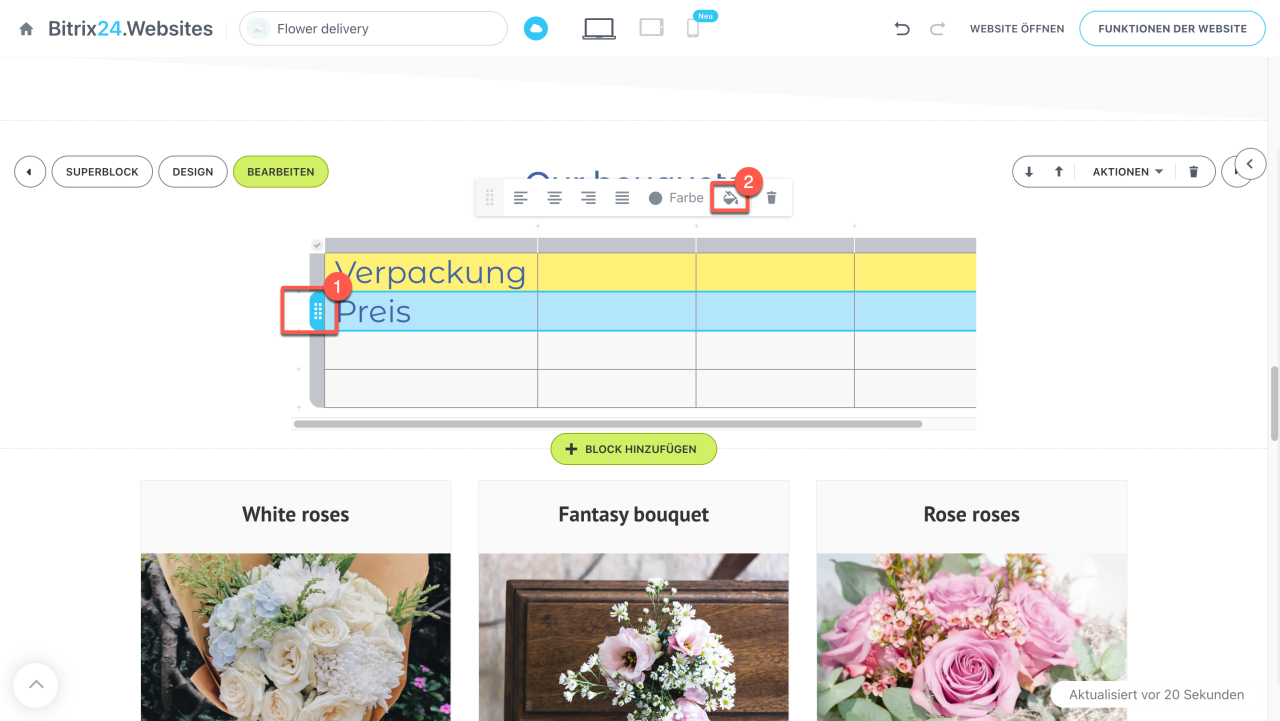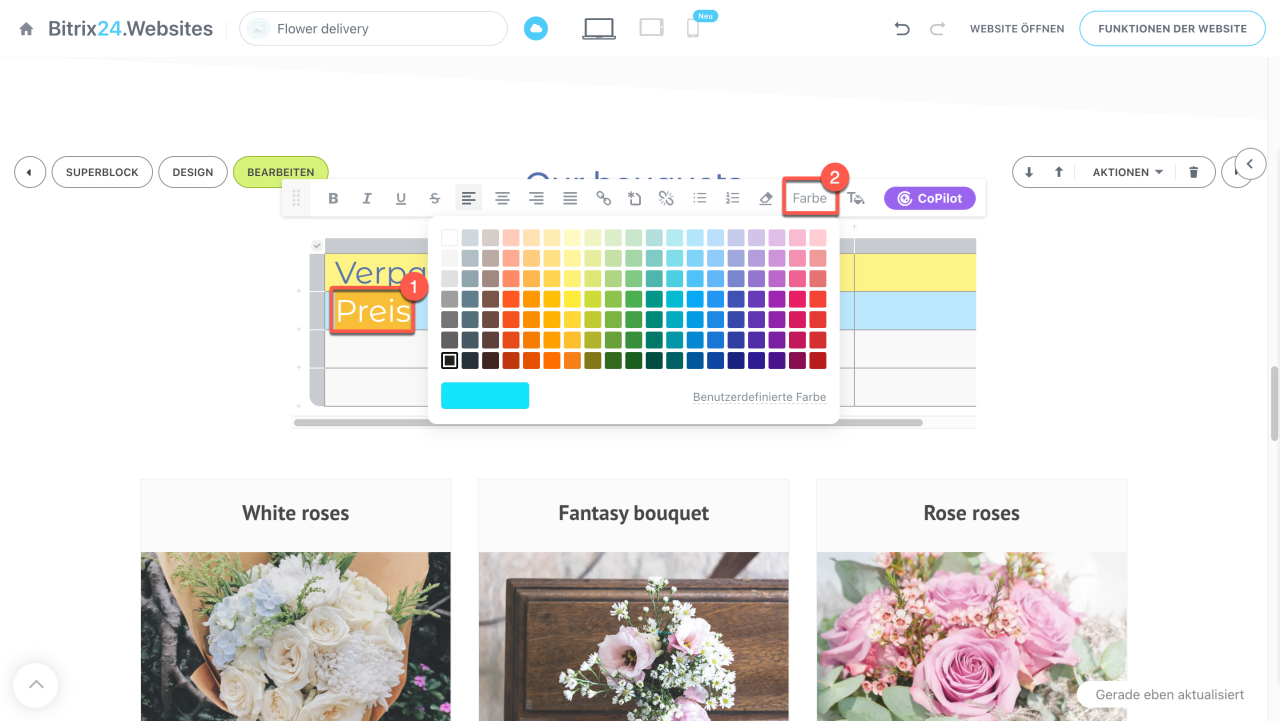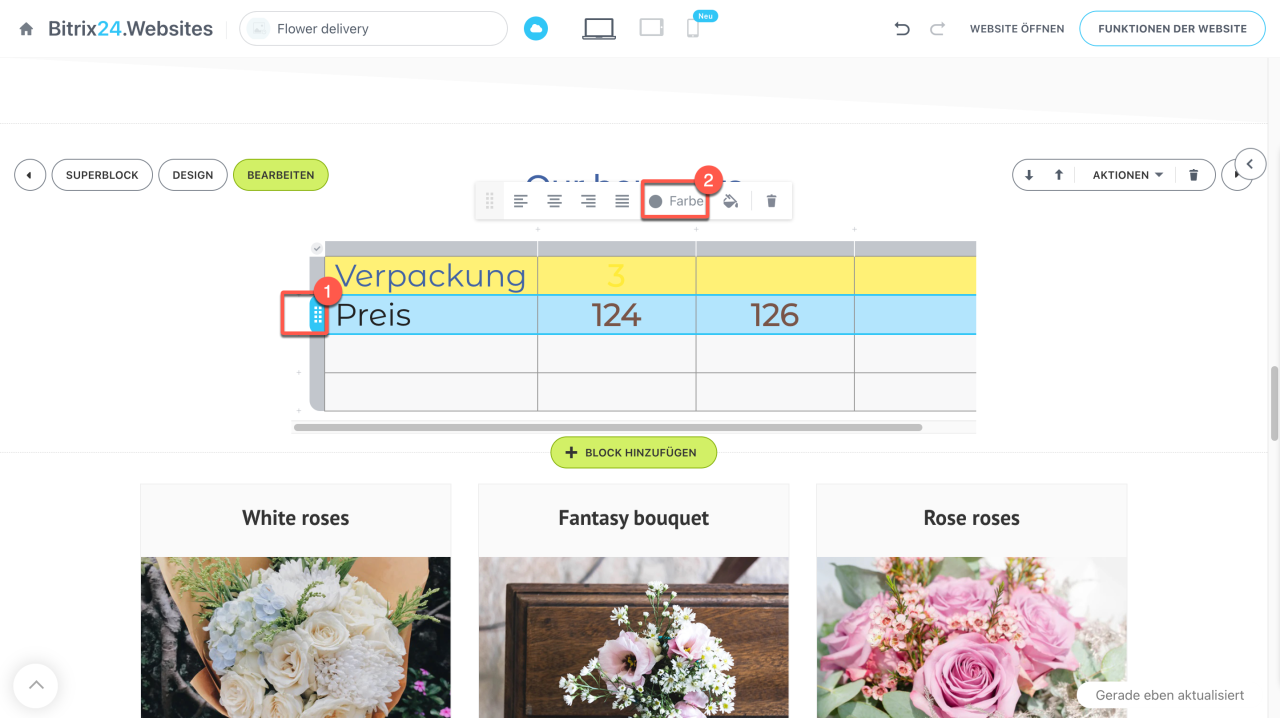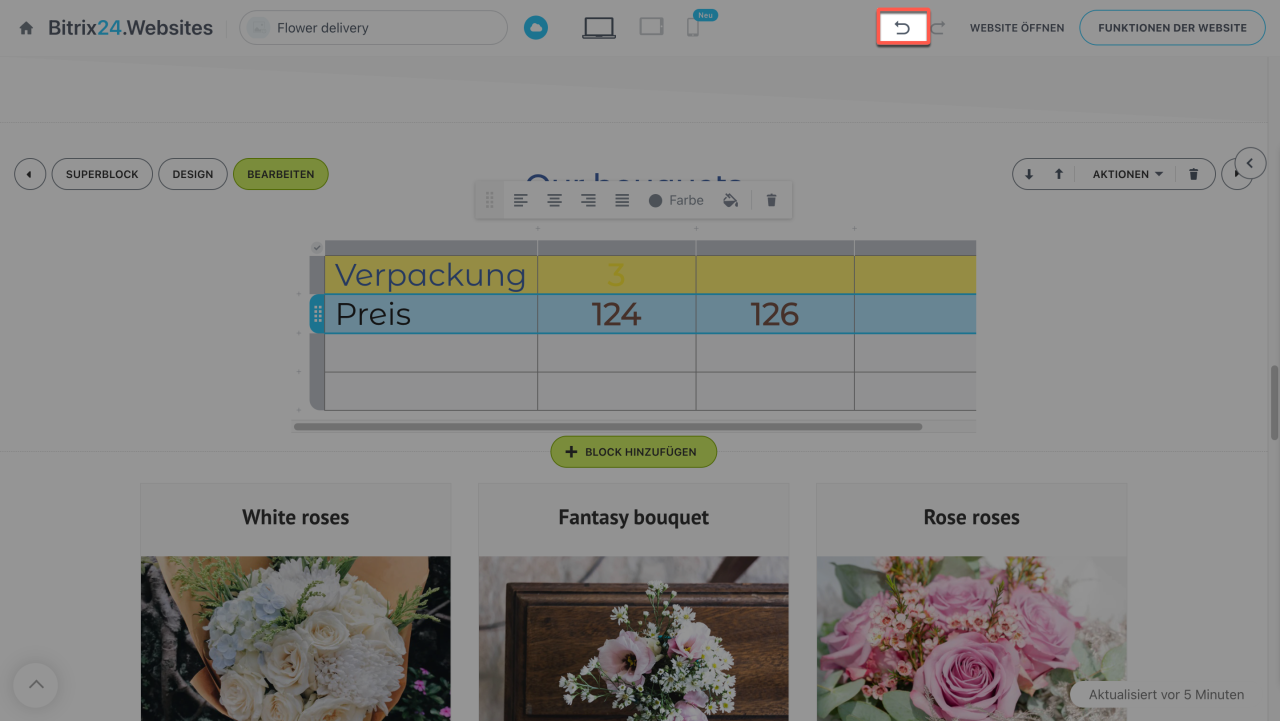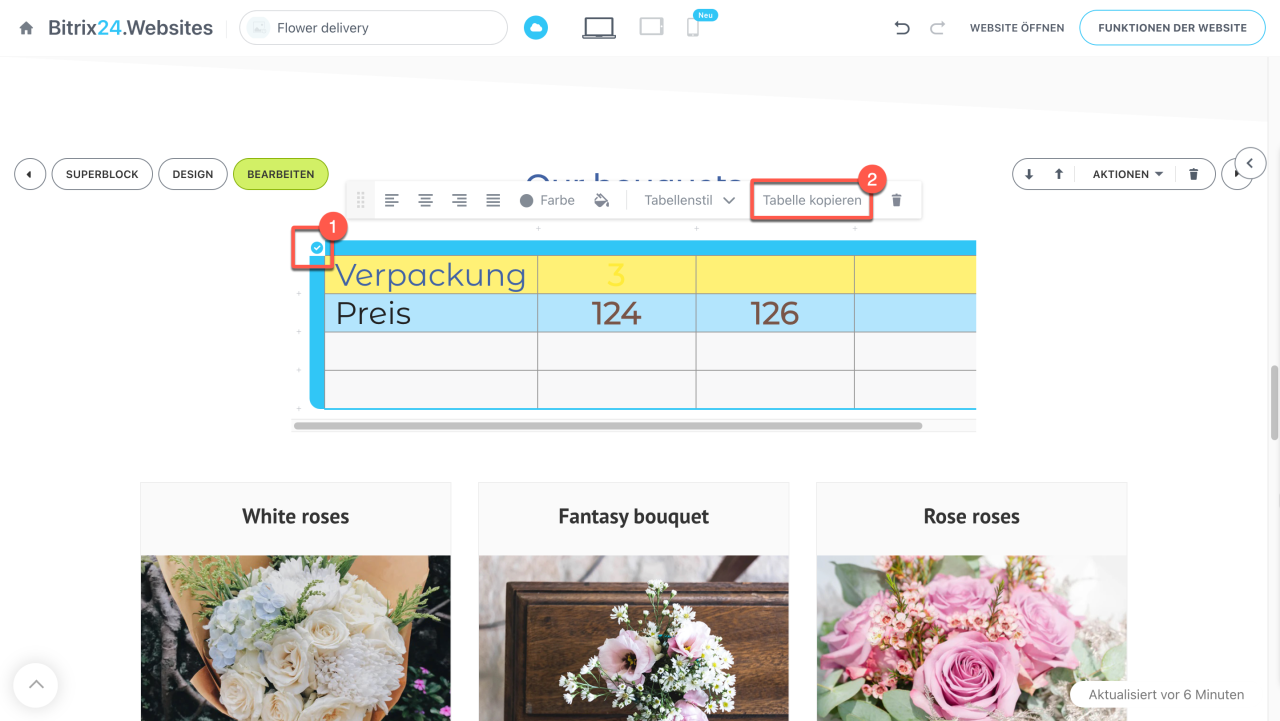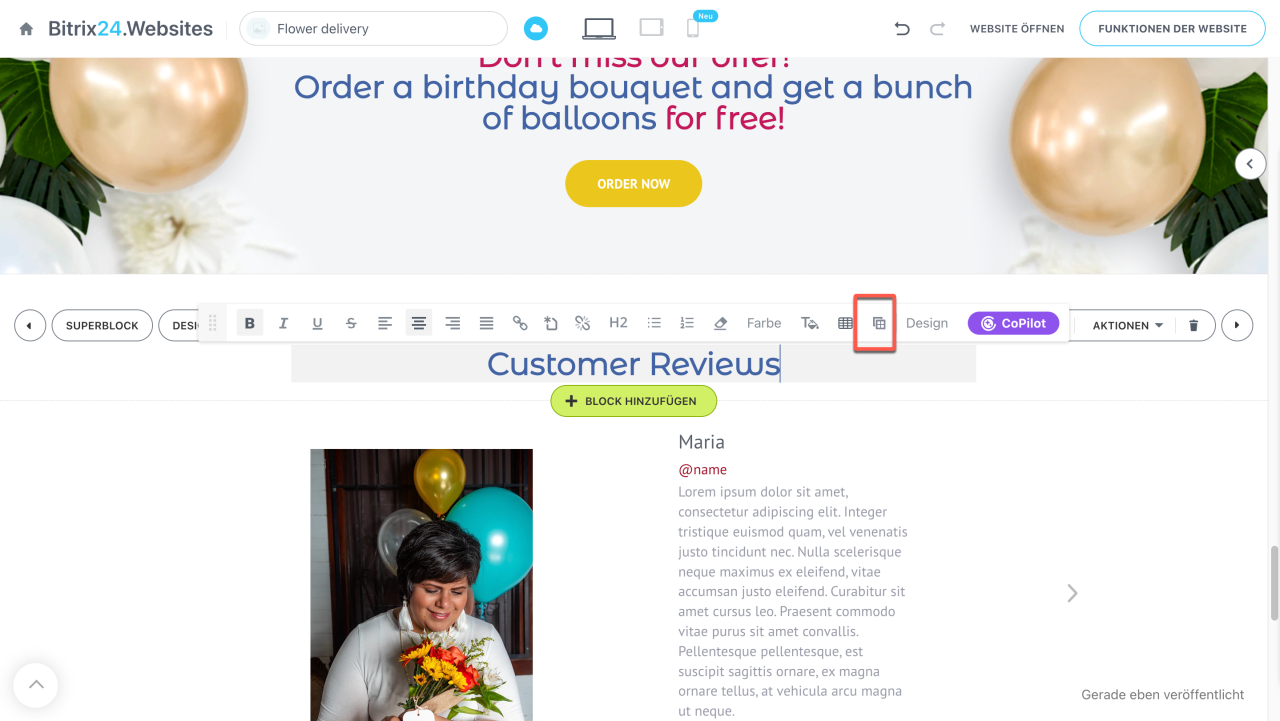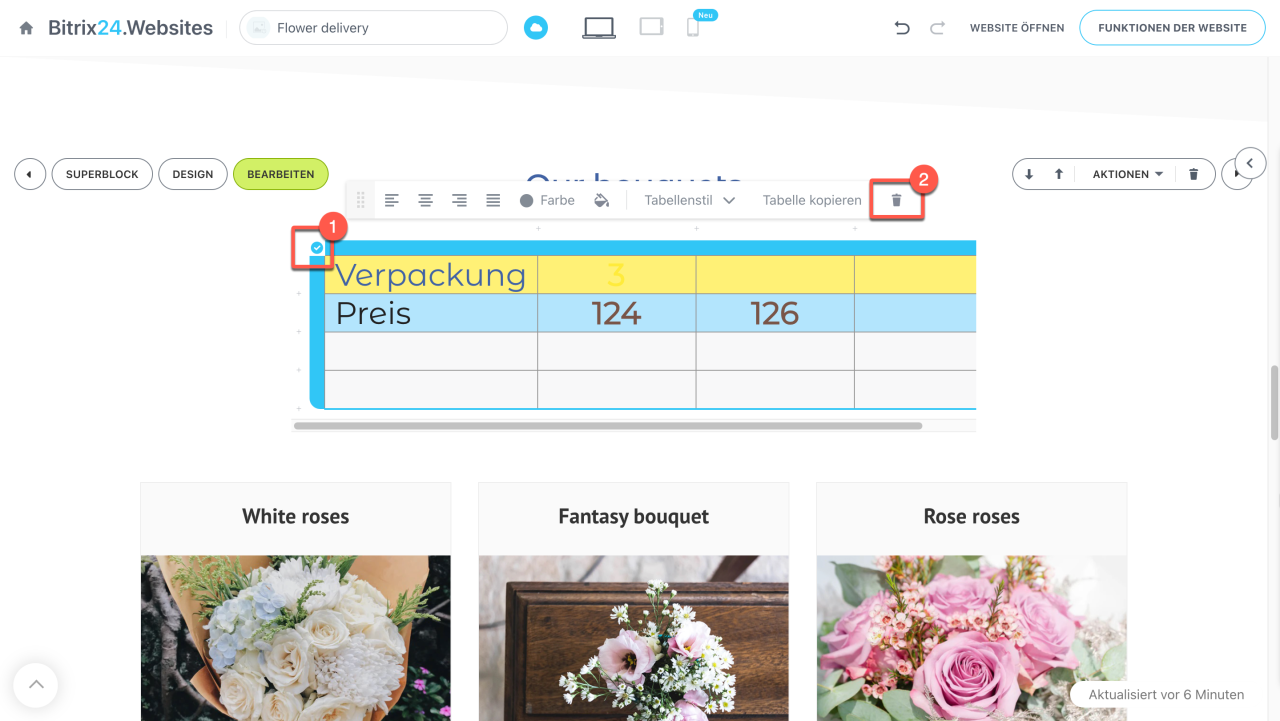In Bitrix24 können Tabellen auf Websites, in Onlineshops und in Wissensbasen verwendet werden. Sie dienen dazu, Daten strukturiert zu erfassen und auf Websites übersichtlich darzustellen.
In diesem Beitrag befassen wir uns mit folgenden Themen:
Tabelle hinzufügen
Öffnen Sie die Seite der Website und wählen Sie den Ort aus, an dem Sie eine Tabelle platzieren möchten. Klicken Sie im Aktionsmenü auf das Tabellensymbol.
Standardmäßig besteht die Tabelle aus 4 Spalten und Zeilen.
Tabelle anpassen
Zeilen und Spalten hinzu. Um eine Zeile oder eine Spalte hinzuzufügen, klicken Sie auf das Pluszeichen (+). Passen Sie anschließend bei Bedarf die Größe an.
Zeilen und Spalten verschieben. Alle Spalten und Zeilen in der Tabelle kann man wie gewünscht verschieben.
Zeilen und Spalten löschen. Um eine Spalte oder eine Zeile zu löschen, klicken Sie zuerst auf das unnötige Element und danach auf den Papierkorb.
Stil der Tabelle ändern. Die Tabelle hat mehrere vorinstallierte Stile, die das Design ändern. Außerdem kann man den Hintergrund und die Textfarbe einrichten.
Um den Stil zu ändern, führen Sie folgende Schritte aus,
- Klicken Sie auf das Häkchen in der Ecke der Tabelle.
- Klicken auf Tabellenstil und wählen Sie den gewünschten Stil aus der Dropdown-Liste aus.
Um die Farbe der Zeile oder Spalte zu ändern, klicken Sie darauf. Danach wählen Sie die Farbe auf der Palette aus.
Um die Textfarbe in einer bestimmten Zelle zu ändern, wählen Sie den Text aus und klicken Sie auf den Button Farbe.
Wenn Sie eine Textfarbe für die ganze Zeile oder Spalte bearbeiten möchten, klicken Sie auf die Zeile oder Spalte, wählen Sie die Elemente aus und klicken Sie dann auf die Schaltfläche Farbe.
Änderungen zurücksetzen. Um die letzte Aktion zurückzusetzen, klicken Sie auf den Pfeil in der rechten oberen Ecke der Seite oder drücken Sie die Tastenkombination Ctrl/Cmd + Z.
Tabelle kopieren
Sie können Tabellen auch kopieren und in anderen Blöcken Ihrer Website zu verwenden.
- Wählen Sie die gesamte Tabelle aus, indem Sie das Häkchen anklicken.
- Danach klicken Sie auf Tabelle kopieren im Pop-up-Menü.
Die kopierte Tabelle kann in einen anderen Block eingefügt werden. Klicken Sie auf das letzte Icon im Aktionsmenü.
Tabelle löschen
Die Tabelle kann auch mit ein paar Klicks gelöscht werden.
- Wählen Sie die gesamte Tabelle aus, indem Sie das Häkchen anklicken.
- Klicken Sie auf den Papierkorb im Pop-up-Menü.
Zusammenfassung
- In Bitrix24 können Tabellen auf Websites, in Onlineshops und in Wissensbasen verwendet werden.
- Um eine Tabelle hinzuzufügen, wählen Sie den Platz auf der Website und fügen Sie eine Tabelle mit dem Tabellensymbol hinzu. Standardmäßig hat sie 4 Spalten und Zeilen.
- Fügen Sie Zeilen oder Spalten mit dem Pluszeichen hinzu, verschieben oder löschen Sie sie nach Bedarf, und ändern Sie den Stil sowie die Farben.
- Setzen Sie Aktionen mit dem Pfeil in der oberen Ecke oder der Tastenkombination Ctrl/Cmd + Z zurück.
- Um die Tabelle zu löschen oder zu kopieren, wählen Sie die gesamte Tabelle aus und klicken Sie auf den entsprechenden Punkt im Pop-up-Menü.