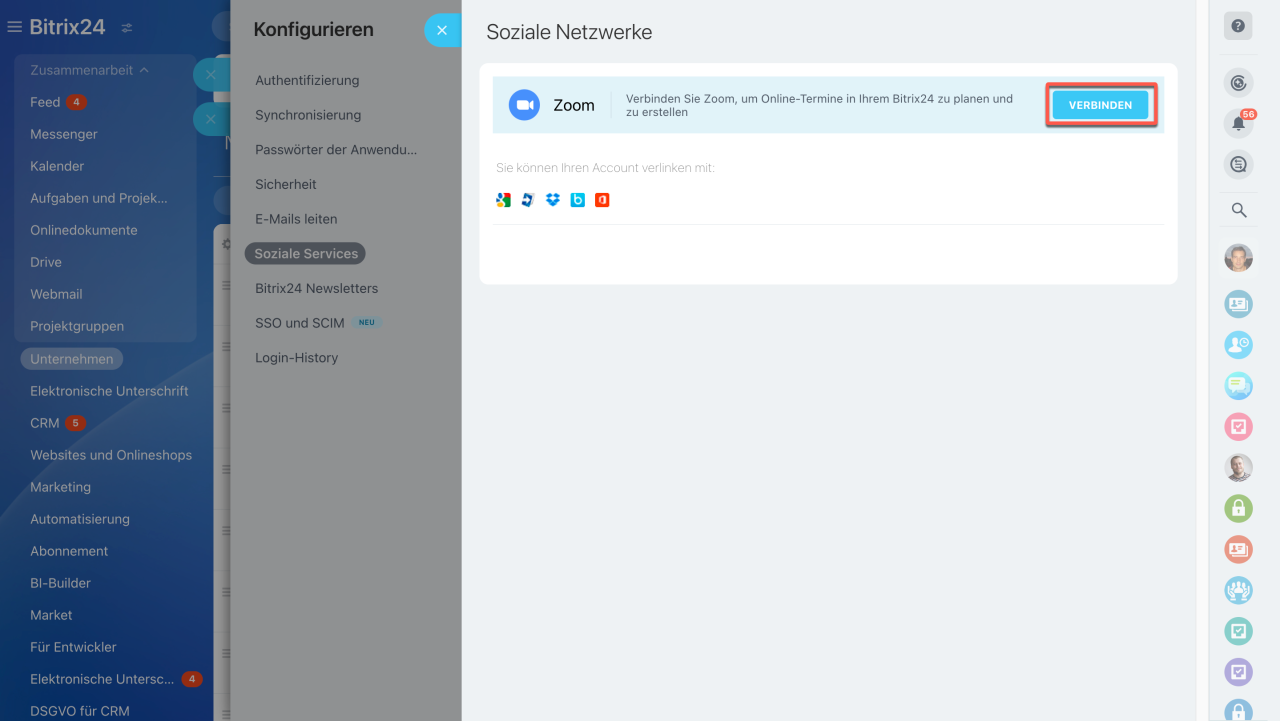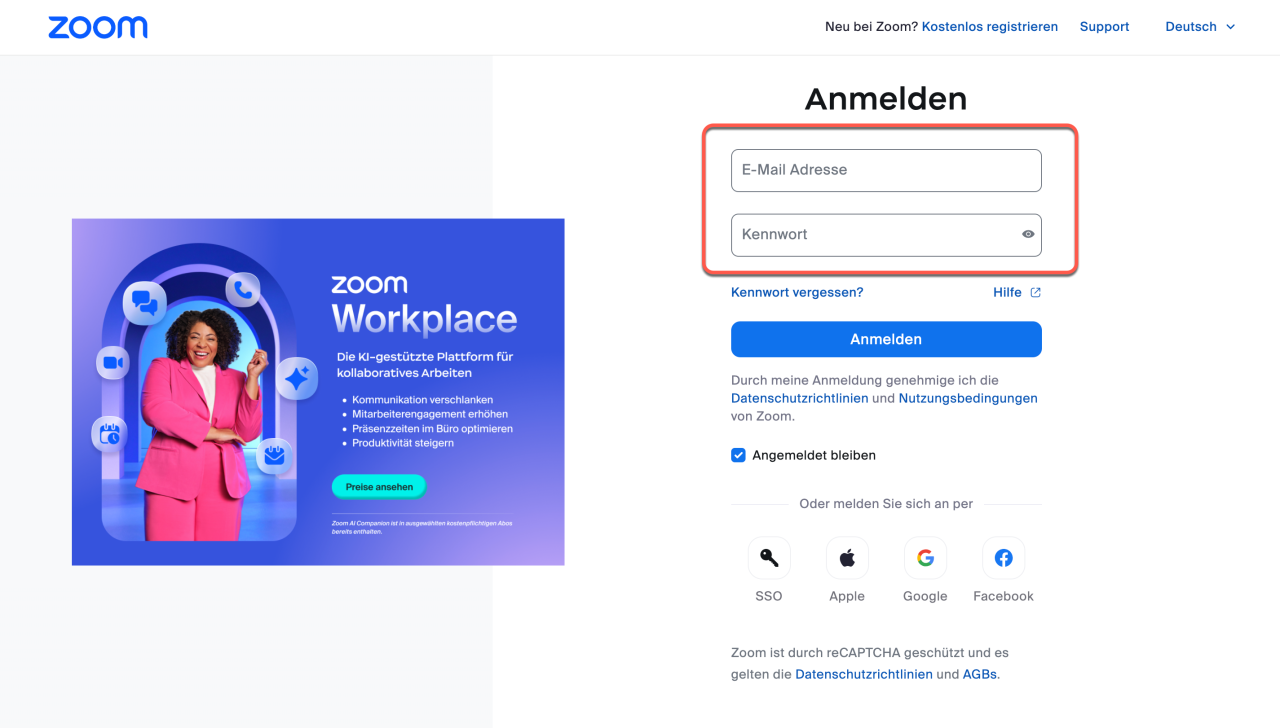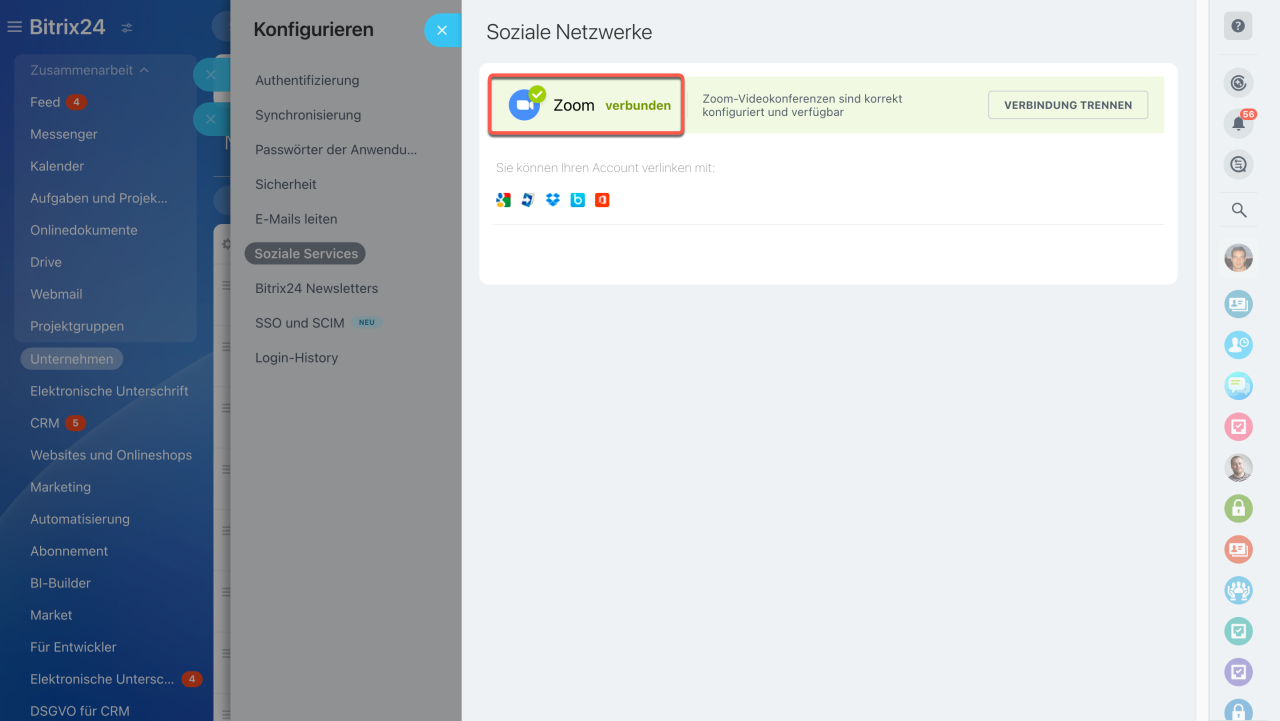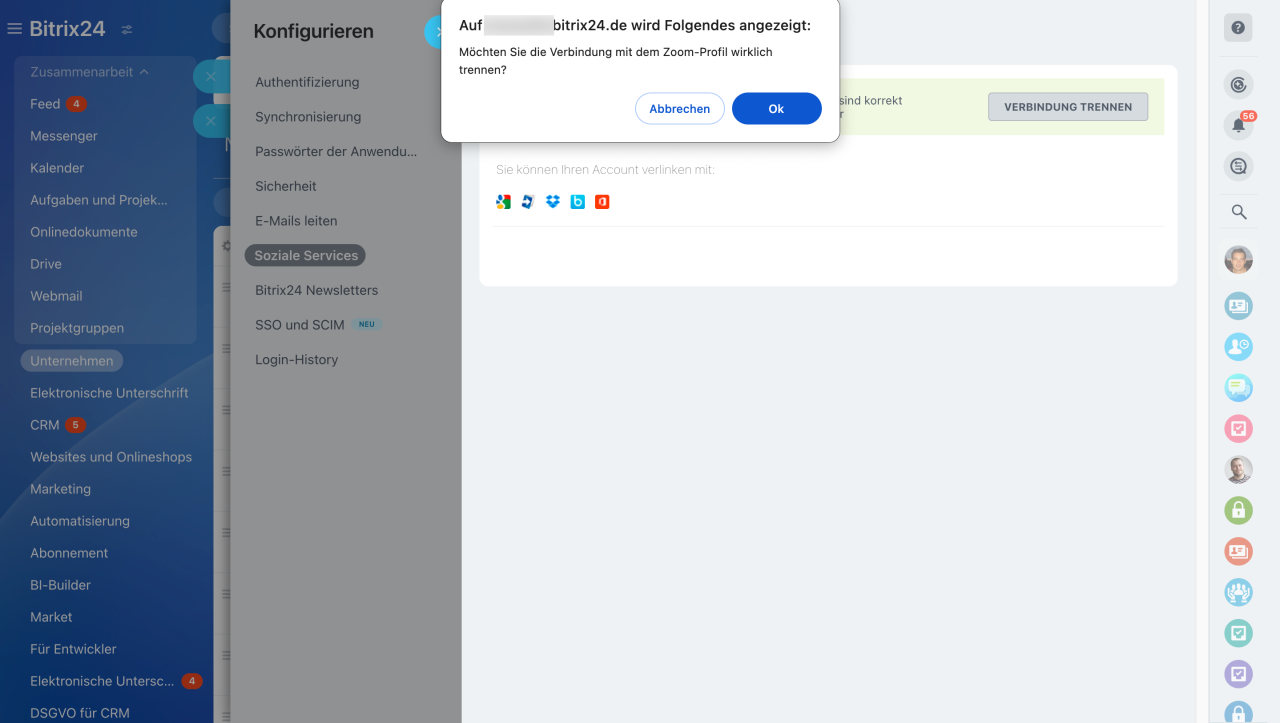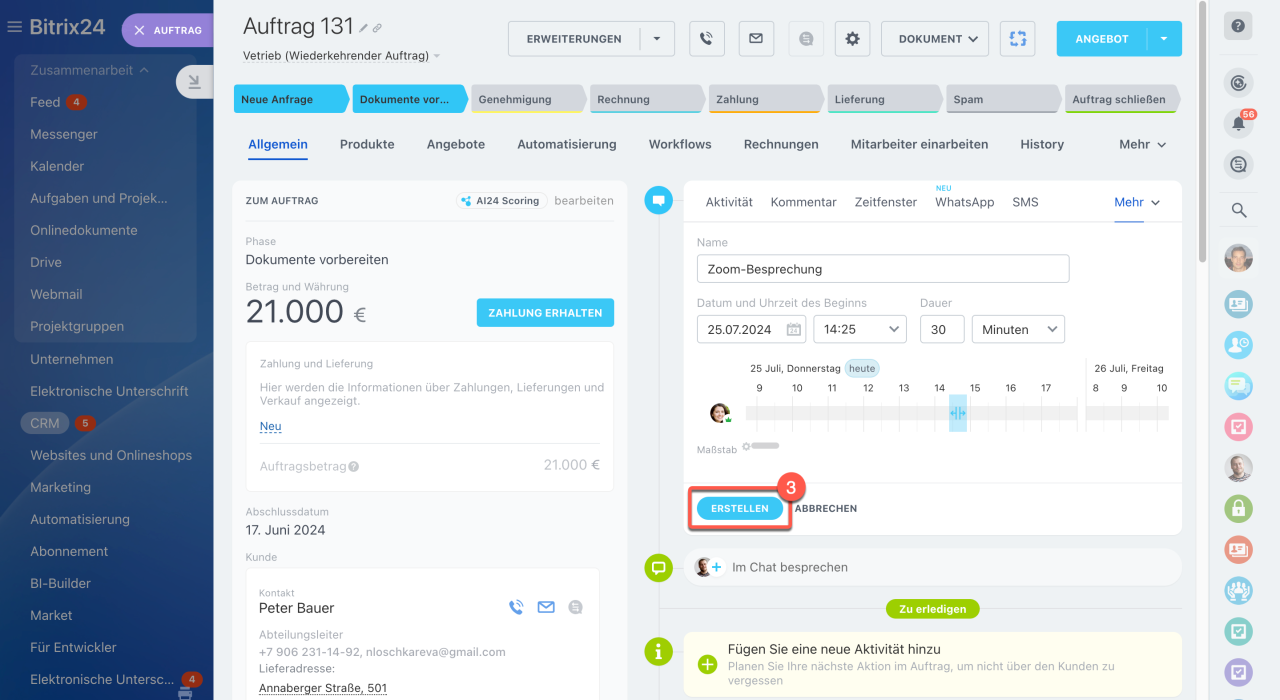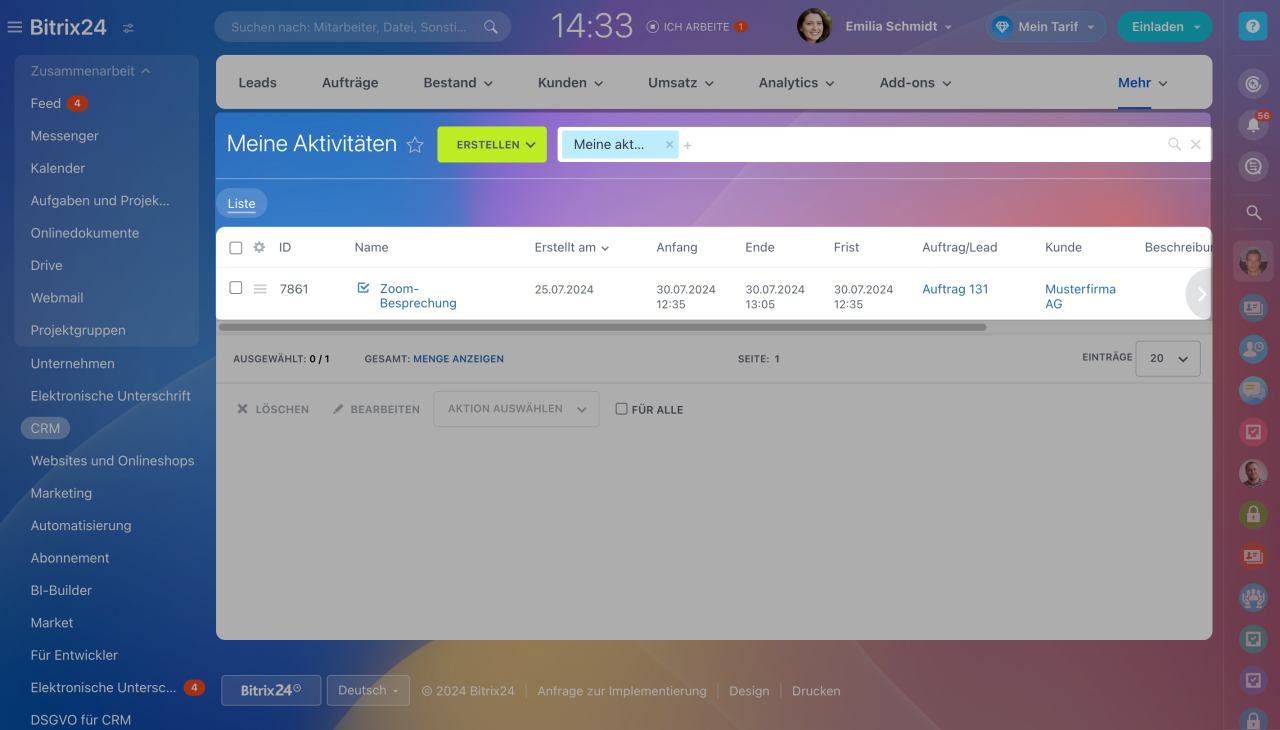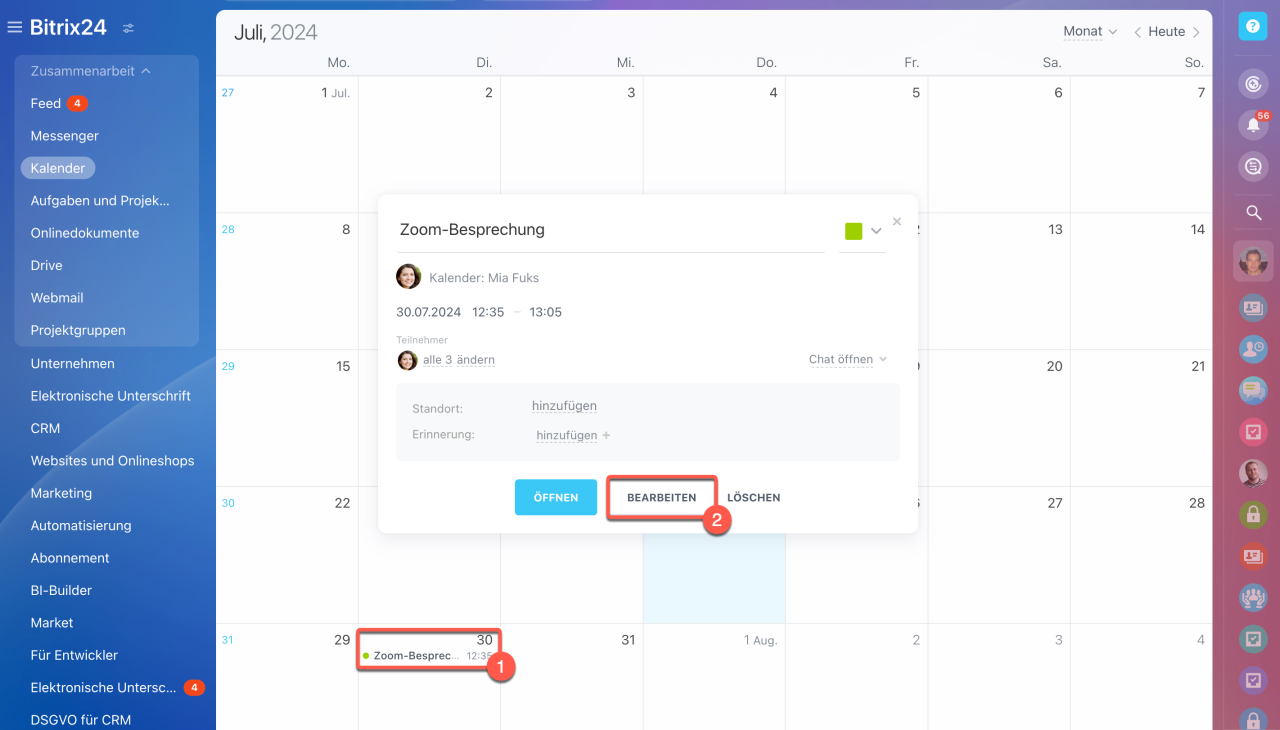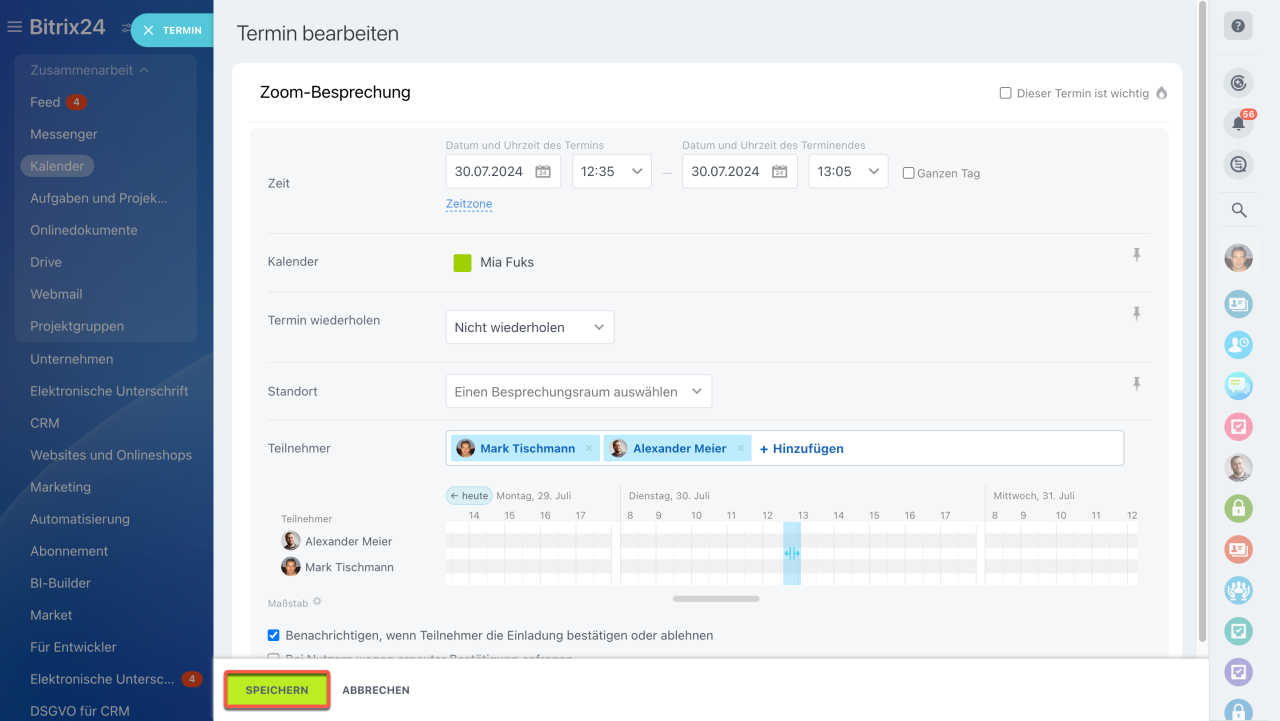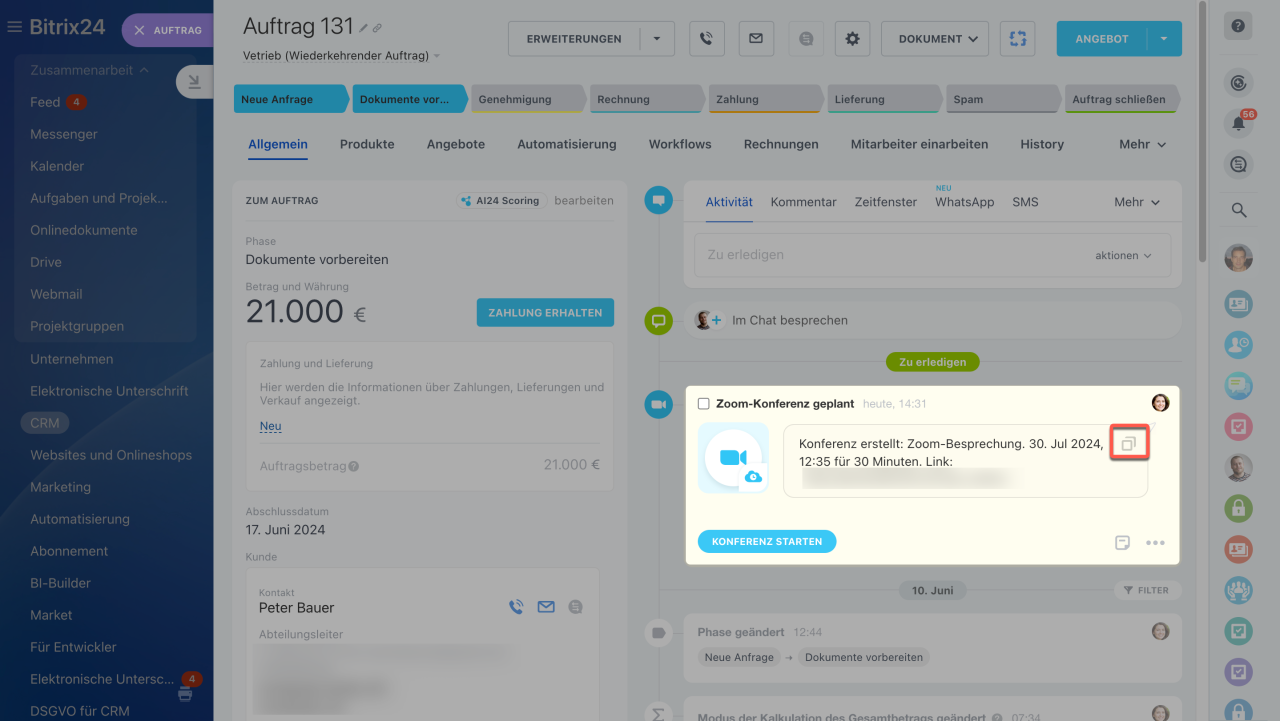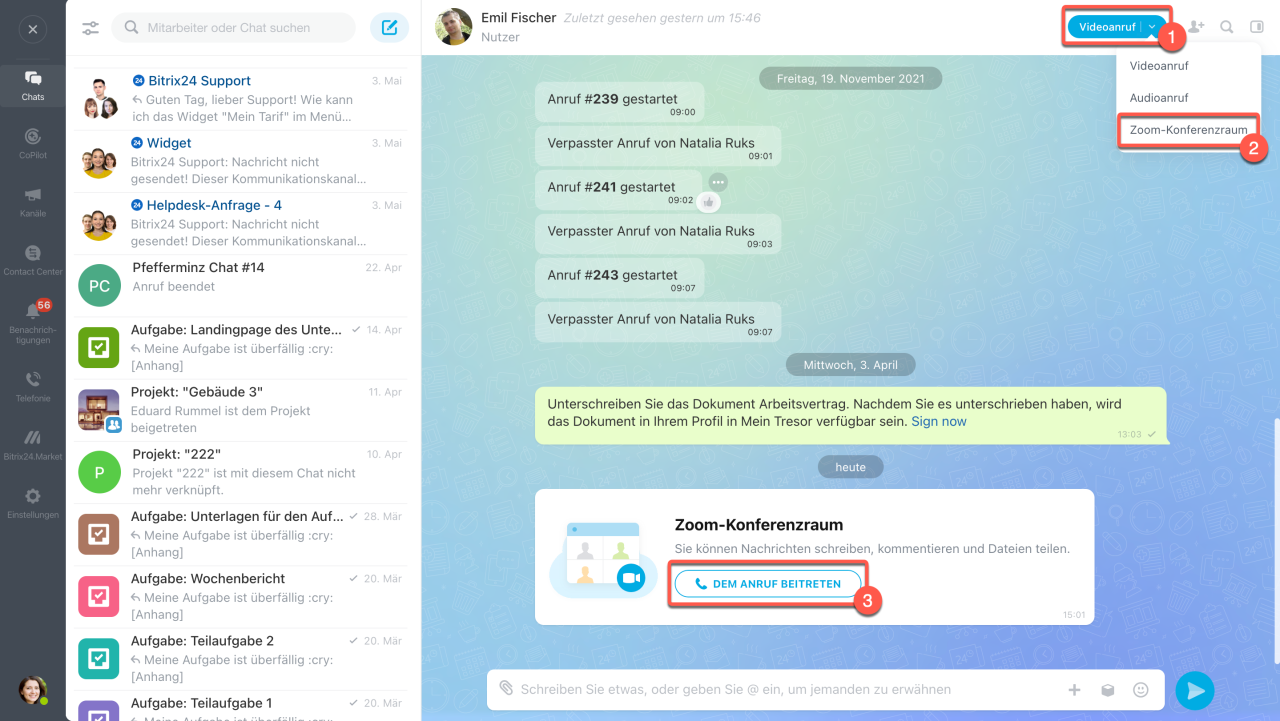Direkt aus dem Formular des CRM-Elements und aus dem Chat können Sie Zoom-Konferenzen planen und einem Zoom-Meeting beitreten. Um den Kunden einzuladen, senden Sie den Link aus Bitrix24 per E-Mail, SMS oder WhatsApp.
Dieser Artikel behandelt folgende Themen:
Die Integration mit Zoom ist nicht in allen Tarifen der Bitrix24 Cloud-Version verfügbar.
Bitrix24 Tarife
Für Bitrix24 On-Premise ist diese Option nicht verfügbar. Bitte nutzen Sie die Videokonferenzen von Bitrix24.
Videokonferenzen in Bitrix24
Zoom-Konto mit Bitrix24 integrieren
und es deaktivieren
Öffnen Sie Ihr Nutzerprofil in Bitrix24. Klicken Sie auf Passwörter > Soziale Services > Verbinden.
Zoom verbinden. Wenn Sie noch kein Zoom-Konto haben, klicken Sie auf Kostenlos anmelden. Um sich anzumelden, geben Sie Ihr Login und das Passwort ein und loggen Sie sich über soziale Netzwerke und Services ein.
Das Zoom-Konto ist mit Bitrix24 verbunden. Jetzt können Sie Zoom-Meeting aus dem CRM oder aus den Chats erstellen.
Verbindung mit Zoom trennen. Öffnen Sie Ihr Nutzerprofil in Bitrix24. Gehen Sie auf Passwörter > Soziale Netzwerke. Klicken Sie auf Verbindung trennen > ОК.
Zoom Tarife
Zoom-Meeting aus dem Bitrix24 CRM erstellen
Zoom-Meeting erstellen. Gehen Sie auf CRM und öffnen Sie das Formular des Kunden, mit dem Sie ein Zoom-Meeting durchführen möchten. Klicken Sie in der Timeline auf Mehr > Zoom.
Geben Sie den Namen, die Uhrzeit und die Dauer für das Meeting ein. Klicken Sie auf Erstellen.
Das Ereignis erscheint im Bereich CRM > Meine Aktivitäten. Die Aktivität wird für den Organisator des Meetings und alle Mitarbeiter sichtbar sein, die das Zugriffsrecht zum Anzeigen der CRM-Elemente haben.
Der Termin wird im Kalender des Mitarbeiters angezeigt, der die Konferenz geplant hat. Der Termin hat einen standardmäßigen Namen. Wenn notwendig, können Sie ihn bearbeiten. Klicken Sie auf den Namen > Bearbeiten.
Im Bearbeitungsmodus können Sie Kollegen zum Termin einladen und einen Link zum Zoom-Meeting zur Beschreibung hinzufügen. Speichern Sie die Änderungen.
Link mit dem Kunden teilen. Der Link zum Zoom-Meeting wird automatisch im Formular des CRM-Elements und in Zoom generiert.
Kopieren Sie die Information über die Videokonferenz und senden Sie den Link an den Kunden per E-Mail, SMS oder über WhatsApp.
Webmail im CRM: E-Mail-Nachrichten versenden und erhalten
SMS aus Bitrix24 versenden
WhatsApp-Nachrichten aus dem CRM senden
Einem Meeting beitreten. Um automatisch einer Videokonferenz beizutreten, klicken Sie auf Videokonferenz starten. Die Zoom-Website oder App wird automatisch geöffnet.
Zoom-Videokonferenz aus dem Bitrix24 Chat erstellen
Erstellen Sie eine neue Zoom-Videokonferenz aus dem Chat, wenn Sie Arbeitsfragen mit Kollegen diskutieren möchten. Zoom-Konferenzen sind sowohl für persönliche als auch für Gruppenchats verfügbar. Externe Nutzer können dabei nicht eingeladen werden.
Klicken Sie auf Menü des Videoanrufs > Zoom-Konferenzraum. Im Chat erscheint der Eintrag, dass die Videokonferenz geplant ist. Sie können die Konferenzzeit mit Kollegen im Chat vereinbaren. Um der Konferenz beizutreten, klicken Sie auf Dem Anruf beitreten. Die Zoom-Website oder App wird automatisch geöffnet.
Wo werden Zoom-Audio- und Videoanrufaufzeichnungen gespeichert?
Wenn Sie einen Termin aus dem Formular des CRM-Elements erstellen und über die Webversion von Zoom aufzeichnen, wird die Aufzeichnung sowohl in Ihrem Zoom-Konto als auch im Formular des CRM-Elements gespeichert.
Wenn Sie den Termin aus dem Formular des CRM-Elements oder aus dem Chat heraus über die Zoom-Desktop-Anwendung aufzeichnen, wird die Aufzeichnung auf Ihrem PC gespeichert.
- Direkt aus dem Formular des CRM-Elements und aus dem Chat können Sie Zoom-Konferenzen planen und einem Zoom-Meeting beitreten. Um den Kunden einzuladen, senden Sie den Link aus Bitrix24 per E-Mail, SMS oder WhatsApp.
- Die verfügbare Teilnehmerzahl und Meeting-Dauer in Zoom hängen vom Tarif des Zoom-Organisators ab.
- Der Link zum Zoom-Meeting wird automatisch im Formular des CRM-Elements und in Zoom generiert.
- Das Ereignis erscheint im Bereich CRM > Meine Aktivitäten. Die Aktivität wird für den Organisator des Meetings und alle Mitarbeiter sichtbar sein, die das Zugriffsrecht zum Anzeigen der CRM-Elemente haben.
- Der Termin wird im Kalender des Mitarbeiters angezeigt, der die Konferenz geplant hat.
- Wenn Sie einen Termin aus dem Formular des CRM-Elements erstellen und über die Webversion von Zoom aufzeichnen, wird die Aufzeichnung sowohl in Ihrem Zoom-Konto als auch im Formular des CRM-Elements gespeichert.
- Wenn Sie den Termin aus dem Formular des CRM-Elements oder aus dem Chat heraus über die Zoom-Desktop-Anwendung aufzeichnen, wird die Aufzeichnung auf Ihrem PC gespeichert.
Zusammenfassung
Lesen Sie auch: