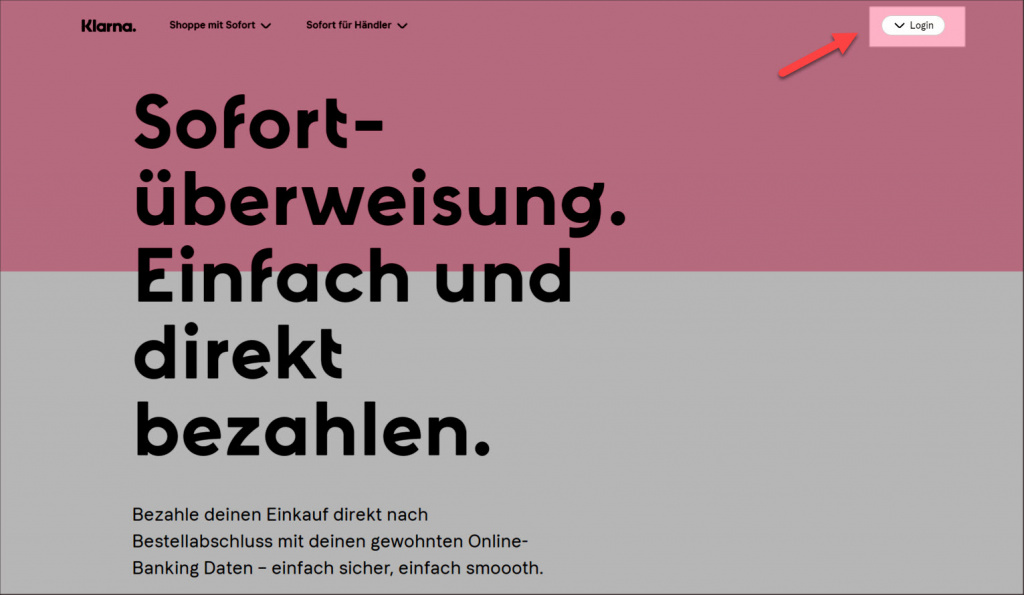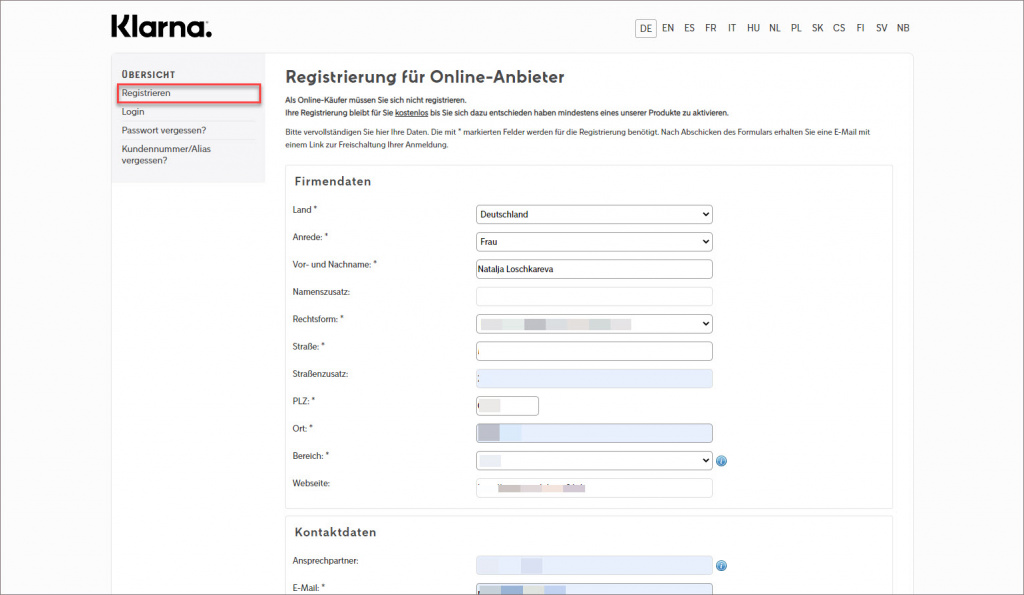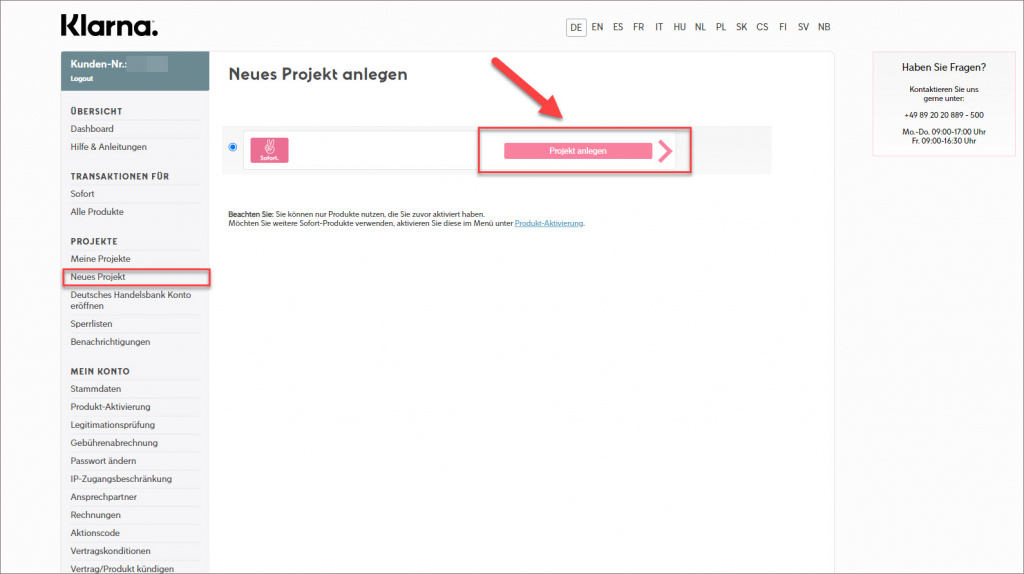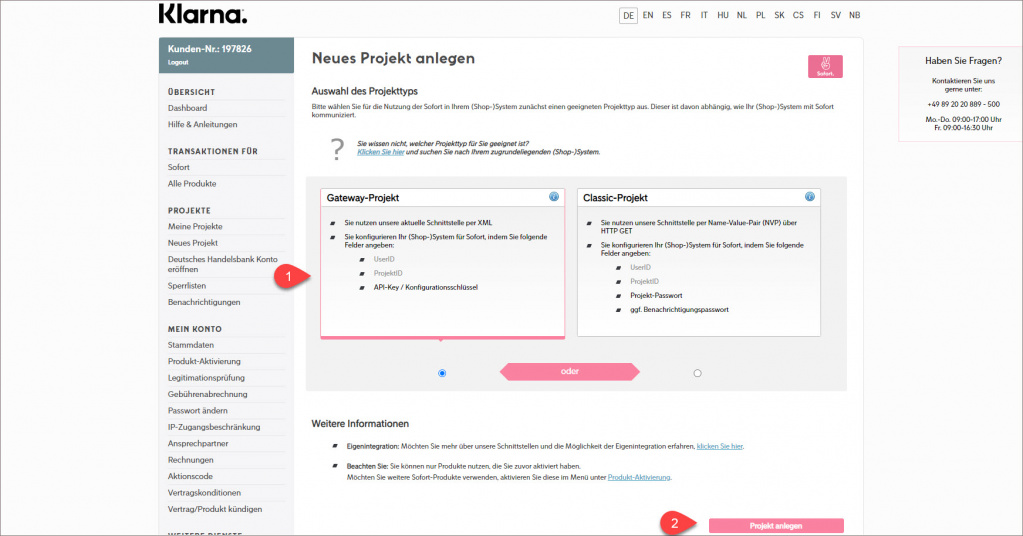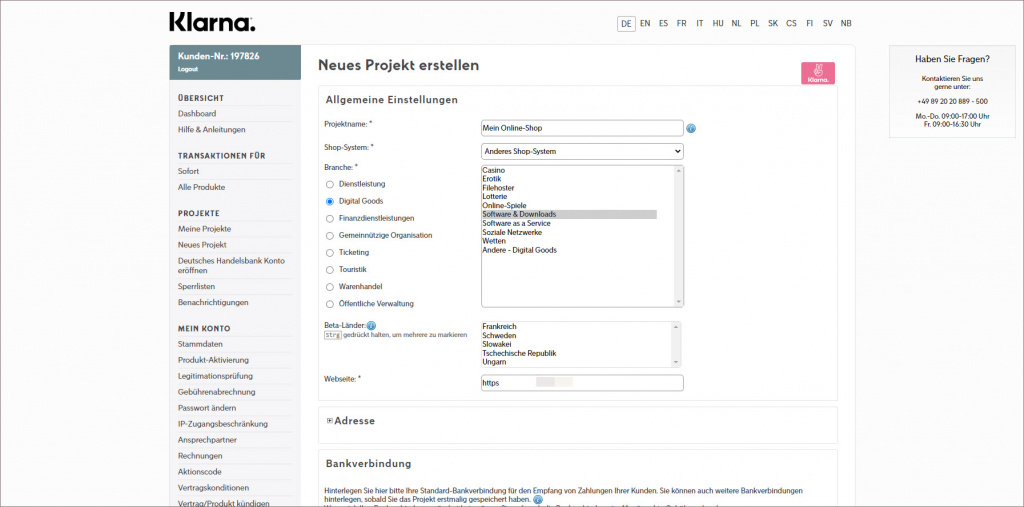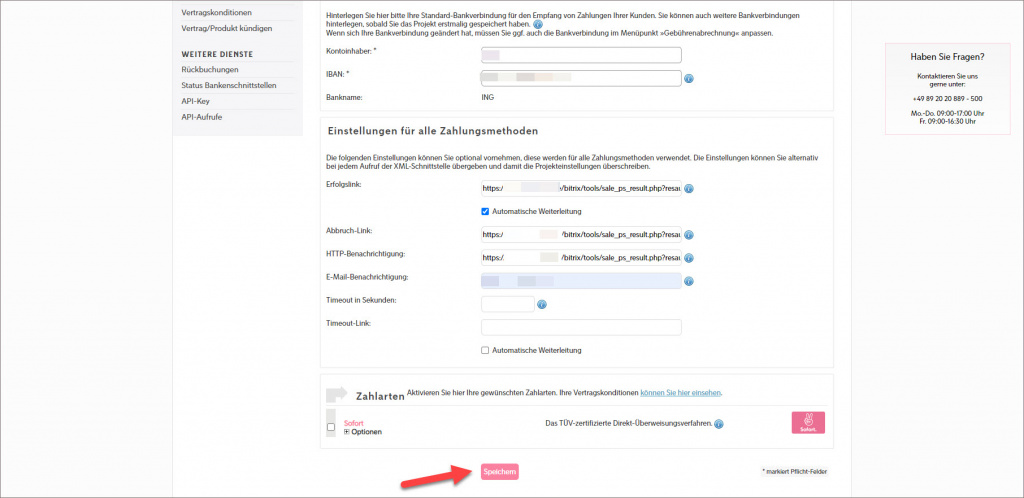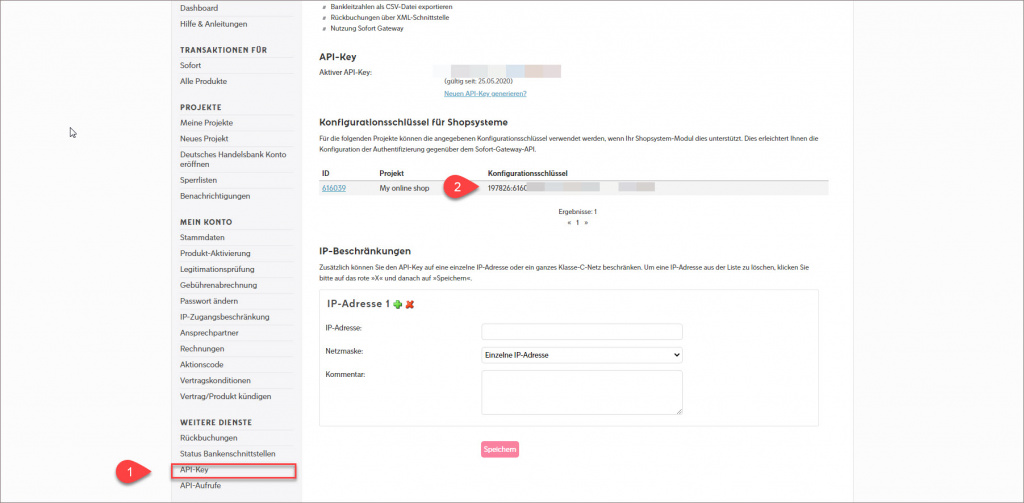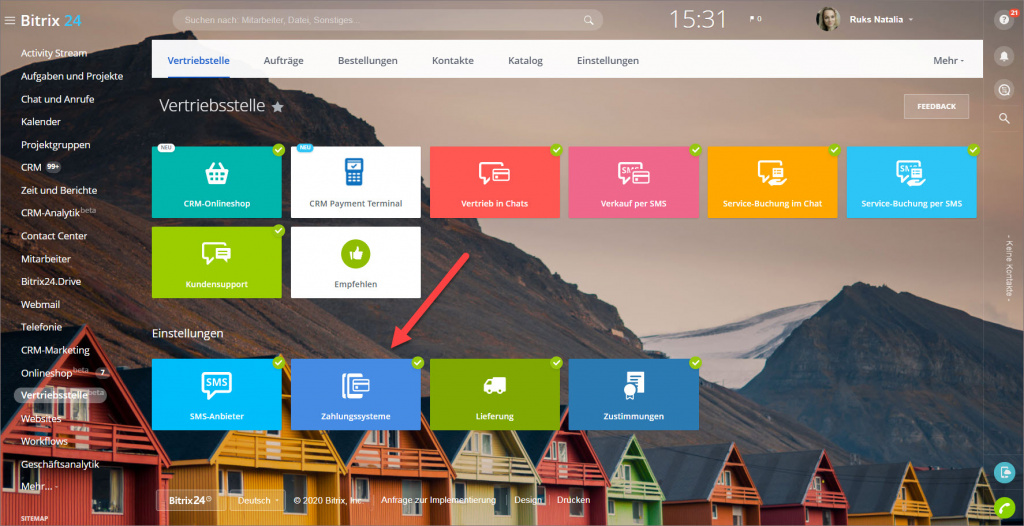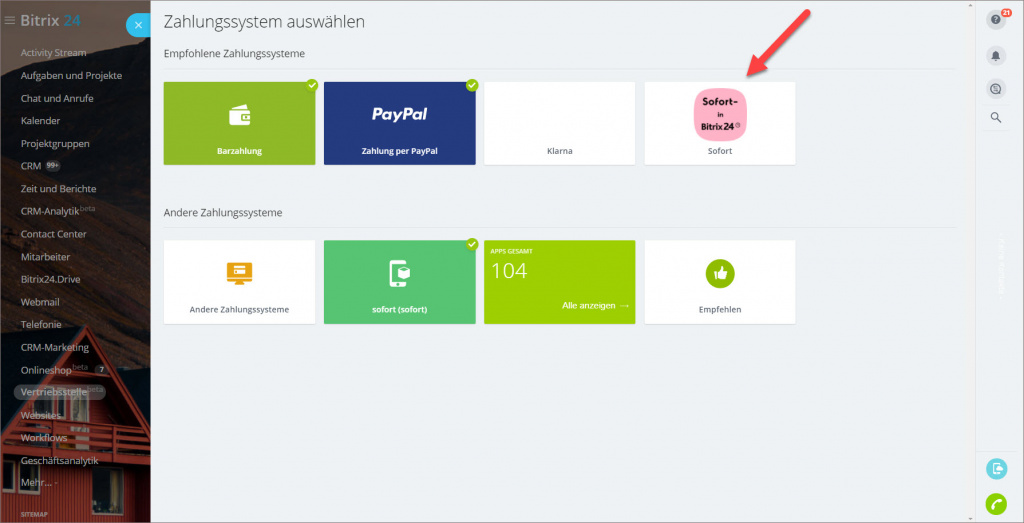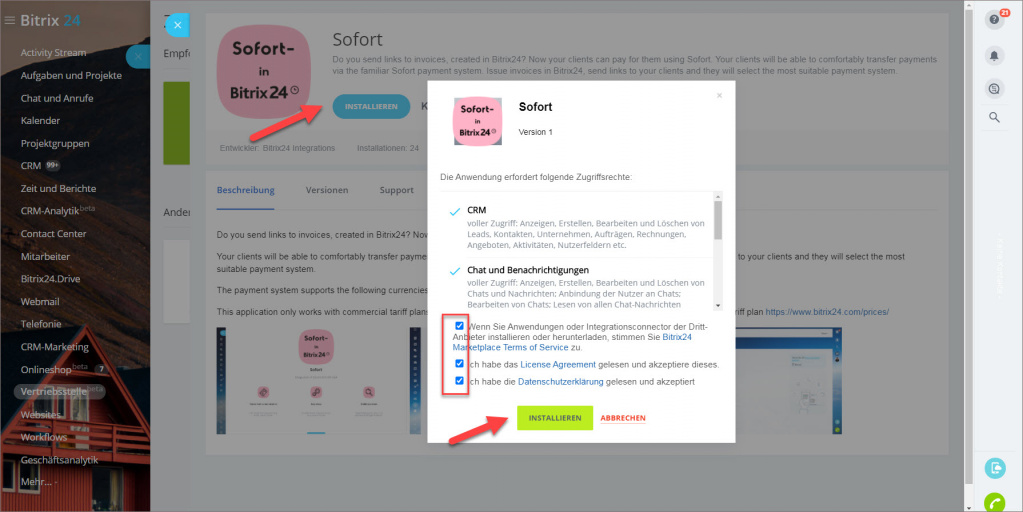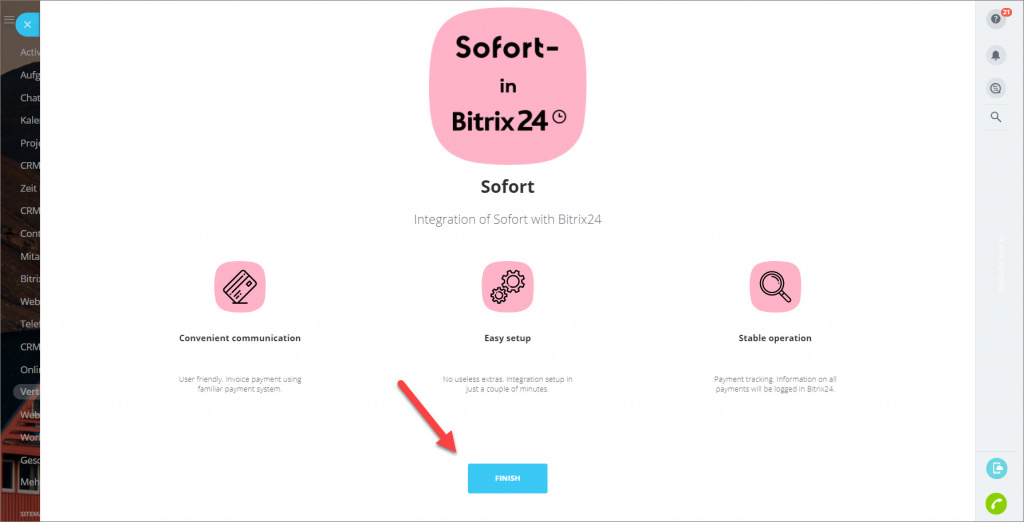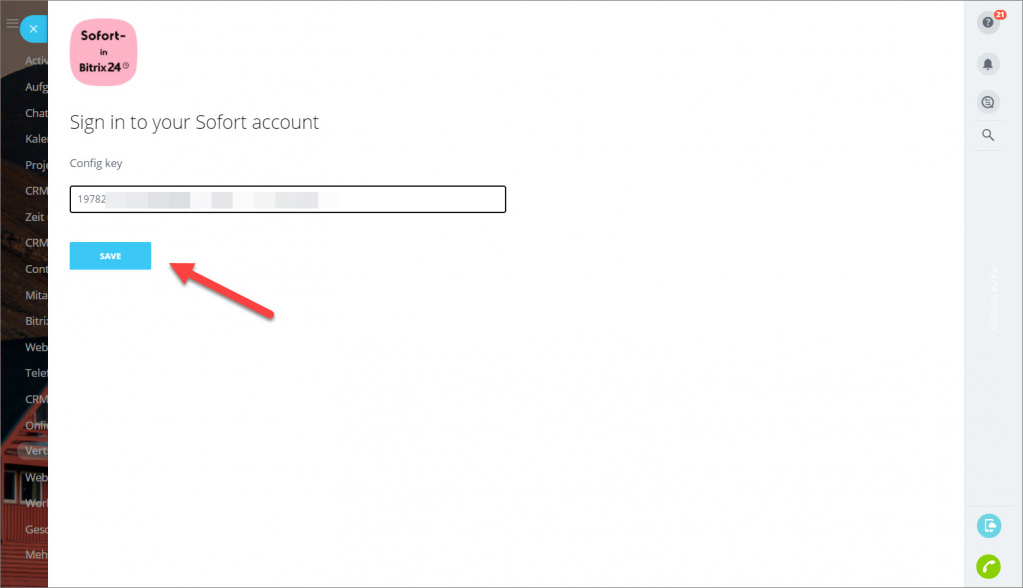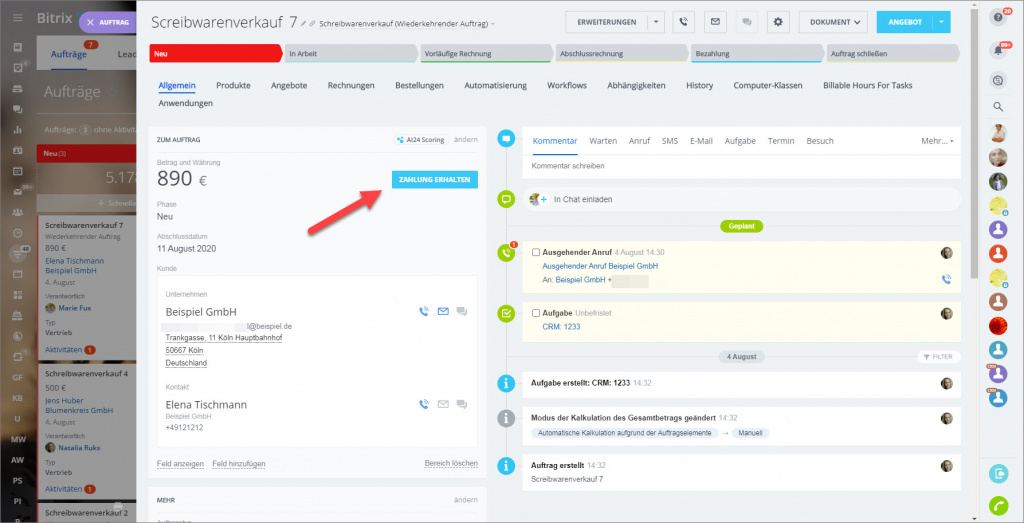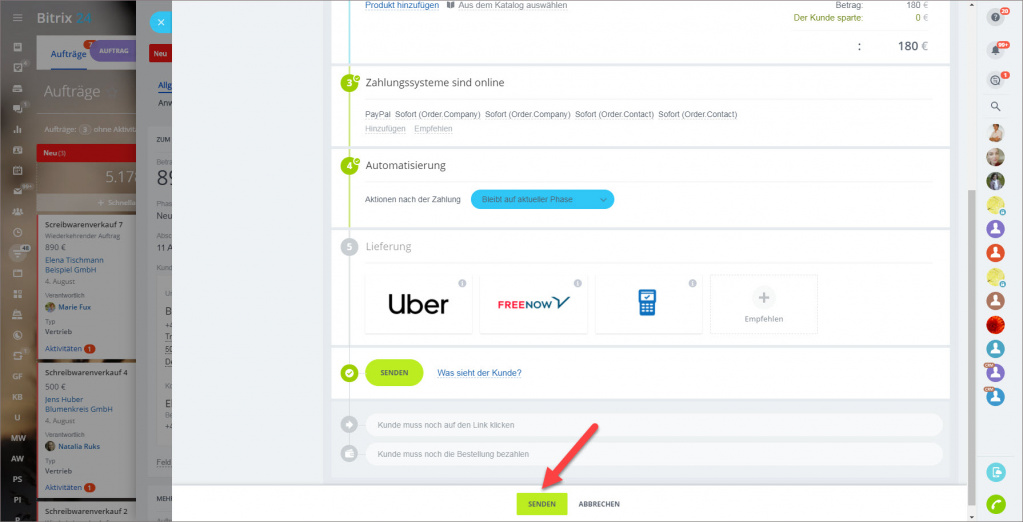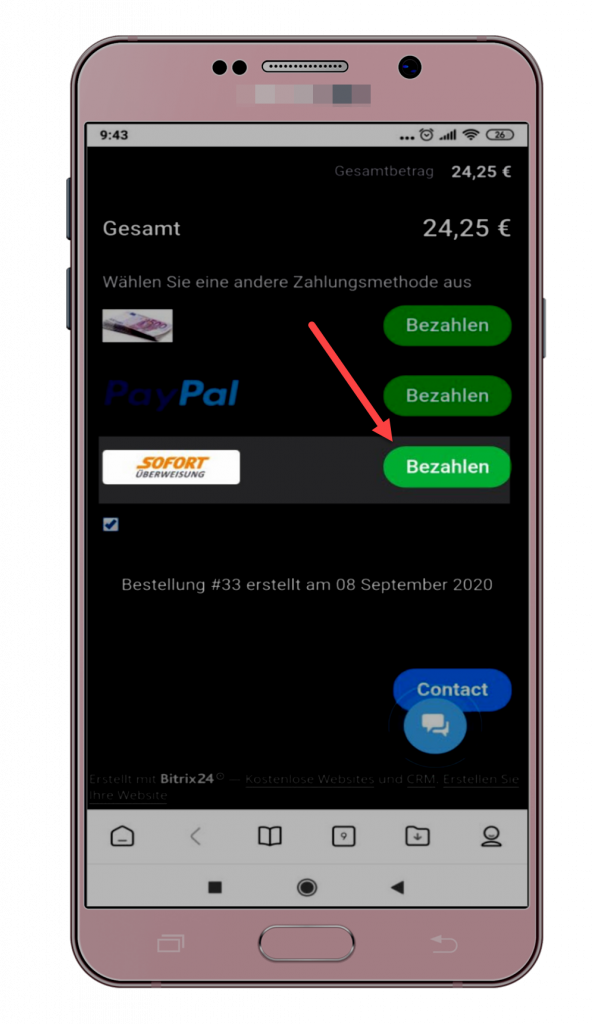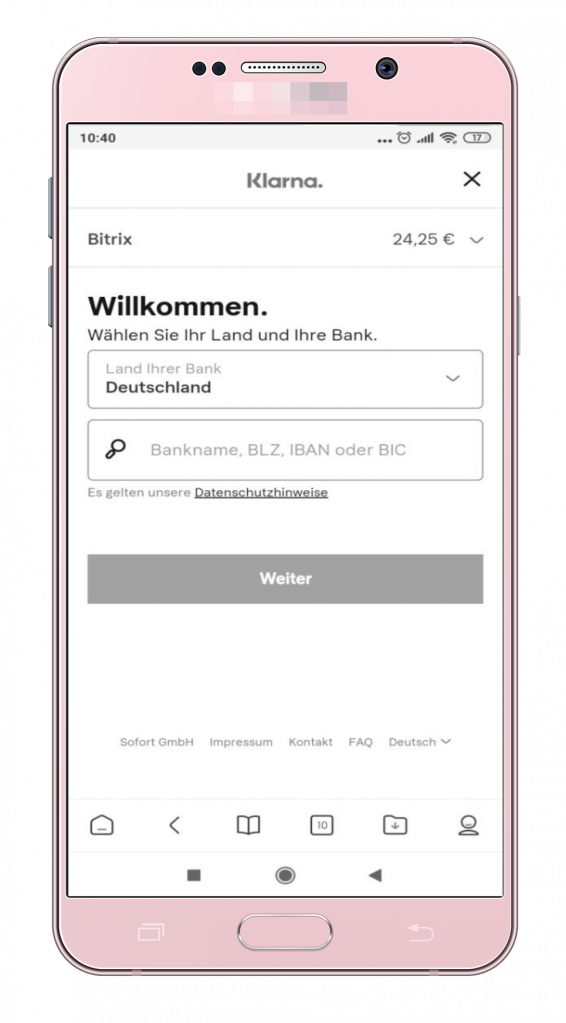In Bitrix24 haben Sie die Möglichkeit, die Integration mit Sofortüberweisung aus dem Marketplace zu installieren, um Zahlungen per Sofortüberweisung direkt im Account zu erhalten.
1. Klarna Account eröffnen
Öffnen Sie die Website https://www.klarna.com/sofort/ und klicken Sie auf den Button Login.
Im Bereich Registrieren füllen Sie sorgfältig alle Felder aus und klicken Sie auf den Button Kostenlos registrieren.
2. Neues Projekt anlegen
Um die Zahlung von Ihren Kunden direkt in Ihrem Bitrix24 erhalten zu können, legen Sie ein neues Projekt an.
Im Bereich Projekte - Neues Projekt tippen Sie auf den Button Projekt anlegen.
Wählen Sie den Projekttyp Gateway-Projekt aus und klicken Sie auf Projekt anlegen.
Konfigurieren Sie Ihr Projekt.
Wählen Sie bei Shop-System "Anderes Shop-System" aus.
Unter dem Erfolgslink geben Sie die Adresse einer erstellten Seite an, auf die der Kunde wechselt, nachdem er seine Bestellung bezahlt hat.
Unter dem Abbruchlink geben Sie die Adresse einer erstellten Seite an, auf der Kunde wechselt, wenn die Transaktion abbricht.
Nach der Konfiguration speichern Sie Ihre Einstellungen.
Unter Weiteren Diensten finden Sie den Tab API Key und kopieren Sie den Link für das erstellte Projekt.
Erledigt. Jetzt haben Sie den Konfigurationsschlüssel und können im weiteren Schritt Sofortüberweisung mit Ihrem Bitrix24 Account verbinden.
3. Sofortüberweisung mit Bitrix24 verbinden
Im Account öffnen Sie den Bereich Vertriebsstelle und klicken Sie auf den Block Zahlungssysteme.
Klicken Sie auf den Block Sofort in Bitrix24.
Klicken Sie auf Installieren. Lesen und akzeptieren Sie License Agreement und Datenschutzerklärung und klicken Sie erneut auf Installieren.
Klicken Sie auf Finish.
Fügen Sie den kopierten Schlüssel unter Config Key ein und klicken Sie auf Save.
Erledigt. Die Konfiguration ist eingestellt und jetzt können Sie Zahlungen von Ihren Kunden per Sofortüberweisung erhalten.
So funktioniert das
Fügen Sie einen neuen Auftrag hinzu und klicken Sie auf Zahlung erhalten.
Stellen Sie sicher, dass alles OK ist, und klicken Sie auf Senden.
Ihr Kunde erhält den Link per SMS, prüft alle Details und wählt das gewünschte Zahlungssystem aus.
Danach wird der Kunde auf die Klarna Sofort Seite weitergeleitet.
Im nächsten Schritt gibt man die jeweiligen Bankdaten an und kann sich im Weiterhin mit den E-Banking Login-Daten anmelden und die Transaktion abschließen.
Alle Informationen werden von Klarna verschlüsselt und an das Bankinstitut weitervermittelt. Klarna garantiert dabei höchste Sicherheitsstandards bei gleichzeitig schneller Abwicklung.