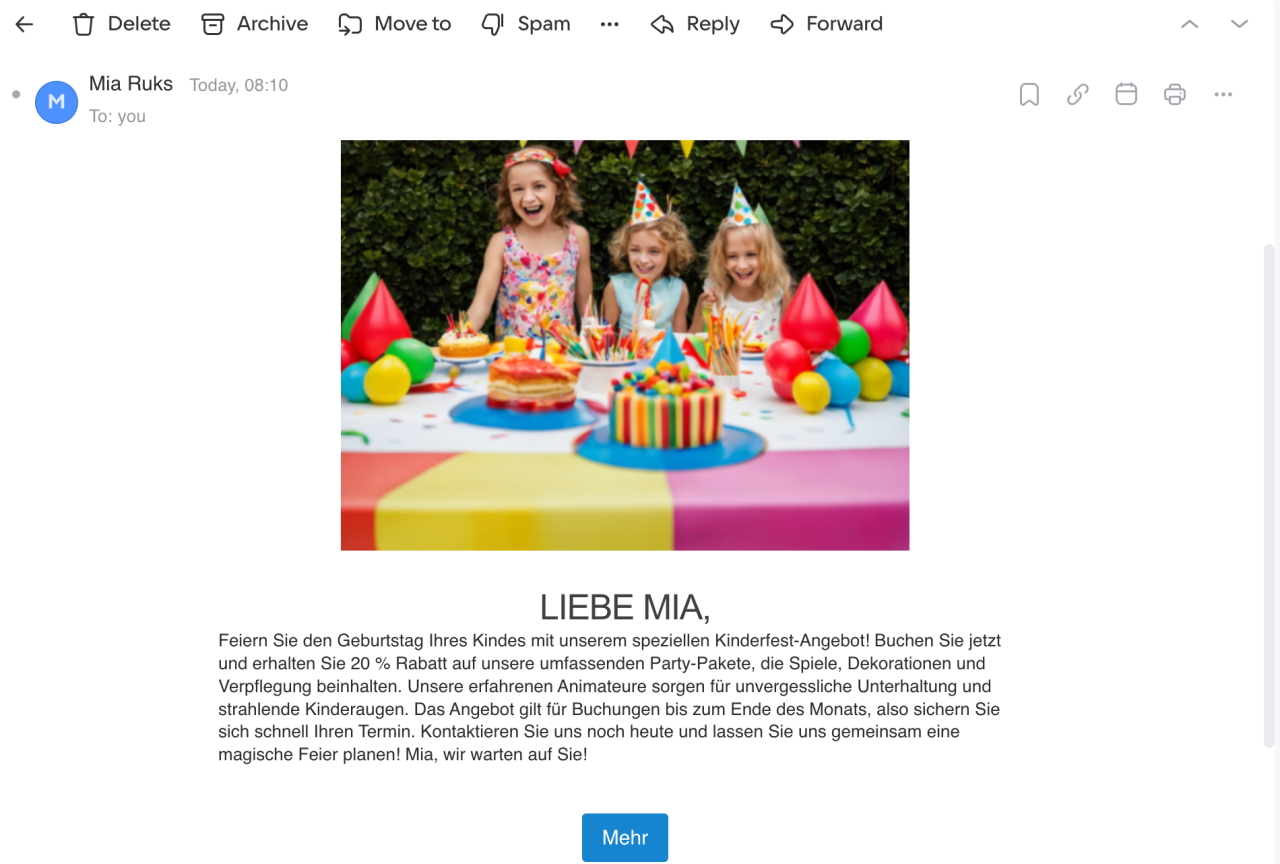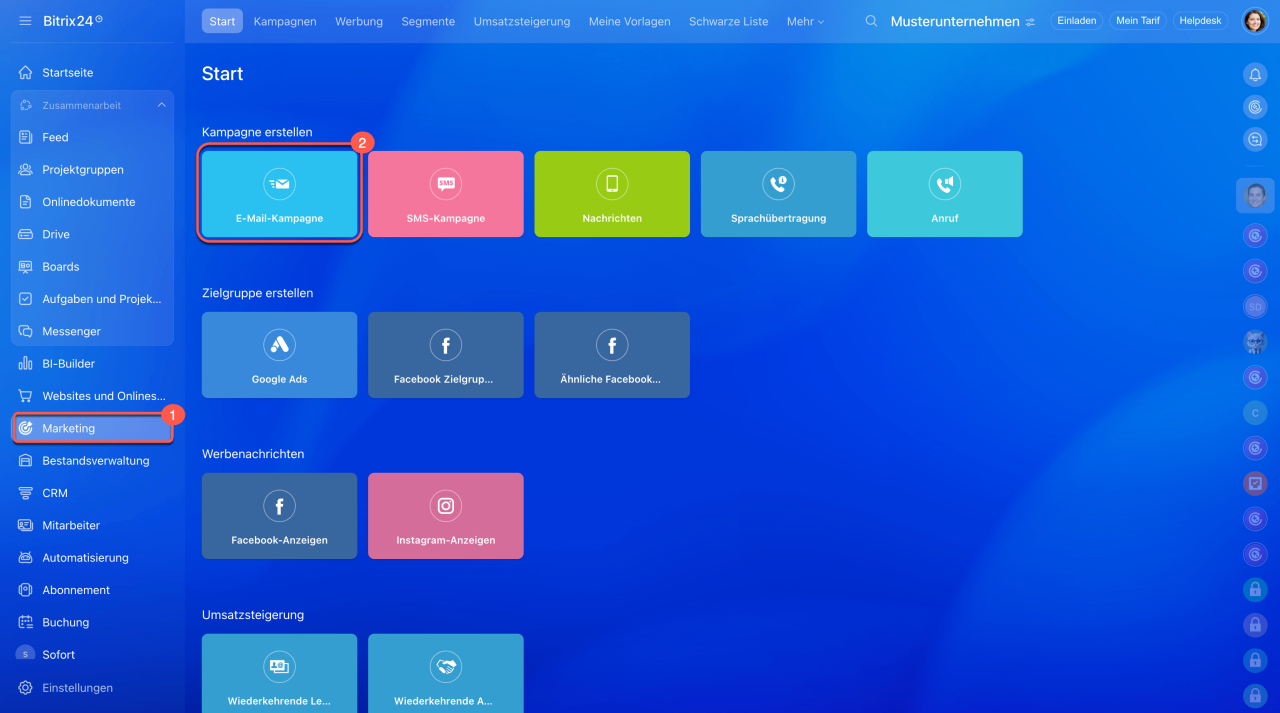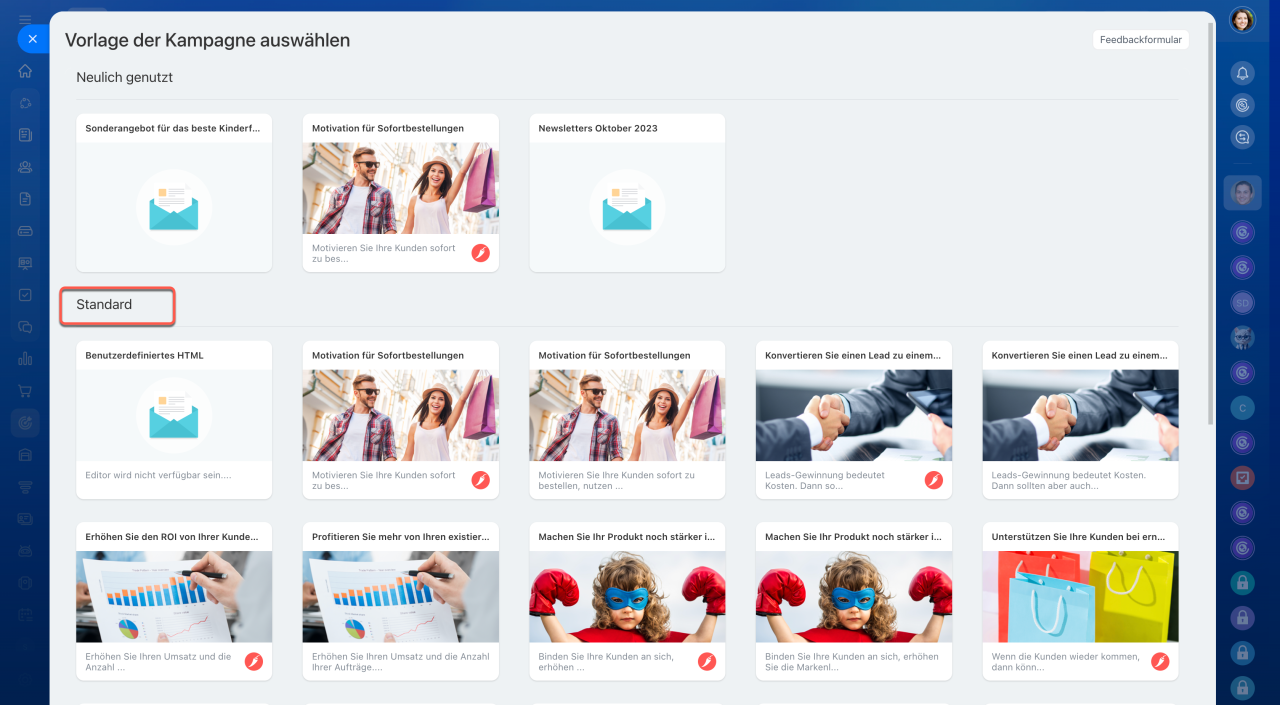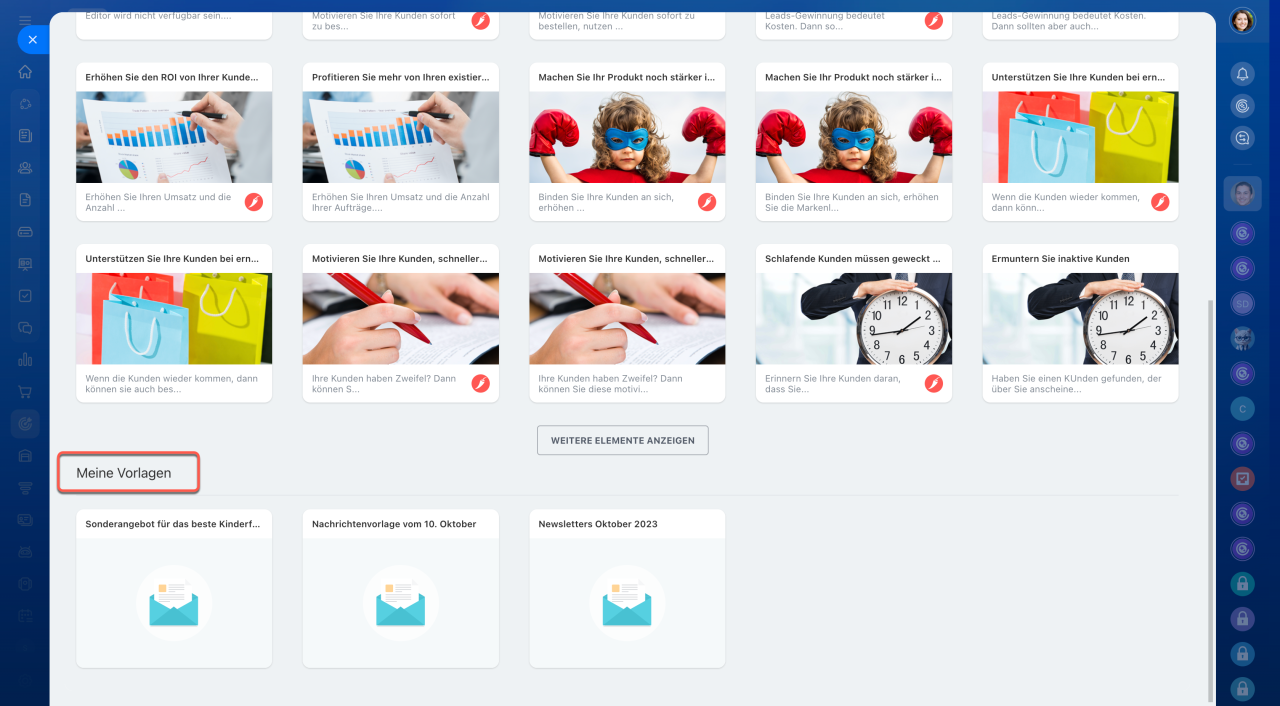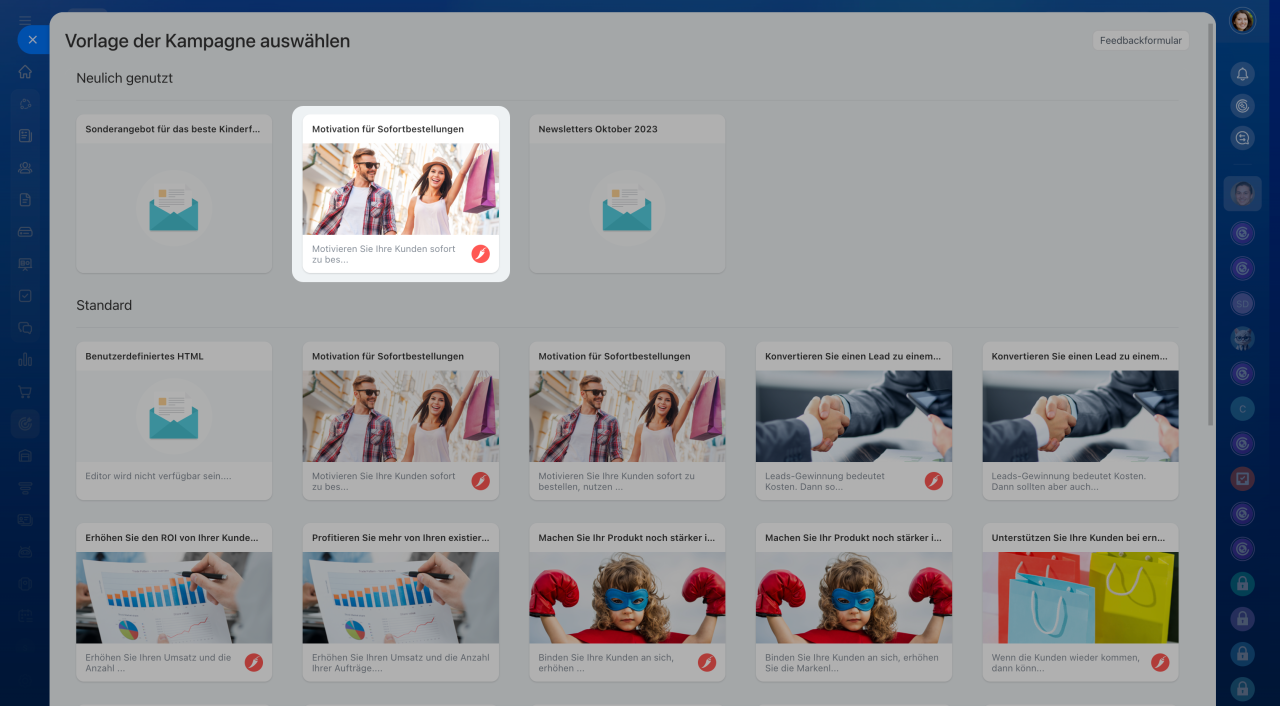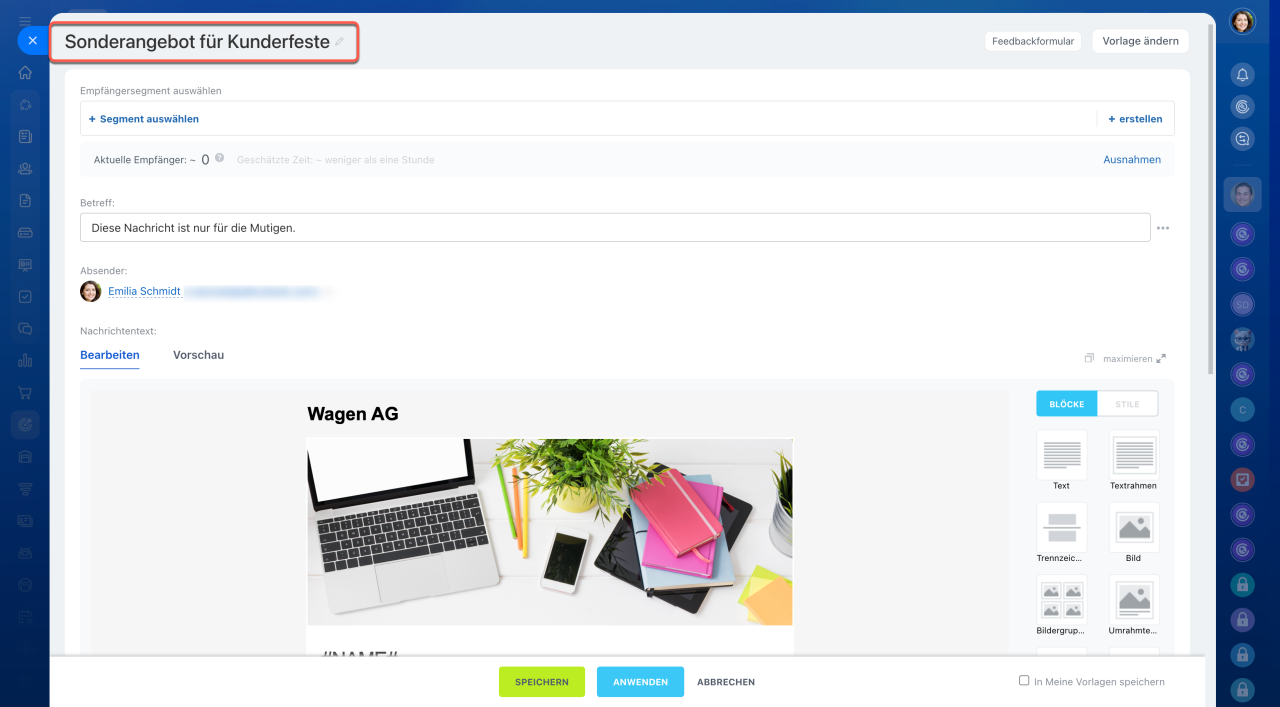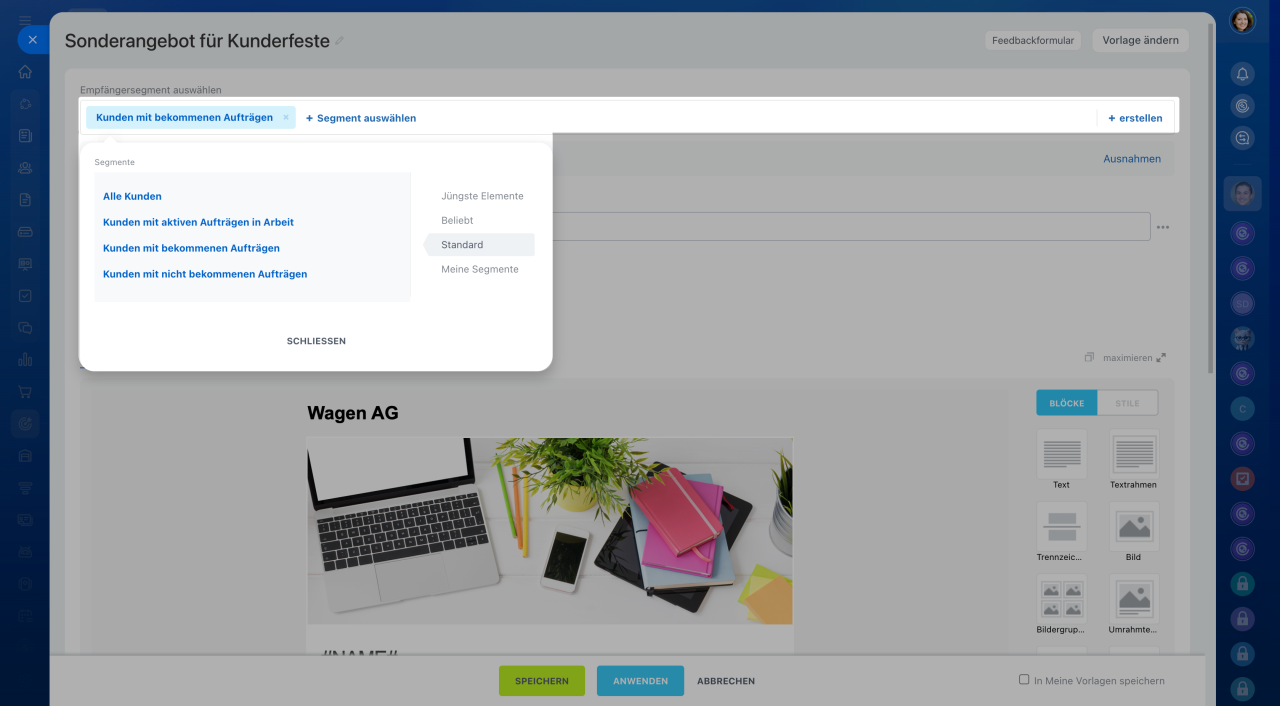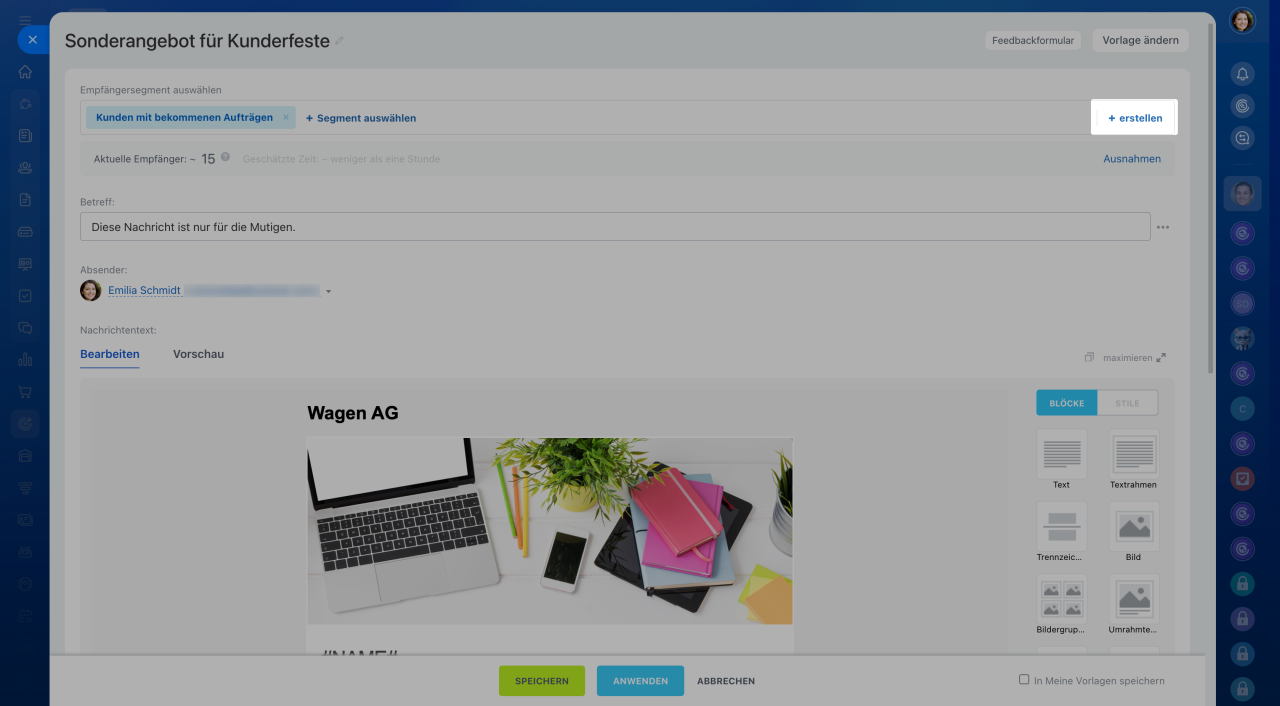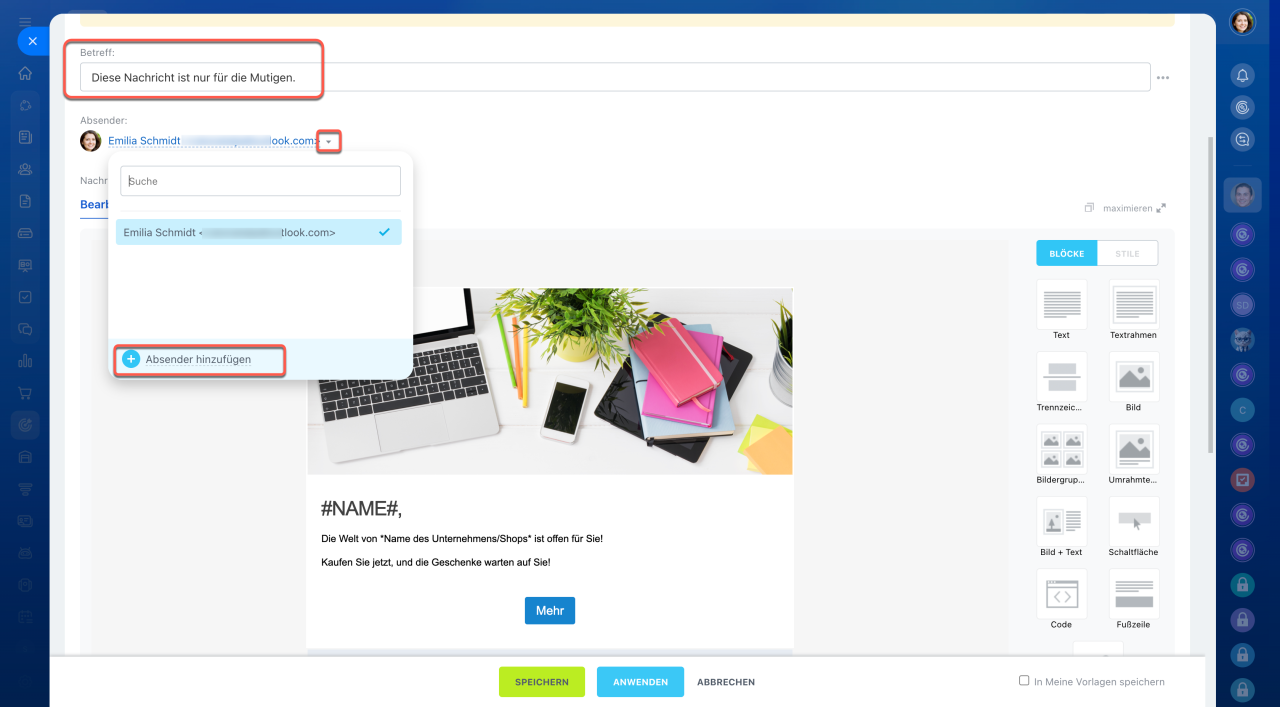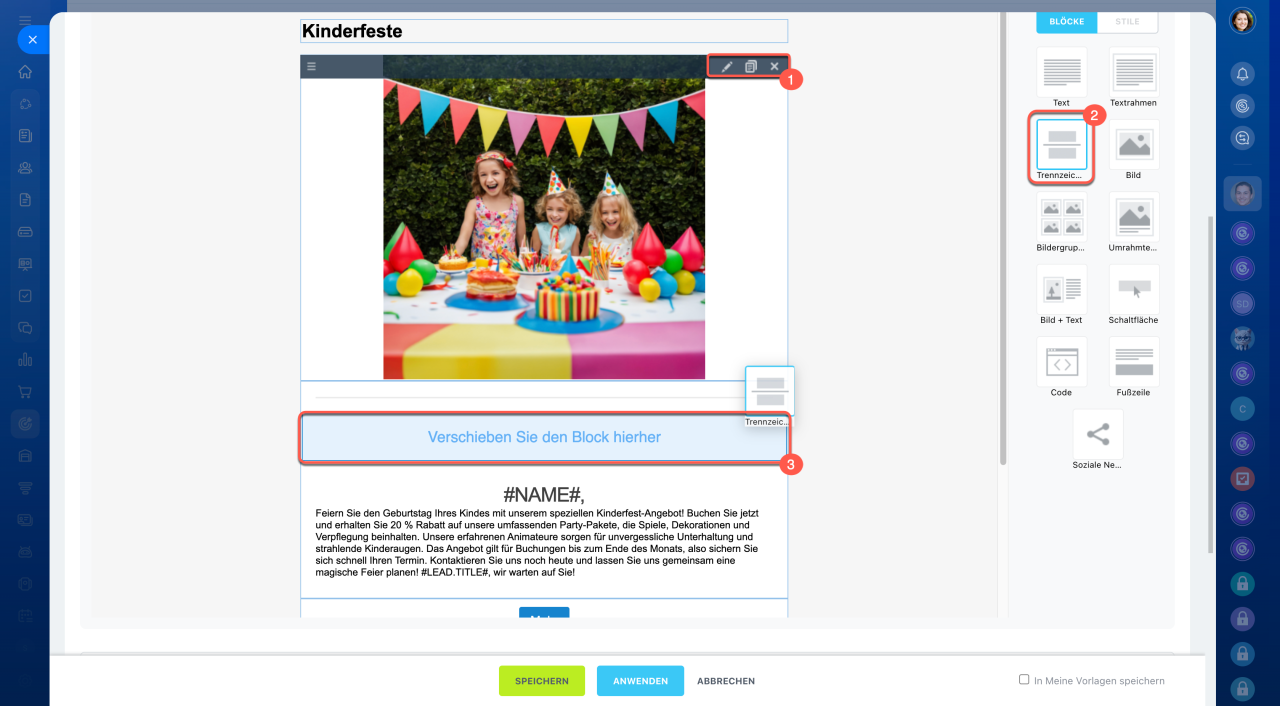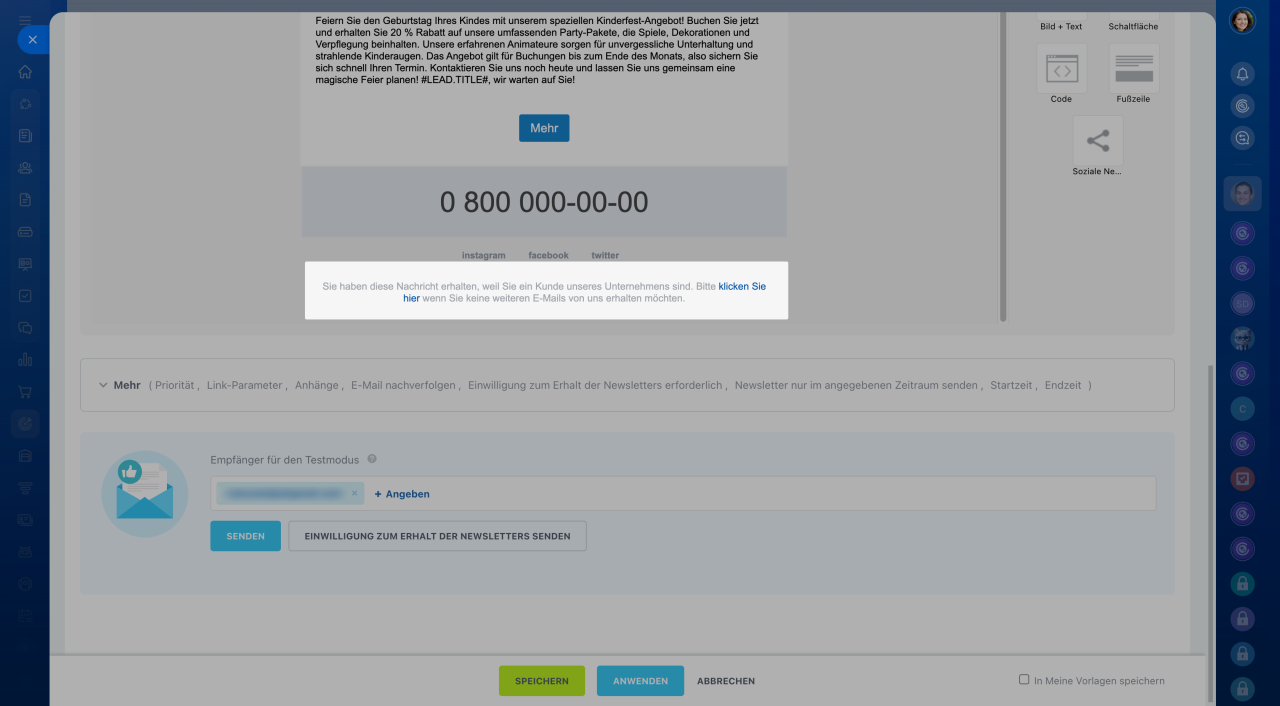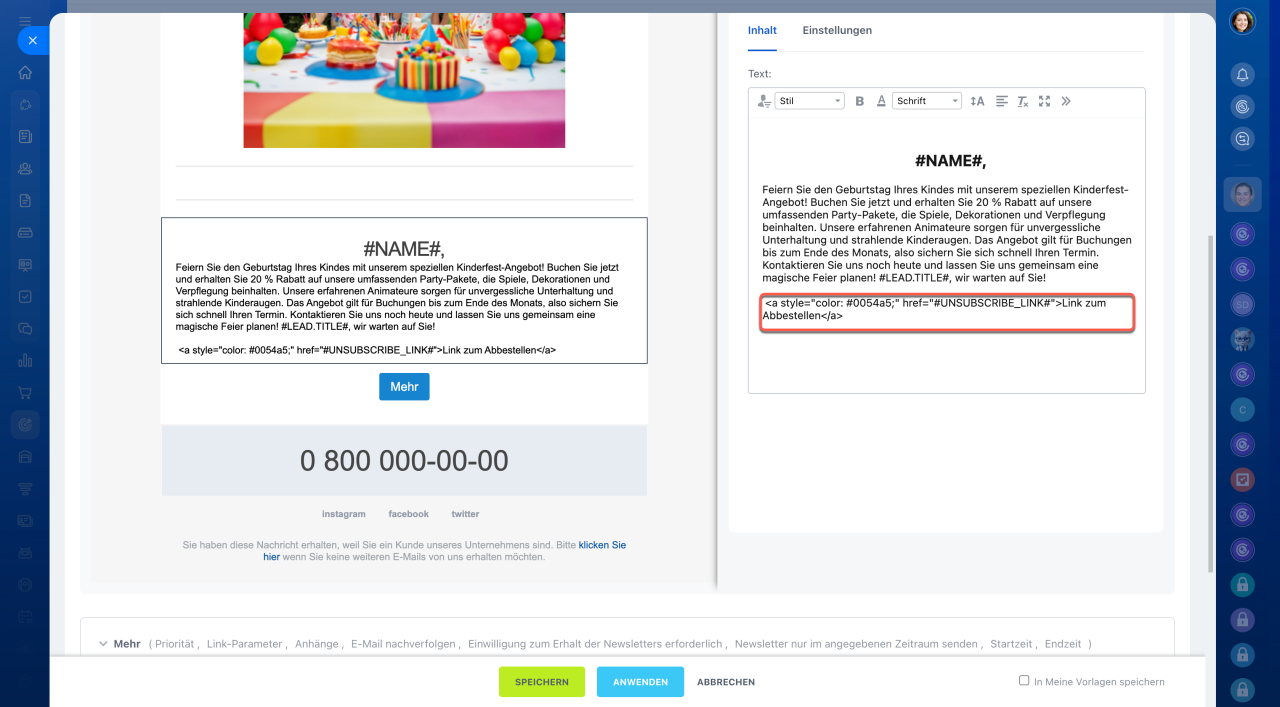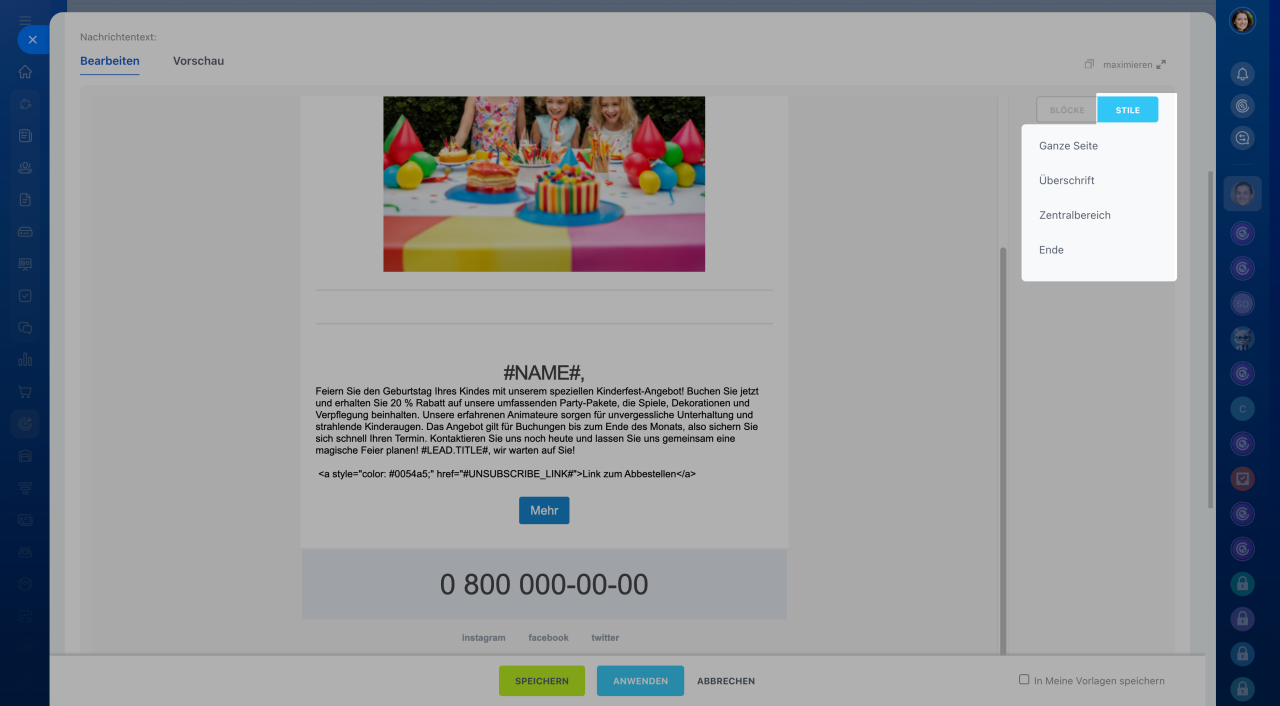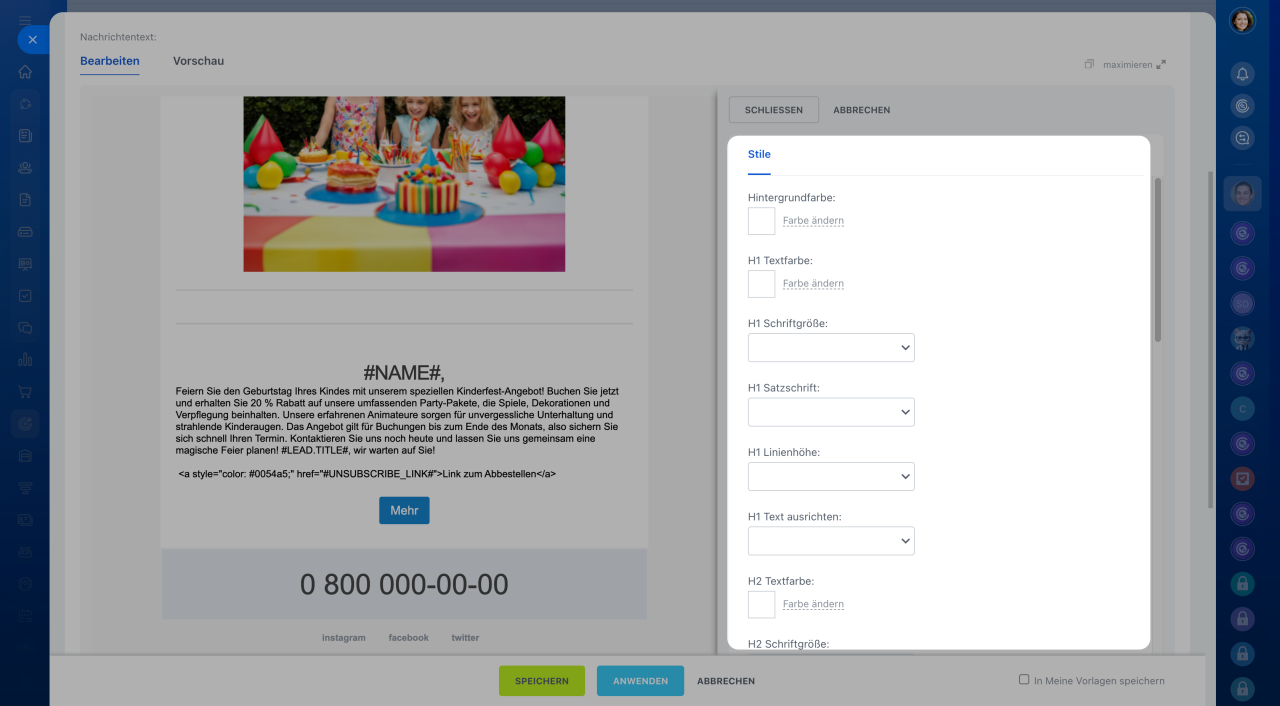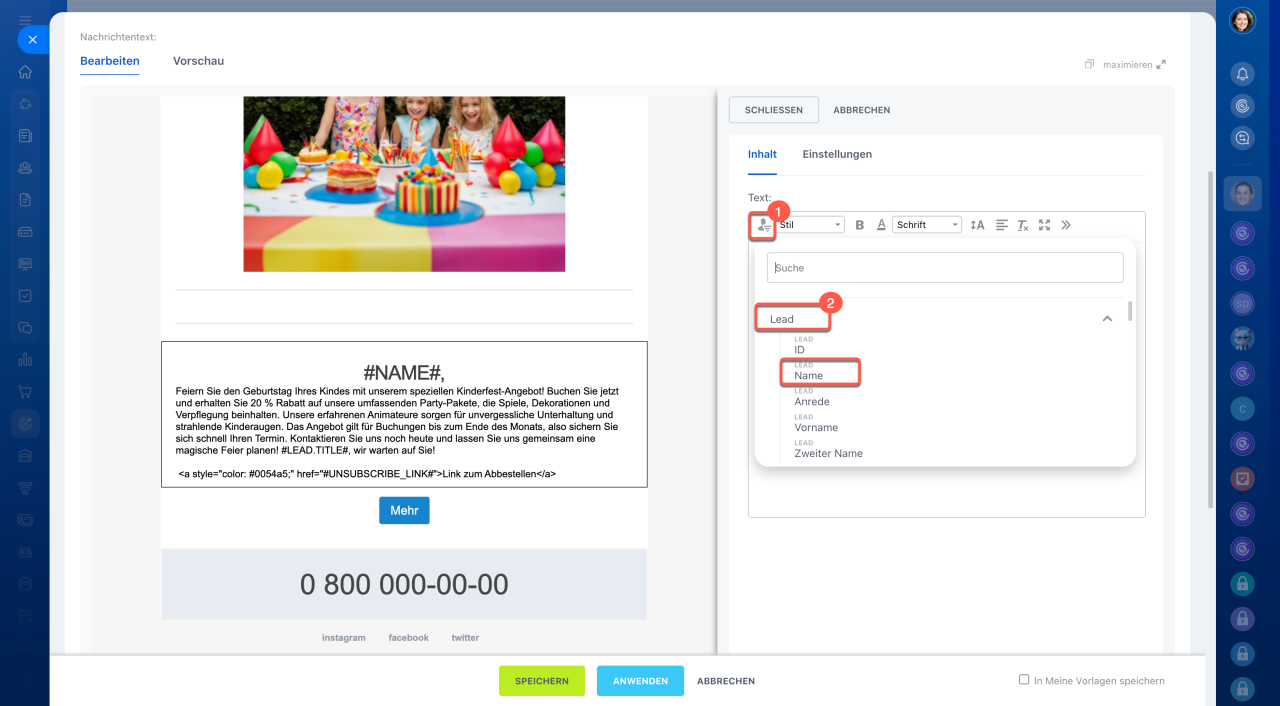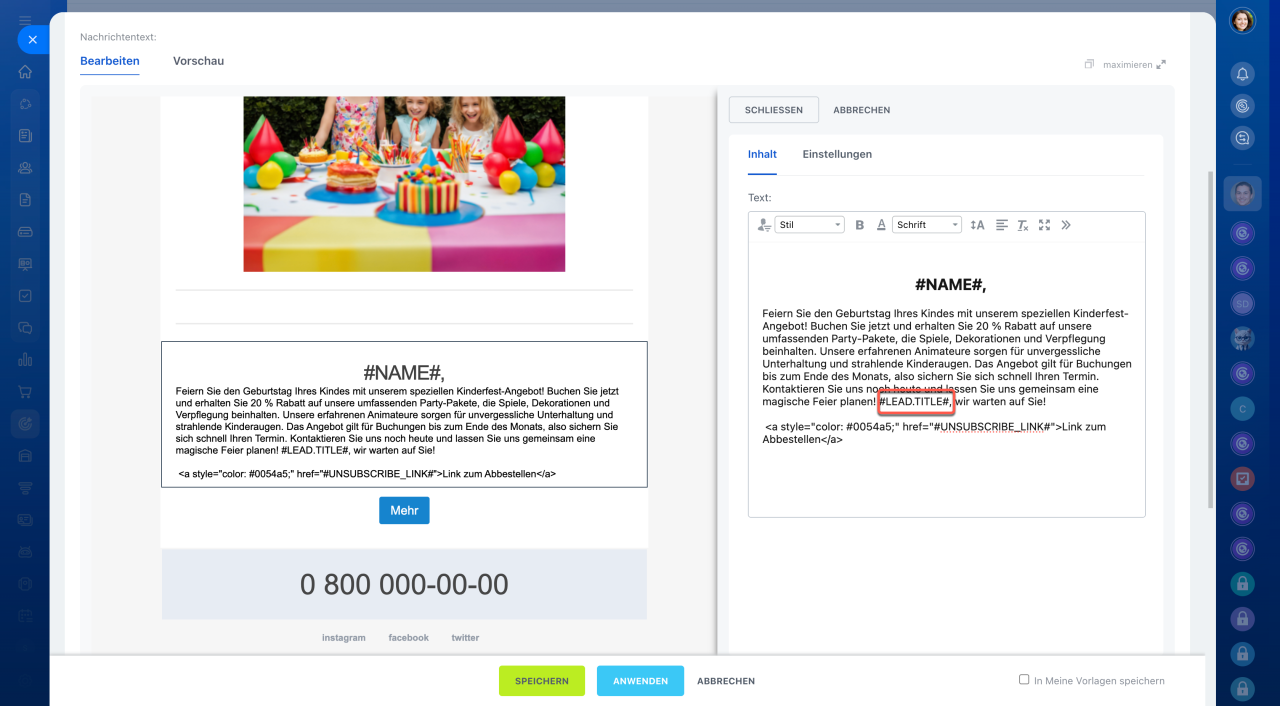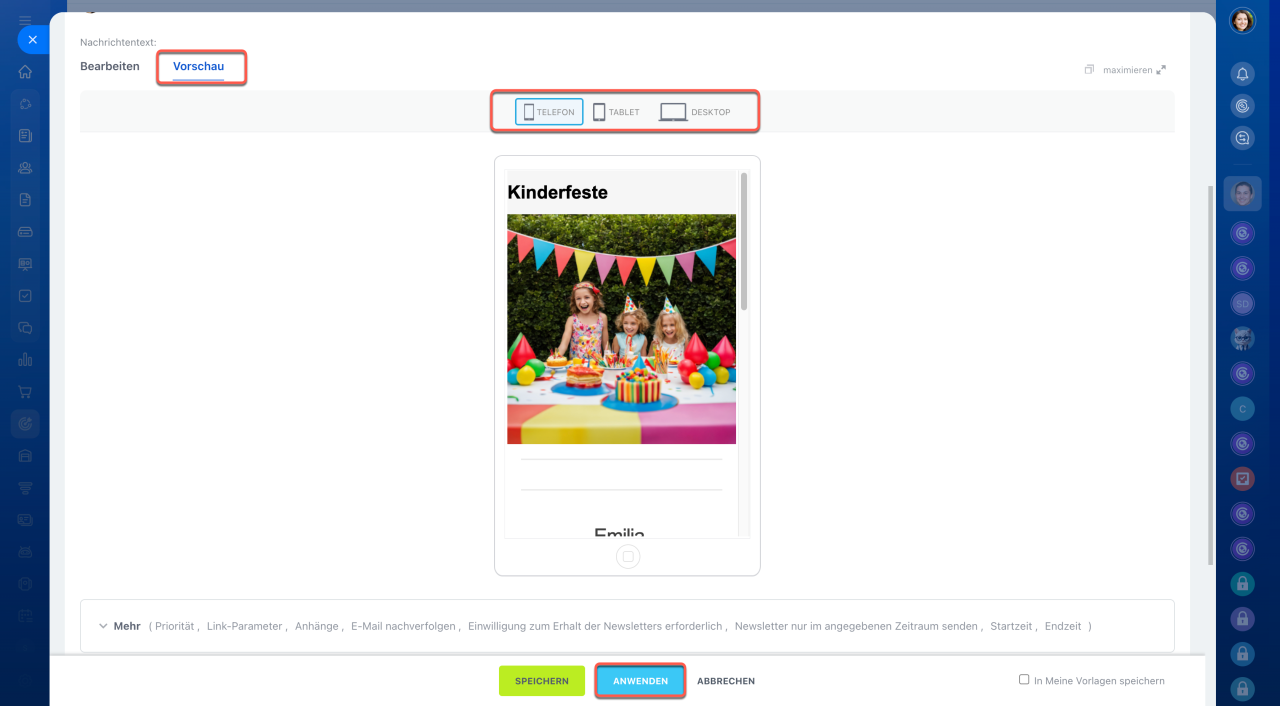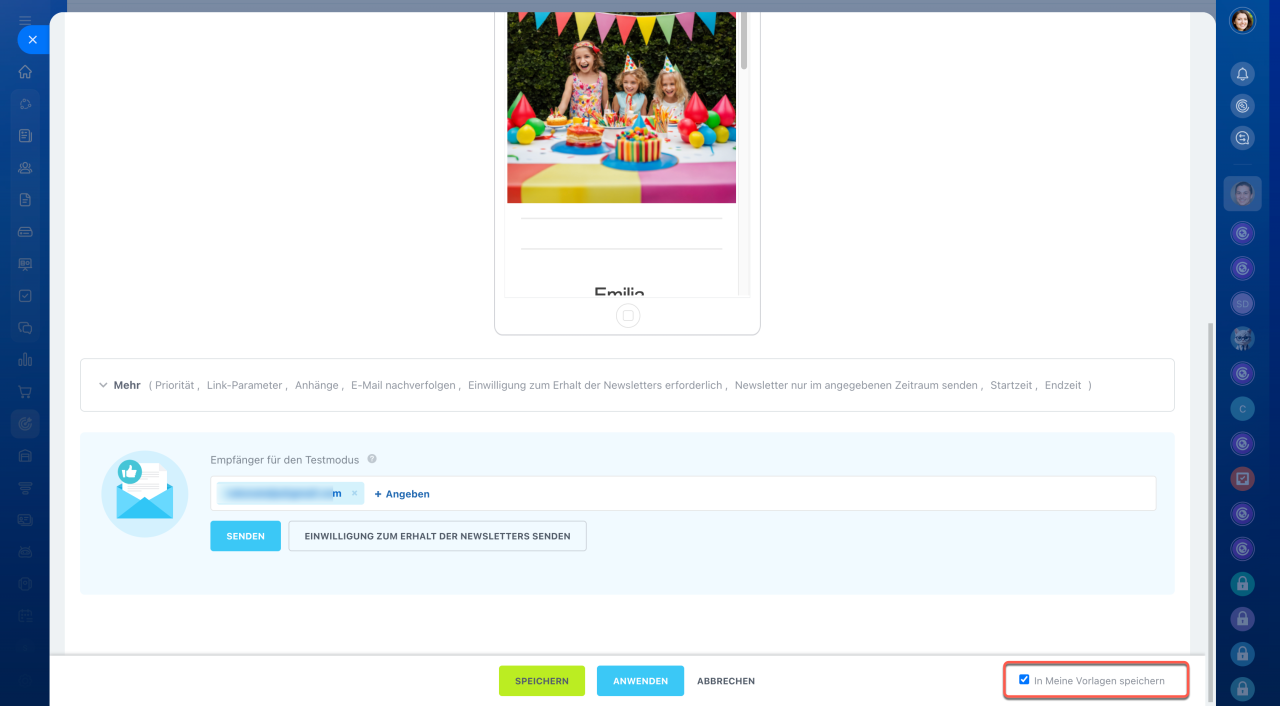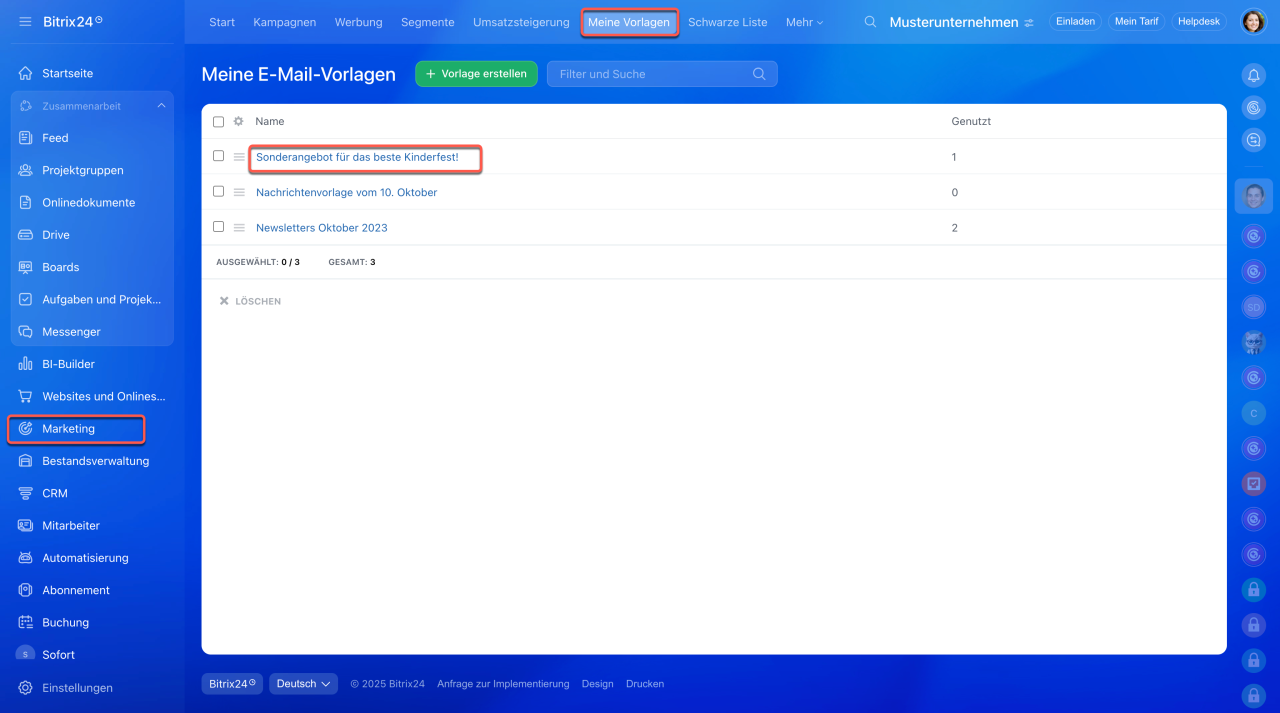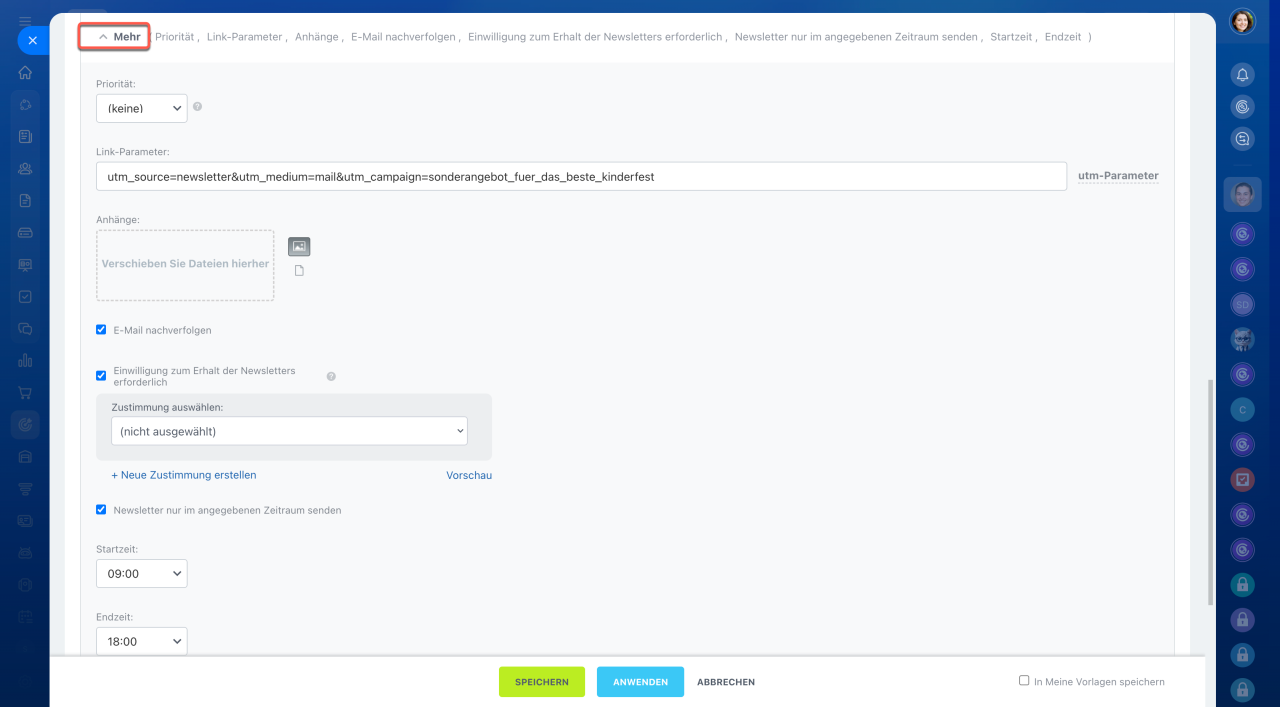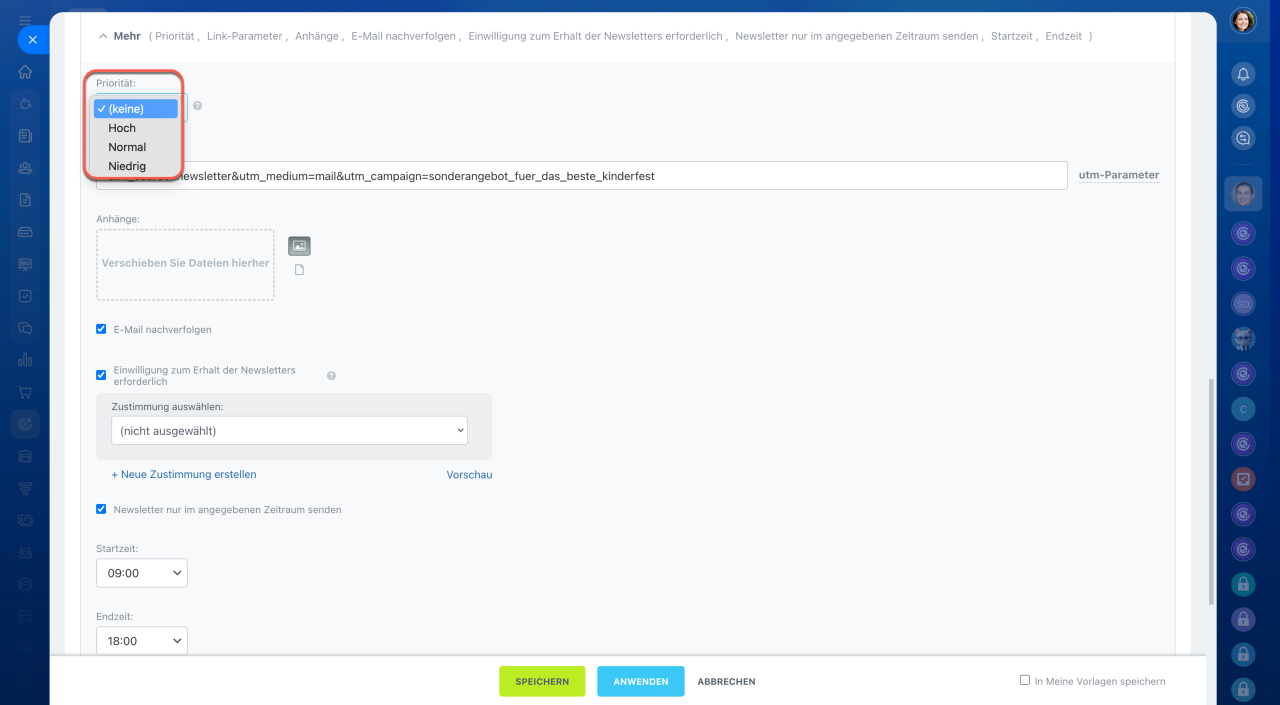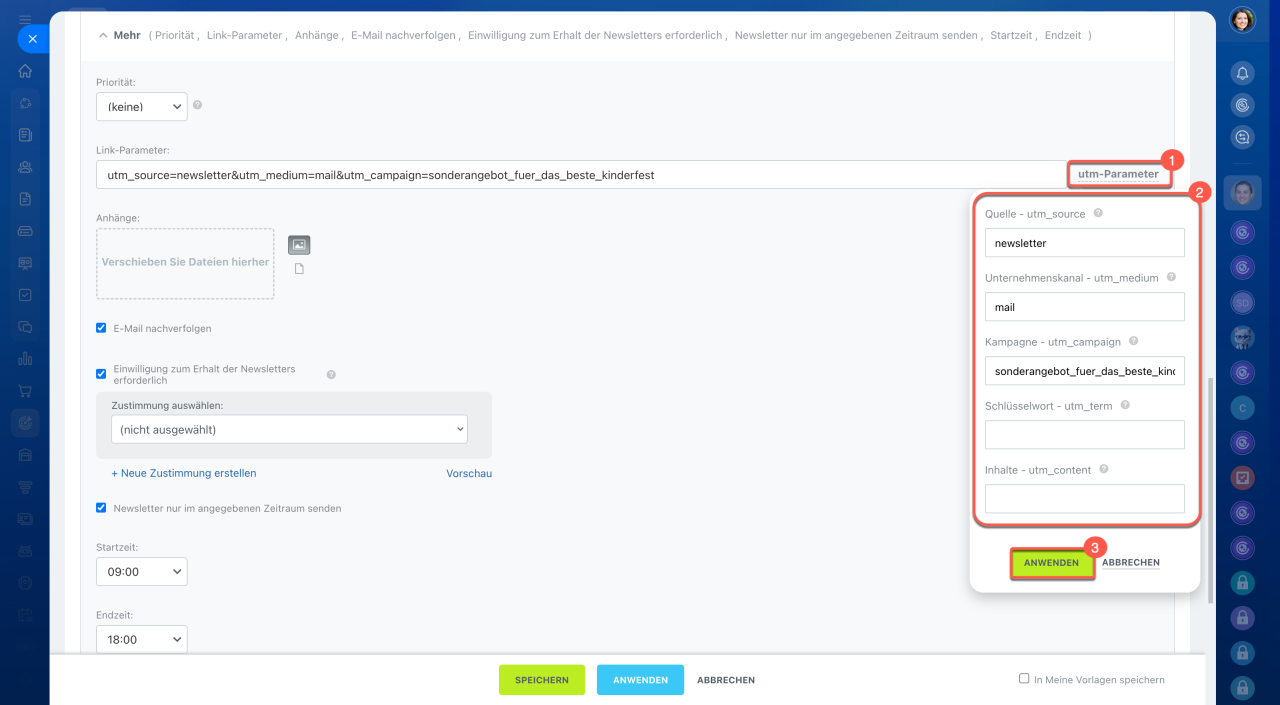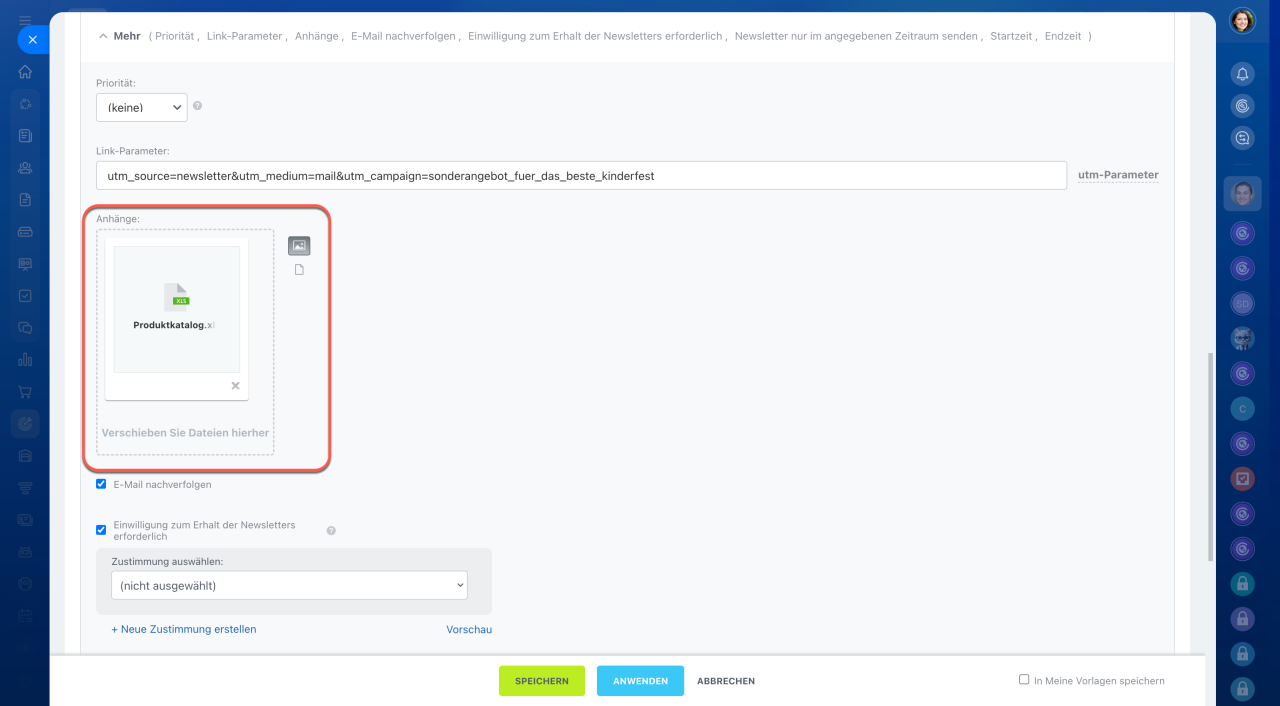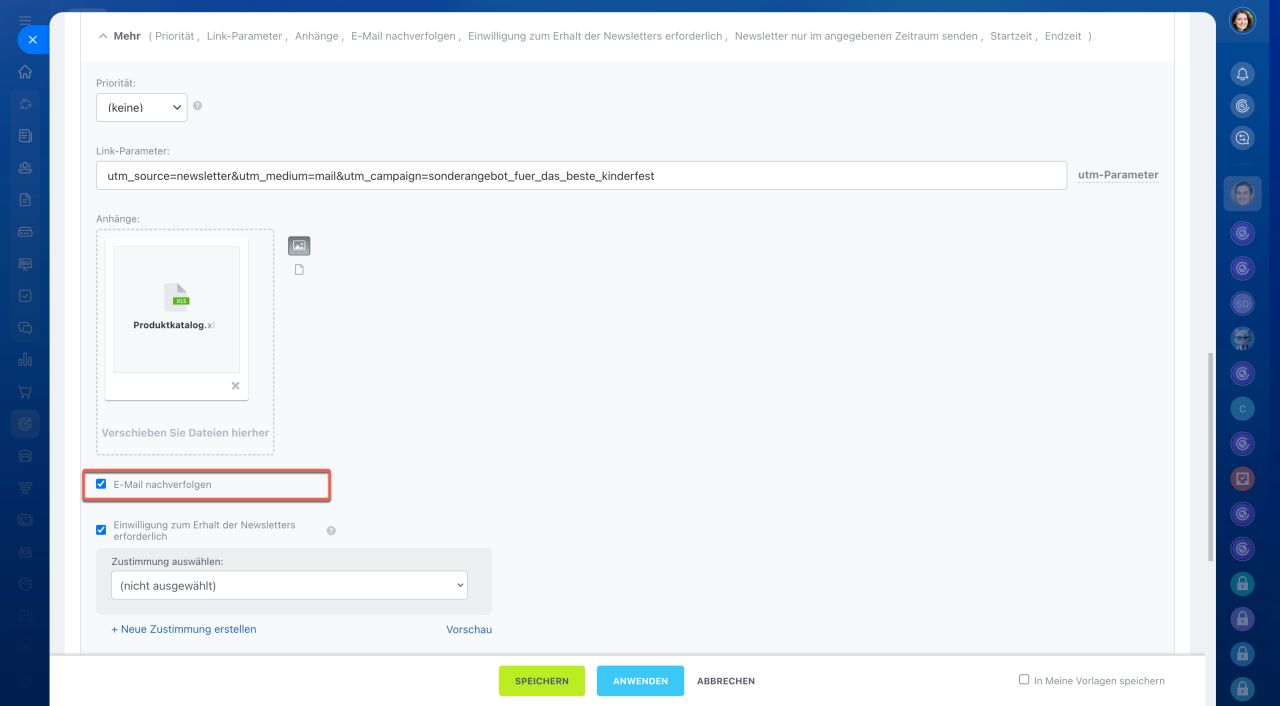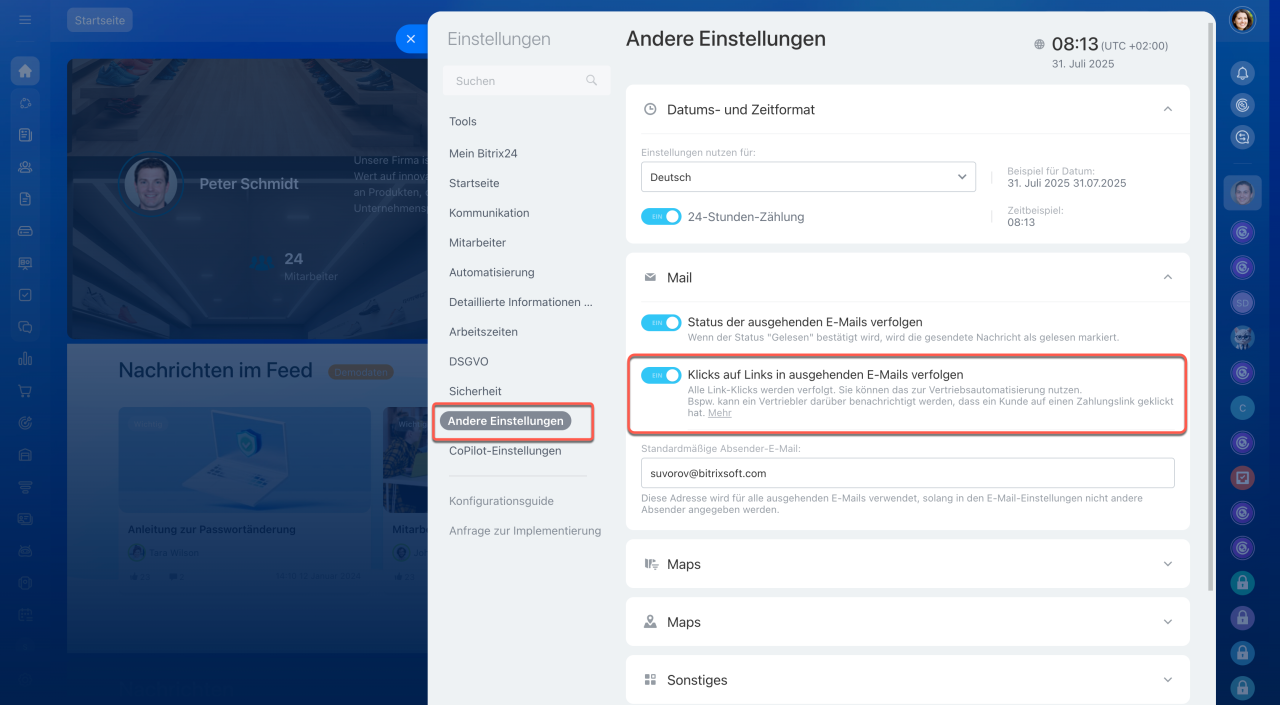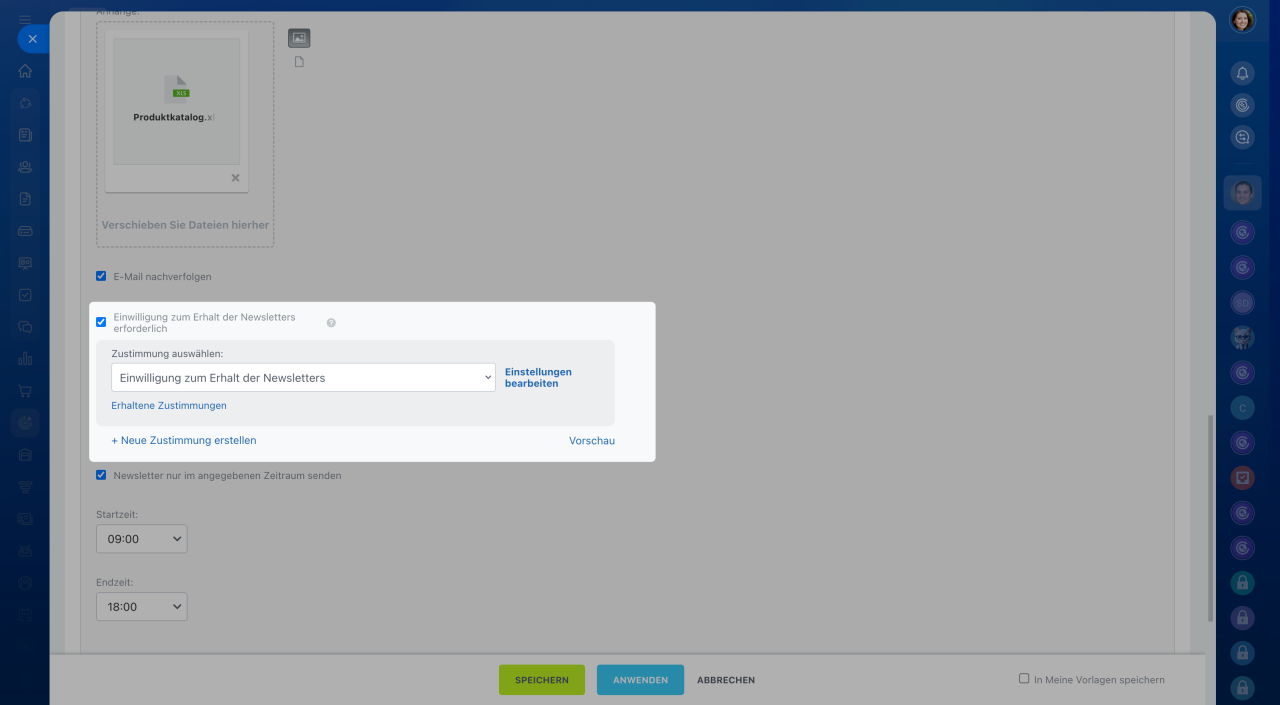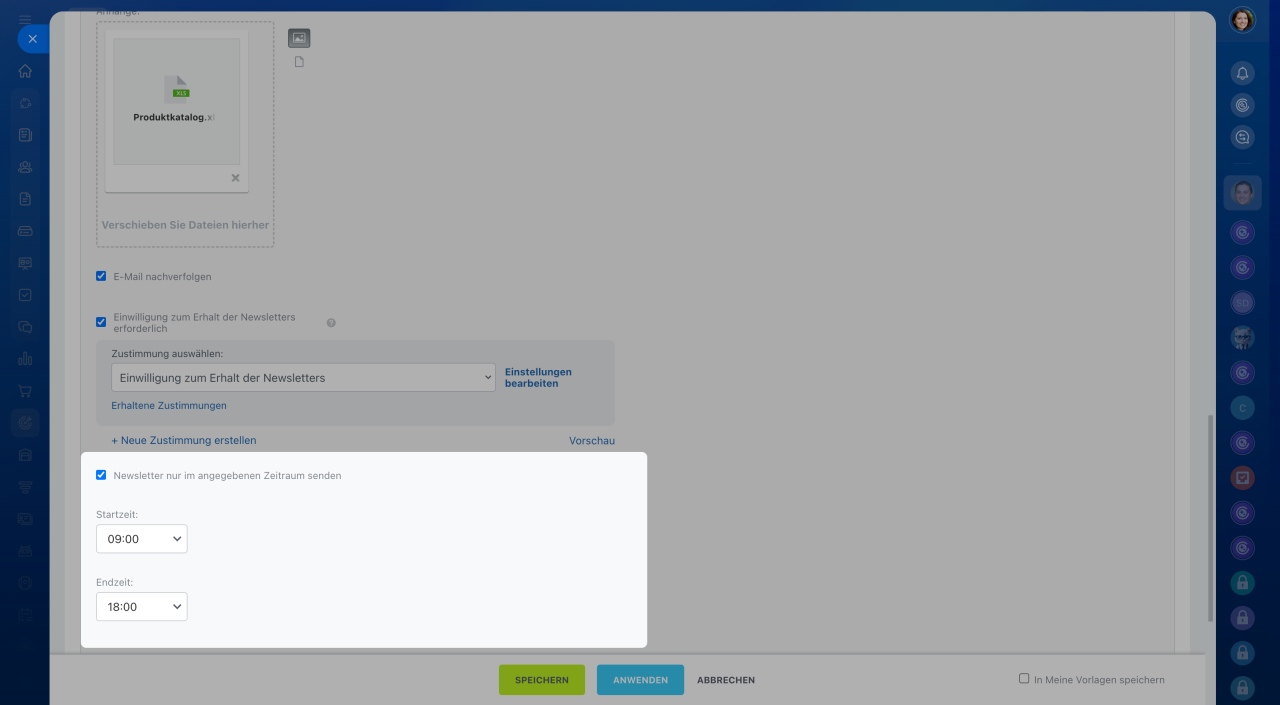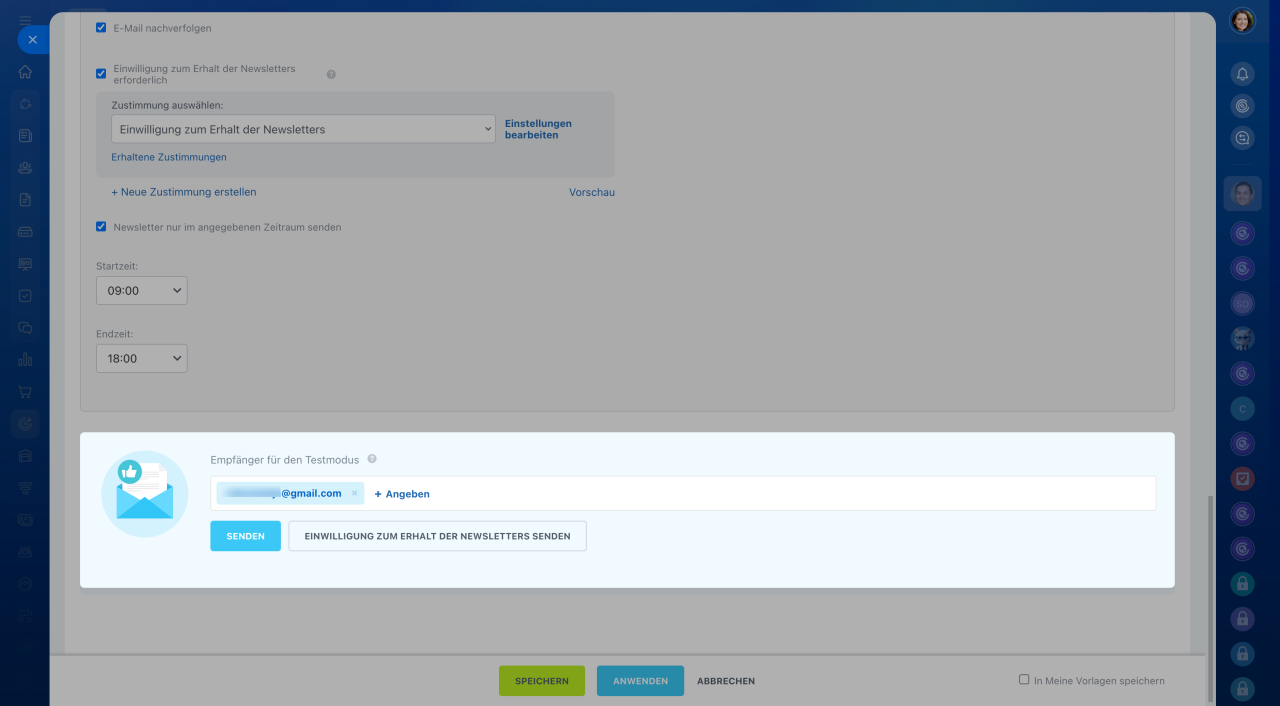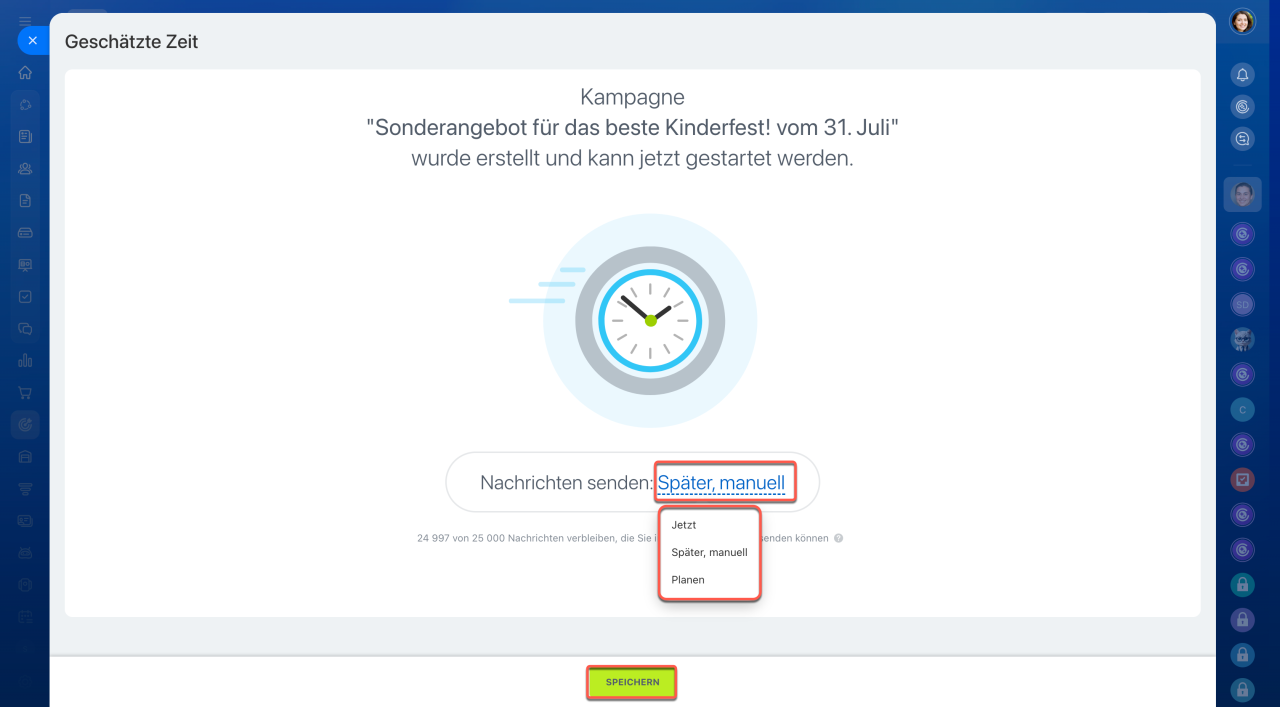E-Mail-Kampagnen in Bitrix24 sind ein effektives Tool, um Massenmails an eine bestimmte Empfängergruppe zu senden. Damit können Sie Ihre Kunden über Sonderangebote und neue Produkte informieren, zu Anlässen gratulieren oder Feedback einholen. Beispielsweise können Sie E-Mails an Kunden senden, die im letzten Jahr nicht bei Ihnen gekauft haben, und ihnen einen Rabatt für den nächsten Einkauf anbieten.
Bitrix24 Tarife
Öffnen Sie den Bereich Marketing > Start > E-Mail-Kampagnen. Um eine neue Kampagne zu erstellen, führen Sie folgende Schritte aus:
- Wählen Sie eine Vorlage aus.
- Fügen Sie Empfänger hinzu,
- Geben Sie den Betreff und den Absender an.
- Gestalten Sie die E-Mail.
- Konfigurieren Sie die Kampagnenparameter.
- Versenden Sie die Kampagne.
Vorlage auswählen
Für die Kampagne können Sie entweder vordefinierte oder eigene Vorlagen verwenden:
- Vordefinierte Vorlagen. Wenn notwendig, können Sie die Vorlagen an die Ziele Ihrer Kampagne anpassen: den Inhalt bearbeiten, Bilder und Dateien hinzufügen und mehr.
- Eigene Vorlagen. Sie können neue Vorlagen auf der Basis der vordefinierten Vorlagen oder von Grund auf mit HTML erstellen. Öffnen Sie dafür den Bereich Marketing > Meine Vorlagen.
Weiter zeigen wir, wie Sie eine Kampagne aus einer vordefinierten Vorlage erstellen. Als Beispiel verwenden wir die Vorlage "Motivation für Sofortbestellungen".
Benennen Sie die Kampagne um, um sie in der Liste schneller zu finden. Klicken Sie auf das Bleistiftsymbol und geben Sie den neuen Namen ein. Dieser Name wird nur in Bitrix24 angezeigt und ist für Kunden unsichtbar.
Empfänger für die Kampagne hinzufügen
In Bitrix24 werden die Empfänger der Kampagne als Segment bezeichnet. Segmente werden anhand gemeinsamer Merkmale gebildet, wie Alter, Wohnort, gekaufte Produkte und so weiter.
Segmente erstellen
Bitrix24 bietet 2 Segmente an:
- Dynamisch: Diese Empfängerliste wird automatisch vor dem Start der Kampagne erstellt.
- Statisch: Diese Empfängerliste wird manuell erstellt. Sie können eine vorhandene Liste von Adressen oder Telefonnummern in Bitrix24 hochladen.
Segment auswählen. Sie können entweder vordefinierte Segmente verwenden oder zuvor erstellte auswählen. Klicken Sie dazu auf Segment auswählen.
Segment erstellen. Sollte kein passendes Segment in Bitrix24 verfügbar sein, klicken Sie auf Erstellen und konfigurieren Sie die Empfängerliste.
Segment ausschließen. Sie können Kunden, die den Newsletter nicht erhalten sollen, aus dem Hauptsegment entfernen.
Beispielsweise können Sie die E-Mail-Kampagne mit dem Sonderangebot an alle Kunden senden, jedoch diejenigen ausschließen, die in diesem Monat bereits bei Ihnen eingekauft haben. Klicken Sie dazu auf Ausnahmen und wählen Sie das Segment aus, das von der Kampagne ausgeschlossen werden soll. Nachdem Sie die Ausnahmen hinzugefügt haben, klicken Sie auf Anwenden.
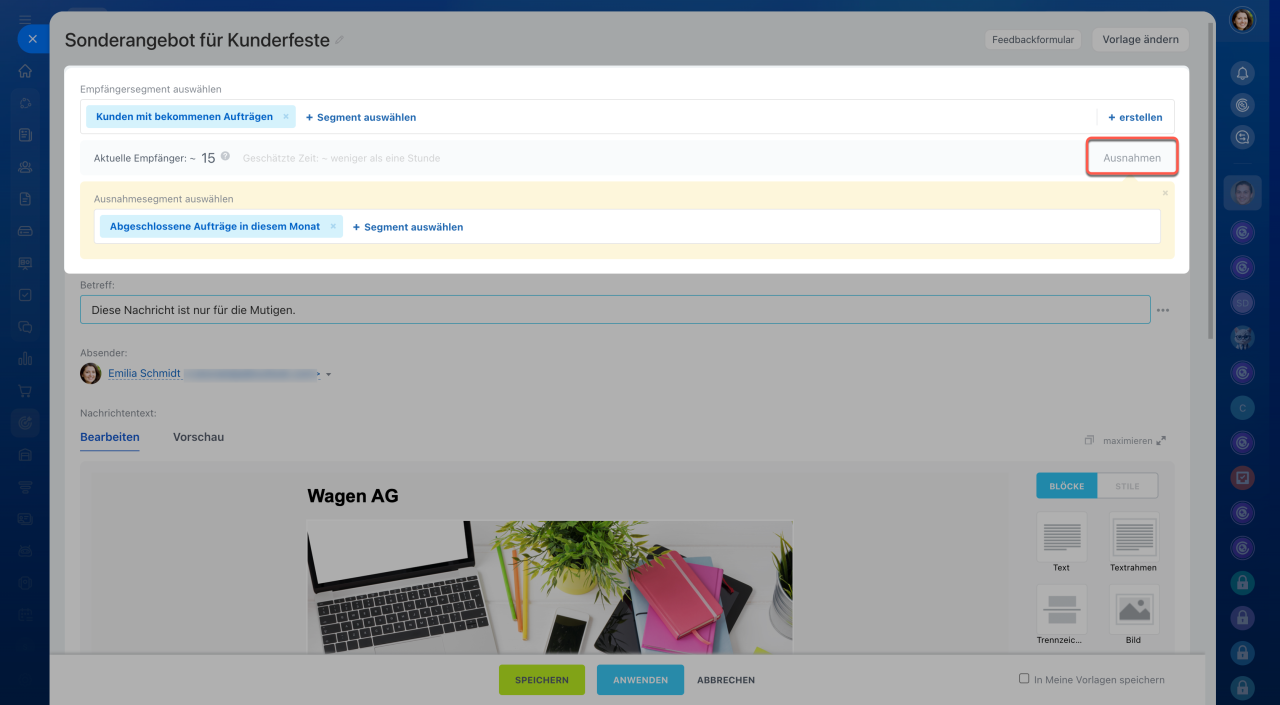 Wir haben das Segment "Kunden mit erfolgreichen Aufträgen" ausgewählt, aber das benutzerdefinierte Segment "Abgeschlossene Aufträge in diesem Monat" ausgeschlossen
Wir haben das Segment "Kunden mit erfolgreichen Aufträgen" ausgewählt, aber das benutzerdefinierte Segment "Abgeschlossene Aufträge in diesem Monat" ausgeschlossen
Betreff und Absender der Kampagne angeben
Betreff angeben. Der Betreff wird den Empfängern der Kampagne angezeigt. Sie können den voreingestellten Betreff beibehalten oder einen eigenen formulieren.
Absender auswählen. Die Kampagne wird von dieser E-Mail-Adresse versendet. Klicken Sie auf den Pfeil und wählen Sie die gewünschte Adresse aus.
Fehlt die passende Adresse in der Liste, fügen Sie diese hinzu, indem Sie auf Absender hinzufügen klicken.
Neuen Absender hinzufügen
E-Mail gestalten
Um die Kampagne für Ihre Kunden ansprechend zu gestalten, verfassen Sie einen überzeugenden Werbetext, personalisieren Sie mit dem Kundennamen und fügen Sie Bilder sowie weitere Elemente hinzu.
Blöcke einrichten. Die E-Mail besteht aus verschiedenen Blöcken wie Bild, Schaltfläche, Trennzeichen usw. Diese können bearbeitet, kopiert und gelöscht werden (1). Beispielsweise können Sie den Text einer Schaltfläche ändern, ein anderes Bild hochladen oder einen überflüssigen Block entfernen.
Um einen neuen Block hinzuzufügen, klicken Sie darauf im Menü links (2) und ziehen Sie ihn in die Vorlage der Kampagne (3).
In der Vorlage Benutzerdefiniertes HTML benutzen Sie zum Hinzufügen der Fußzeile den Code <a style="color: #0054a5;" href="#UNSUBSCRIBE_LINK#">Link zum Abbestellen</a>.
Design bearbeiten. Um die E-Mail zu gestalten, klicken Sie im Menü rechts auf Stile. Im Einstellungsbereich können Sie die gewünschte Hintergrundfarbe, Schriftgröße, Schriftfarbe, Schriftart und weitere Optionen auswählen.
Information zum Kunden hinzufügen. Sie können dem E-Mail-Text Informationen aus den Formularfeldern des CRM-Elements hinzufügen, wie den Namen, das Geburtsdatum des Kunden und weitere Details, um die E-Mail persönlicher zu gestalten.
Öffnen Sie den Bearbeitungsmodus des Textblocks und fügen Sie Variablen hinzu.
- Klicken Sie auf den Button
 .
. - Wählen Sie das CRM-Element, aus dem Sie die Information zur Nachricht hinzufügen möchten, zum Beispiel Lead > Name. Oder benutzen Sie die Suchzeile.
- Die Variable erscheint im Text.
Vorschau der Nachricht öffnen. Um zu prüfen, wie der Kunde die E-Mail auf verschiedenen Geräten sehen wird, klicken Sie auf Vorschau. Wenn Sie die E-Mail fertig gestaltet haben, klicken Sie auf Anwenden.
Vorlage speichern. Wenn Sie diese Vorlage für die anderen Kampagnen benutzen möchten, aktivieren Sie die Option In meine Vorlagen speichern. Die gespeicherte Vorlage finden Sie im Bereich Marketing > Meine Vorlagen.
Kampagnenparameter konfigurieren
Im Block Mehr können Sie die Priorität der E-Mail festlegen, UTM-Parameter konfigurieren, Anhänge hinzufügen, das Tracking für geöffnete E-Mails aktivieren und die Zustimmung zum Erhalt des Newsletters verwalten.
Priorität. Legen Sie die Priorität der E-Mail fest, damit Ihre Kunden die Kampagne nicht übersehen.
Parameter der Kampagne. Fügen Sie UTM-ParameterUTM-Parameter sind Codes, die Ihrer Kampagne hinzugefügt werden. Sie ermöglichen es Ihnen, nachzuverfolgen, aus welcher Quelle die Kunden auf Ihre Website gelangt sind, z. B. aus einer bestimmten Werbekampagne oder einem sozialen Netzwerk. hinzu, um die Effektivität der Kampagne zu verfolgen.
- Klicken Sie auf UTM-Parameter.
- Füllen Sie die erforderlichen Felder aus.
- Klicken Sie auf Anwenden.
Anhänge. Ergänzen Sie Ihre Kampagne mit zusätzlichen Inhalten, wie einem Katalog der Sonderangebote oder einem Rabattgutschein. Ziehen Sie einfach die gewünschte Datei in das Feld für Anhänge.
E-Mail nachverfolgen. Aktivieren Sie die Option, um zu verfolgen, wie viele Kunden Ihre E-Mail geöffnet haben und wer auf den Link geklickt hat.
Klicks auf Links in ausgehenden E-Mails verfolgen
Einwilligung zum Erhalt des Newsletters. Aktivieren Sie die Option, um neuen Kunden vor dem Versand des Newsletters eine Einwilligung zuzusenden. Wählen Sie dann die Einwilligungsvorlage aus: Sie können eine aus der Liste auswählen oder Ihre eigene erstellen.
Tracking von angezeigten E-Mails und geklickten Links und Einwilligung zum Erhalt des Newsletters
Newsletter nur im angegebenen Zeitraum senden. Legen Sie Start- und Endzeit Ihrer Kampagne fest. So können Sie den Versand beispielsweise auf die Arbeitszeiten beschränken, wenn Kunden häufiger ihre E-Mails überprüfen.
Kampagne senden
Um zu überprüfen, wie die E-Mail dargestellt wird, senden Sie zunächst eine Testkampagne. Anschließend können Sie die Kampagne an Ihre Kunden versenden.
Testkampagne senden. Geben Sie eine E-Mail-Adresse an, an die Ihre Testkampagne gesendet wird. Sie können eine fertige E-Mail und die Einwilligung zum Erhalt des Newsletters zur Überprüfung senden.
Nach dem Testversand klicken Sie auf Speichern.
Kampagne an Kunden senden. Legen Sie fest, wann die Kampagne versendet werden soll, und klicken Sie auf Speichern.
- Jetzt — die Kampagne wird sofort gesendet.
- Später, manuell — die Kampagne kann zu einem beliebigen Zeitpunkt versendet werden. Gehen Sie dazu auf Marketing > Kampagnen, wählen Sie die gewünschte Kampagne aus und klicken Sie auf Senden.
- Planen — legen Sie das gewünschte Datum und die Uhrzeit für den Versand der Kampagne fest.
Zusammenfassung
- E-Mail-Kampagnen in Bitrix24 sind ein effektives Tool, um Massenmails an eine bestimmte Empfängergruppe zu senden.
- Damit können Sie Ihre Kunden über Sonderangebote und neue Produkte informieren, zu Anlässen gratulieren oder Feedback einholen.
- Für die Kampagne können Sie entweder vordefinierte oder eigene Vorlagen verwenden.
- Die E-Mail besteht aus verschiedenen Blöcken wie Bild, Schaltfläche, Trennzeichen usw. Diese können bearbeitet, kopiert und gelöscht werden.
- Sie können dem E-Mail-Text Informationen aus den Formularfeldern des CRM-Elements hinzufügen, wie den Namen, das Geburtsdatum des Kunden und weitere Details, um die E-Mail persönlicher zu gestalten.
- Im Block Mehr können Sie die Priorität der E-Mail festlegen, UTM-Parameter konfigurieren, Anhänge hinzufügen, das Tracking für geöffnete E-Mails aktivieren und die Zustimmung zum Erhalt des Newsletters verwalten.
- Um zu überprüfen, wie die E-Mail dargestellt wird, senden Sie zunächst eine Testkampagne. Anschließend können Sie die Kampagne an Ihre Kunden versenden.