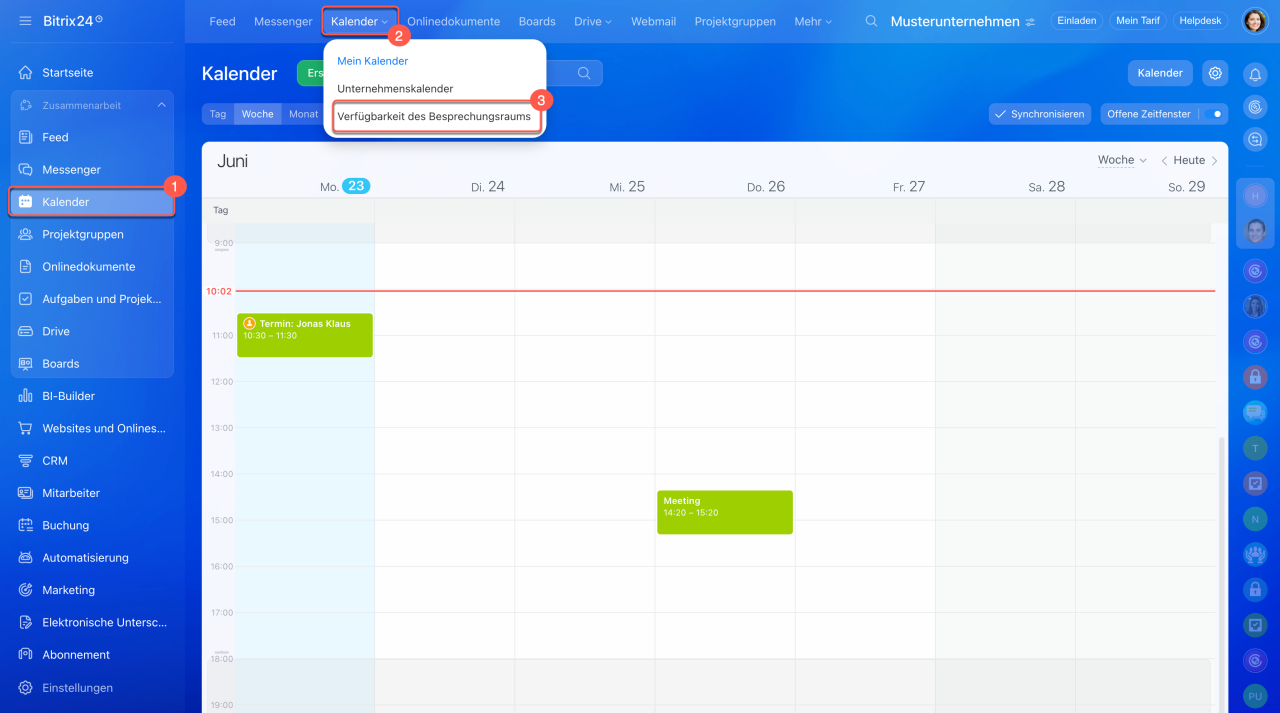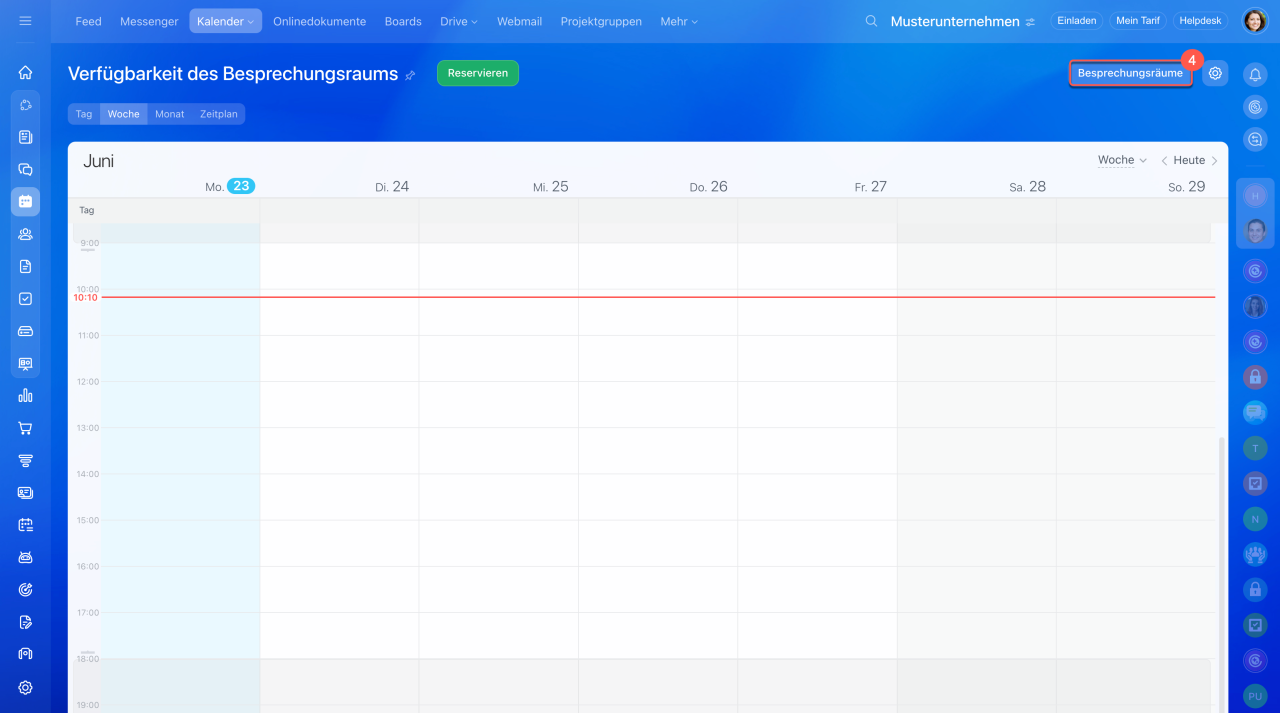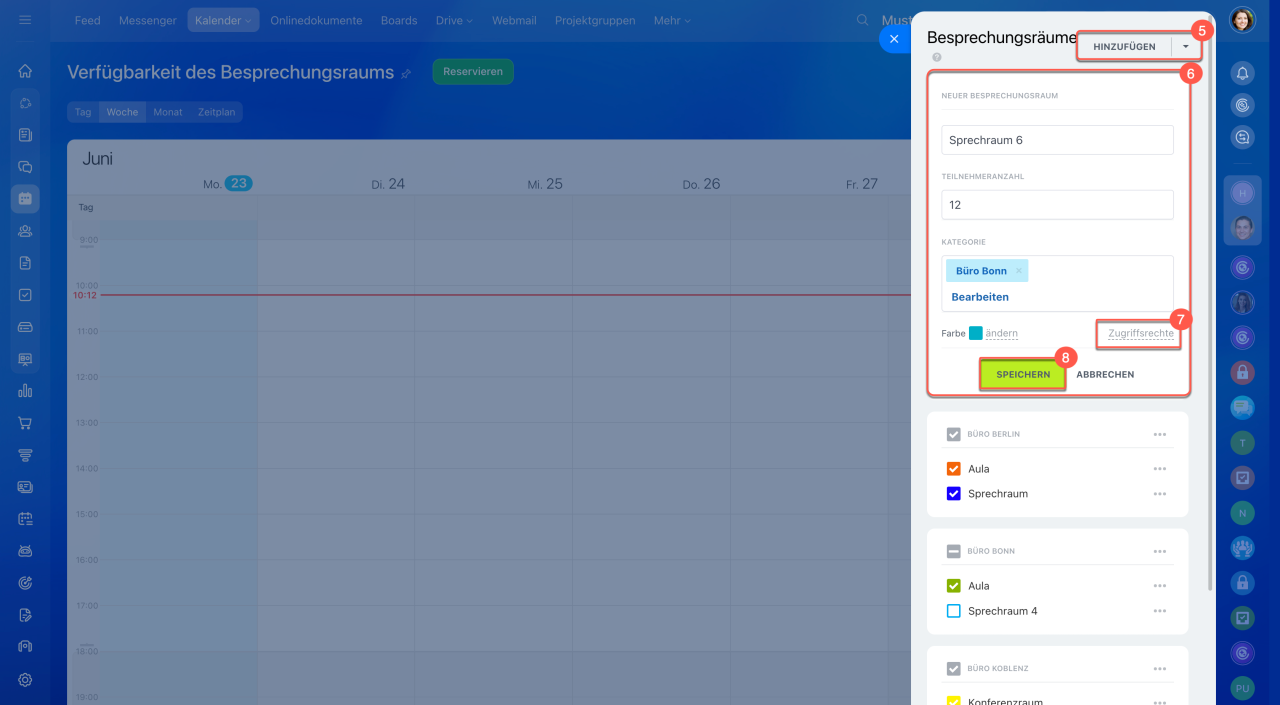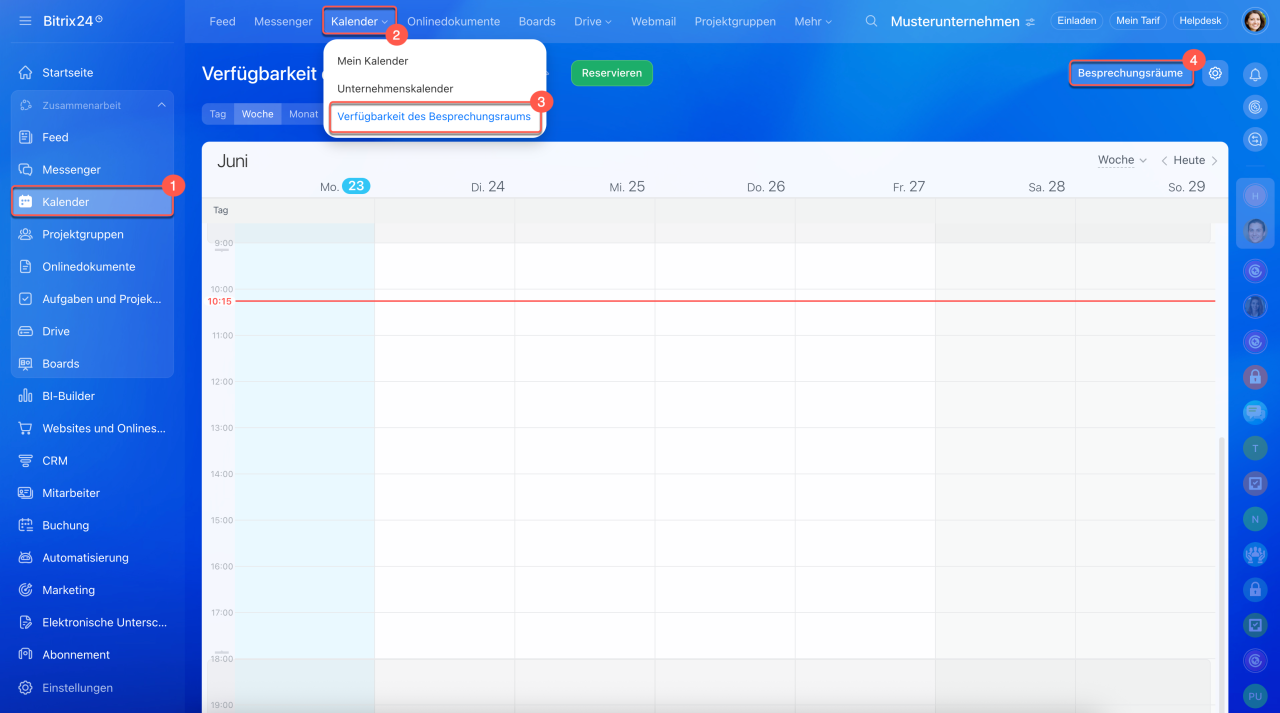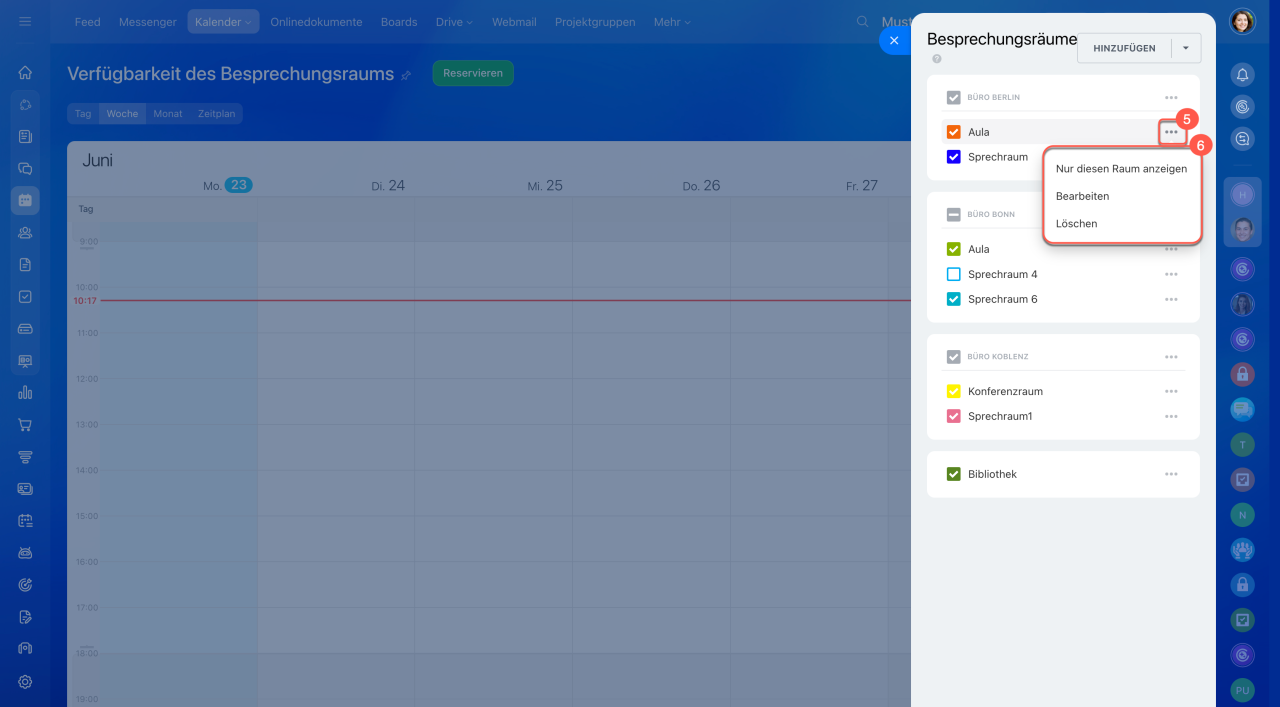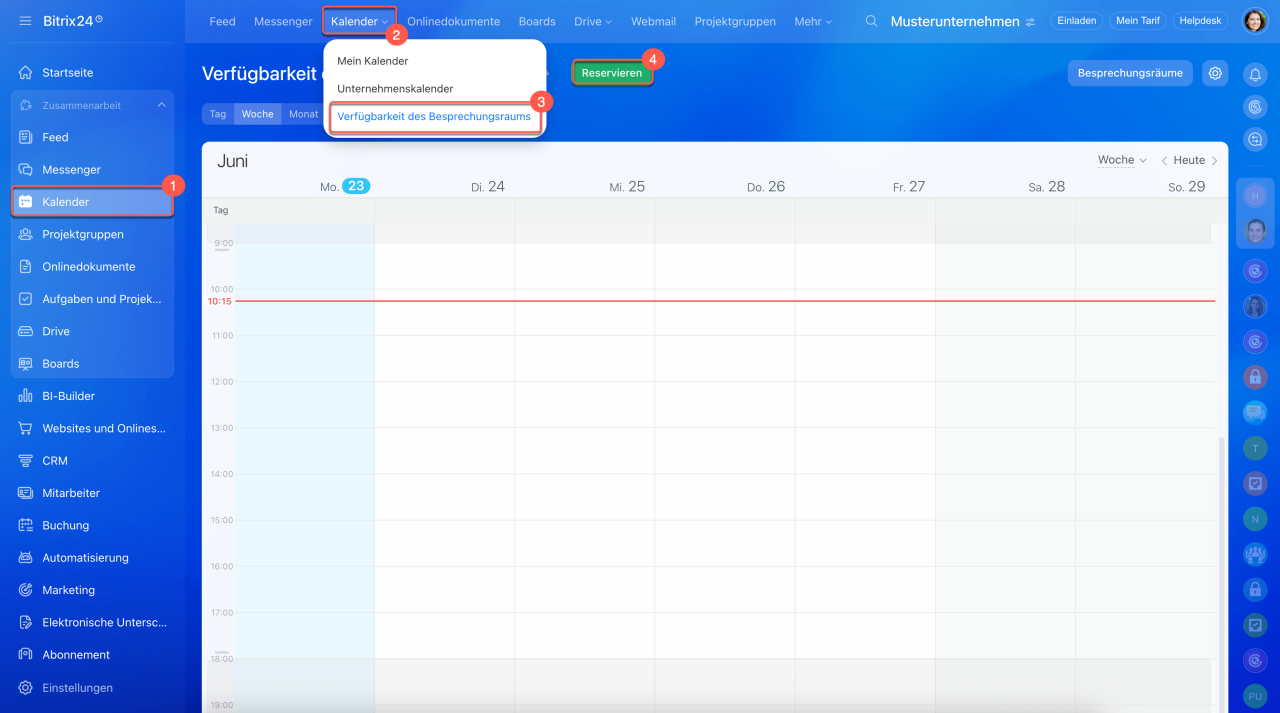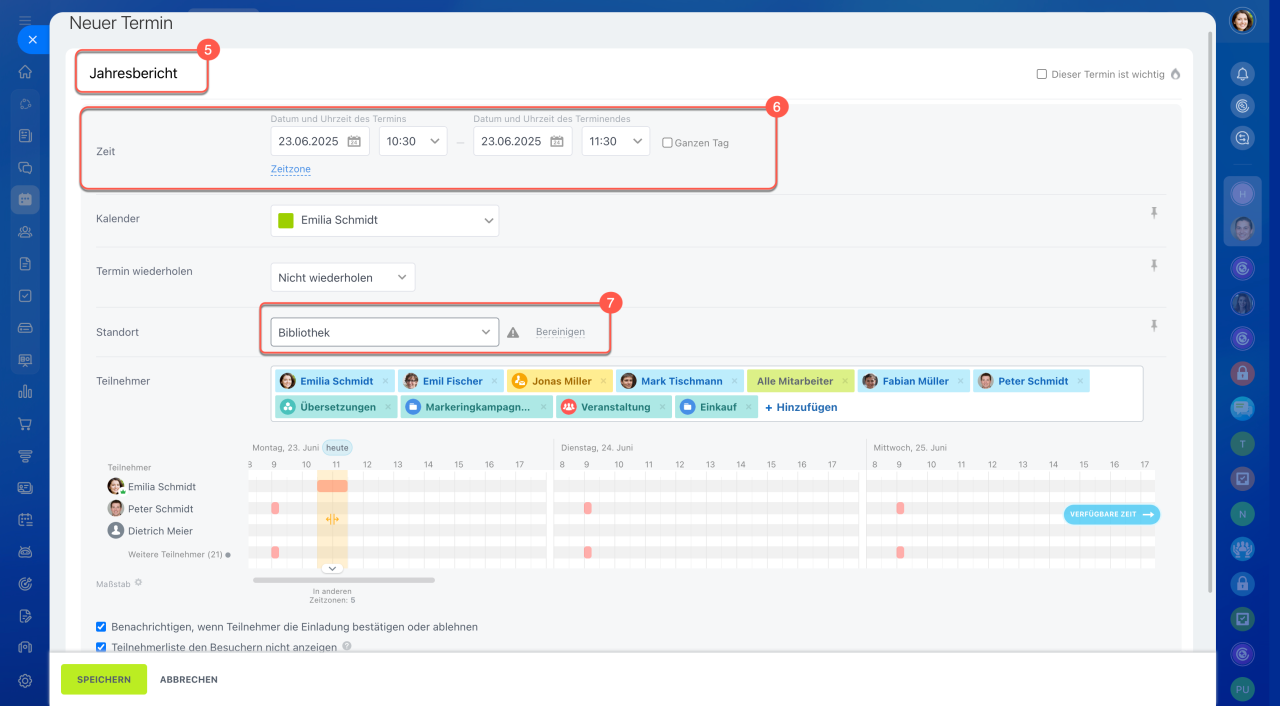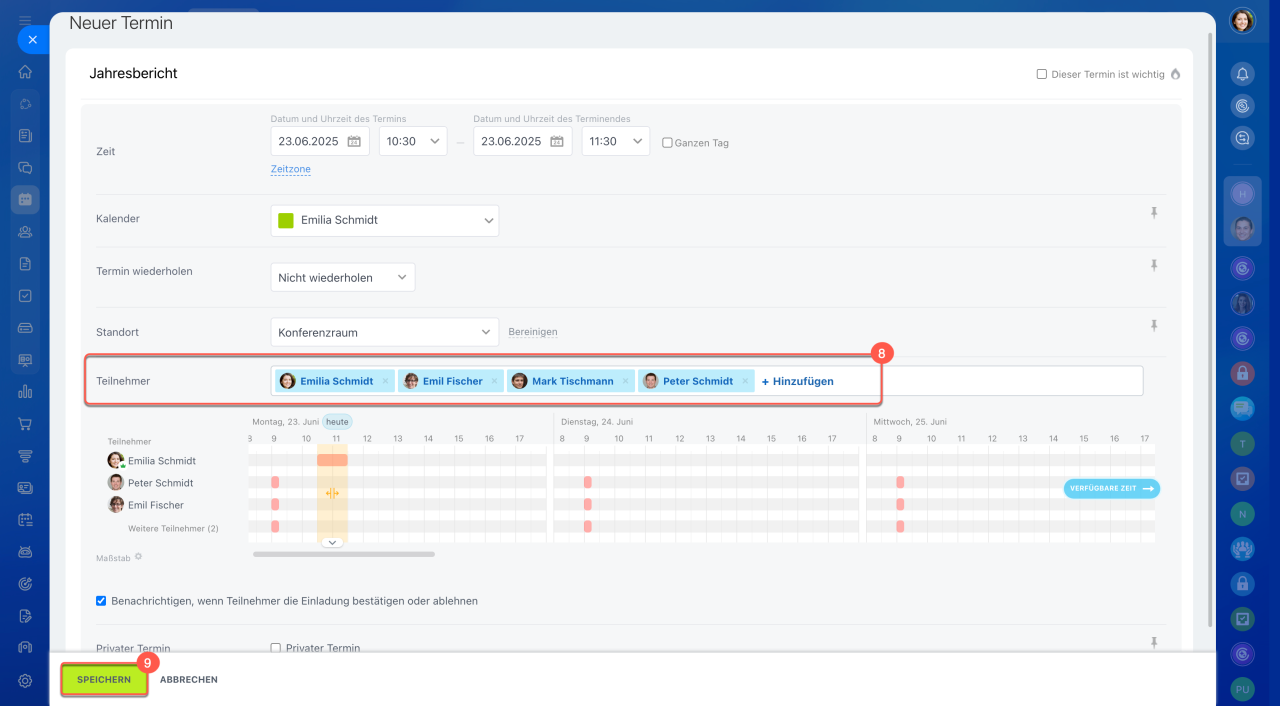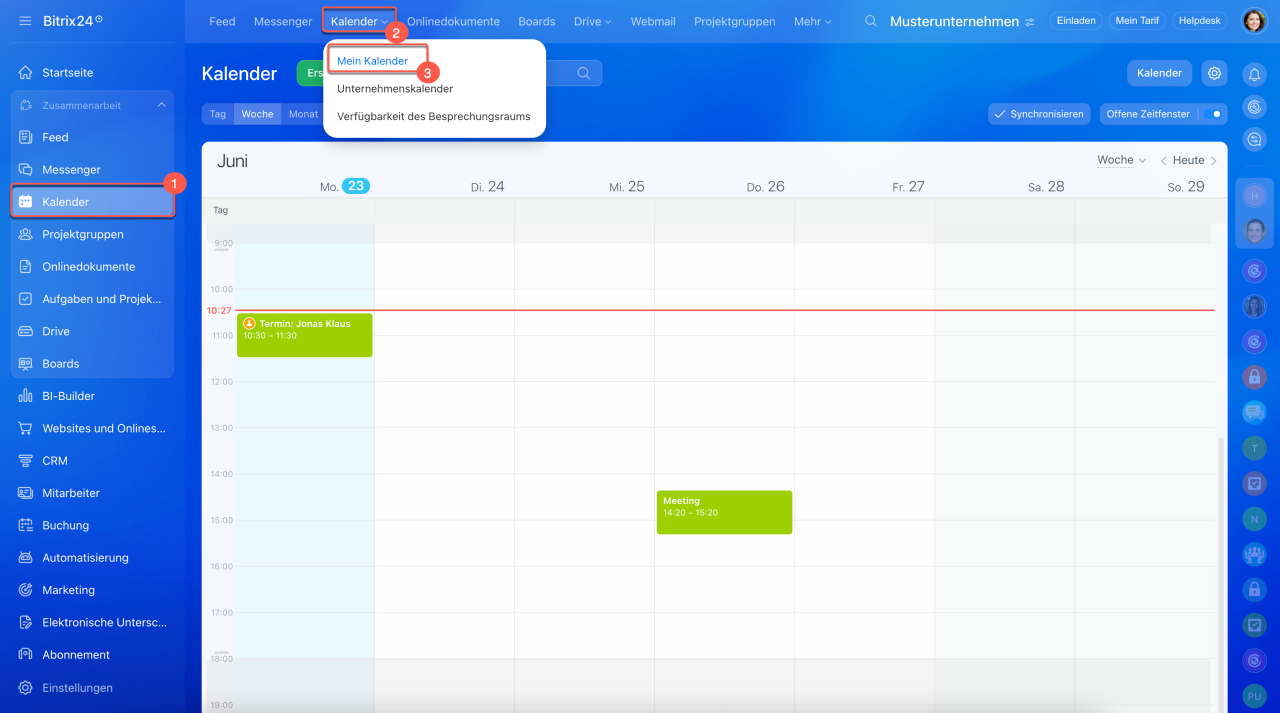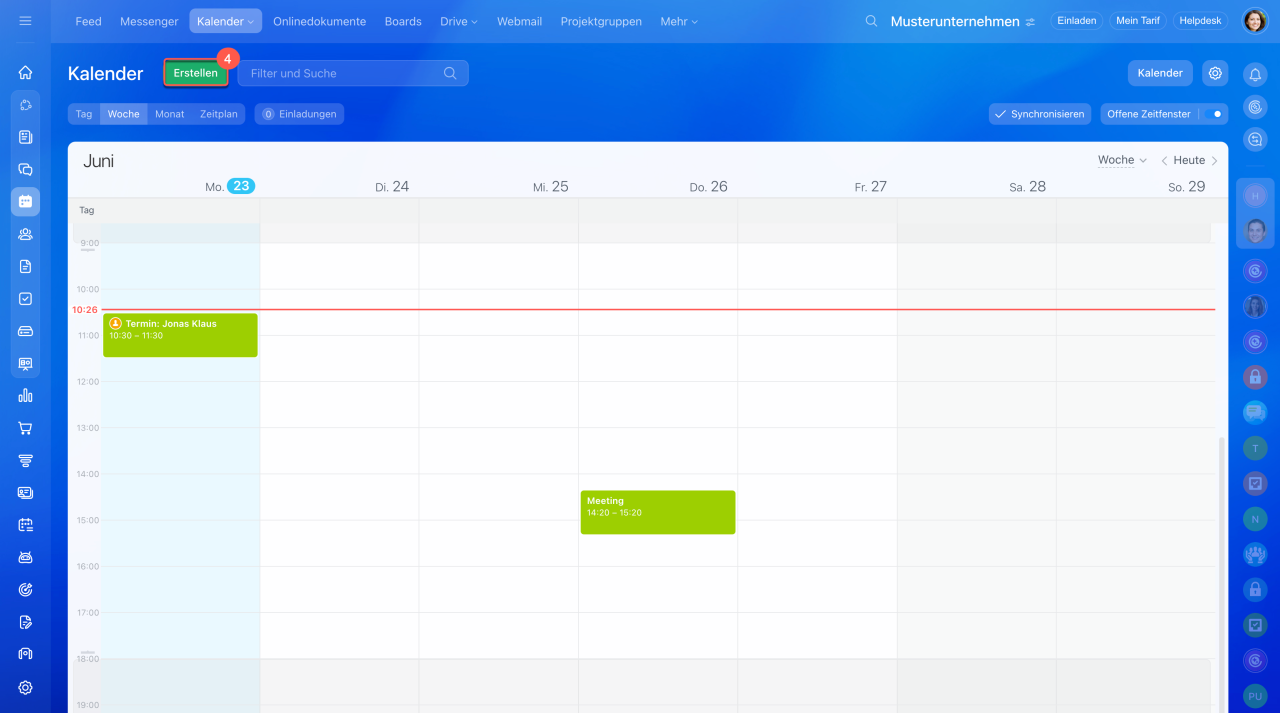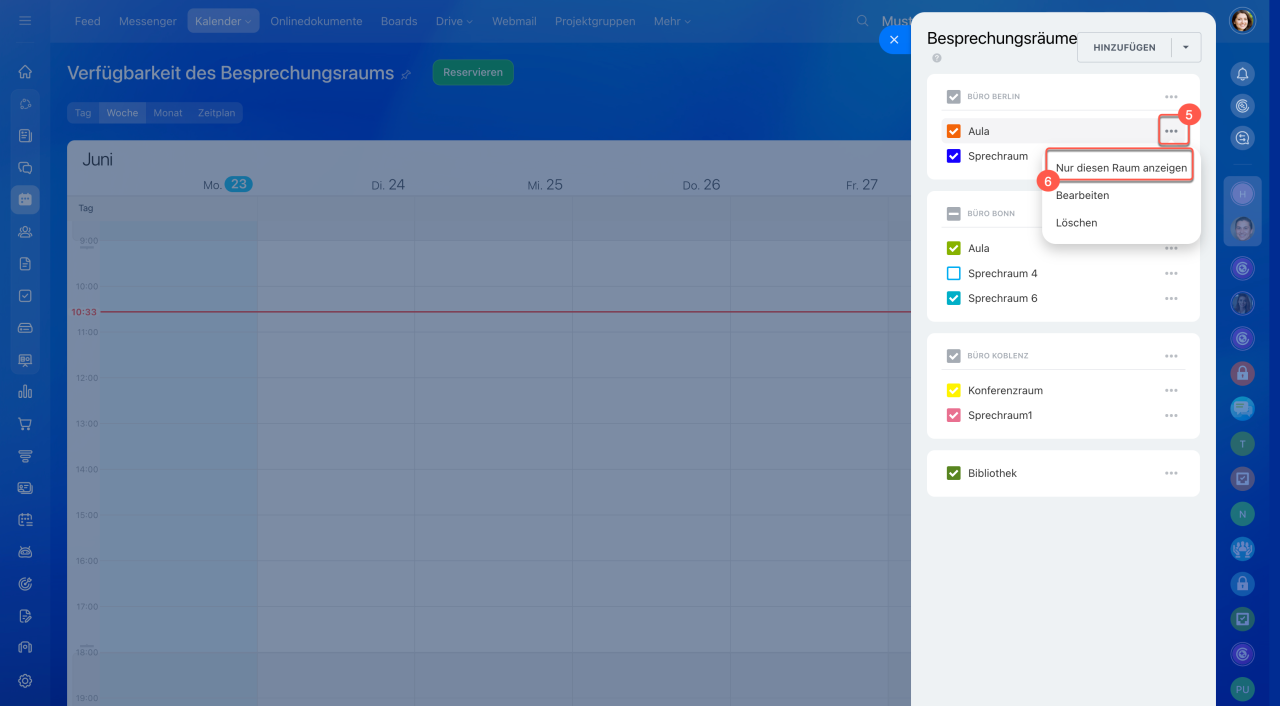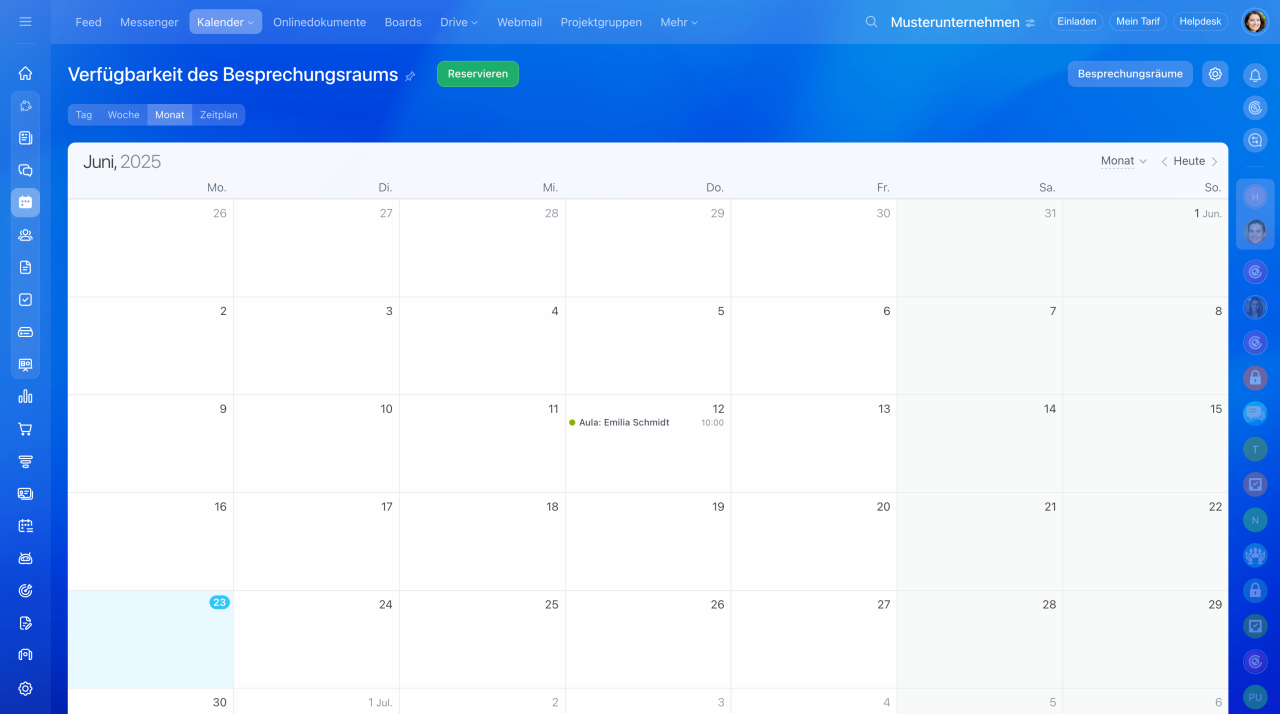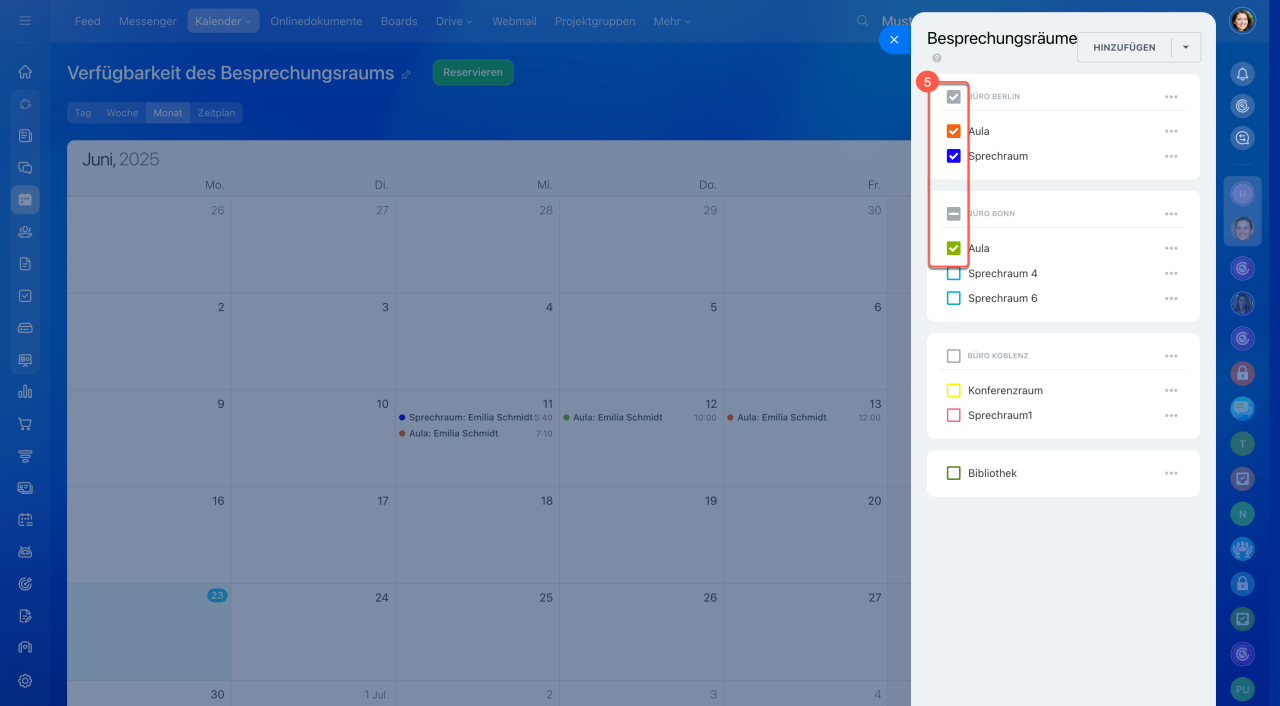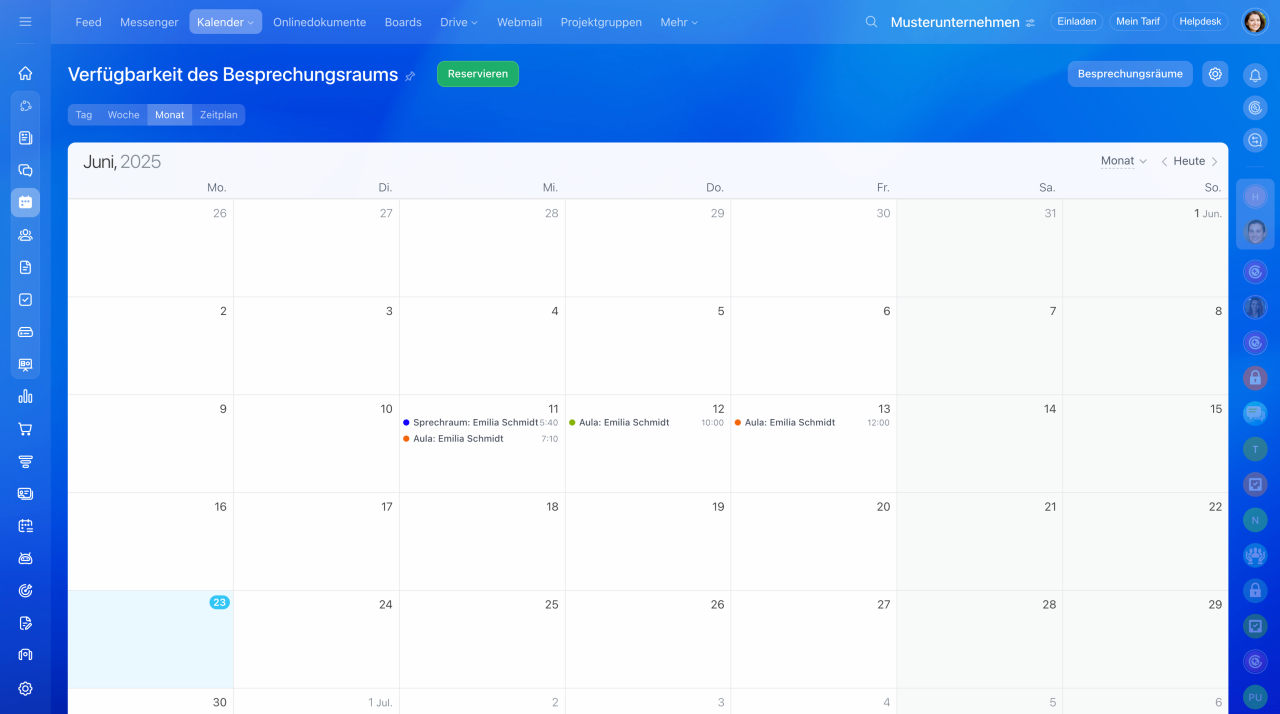Über den Bitrix24 Kalender können Sie Offline-Termine organisieren und Besprechungsräume für Ihre Büros buchen, indem Sie die Verfügbarkeit und Kapazität jedes Raums berücksichtigen.
Beispielsweise haben Sie zwei große Räume im Hauptbüro und mehrere Räume in den Niederlassungen. Über den Bitrix24 Kalender kann Ihr Kollege die Verfügbarkeit jedes Raums prüfen, das Datum auswählen, die Teilnehmer hinzufügen und den Raum reservieren.
Führen Sie dazu folgende Schritte aus:
- Erstellen Sie die Onlineversionen jedes Raums, geben Sie den Namen und die Sitzplatzzahl an.
- Konfigurieren Sie die Zugriffsrechte für den Bereich Verfügbarkeit des Besprechungsraums.
Besprechungsraum erstellen
Standardmäßig sind alle Mitarbeiter berechtigt, Besprechungsräume zu erstellen.
1–3. Öffnen Sie den Bereich Kalender > Kalender > Verfügbarkeit des Besprechungsraums.
4. Klicken Sie auf den Button Besprechungsräume.
4. Klicken Sie in der Seitenleiste Besprechungsräume auf Hinzufügen.
5. Wählen Sie eine Farbe aus und geben Sie folgende Parameter an:
- Name.
- Teilnehmeranzahl — Sitzplatzzahl.
- Kategorie — beispielsweise Hauptbüro oder Niederlassung. Die Kategorien sollten im Voraus erstellt werden. Bleiben Sie das Feld leer, um die Kategorien später hinzuzufügen.
Kategorien für Besprechungsräume
Zugriffsrechte auf Besprechungsräume
7. Klicken Sie auf Speichern.
Besprechungsraum ausblenden, bearbeiten oder löschen
Standardmäßig sind alle Mitarbeiter berechtigt, die Besprechungsräume zu bearbeiten, zu löschen oder auszublenden.
1–4. Öffnen Sie den Bereich Kalender > Kalender > Verfügbarkeit des Besprechungsraums > Besprechungsräume.
5. Klicken Sie auf Drei Punkte (...) neben dem Raum.
6. Wählen Sie die gewünschte Option aus:
- Nur diesen Raum anzeigen — die Option blendet aus dem Bereich Verfügbarkeit des Besprechungsraums alle anderen Räume aus.
- Bearbeiten — benennen Sie den Raum um, ändern Sie die Teilnehmerzahl oder bearbeiten Sie die Zugriffsrechte.
- Löschen — entfernen Sie den Besprechungsraum unwiderruflich aus der Liste.
Besprechungsraum über den Bereich Verfügbarkeit des Besprechungsraums reservieren
1–4. Gehen Sie auf Kalender > Kalender > Verfügbarkeit des Besprechungsraums > Reservieren oder klicken Sie auf eine beliebige Zelle in der Tabelle.
5–6. Geben Sie den Namen, das Datum und die Terminuhrzeit an.
7. Wählen Sie im Feld Standort den gewünschten Besprechungsraum aus. In der Liste wird jeder Besprechungsraum mit der verfügbaren Teilnehmeranzahl angegeben.
8. Fügen Sie Teilnehmer hinzu.
9. Speichern Sie den Termin.
Besprechungsraum über den Kalender reservieren
1–3. Klicken Sie auf Kalender > Kalender > Mein Kalender > Erstellen.
4–6. Geben Sie den Namen, das Datum und die Uhrzeit an.
7. Wählen Sie im Feld Standort den gewünschten Besprechungsraum aus. In der Liste wird jeder Besprechungsraum mit der verfügbaren Teilnehmeranzahl angegeben.
8. Fügen Sie Teilnehmer hinzu.
9. Klicken Sie auf Speichern.
Verfügbarkeit des Besprechungsraums prüfen
Im Bereich Verfügbarkeit des Besprechungsraums können Sie die Verfügbarkeit eines oder mehrerer Räume prüfen. Die Tabelle wird in 4 Varianten angezeigt: Tag, Woche, Monat, Zeitplan.
Verfügbarkeit eines bestimmten Besprechungsraums
1–3. Öffnen Sie den Bereich Kalender > Kalender > Verfügbarkeit des Besprechungsraums > Besprechungsräume.
4. Wählen Sie einen Raum aus der Liste aus.
5. Klicken Sie auf Drei Punkte (...) > Nur diesen Raum anzeigen.
Im Kalender wird die Verfügbarkeit des gewählten Besprechungsraums mit der allgemeinen Information angezeigt.
- Name,
- Name der Person, die diesen Besprechungsraum reserviert hat,
- Reservierungsperiode.
1–4. Öffnen Sie den Bereich Kalender > Kalender > Verfügbarkeit des Besprechungsraums > Besprechungsräume.
5. Kreuzen Sie die zutreffenden Besprechungsräume an.
- Über den Bitrix24 Kalender können Sie Offline-Termine organisieren und Besprechungsräume für Ihre Büros buchen, indem Sie die Verfügbarkeit und Kapazität jedes Raums berücksichtigen.
- Beispielsweise haben Sie zwei große Räume im Hauptbüro und mehrere Räume in den Niederlassungen. Über den Bitrix24 Kalender kann Ihr Kollege die Verfügbarkeit jedes Raums prüfen, das Datum auswählen, die Teilnehmer hinzufügen und den Raum reservieren.
- Der Bereich Verfügbarkeit des Besprechungsraums bietet Ihnen die Möglichkeit, die Besprechungsräume zu erstellen, zu reservieren und ihre Verfügbarkeit zu prüfen.
- Die Tabelle wird in 4 Varianten angezeigt: Tag, Woche, Monat, Zeitplan.
- Standardmäßig sind alle Mitarbeiter berechtigt, Besprechungsräume zu erstellen, auszublenden, zu bearbeiten oder zu löschen.