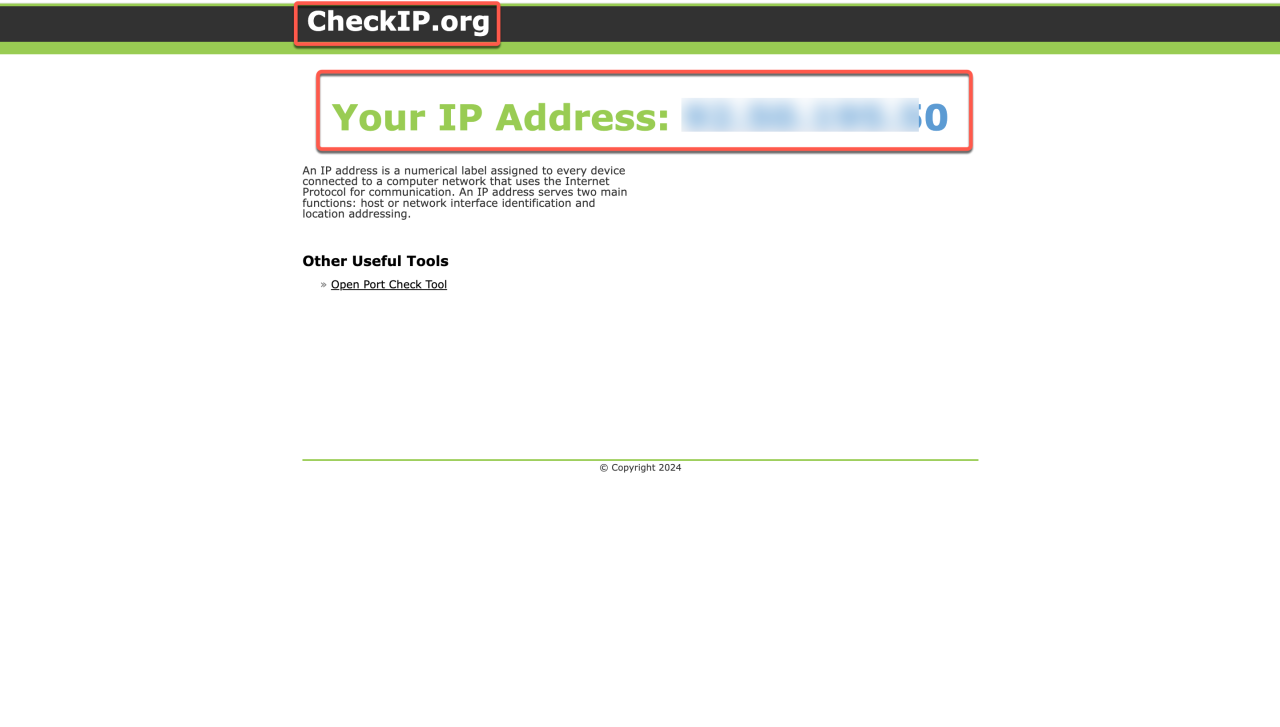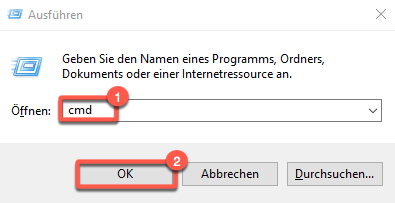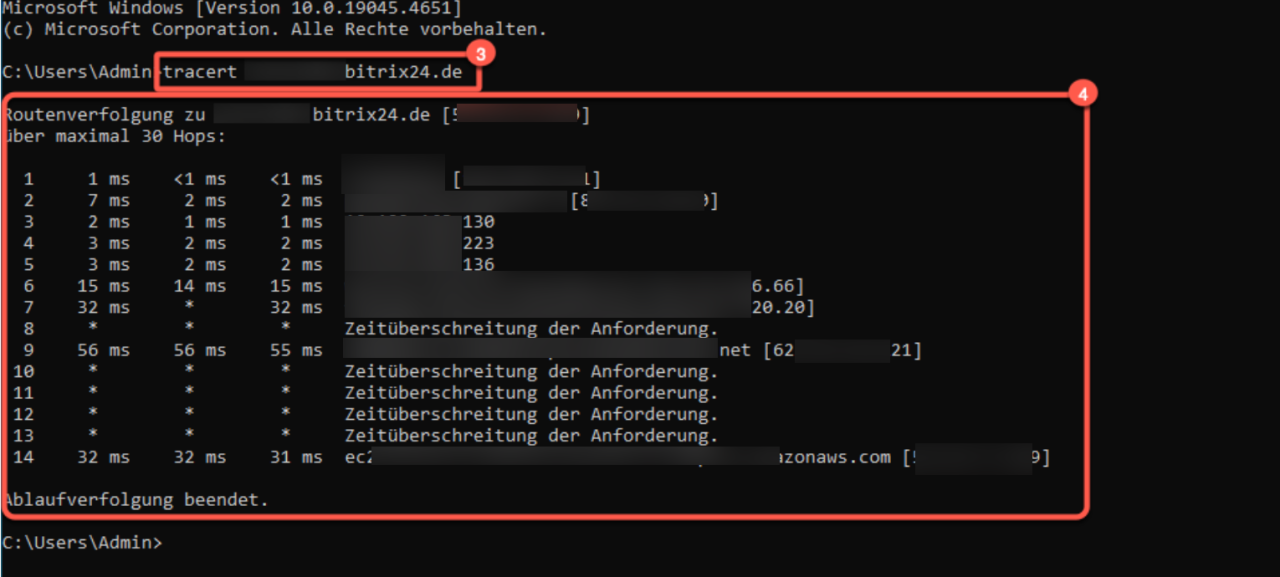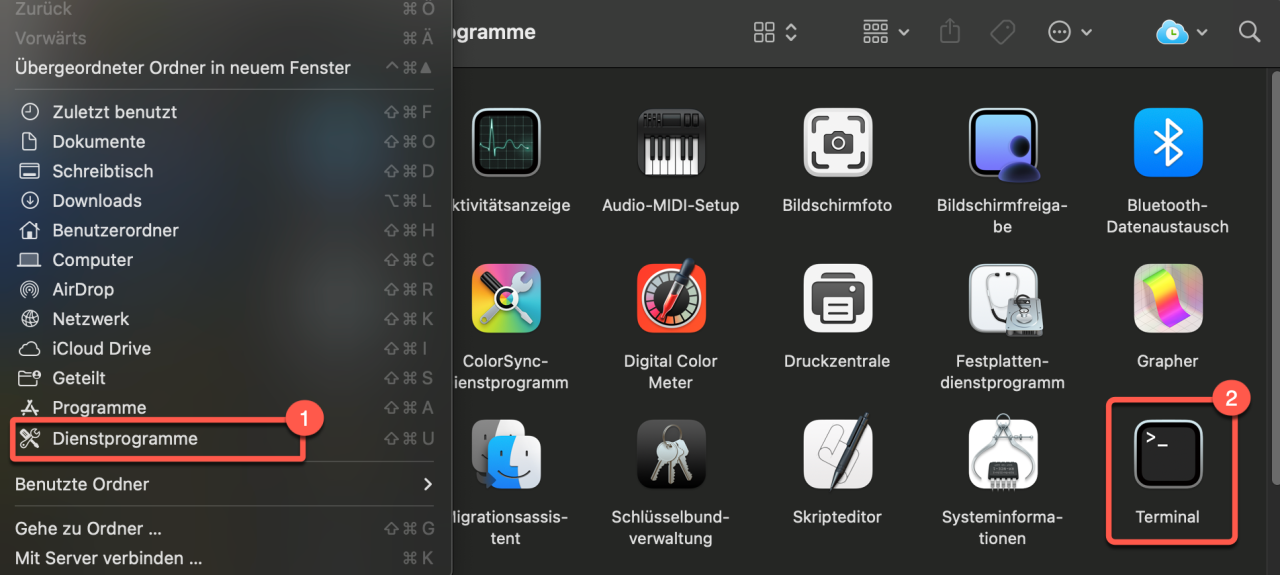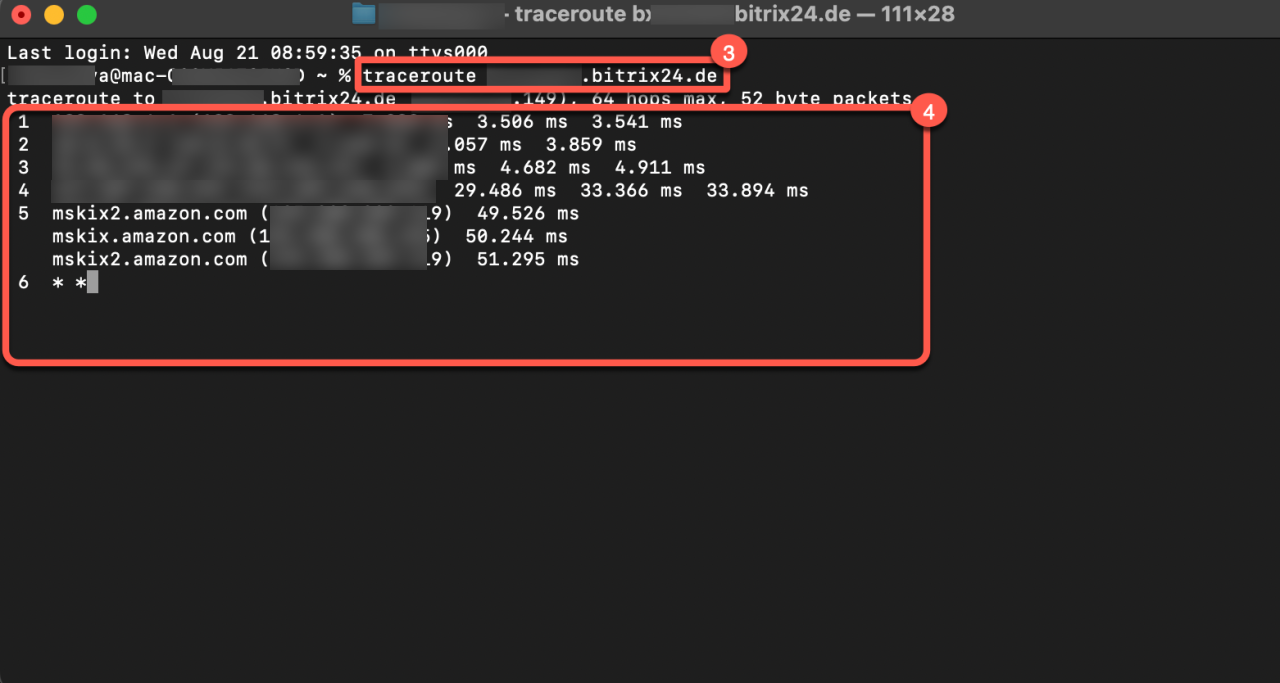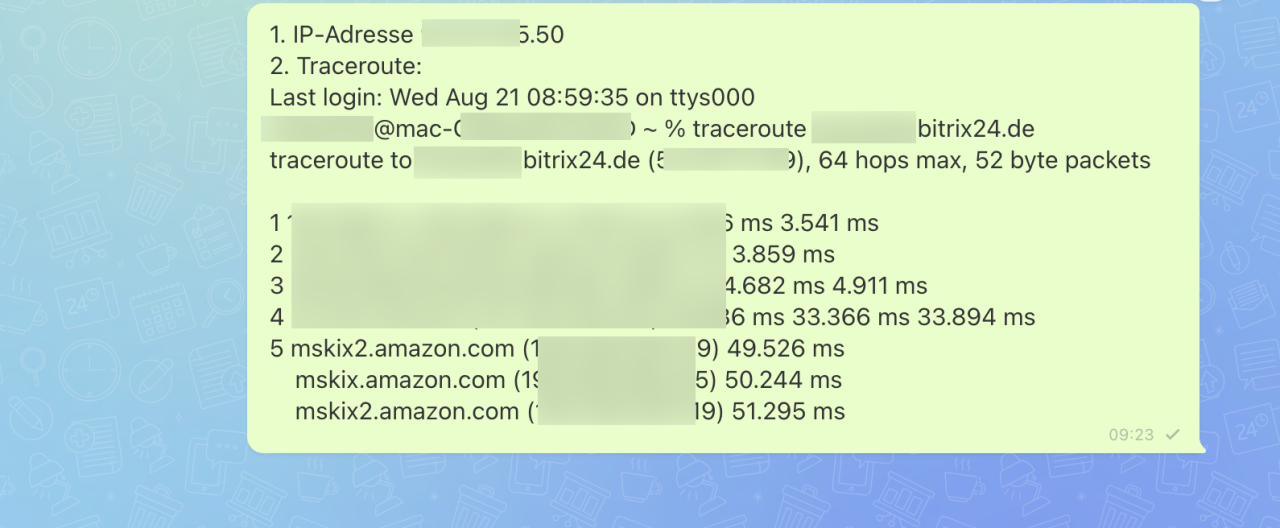Eine IP-Adresse ist eine eindeutige Nummer, die Ihr Gerät im Netzwerk identifiziert. Ein Trace dient dazu, den Datenpfad von Ihrem Gerät bis zum Bitrix24-Server zu verfolgen. Das ist ein wichtiges Analysetool und ermöglicht die Diagnose von Netzwerkproblemen und Analyse von Netzstrukturen.
Die IP-Adresse und der Traceroute-Test helfen dem Support:
- den Grund festzustellen, warum Ihr Bitrix24 langsam funktioniert,
- das Problem zu beheben.
Bitrix24 Tarife
IP-Adresse ermitteln
- Öffnen Sie die Websites eines beliebigen Services, der Ihre IP-Adresse identifiziert, z. B. CheckIP.org oder ping.eu.
- Kopieren Sie die IP-Adresse oder erstellen Sie einen Screenshot Ihrer Seite.
Traceroute ausführen
Traceroute in Windows
- Drücken Sie WIN + R, geben Sie cmd im Feld Öffnen.
- Klicken Sie auf OK. Danach wird ein neues Fenster geöffnet.
- Schreiben Sie
tracert Adresse Ihres Bitrix24in der Befehlszeile nachC:\Users\Nutzername, z. B.tracert test.bitrix24.de. Klicken Sie auf Enter. - Kopieren Sie das Traceroute-Ergebnis oder erstellen Sie einen Screenshot.
Traceroute in macOS
- Öffnen Sie Dienstprogramme.
- Klicken Sie auf Terminal. Danach wird ein neues Fenster geöffnet.
- Schreiben Sie
traceroute Adresse Ihres Bitrix24nachBenutzername@MacBook-Air ~ %, z. B.traceroute test.bitrix24.de. Klicken Sie auf Enter. - Kopieren Sie das Traceroute-Ergebnis oder erstellen Sie einen Screenshot.
Erledigt. Senden Sie in den Support-Chat Ihre IP-Adresse und das Traceroute-Ergebnis.