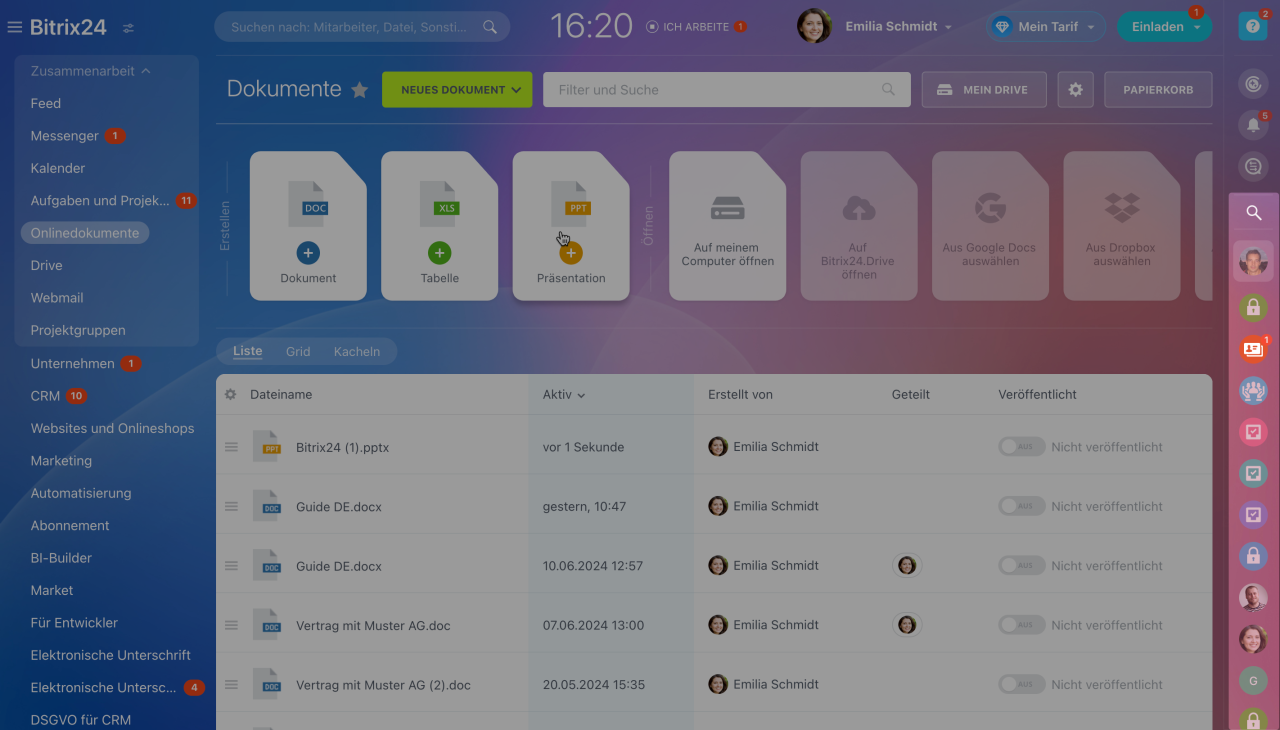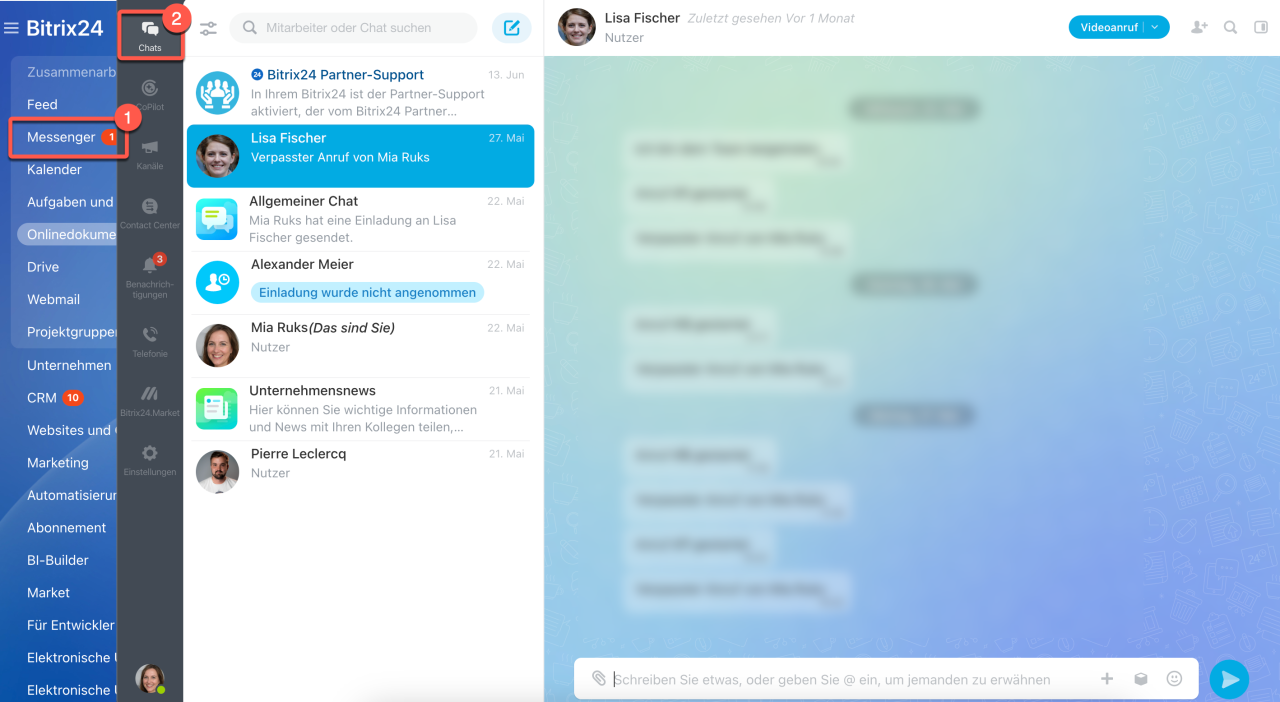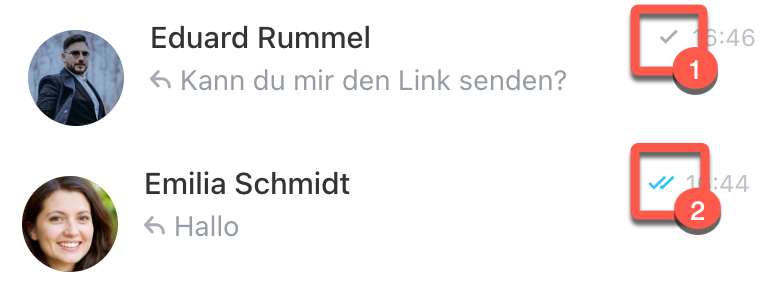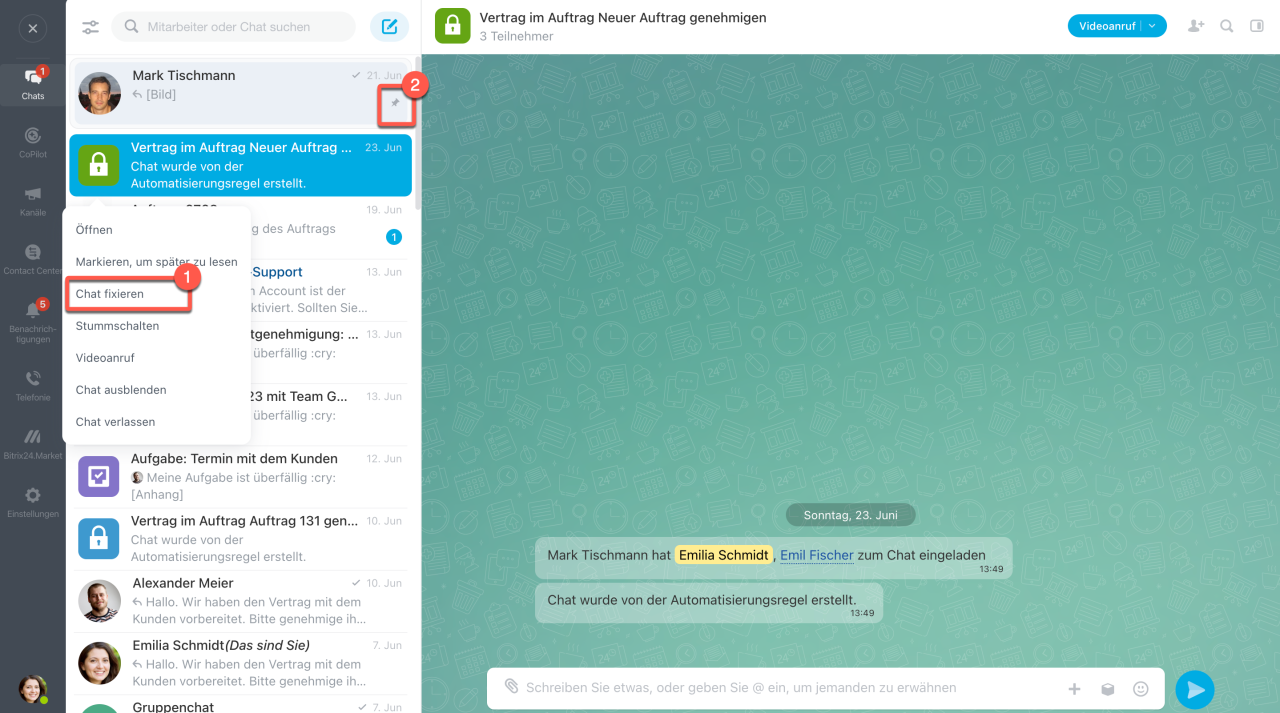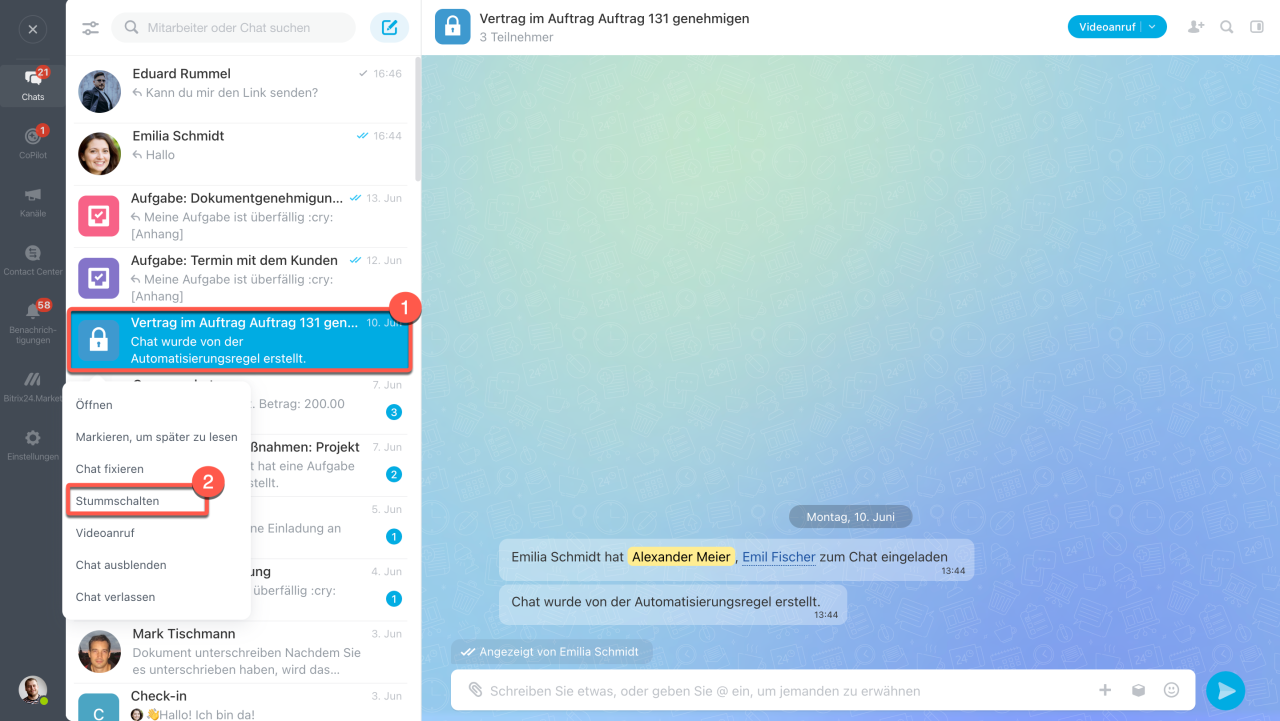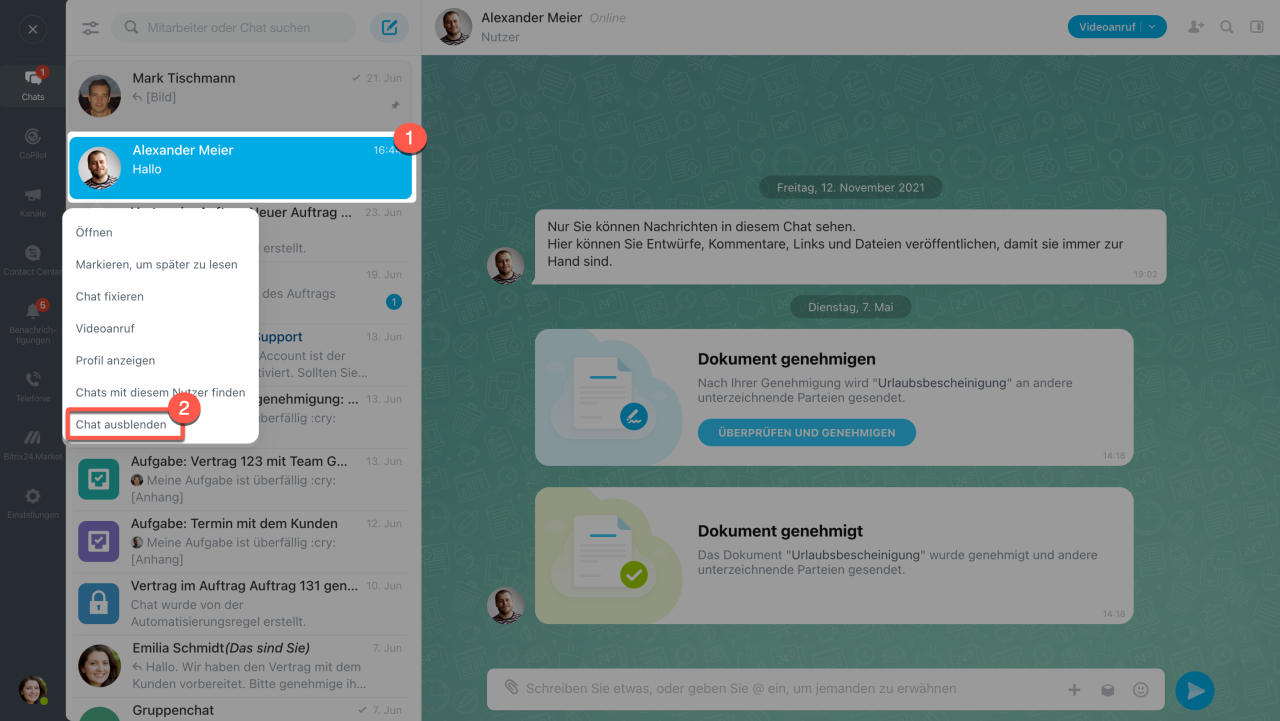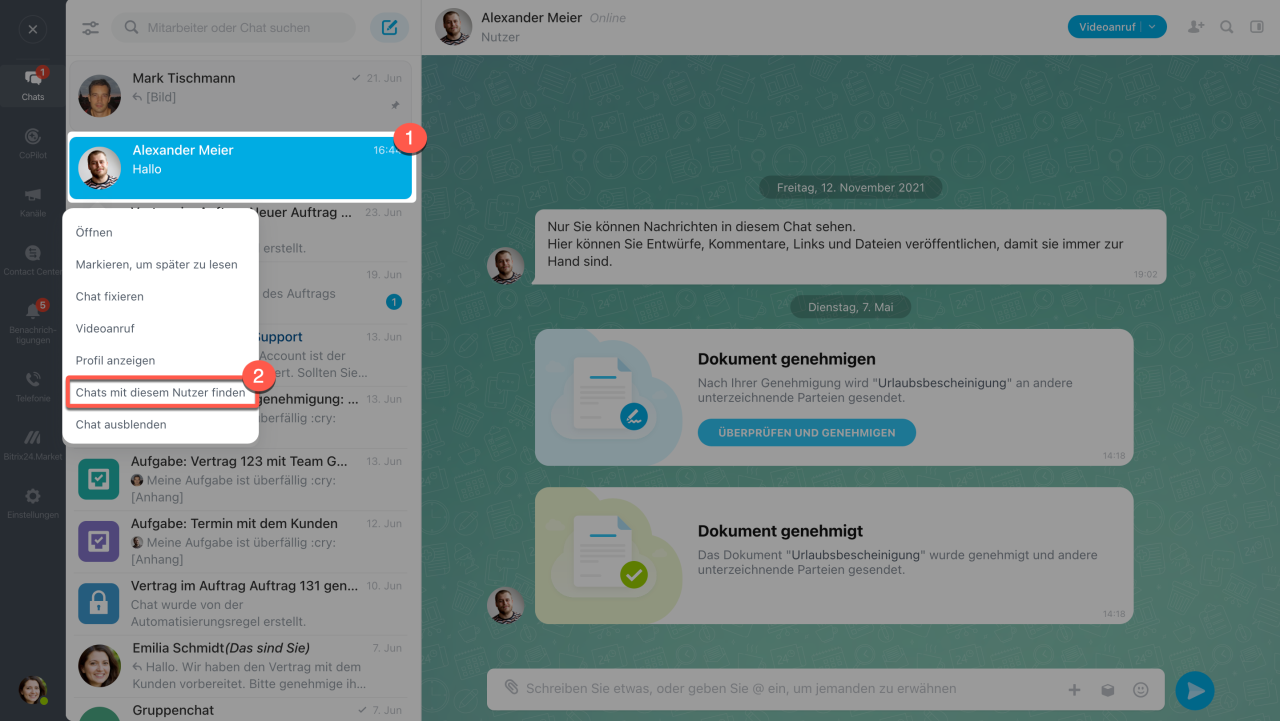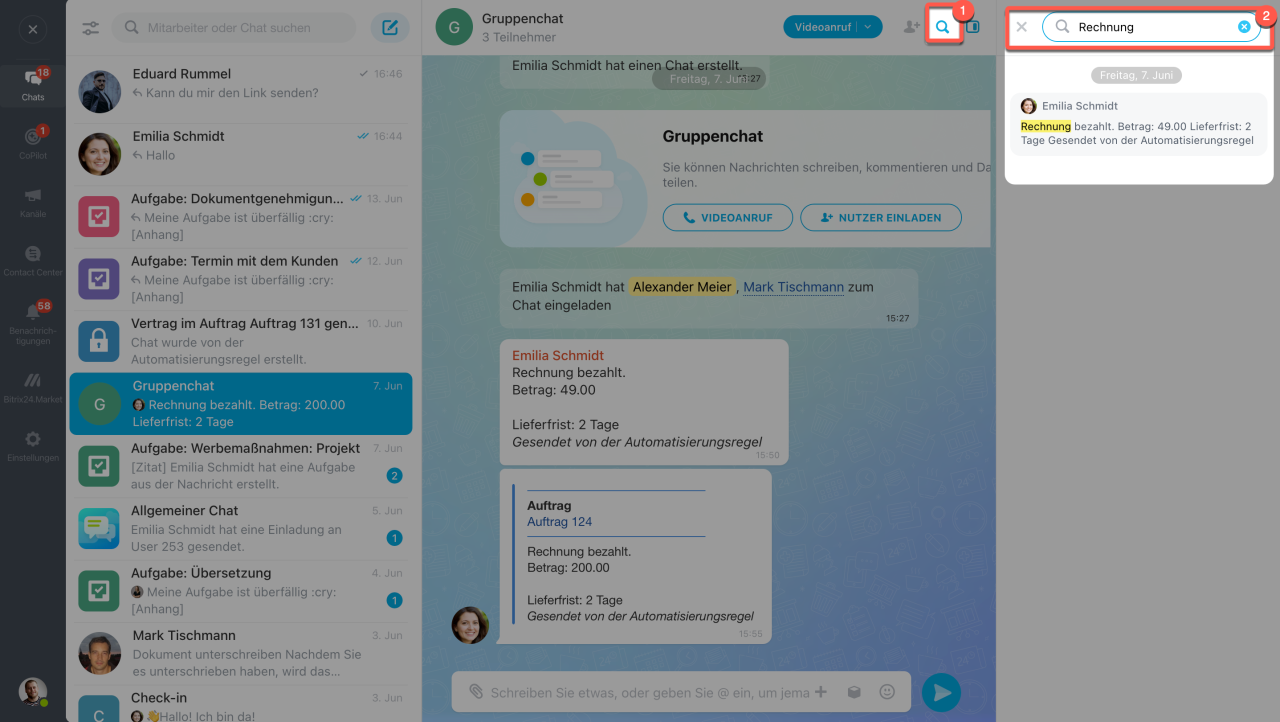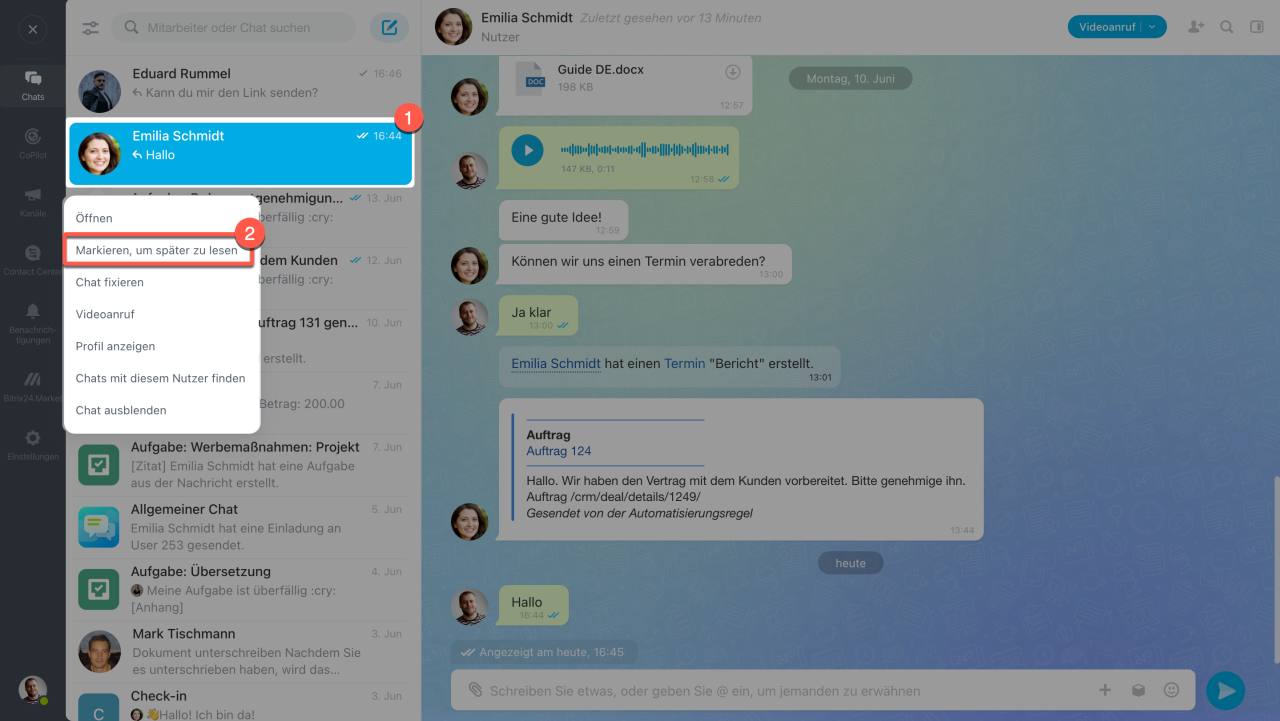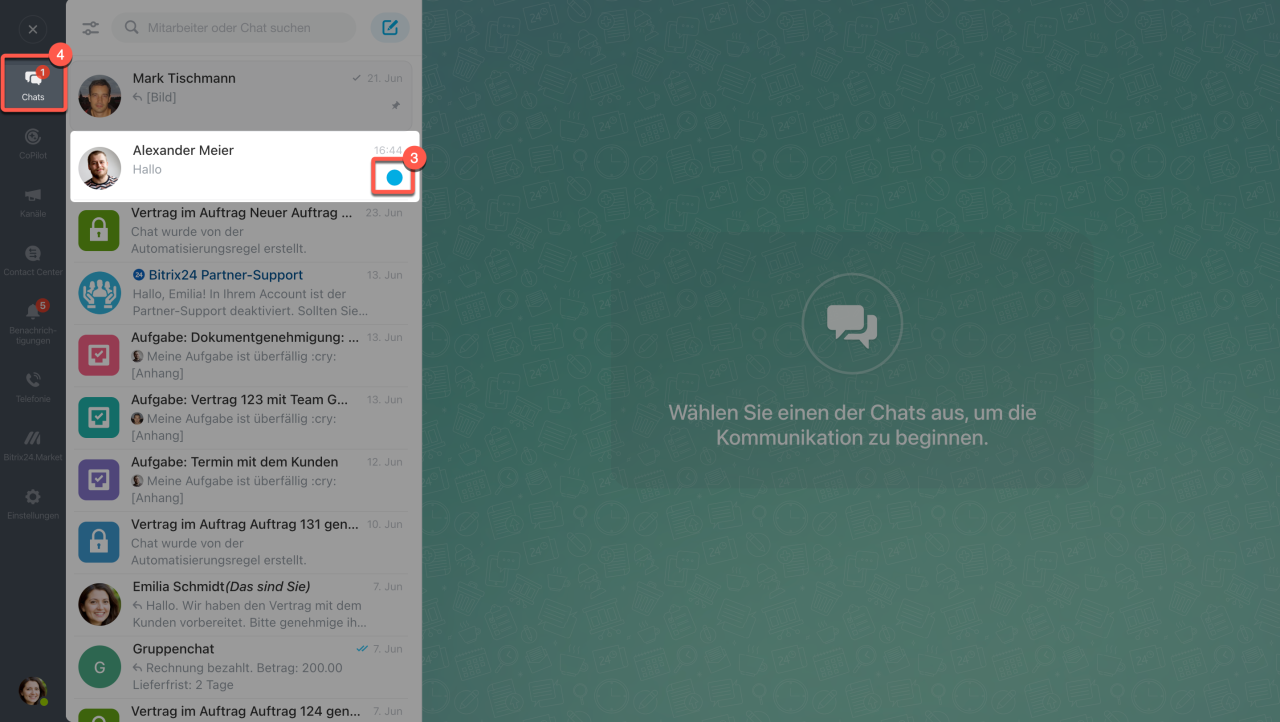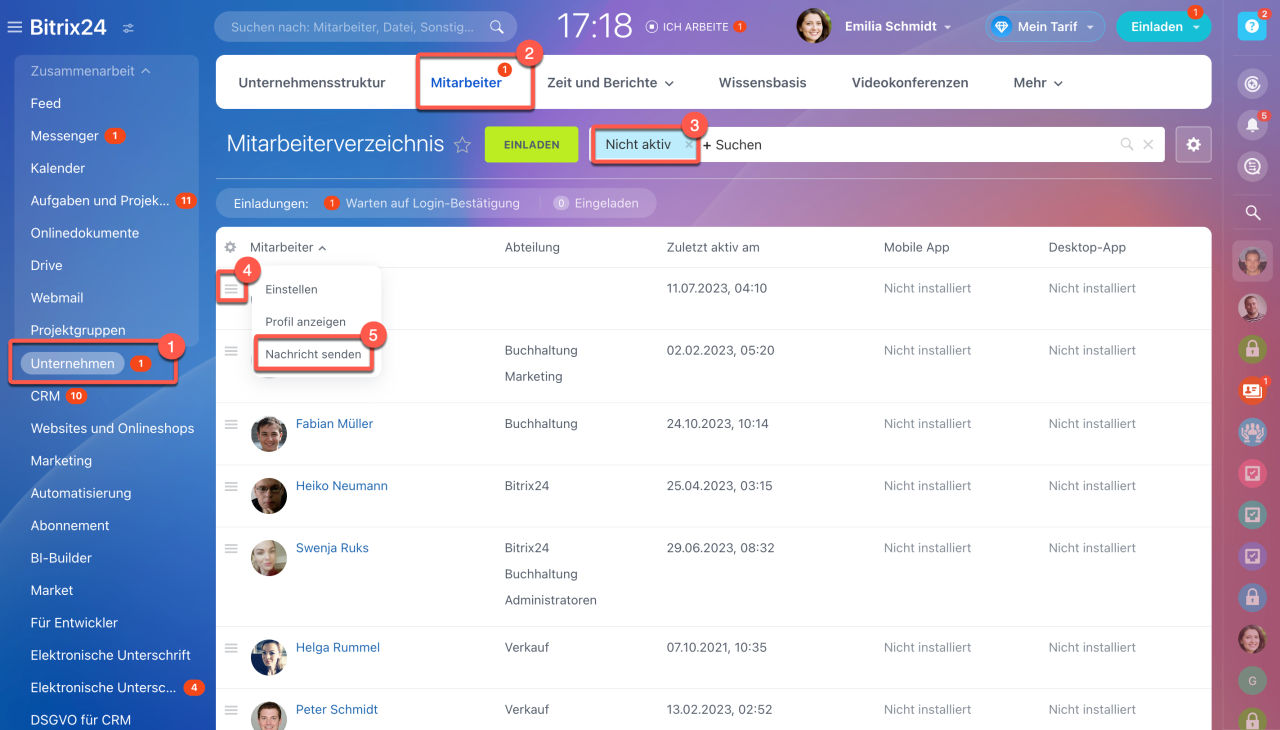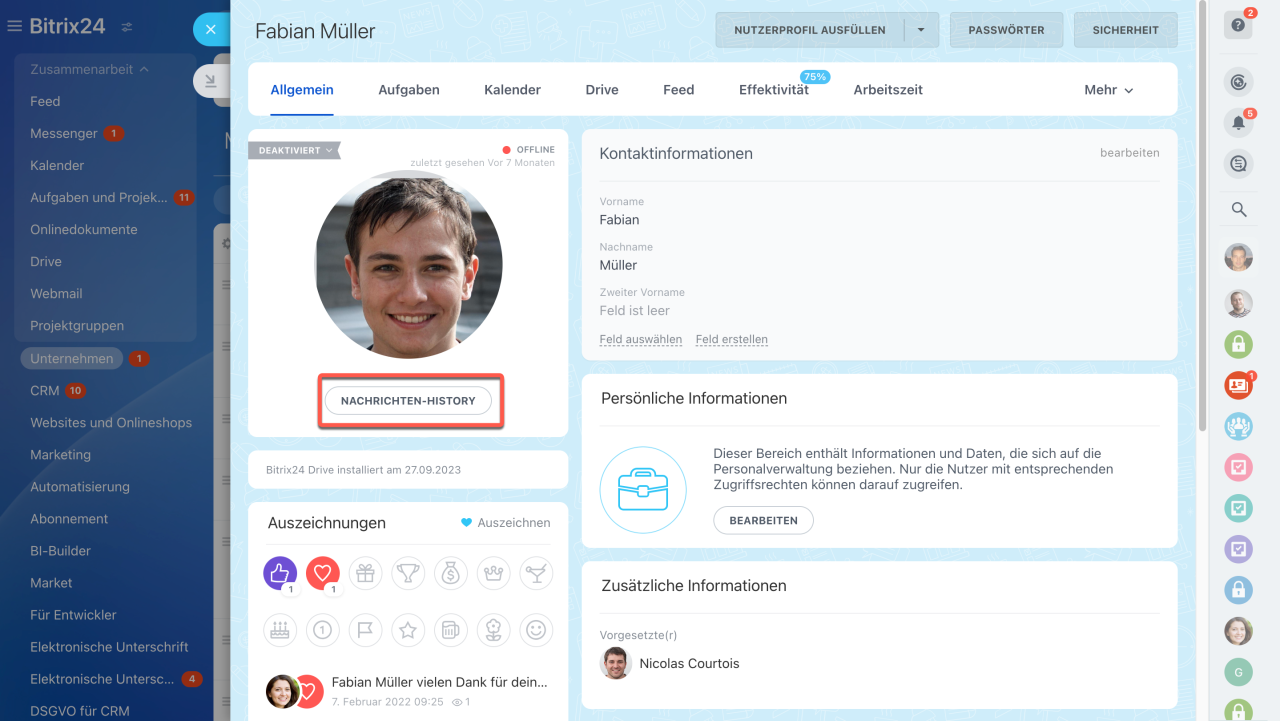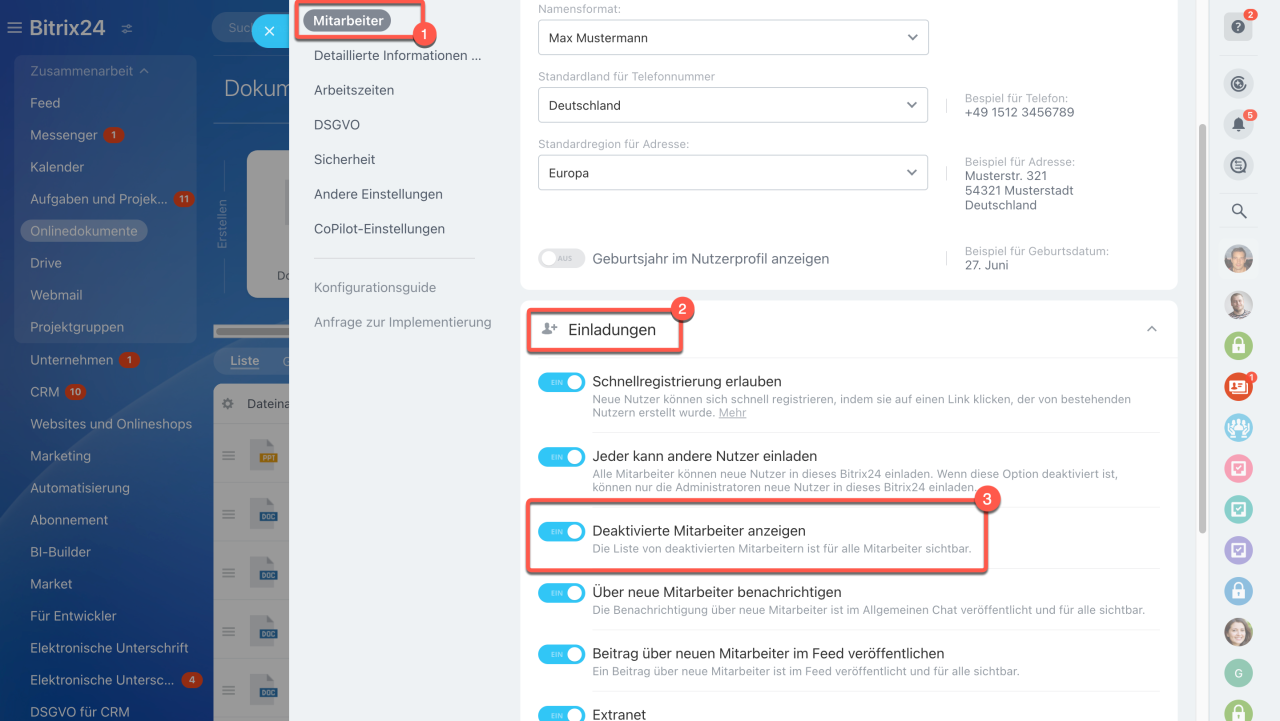In Bitrix24 stehen persönliche und Gruppenchats zur Verfügung. In den persönlichen Chats können Sie private Angelegenheiten besprechen, während in den Gruppenchats Themen diskutiert werden können, die eine Abteilung oder das gesamte Unternehmen betreffen. Persönliche Chats sind privat und für Bitrix24-Administratoren nicht zugänglich.
Bitrix24 Tarife
Alle Chats können Sie benutzerdefiniert anpassen: stumm schalten, fixieren, später lesen.
In diesem Beitrag erfahren Sie:
Chat finden und öffnen: persönlichen oder Gruppenchat. Ihre Chats sind nach Datum der letzten Nachricht sortiert. Um den Chat zu öffnen, nutzen Sie eine von 2 Varianten.
Über Chatbar — auf der rechten Leiste. Finden Sie das Chat-Bild und klicken Sie darauf. Wenn das Bild in der Liste fehlt, klicken Sie auf die Lupe, geben Sie den Namen Ihres Kollegen oder den Namen des Gruppenchats ein.
Über den Bereich Messenger — im linken Menü. Um den Chat zu öffnen, klicken Sie auf Messenger (1) > Chats (2) und klicken Sie auf die Suchzeile (3). Bitrix24 zeigt zuerst letzte Dialoge und dann die Chats, nach denen Sie gesucht haben. Wenn Sie den gewünschten Chat in der Liste nicht finden, geben Sie den Namen Ihres Kollegen oder den Namen des Gruppenchats ein.
Persönliche Chats sind standardmäßig für alle Mitarbeiter verfügbar. Ihre Anzahl ist nicht eingeschränkt.
Chats in Bitrix24 erstellen und konfigurieren
Zustellstatus der Nachricht prüfen. Der Zustellstatus wird in der rechten Ecken oben angezeigt: ein graues Häkchen (1) — zugestellt, zwei blaue Häkchen (2) — gelesen.
Im Gruppenchat wird die Nachricht als gelesen markiert, sobald mindestens ein Chat-Teilnehmer sie gelesen hat.
Chat fixieren. Um wichtige Chats in der Liste nicht zu verlieren, können Sie diese fixieren. Klicken Sie auf den Chat mit der rechten Maustaste und wählen Sie den Punkt Chat fixieren (1) aus. Der fixierte Chat wird durch das Klammer-Bild (2) gekennzeichnet. Auf die gleiche Weise können Sie den Chat lösen.
Stummschalten. Die Option ist nur für Gruppenchats verfügbar. Sie kann in Chats aktiviert werden, die viele unwichtige Nachrichten enthalten und keine sofortige Reaktion erfordern. Wenn Sie in diesem Chat erwähnt werden, erhalten Sie eine Ton-Benachrichtigung.
Um den Ton auszuschalten, klicken Sie auf den Chat (1) mit der rechten Maustaste und wählen Sie den Punkt Stummschalten (2).
Chat ausblenden. Sowohl persönliche als auch Gruppenchats können ausgeblendet werden. Der Chat wird nicht gelöscht und erscheint in der Liste wieder, sobald Ihr Kollege eine Nachricht sendet.
Um den Chat auszublenden, klicken Sie auf den Chat (1) mit der rechten Maustaste und wählen Sie den Punkt Chat ausblenden (2).
Chats mit diesem Nutzer finden. Die Option ist für persönliche Chats verfügbar. Bitrix24 zeigt Gruppenchats und Videokonferenzen, an denen Sie sich zusammen beteiligen.
Klicken Sie auf den Chat (1) mit der rechten Maustaste und wählen Sie den Punkt Chats mit diesem Nutzer finden (2). Aus der geöffneten Seitenleiste mit der Chat-Liste können Sie sofort den benötigten Chat öffnen.
Nachrichten-History öffnen und benötigte Information finden. Um eine Nachricht mit der nötigen Information zu finden, öffnen Sie den Chat, klicken Sie auf die Lupe (1) und geben Sie das Schlüsselwort ein (2). Bitrix2424 zeigt alle Nachrichten, die das Schlüsselwort oder seinen Teil enthalten.
Markieren, um später zu lesen. Nutzen Sie die Option, um die gelesene Nachricht außer Acht nicht zu lassen.
Klicken Sie auf den Chat (1) mit der rechten Maustaste und wählen Sie den Punkt Markieren, um später zu lesen (2). Der ausgewählte Chat wird mit dem blauen Punkt gekennzeichnet (3), im linken Menü wird der Zähler aktiviert (4), der die Anzahl von Chats mit ungelesenen Nachrichten anzeigt.
Chats mit dem deaktivierten Mitarbeiter finden. Öffnen Sie den Bereich Unternehmen (1) > Mitarbeiter (2). Klicken Sie auf die Suchzeile und wählen Sie den Filter Nicht aktiv (3) aus. Im Menü (☰) (4) neben dem Mitarbeiter klicken Sie auf Nachricht senden (5).
Alternativ können Sie das Nutzerprofil des Mitarbeiters öffnen und auf Nachrichten-History klicken.
Wenn Sie den deaktivierten Mitarbeiter nicht finden können, wenden Sie sich an den Administrator Ihres Accounts. Der Administrator kann die Option in den Account-Einstellungen: Mitarbeiter (1) > Einladungen (2) > Deaktivierte Mitarbeiter anzeigen (3) aktivieren.
Bitrix24-Chats sind ein praktisches Werkzeug für die Kommunikation innerhalb des Teams. Sie können individuell angepasst werden. Es ist möglich, sie stummzuschalten, zu fixieren oder später zu lesen. An den Chats nehmen ausschließlich Mitarbeiter des Unternehmens teil. Deaktivierte Nutzer verlieren automatisch den Zugriff auf Bitrix24. Bei Bedarf können Sie jedoch jederzeit den Nachrichtenverlauf mit den deaktivierten Mitarbeitern einsehen.