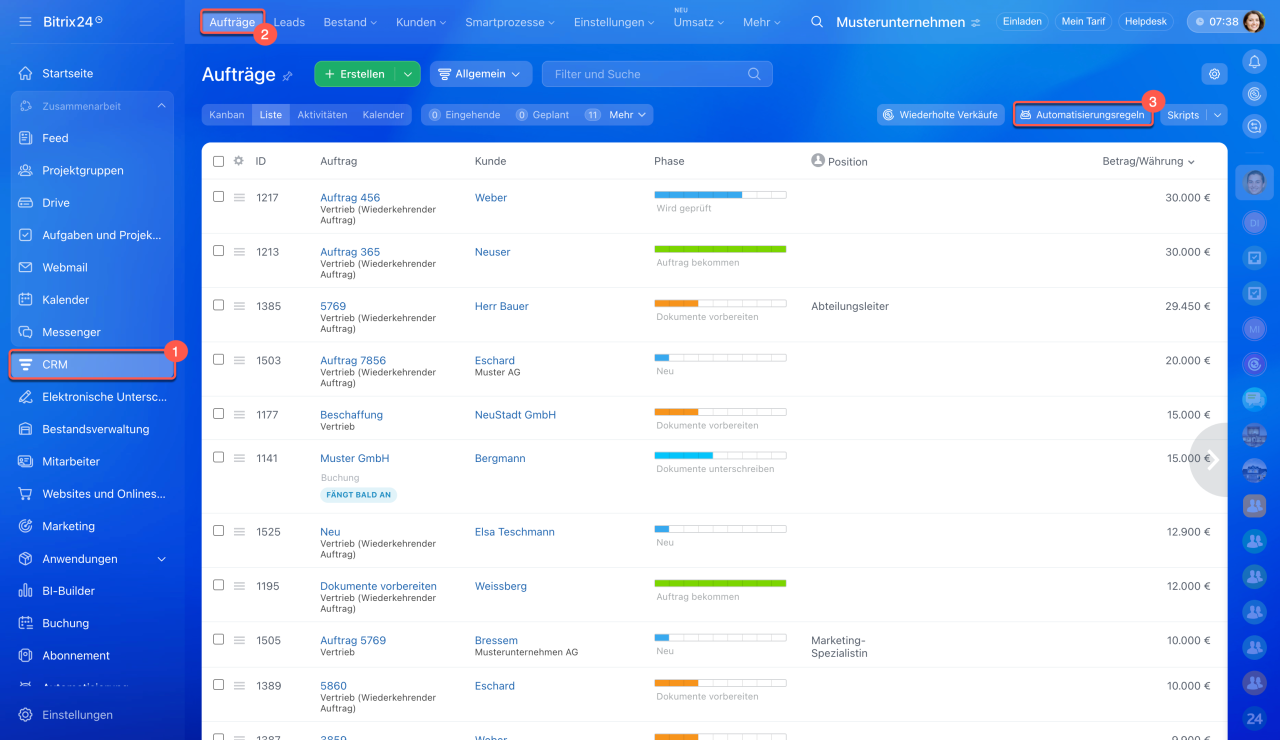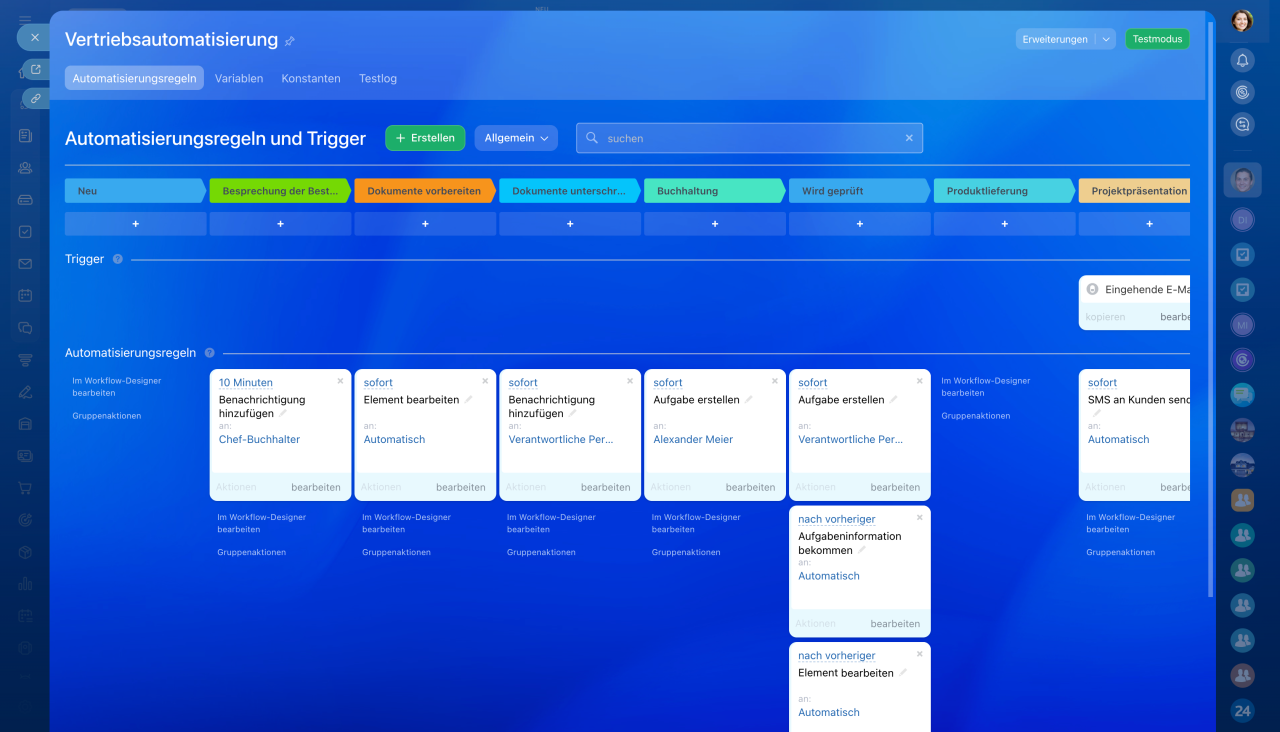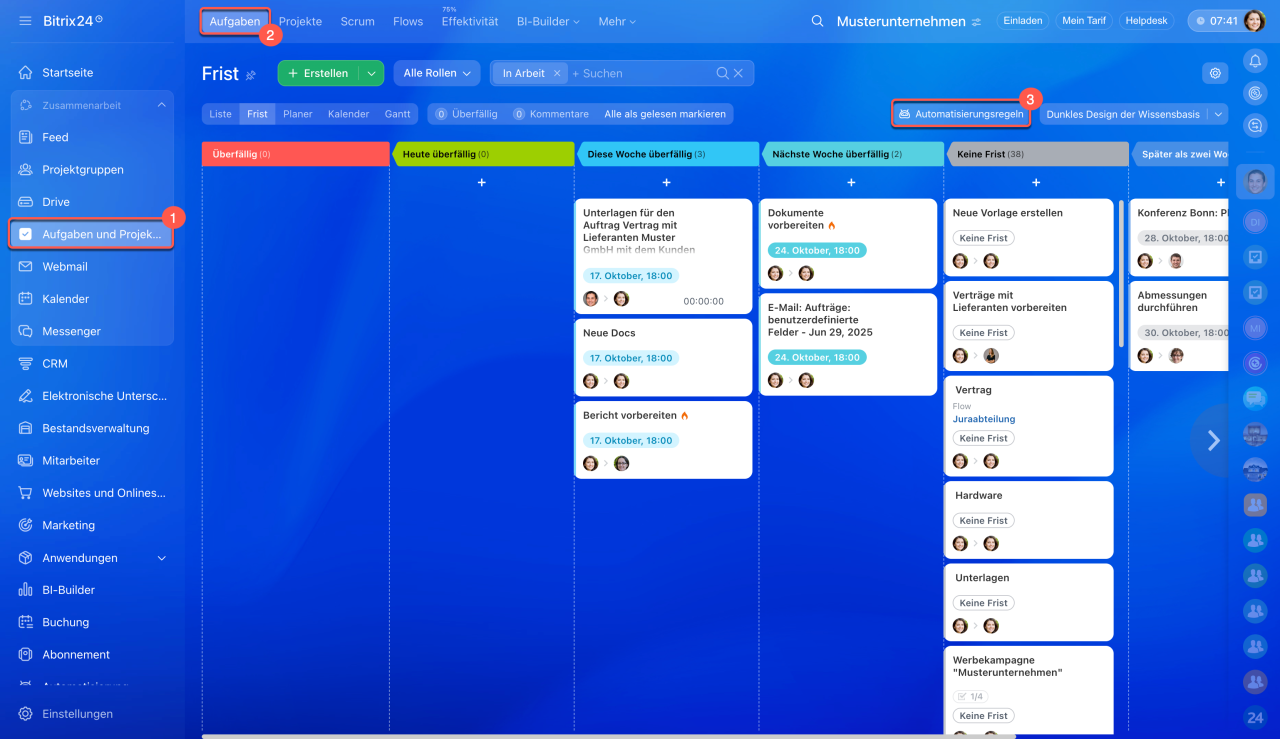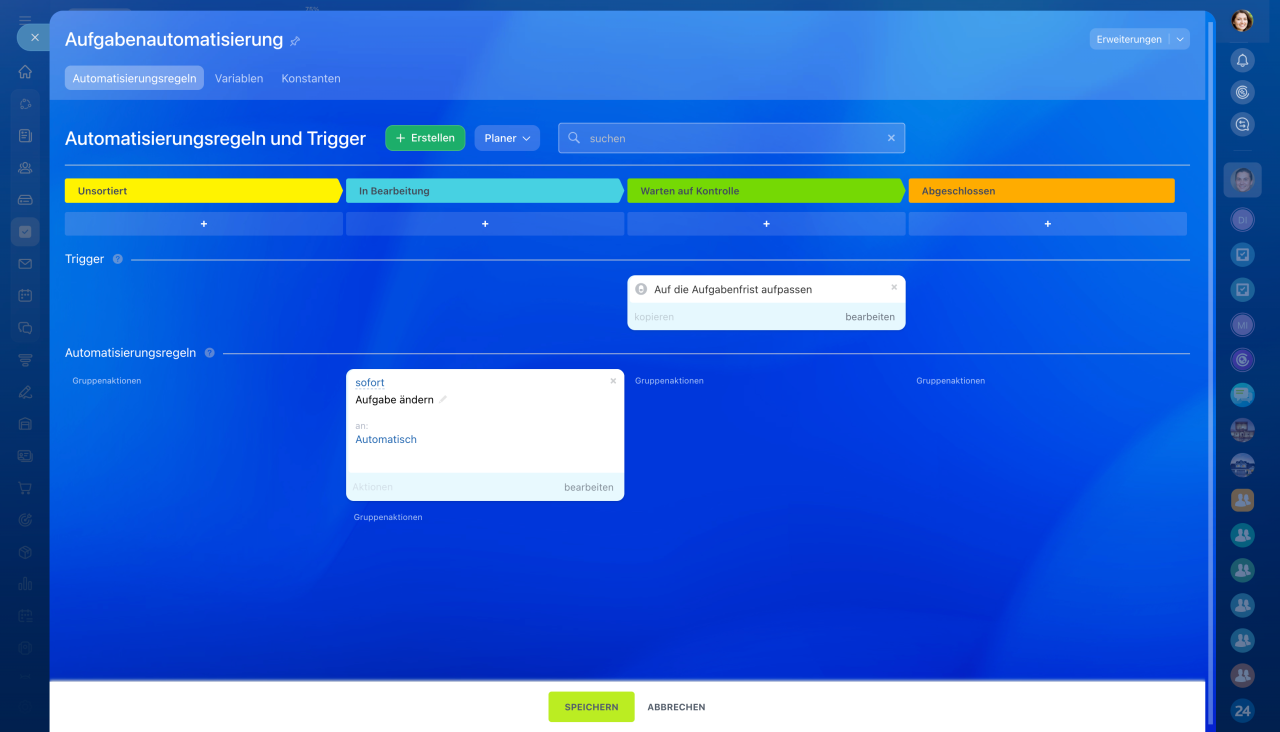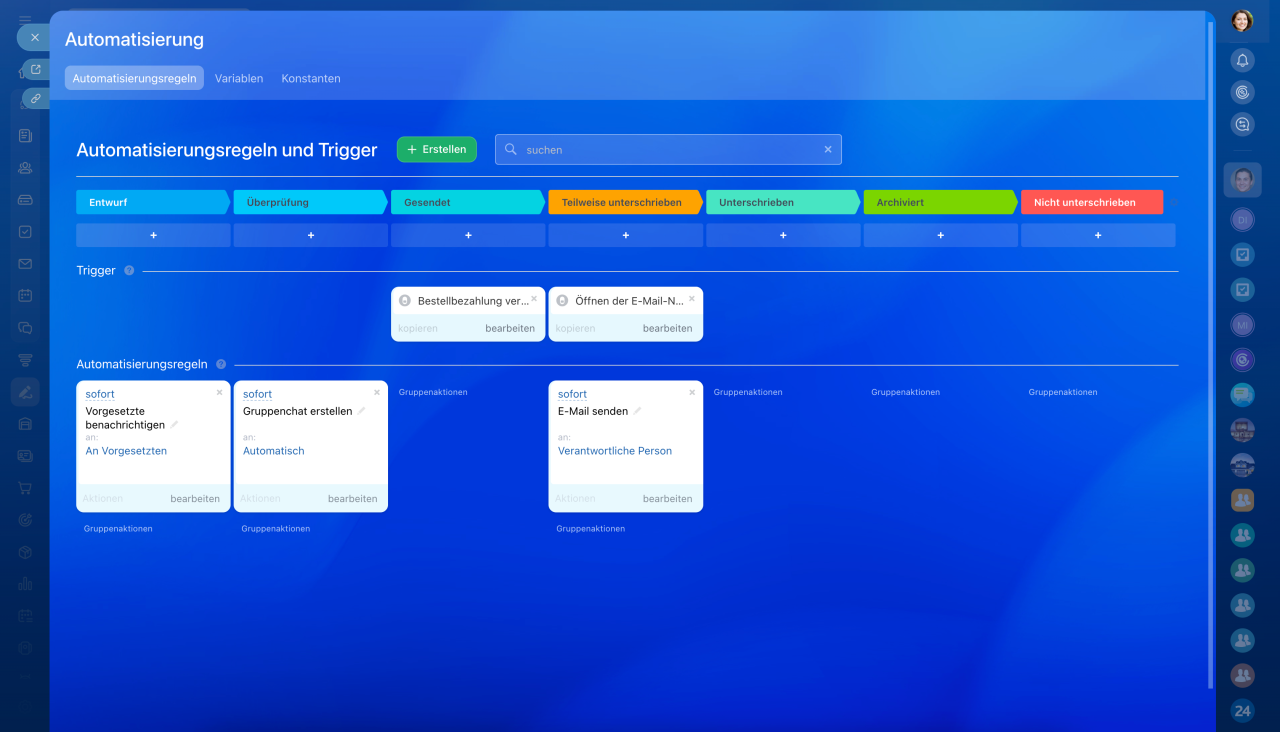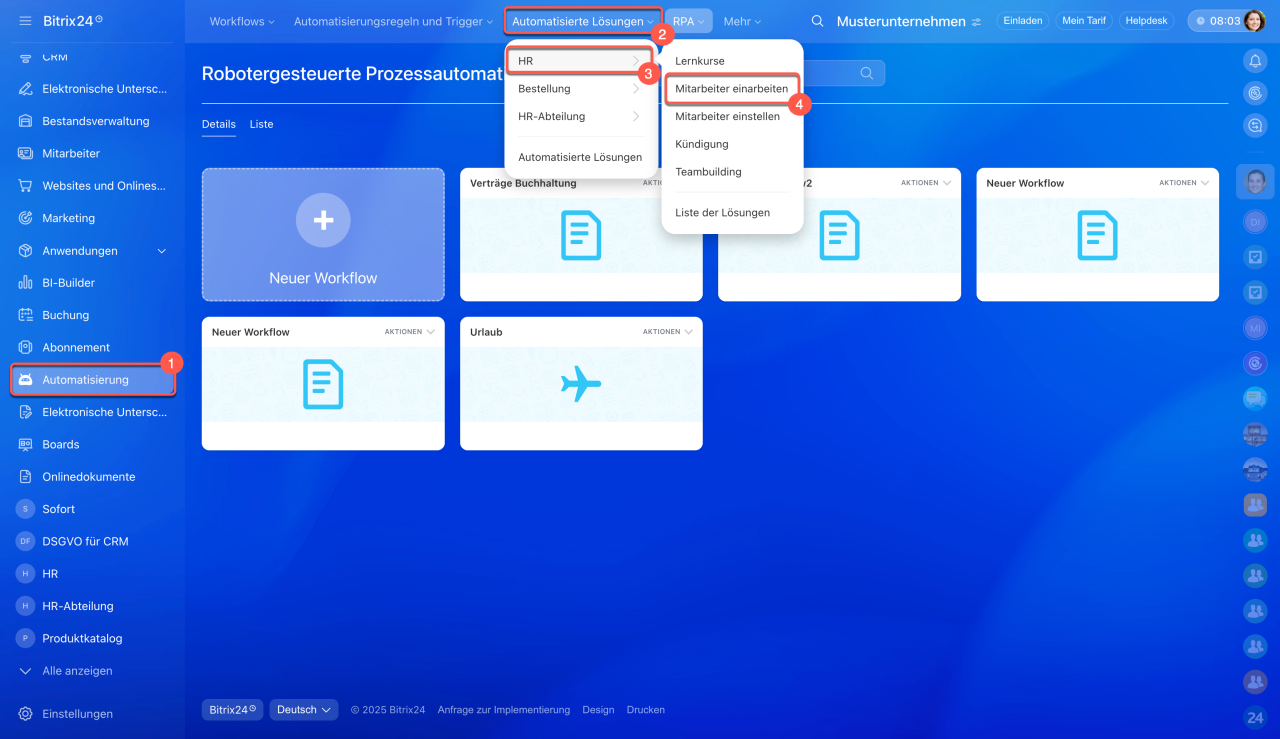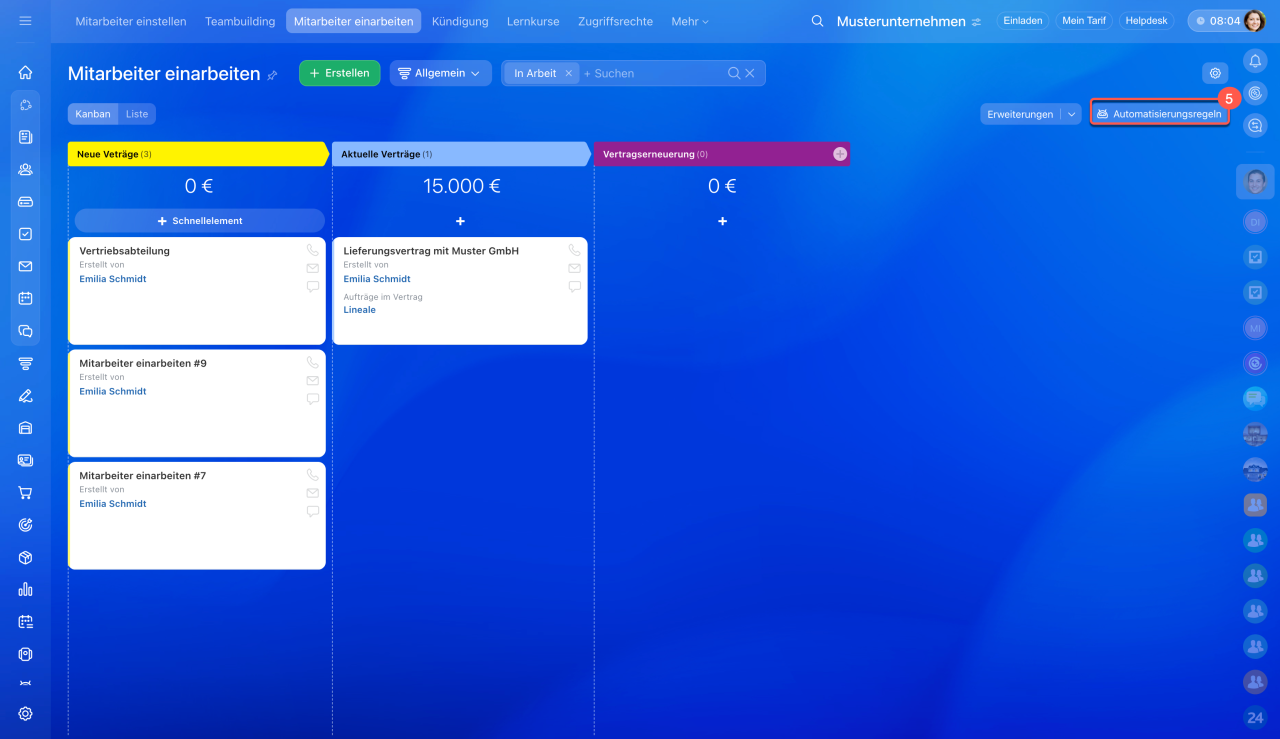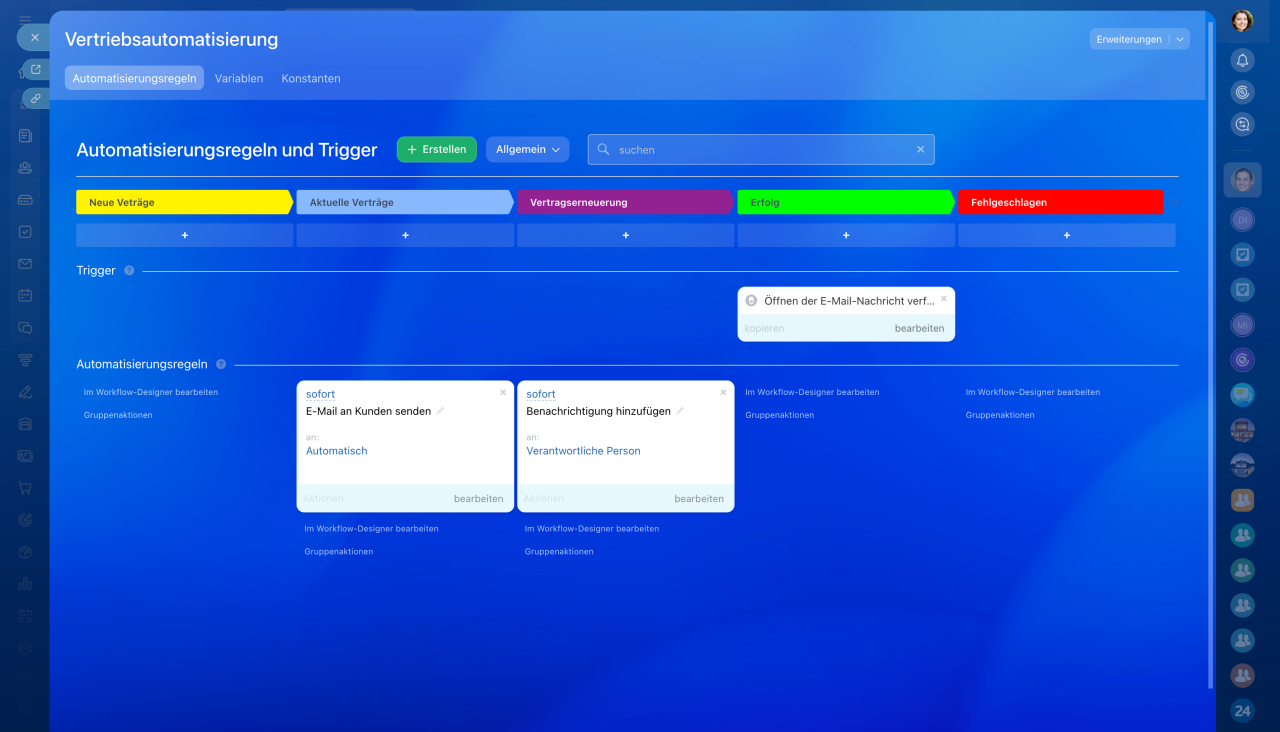Automatisierungsregeln und Trigger helfen Ihnen, verschiedene Szenarien der Zusammenarbeit mit Kunden und Mitarbeitern zu automatisieren.
Automatisierungsregeln führen Routineaufgaben aus: erstellen Aufgaben erstellen, senden E-Mails und Benachrichtigungen so weiter. Eine Automatisierungsregel wird aktiviert, wenn ein Element die Phase mit dieser Regel erreicht.
Trigger überwachen Kundenaktionen und Änderungen in Elementen: E-Mail-Ansicht, Rechnungszahlung, Aufgabenstatusänderung und andere. Wenn die angegebene Aktion erfolgt, verschiebt der Trigger das Element in die Phase, in der dieser Trigger konfiguriert ist.
In Bitrix24 sind Automatisierungsregeln und Trigger in mehreren Tools verfügbar:
- CRM
- Aufgaben
- Elektronische Unterschrift
- Automatisierte Lösungen
Bitrix24 Tarife
Automatisierungsregeln und Trigger im CRM
1-2. Öffnen Sie den Bereich CRM und wählen Sie das gewünschte Element aus, z. B. Leads oder Aufträge.
3. Klicken Sie auf den Button Automatisierungsregeln.
Automatisierungsregeln im CRM führen Aktionen aus, wenn ein Element eine bestimmte Phase erreicht: senden E-Mails und SMS an Kunden, erstellen Dokumente und so weiter.
Trigger im CRM überwachen Kundenaktionen und Änderungen im Auftragsformular: Klicks auf den Link aus einer E-Mail, eingehender Anruf, Rechnungszahlung und so weiter. Wenn die angegebene Aktion erfolgt, verschiebt der Trigger das CRM-Element in eine andere Phase. Wenn zum Beispiel eine Automatisierungsregel ein Angebot sendet und der Kunde die E-Mail liest, verschiebt der Trigger den Auftrag in die Phase „Verhandlungen“.
Automatisierungsregeln und Trigger können in folgenden Elementen konfiguriert werden:
- in Leads
- in Aufträgen
- in Angeboten
- in Rechnungen
- in Smartprozessen
Trigger im CRM
Automatisierungsregeln und Trigger in Aufgaben
Öffnen Sie den Bereich Aufgaben und Projekte und klicken Sie auf die Schaltfläche Automatisierungsregeln.
Automatisierungsregeln in Aufgaben senden Benachrichtigungen an Mitarbeiter, erstellen Aufgaben, fügen Teilnehmer hinzu und so weiter. Eine Automatisierungsregel wird aktiviert, wenn eine Aufgabe in die gewünschte Phase verschoben wird.
Trigger überwachen Änderungen in Aufgaben: Fristnäherung, Statusänderung. Wenn eine Änderung erfolgt, verschiebt der Trigger die Aufgabe in die gewünschte Phase. Wenn zum Beispiel ein Tag bis zur Frist der Aufgabe verbleibt, verschiebt der Trigger die Aufgabe in die Phase „Dringlich“, und eine Automatisierungsregel sendet eine Benachrichtigung an den Vorgesetzten, dass die Aufgabe noch nicht erledigt ist.
Automatisierungsregeln und Trigger in Aufgaben
Automatisierungsregeln und Trigger im Bereich Elektronische Unterschrift
Mit Automatisierungsregeln und Triggern können Sie den Prozess der Dokumentenunterzeichnung mit Kunden automatisieren. Öffnen Sie den Bereich Elektronische Unterschrift und klicken Sie auf die Schaltfläche Automatisierungsregeln.
Automatisierungsregeln senden E-Mails an Kunden, erstellen Aufgaben zur Dokumentenvorbereitung und so weiter. Trigger überwachen die Unterzeichnung von Dokumenten durch Ihren Unternehmensvertreter und den Kunden, Änderungen in Feldern und andere Aktionen. Wenn zum Beispiel ein Kunde ein Dokument unterzeichnet, sendet ihm eine Automatisierungsregel eine Rechnung, und ein Trigger verschiebt den Auftrag in die Phase „Zahlung erwartet“.
Elektronische Unterschrift: Automatisierung
Mit Automatisierungsregeln können zum Beispiel verschiedene Automatisierte Lösungen verbunden werden: Die Personalabteilung kann automatisch Anfragen zur Beschaffung von Technik im Arbeitsbereich der IT-Abteilung erstellen.
Automatisierungsregeln "Workflows automatisieren"