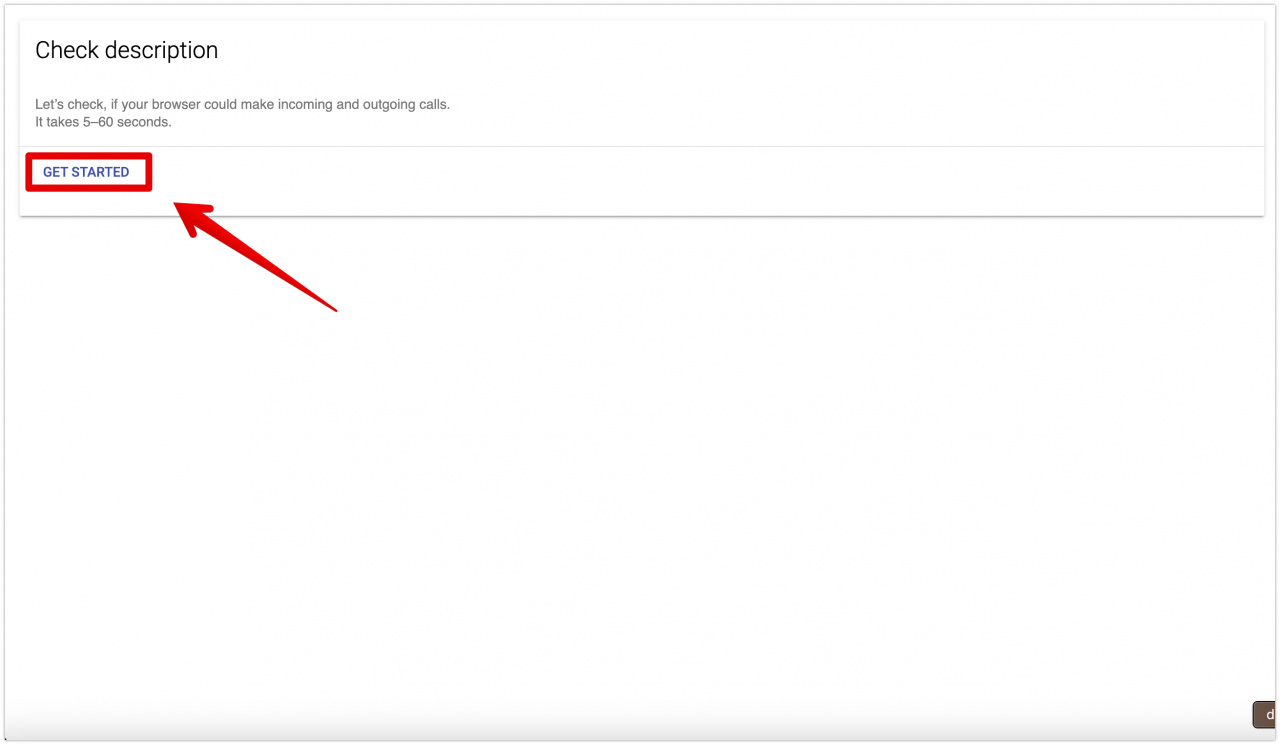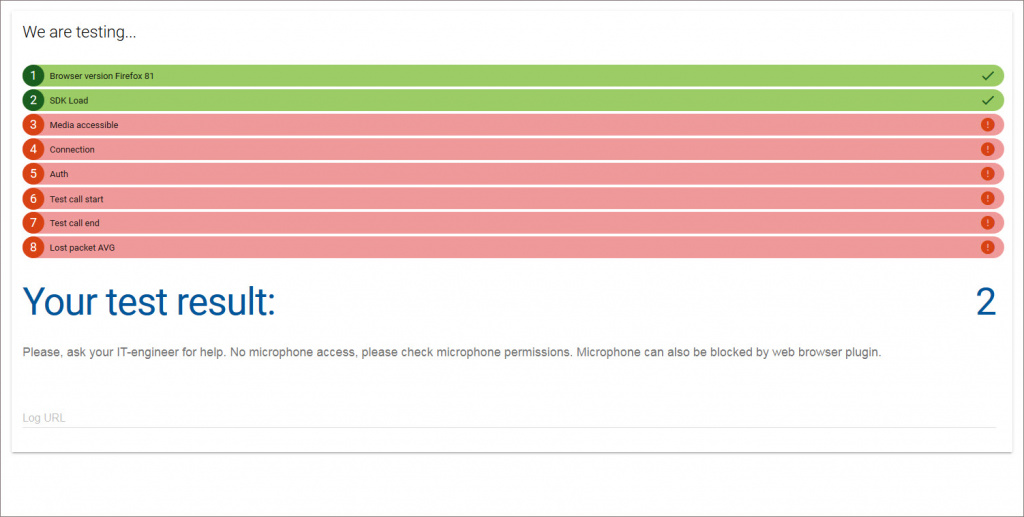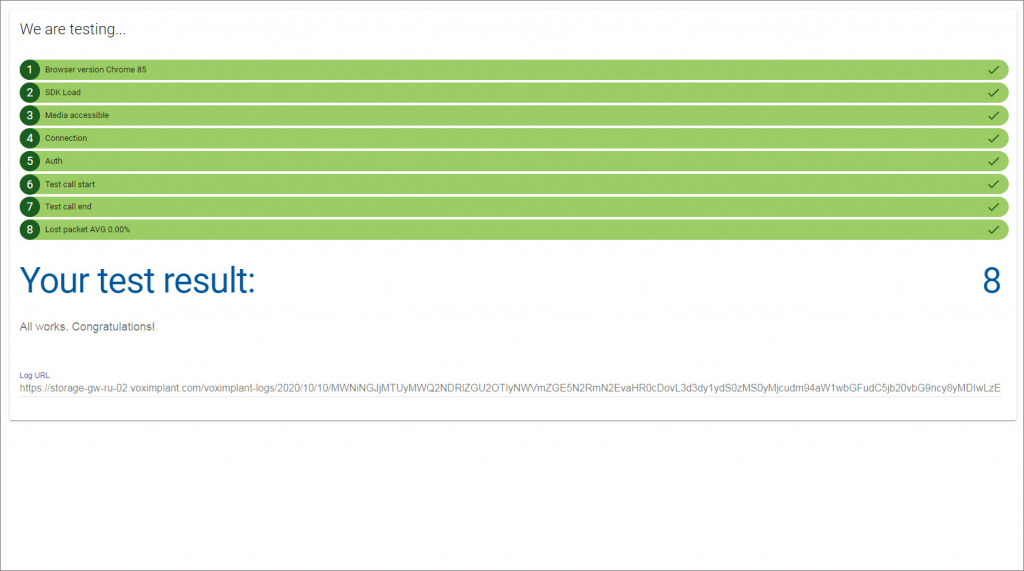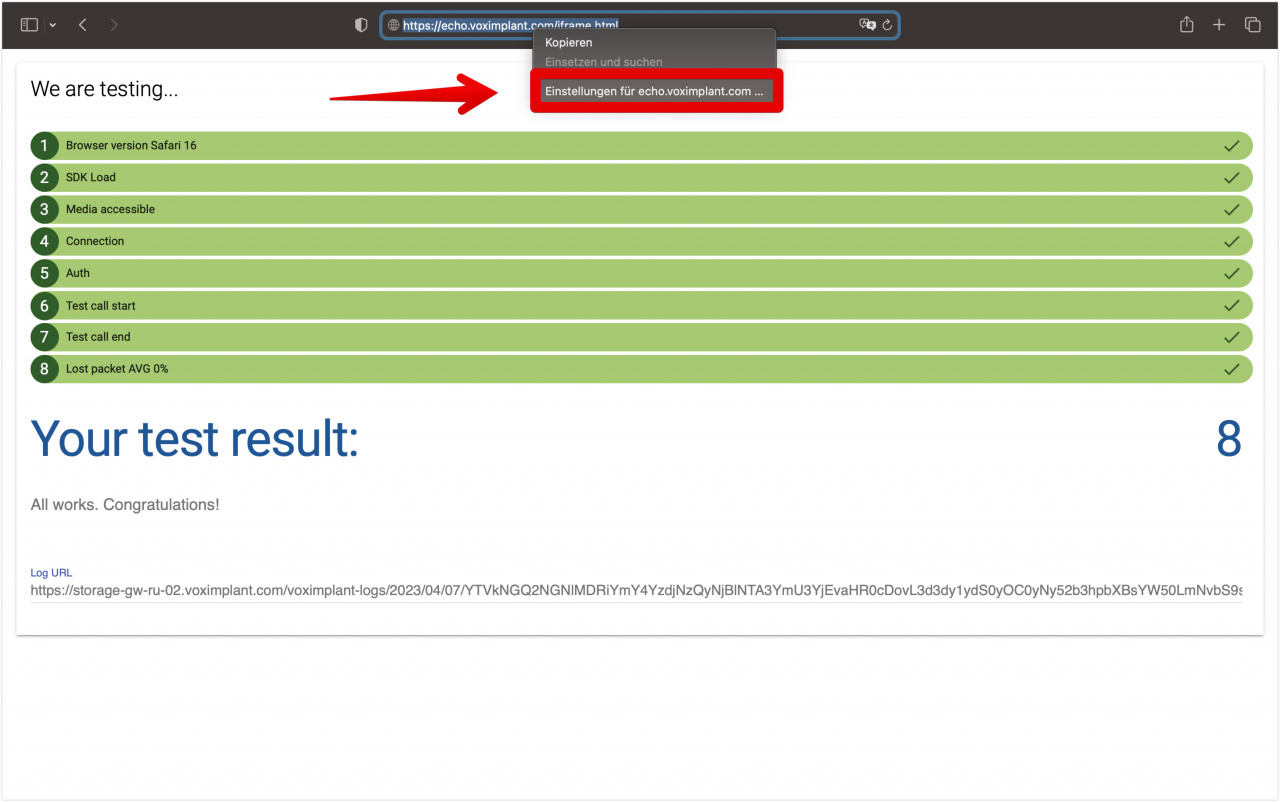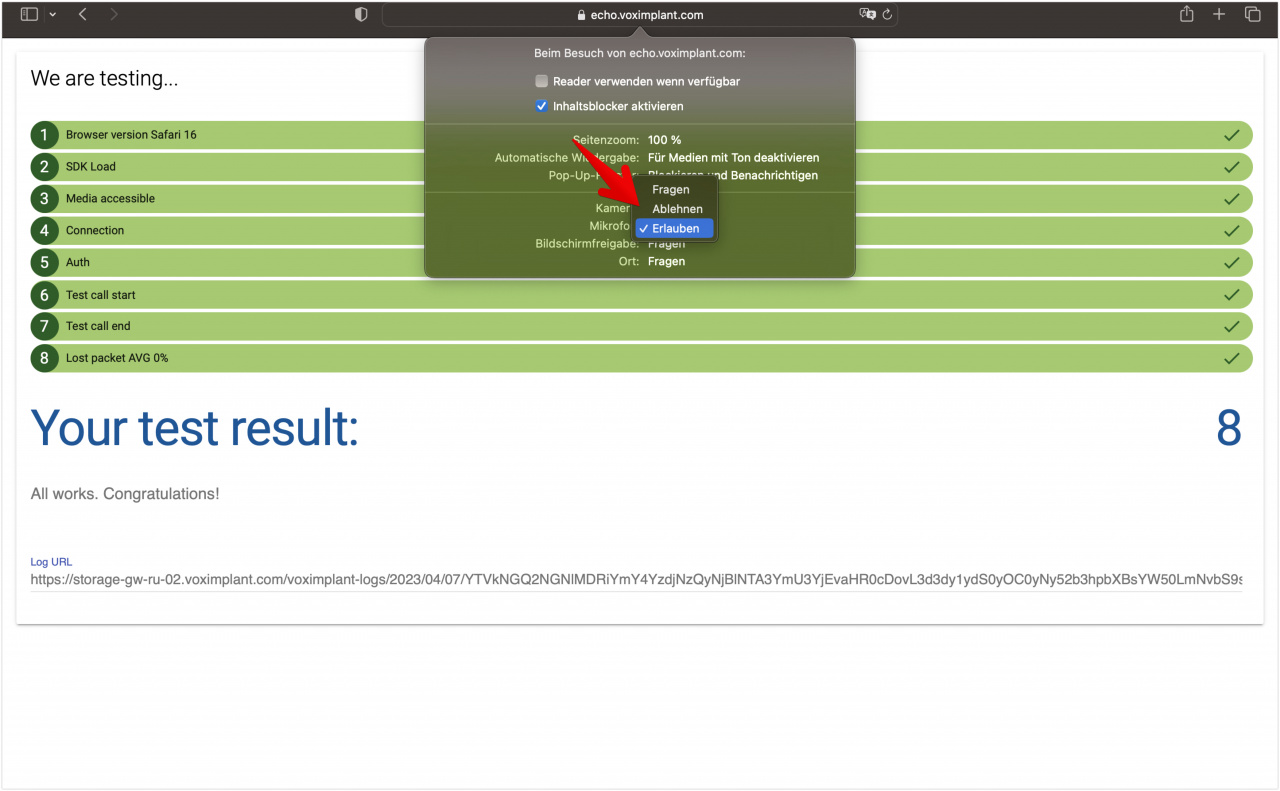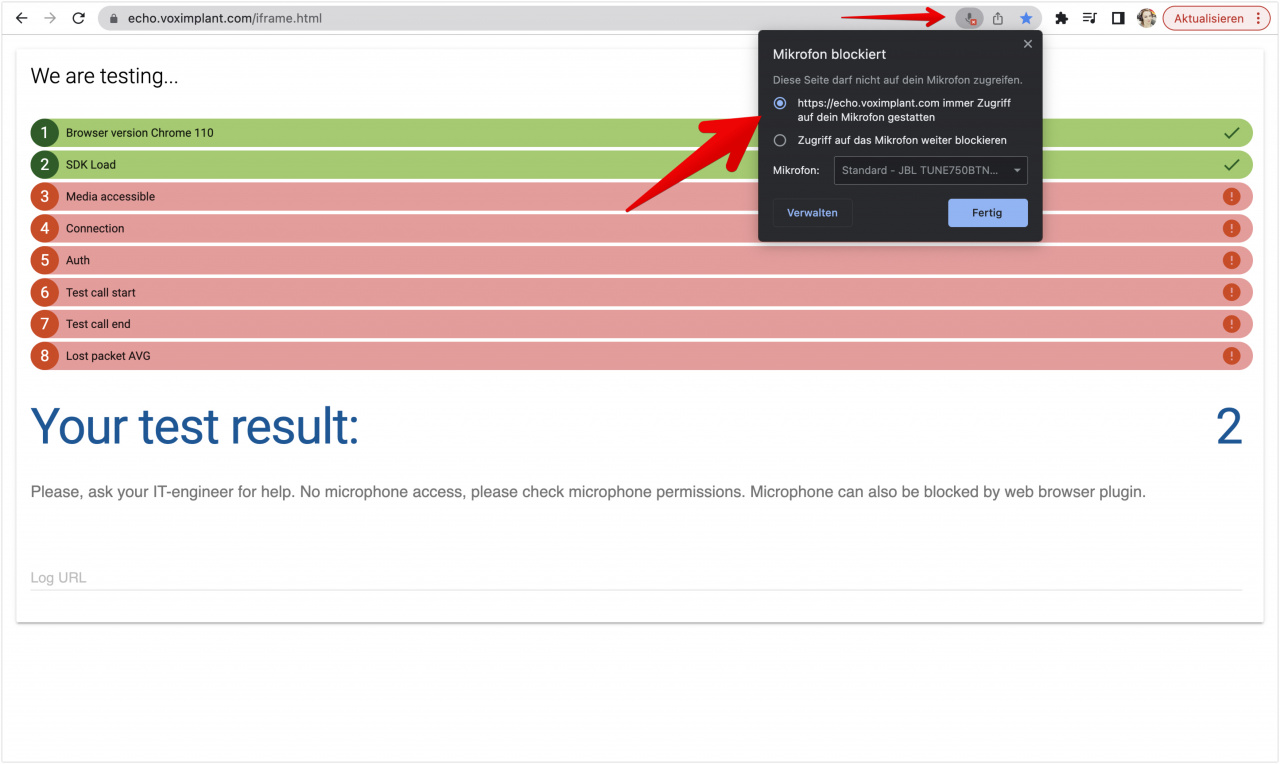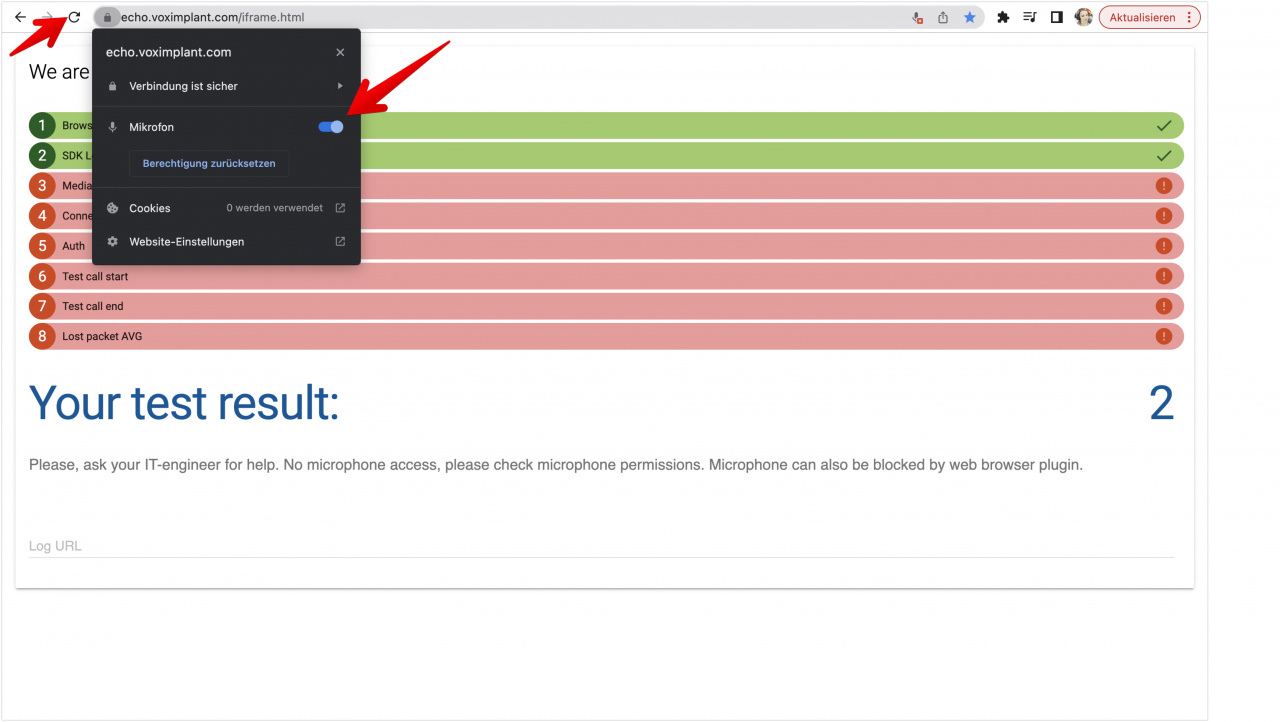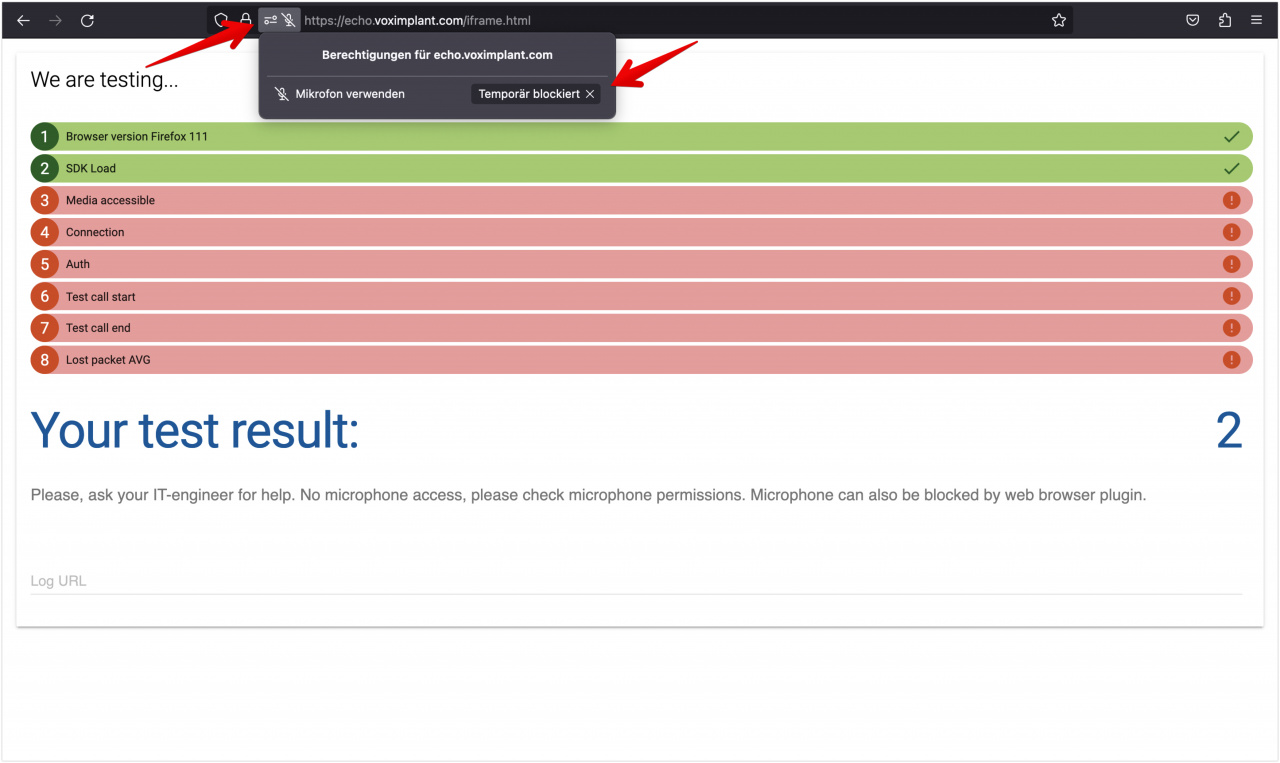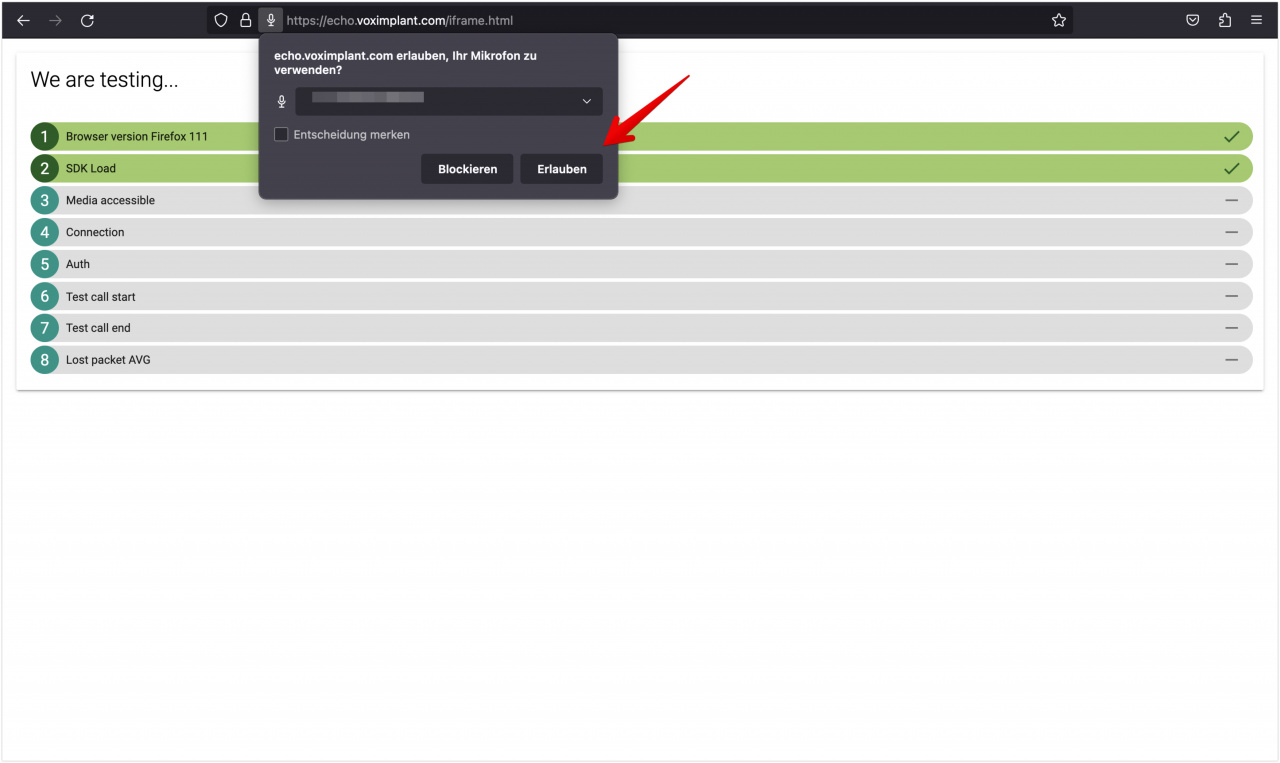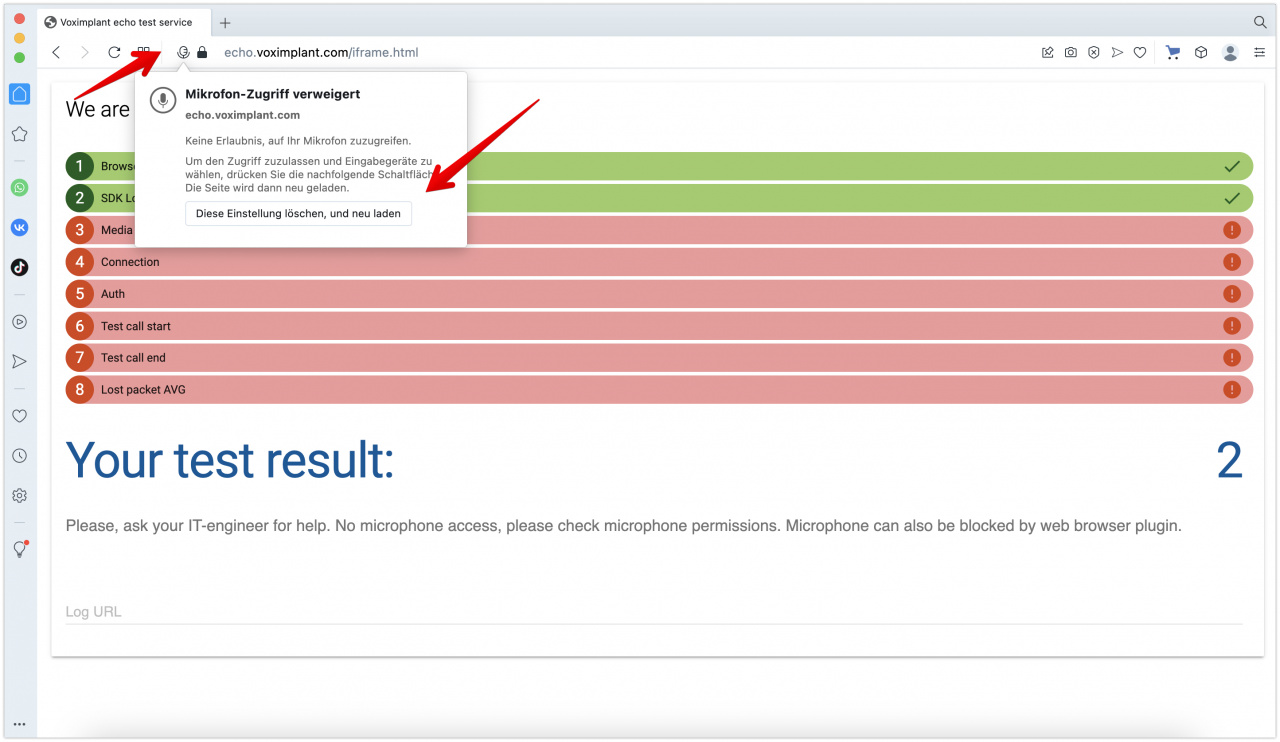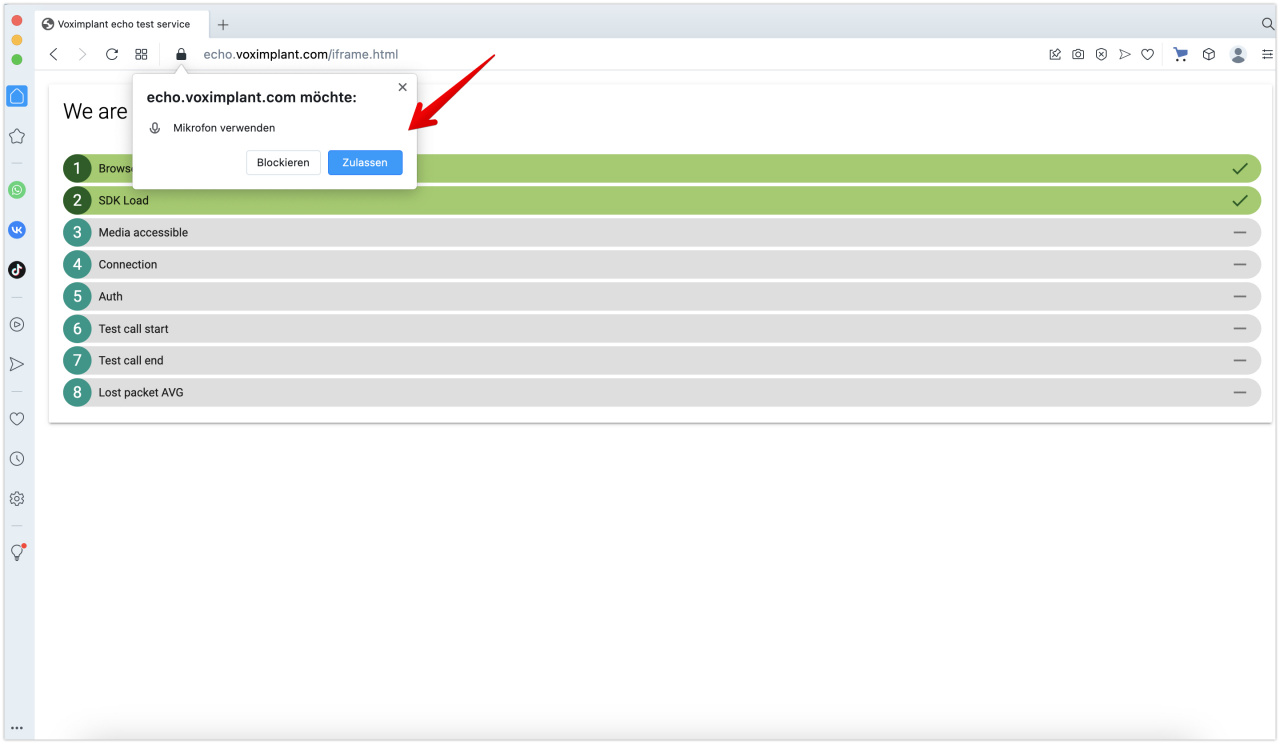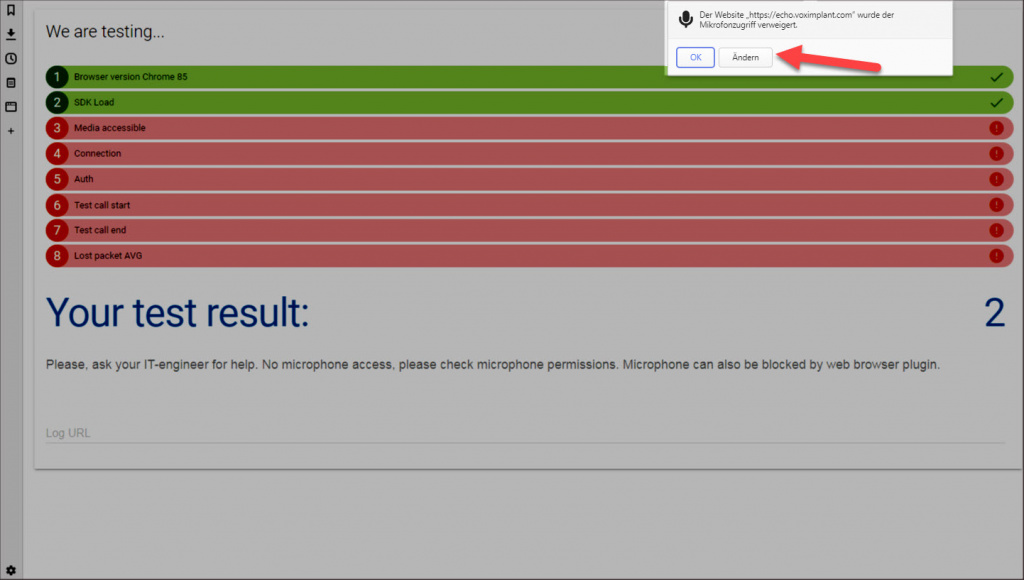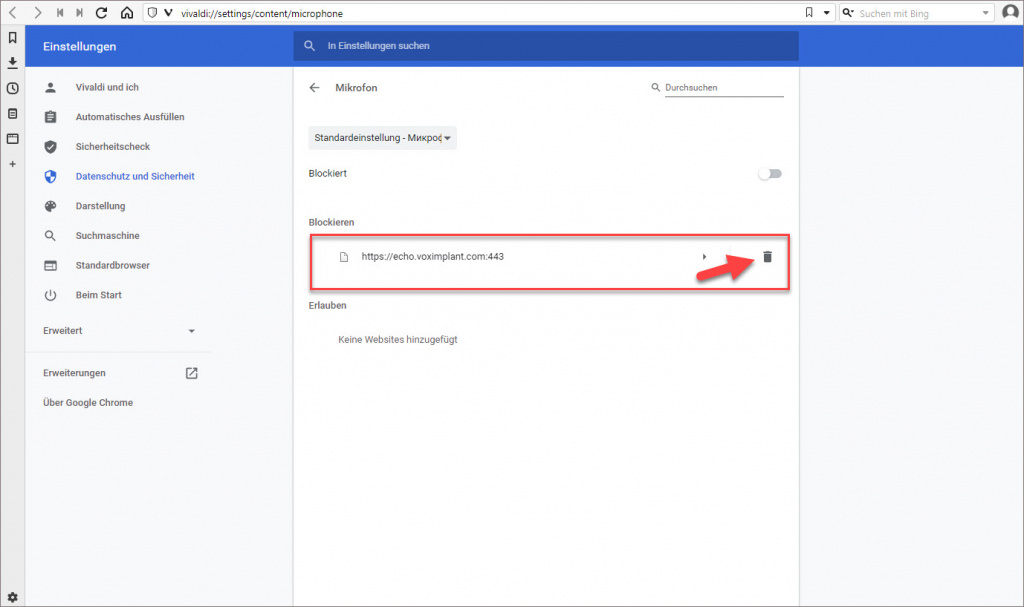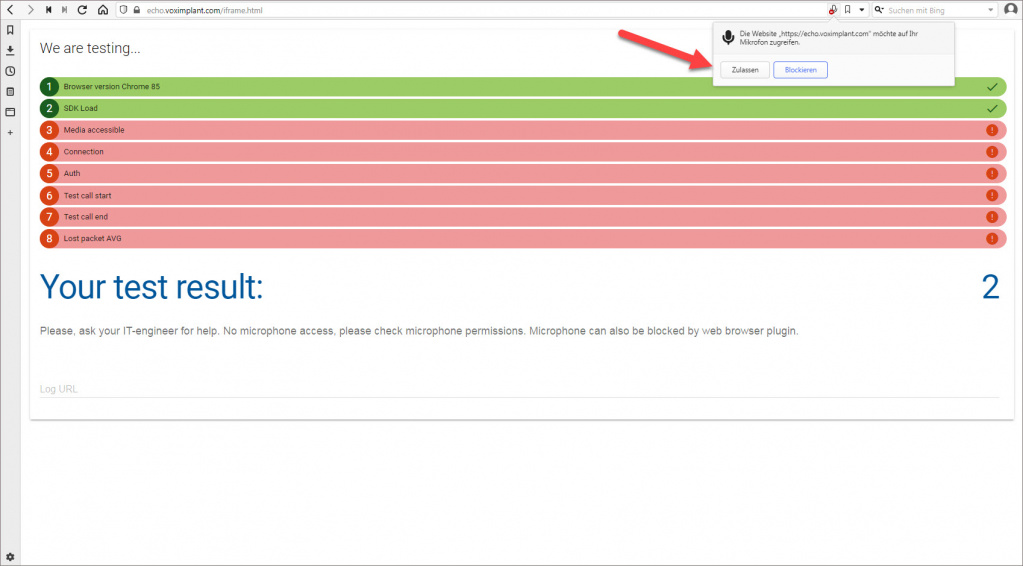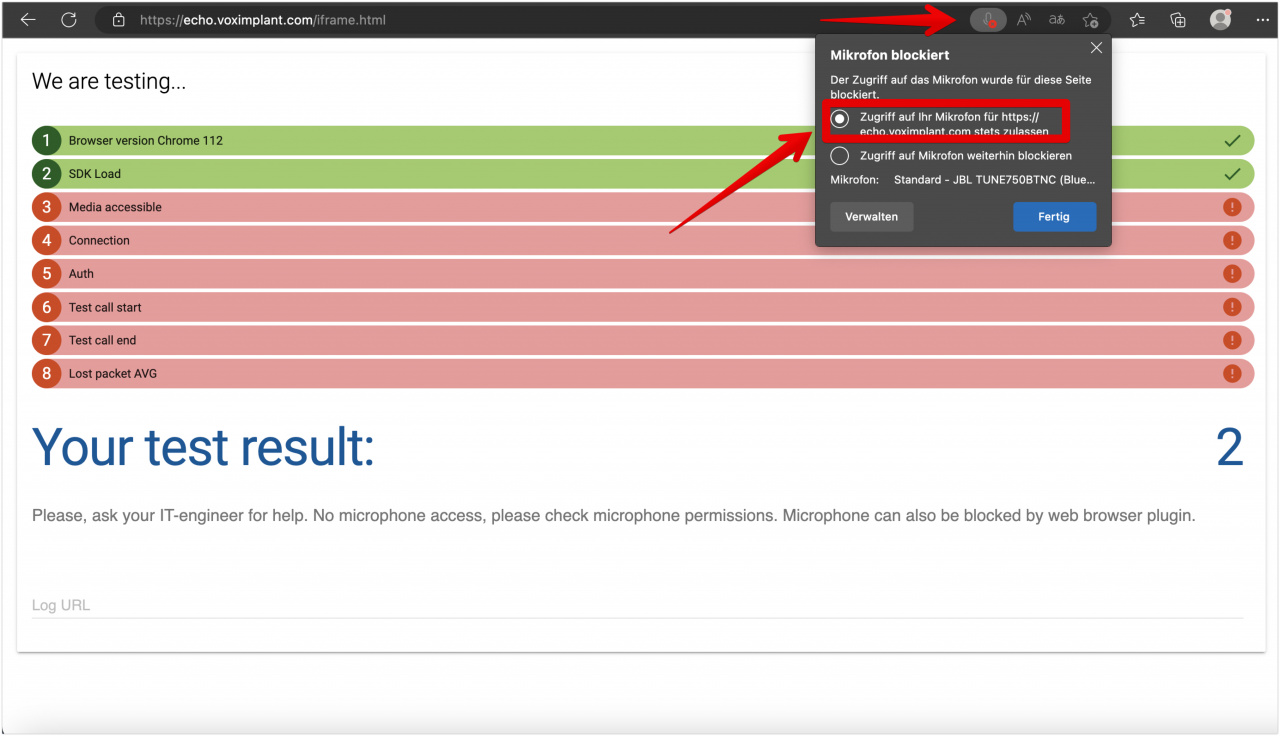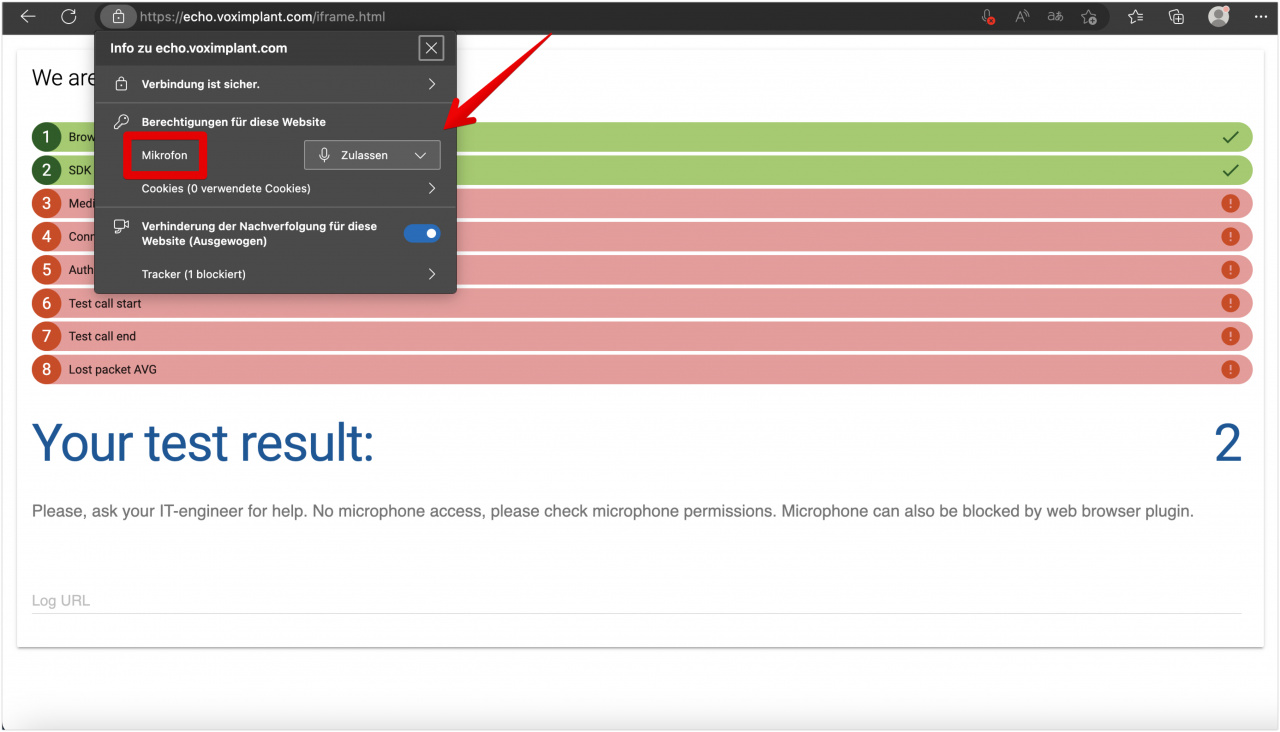Stellen Sie sicher, dass Sie Anrufe annehmen und tätigen können. Testen Sie dazu die Sprachqualität in Ihrem Browser.
Außerdem können Werbeblocker die Überprüfung beeinflussen, daher wird es empfohlen, Ihren Account zu Ausnahmen in Ihrer Antivirus-Software oder im Browser hinzuzufügen.
Sprachqualität prüfen
Folgen Sie dem Link https://echo.voximplant.com/iframe.html und klicken Sie auf Get Started.
Im Test werden folgende Parameter durch Service geprüft:
- Browser Version
- SDK Load
- Zugriff auf Mikrofon
- Autorisierung
- Verbindung
- Signalverlust
Nachdem Sie den Fehler behoben haben, können Sie erneut den Test starten, um sicherzustellen, dass alle Parameter geprüft sind und alles funktioniert.
Mikrofon in den Einstellungen zulassen
Ein häufiger Fehler ist, dass Ihr Mikrofon fehlt oder in den Browser-Einstellungen blockiert ist.
Normalerweise fragt der Browser in einem Pop-up-Fenster nach der Erlaubnis, das Mikrofon zu nutzen. Aber es kann vorkommen, dass keine Benachrichtigung erscheint und der Test aufzeigt, dass Ihr Mikrofon nicht gefunden wurde. In diesem Fall sollte man, das Mikrofon in den Browser-Einstellungen zulassen.
Apple Safari
Google Chrome
In der Adressleiste klicken Sie auf das Bild mit dem durchgekreuzten Mikrofon und wählen Sie für das Mikrofon den Befehl "Immer Zugriff auf Ihr Mikrofon gestatten" aus.
Sie können auch Sie in der Adressleiste das Schloss-Symbol anklicken und Zugriff Ihr Mikrofon gestatten.
Danach aktualisieren Sie einfach die Seite zum Testen der Sprachqualität.
Mozilla Firefox
Opera
Vivaldi
In der Adresszeile klicken Sie auf das Bild mit dem durchgestrichenen Mikrofon. Danach wählen Sie die Option Ändern aus.
Es wird die Seite mit den Browsereinstellungen geöffnet. Löschen Sie die Blockierung für das Mikrofon.
Nach der Aktualisierung der Seite wählen Sie im Pop-up-Fenster die Option Zulassen aus.
Microsoft Edge (Chromium)
In der Adressleiste rechts klicken Sie auf das durchgekreuzte Mikrofon und wählen Sie die Option Zugriff auf Ihr Mikrofon zulassen aus.
Oder Sie können Sie in der Adresszeile die entsprechende Erlaubnis für Ihr Mikrofon auswählen.
Danach aktualisieren Sie einfach die Seite zum Testen der Sprachqualität.
Auf die gleiche Weise sollten Sie den Zugang zum Mikrofon für die Adresse Ihres Bitrix24 prüfen.