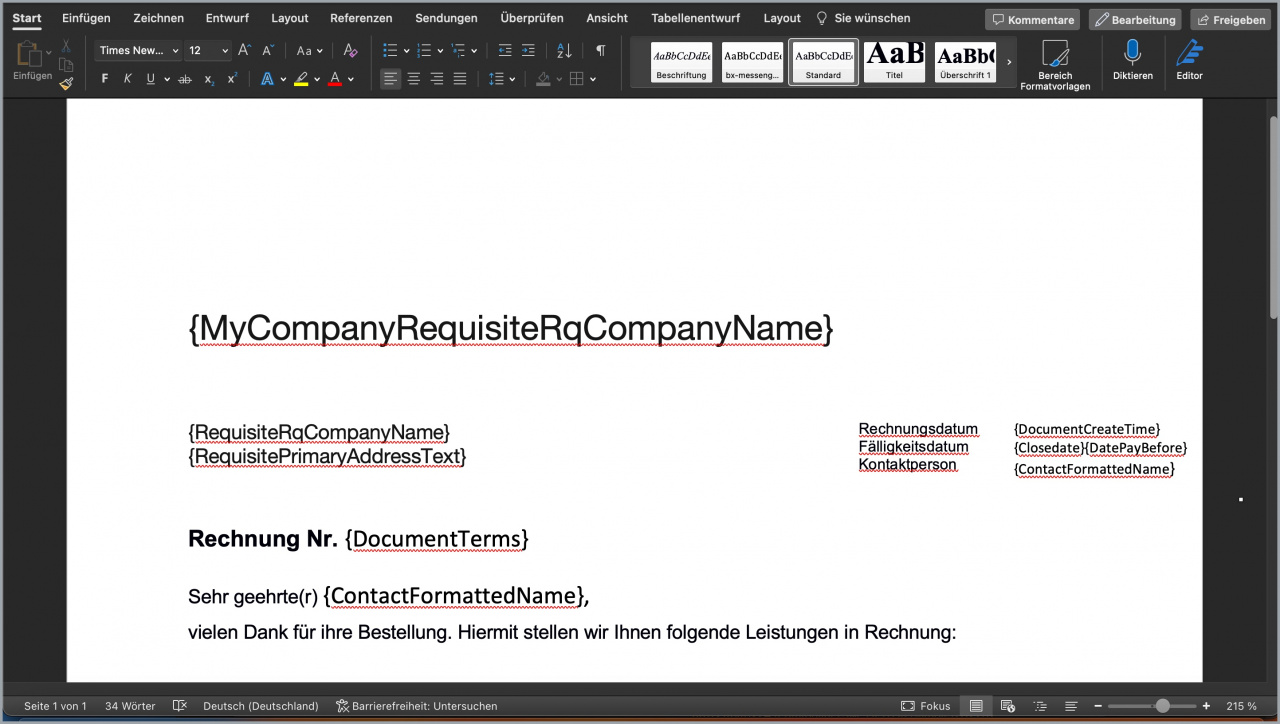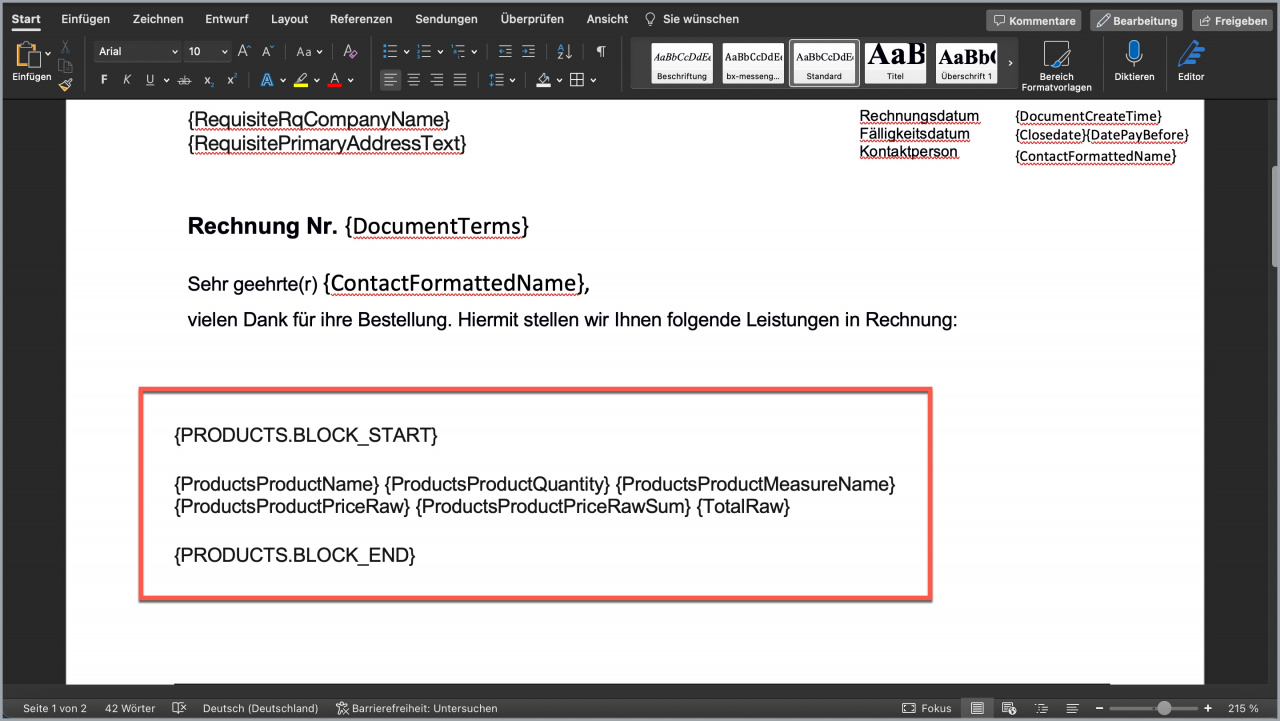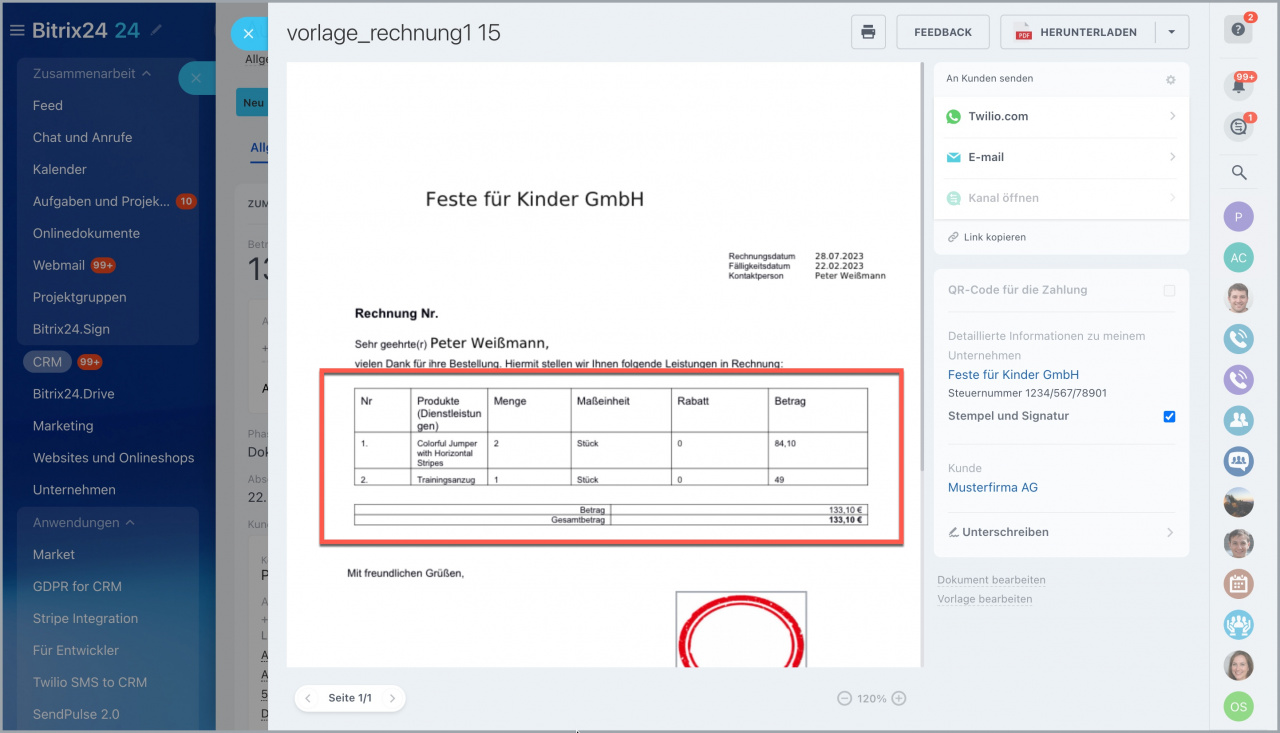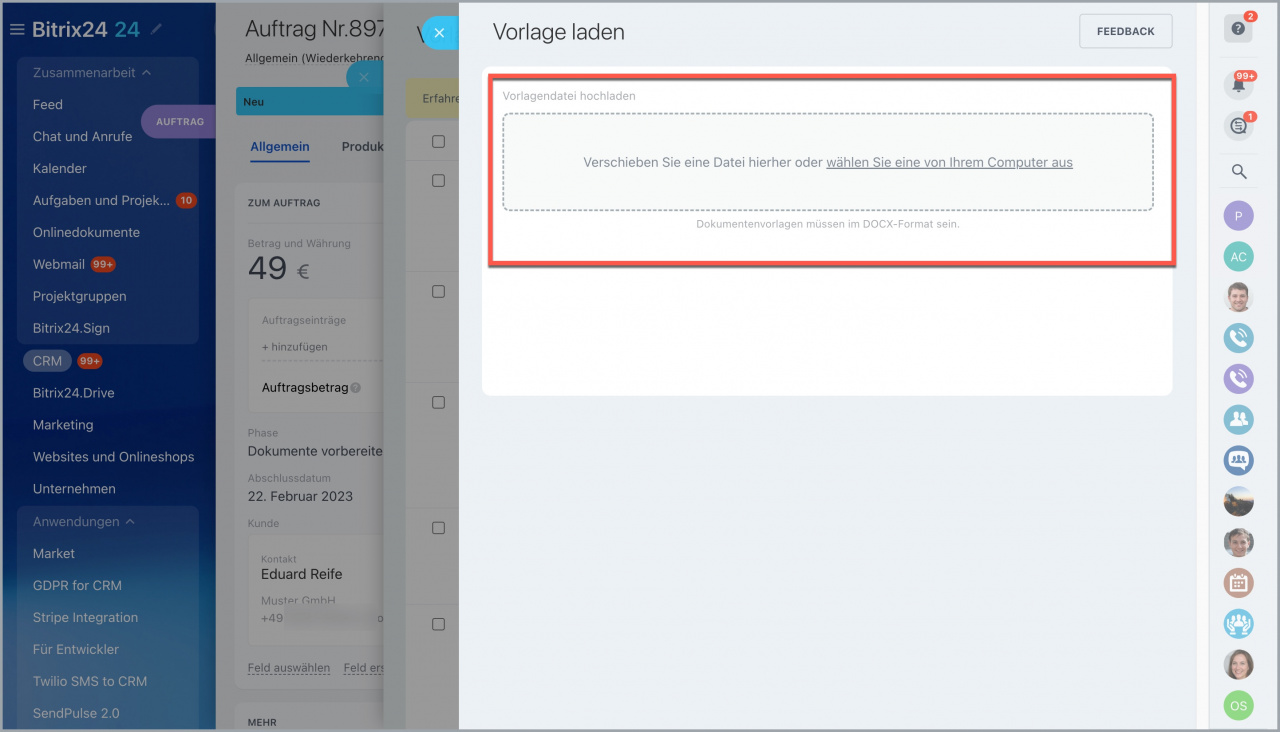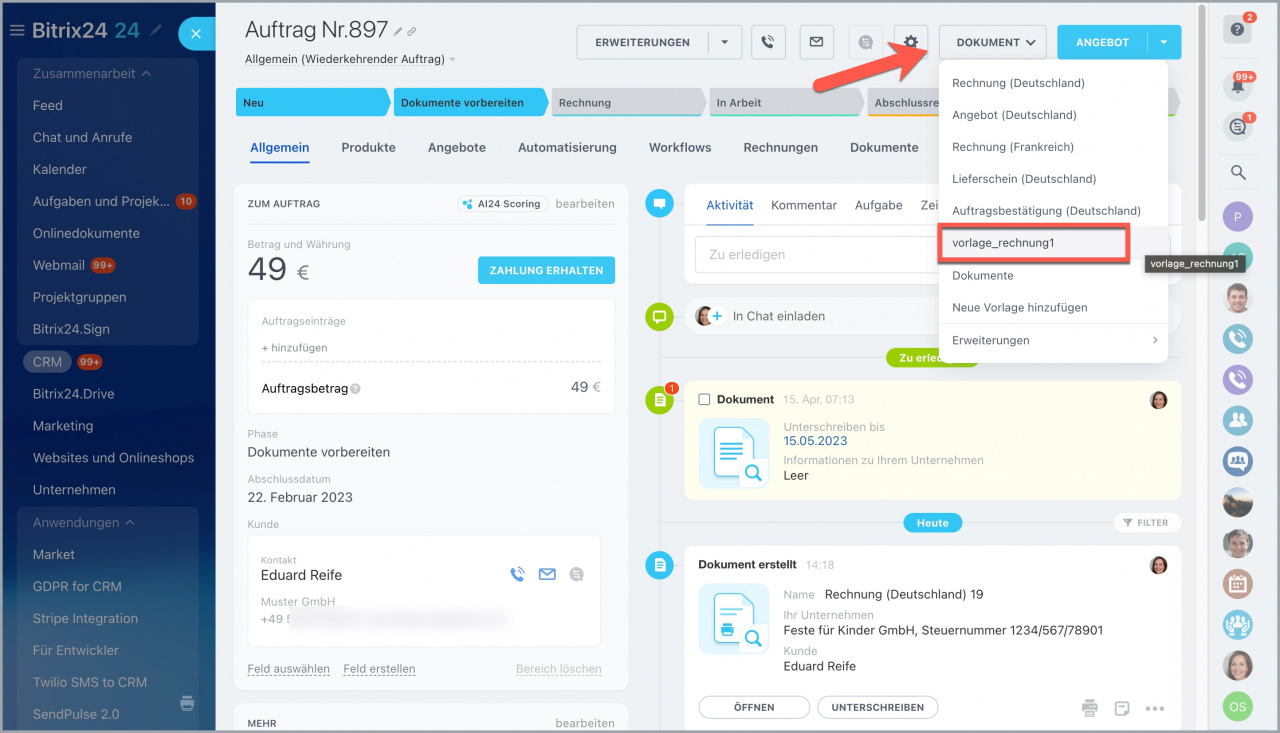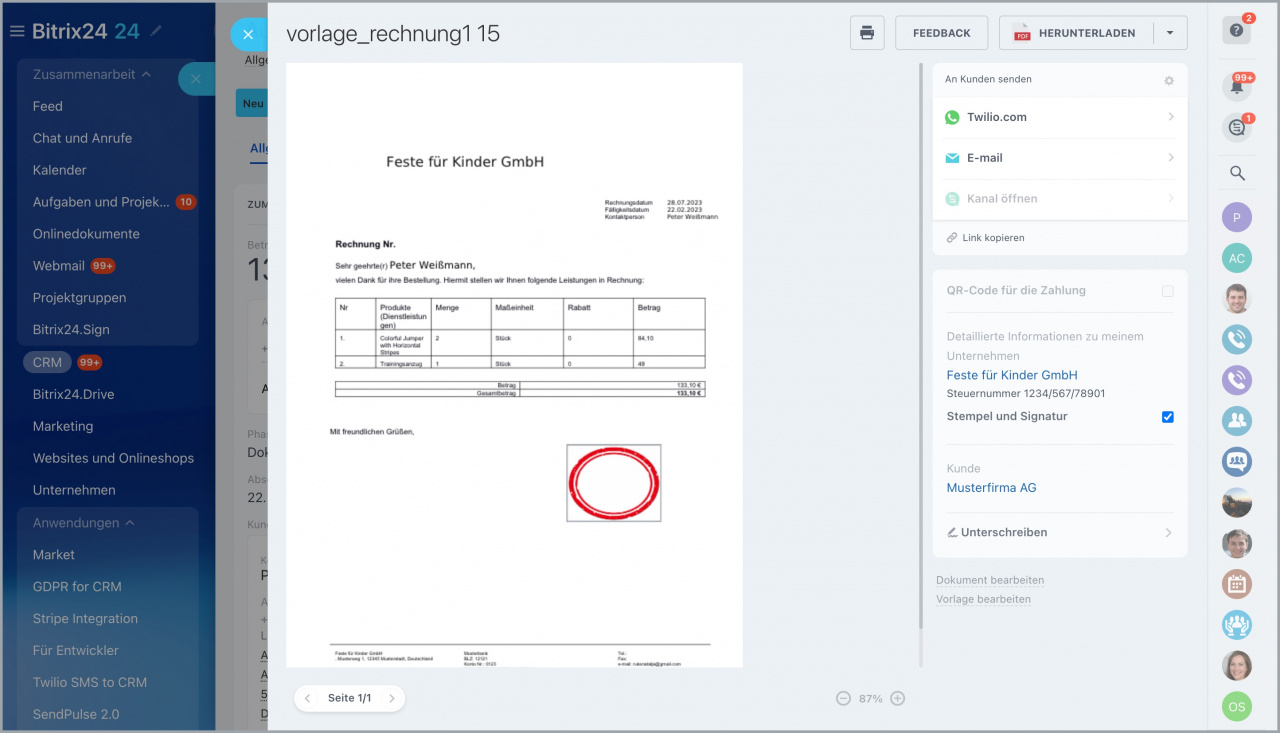Ihr Bitrix24 verfügt über standardmäßige Vorlagen von Dokumenten. Wenn die Standardvorlage den Anforderungen Ihres Unternehmens nicht entspricht oder einige Daten fehlen, können Sie Ihre benutzerdefinierte Vorlage verwenden. Ihnen stehen dabei 2 Varianten zur Auswahl, wie Sie eine neue Vorlage erstellen können.
- Vorhandene Vorlage bearbeiten.
- Vorlage auf der Basis Ihres Dokumentes erstellen und sie in Ihr Bitrix24 hochladen.
In diesem Beitrag werden wir Ihnen erklären, wie Sie Ihre eigene Vorlage erstellen können, und Ihnen dazu die Verwendung symbolischer Codes näherbringen.
Symbolische Codes
Der symbolische Code in Bitrix24 ist eine symbolische Bezeichnung eines Feldwertes aus dem CRM. Der Code wird verwendet, damit CRM das gewünschte Feld findet und ins Dokument einfügt.
Mehr zu symbolischen Codes
Um die Liste von verfügbaren symbolischen Codes anzuzeigen, öffnen Sie die Vorlagen von Dokumenten. Klicken Sie im Formular des CRM-Elementes auf Dokument > Neue Vorlage hinzufügen. Klicken Sie auf das Zahnrad und wählen Sie den Punkt Felder aus.
Unten finden Sie die Liste von häufigsten Codes
Liste der symbolischen Codes
Name des Unternehmens {MyCompanyRequisiteRqCompanyName}
Kontaktperson {MyCompanyRequisiteRqContact}
Steuernummer {MyCompanyRequisiteRqInn}
Handelsregisternummer {MyCompanyRequisiteRqUsrle}
UmSt.-IdNr. {MyCompanyRequisiteRqVatId}
Signatur {MyCompanyRequisiteRqSignature}
Stempel {MyCompanyRequisiteRqStamp}
BankverbindungName {MyCompanyBankDetailName}
Name der Bank {MyCompanyBankDetailRqBankName}
Anschrift der Bank {MyCompanyBankDetailRqBankAddr}
Bankleitzahl {MyCompanyBankDetailRqBankRouteNum}
Kontoinhaber {MyCompanyBankDetailRqAccName}
Kontonummer {MyCompanyBankDetailRqAccNum}
IBAN {MyCompanyBankDetailRqIban}
SWIFT {MyCompanyBankDetailRqSwift}
BIC {MyCompanyBankDetailRqBic}
Informationen zum KundenName {RequisiteName}
Vollständiger Name {RequisiteRqName}
Vorname {RequisiteRqFirstName}
Nachname {RequisiteRqLastName}
Name des Unternehmens {RequisiteRqCompanyName}
Kontaktperson {MyCompanyRequisiteRqContact}
Informationen zum Kunden - natürliche PersonName der Informationen {RequisiteName}
Vollständiger Name {RequisiteRqName}
Geschäftsadresse {ContactRequisiteRegisteredAddressText}
Informationen zum Kunden — Unternehmen
Name des Unternehmens {RequisiteRqCompanyName}
UmSt.-IdNr. {RequisiteRqVatId}
Handelsregisternummer {RequisiteRqUsrle}
Steuernummer {RequisiteRqInn}
Stempel {RequisiteRqStamp}
Signatur {RequisiteRqStamp}
Vollständige Adresse {RequisitePrimaryAddressText}
Name {BankDetailName}
Name der Bank {BankDetailRqBankName}
Anschrift der Bank {BankDetailRqBankAddr}
Bankleitzahl {BankDetailRqBankRouteNum}
Kontoinhaber {BankDetailRqAccName}
Kontonummer {BankDetailRqAccNum}
IBAN {BankDetailRqIban}
SWIFT {BankDetailRqSwift}
BIC {BankDetailRqBic}
ProdukteName {ProductsProductName}
Beschreibung {ProductsProductDescription}
Vorschaubild {ProductsProductPreviewPicture} — funktioniert nur für das alte Produktformular.
Vollbild {ProductsProductDetailPicture} — funktioniert nur für das alte Produktformular.
Preis {ProductsProductPrice}
Menge {ProductsProductQuantity}
Menge in Worten {ProductsProductQuantityWords}
Gesamtpreis mit Rabatt, ohne Steuer {ProductsProductPriceExclusiveSum}
Rabattierter Preis ohne Steuer {ProductsProductPriceExclusive}
Vollpreis ohne Steuer {ProductsProductPriceNetto}
Gesamtpreis ohne Steuer und ohne Rabatt{ProductsProductPriceNettoSum}
Rabattierter Preis mit Steuer {ProductsProductPriceBrutto}
Gesamtpreis mit Steuer {ProductsProductPriceBruttoSum}
Rabatt in Prozent {ProductsProductDiscountRate}
Steuersatz {ProductsProductTaxRate}
SteuerName {TaxesTaxName}
Satz {TaxesTaxRate}
Gesamtbetrag ohne Steuer {TaxesTaxNetto}
Betrag {TaxesTaxValue}
Gesamtbetrag inkl. Steuer {TaxesTaxBrutto}
Zzgl. Steuer {TaxesTaxTaxIncluded}
Eigene Vorlage erstellen
Öffnen Sie das Dokument, aus dem Sie eine Vorlage erstellen möchten. Wenn Sie kein Dokument haben, können Sie eine leere Datei im Texteditor öffnen.
Nehmen wir an, dass Sie bereits eine Rechnung haben, die Sie für Ihre Kunden verwenden. Sie können aus diesem Dokument eine Vorlage erstellen, damit Ihre Kollegen sie weiter im CRM benutzen. Setzten Sie gewünschte Codes ein, wo sie hingehören.
Jetzt sieht die Rechnung so aus.
Speichern Sie die Vorlage als DOCX-Datei. Die maximale Größe ist 2 МB. Diese Vorlage kann schon in Bitrix24 hochgeladen werden. Sie können zudem ins Dokument die Unterschrift des Geschäftsführers und den Stempel Ihres Unternehmens hinzufügen.
Produktliste hinzufügen
Sie haben 2 Varianten zur Auswahl, um eine Liste in die Vorlage hinzuzufügen: eine einfache Produktliste erstellen oder eine Tabelle mit der Produktliste einfügen.
Eine einfache Liste mit den Produkten erstellen. Geben Sie den Anfang und das Ende des Blocks mithilfe von folgenden Parametern {PRODUCTS.BLOCK_START} und {PRODUCTS.BLOCK_END} an. Innerhalb dieses Blocks fügen Sie die symbolischen Codes von Produkten ein: Name, Menge, Maßeinheit, Preis und Betrag.
{PRODUCTS.BLOCK_START}
{ProductsProductName} {ProductsProductQuantity} {ProductsProductMeasureName} {ProductsProductPriceRaw} {ProductsProductPriceRawSum} {TotalRaw}
{PRODUCTS.BLOCK_END}
Für jedes Produkt wiederholt Bitrix24 diesen Block automatisch.
Werte von Codes:
- {ProductsProductName} — Name des Produktes
- {ProductsProductQuantity} — Menge
- {ProductsProductMeasureName} — Maßeinheit
- {ProductsProductPriceRaw} — Ursprünglicher Preis
- {ProductsProductPriceRawSum} — Ursprünglicher Gesamtpreis
- {TaxesTaxValue} Steuerbetrag
- {TaxesTaxRate} — Steuersatz
- {TotalSum} — Gesamtbetrag
Eine Tabelle mit den Produkten erstellen. Erstellen Sie eine Tabelle und fügen Sie alle Parameter des Produkts in eine Zeile ein. Ihr Bitrix24 wiederholt automatische diese Zeile für jedes Produkt.
So sieht das generierte Dokument aus.
Vorlage in Bitrix24 hochladen
Wenn Ihre Vorlage fertig ist, laden Sie diese ins CRM hoch. Öffnen Sie die Liste von Vorlagen und klicken Sie auf die Schaltfläche Hochladen.
Verschieben oder wählen Sie Datei von Ihrem Computer aus.
Stellen Sie die Vorlage ein: Geben Sie den Namen, die Zugriffsrechte und Anbindung an Bereiche an.
Mehr zu Einstellungen der VorlagePrüfen Sie die Einstellungen der Vorlage. Klicken Sie auf Dokument und wählen Sie die hinzugefügte Vorlage aus. CRM erstellt ein neues Dokument aus Ihrer Vorlage.
Erledigt. Die Vorlage ist einsatzbereit. Wenn einige Daten nicht erschienen sind, prüfen Sie, ob alle Felder korrekt ausgefüllt sind.
- Ihr Bitrix24 verfügt über standardmäßige Vorlagen von Dokumenten, in die Sie eigene Daten einfügen und wie gewünscht anpassen können.
- Um die Vorlage einzustellen, verwenden Sie bestimmte symbolische Codes. Das sind Werte der Felder im Formular des CRM-Elementes. Jedes Feld hat einen eigenen Code.
- Die symbolischen Codes können Sie ins Dokument einfügen, das in Ihrem Unternehmen bereits verwendet wird.
- Laden Sie die fertige Vorlage zurück in Ihr Bitrix24 hoch. Die Datei muss das Format docx. haben. Maximale Dateigröße ist 2MB.
Zusammenfassung
Nützliche Links: