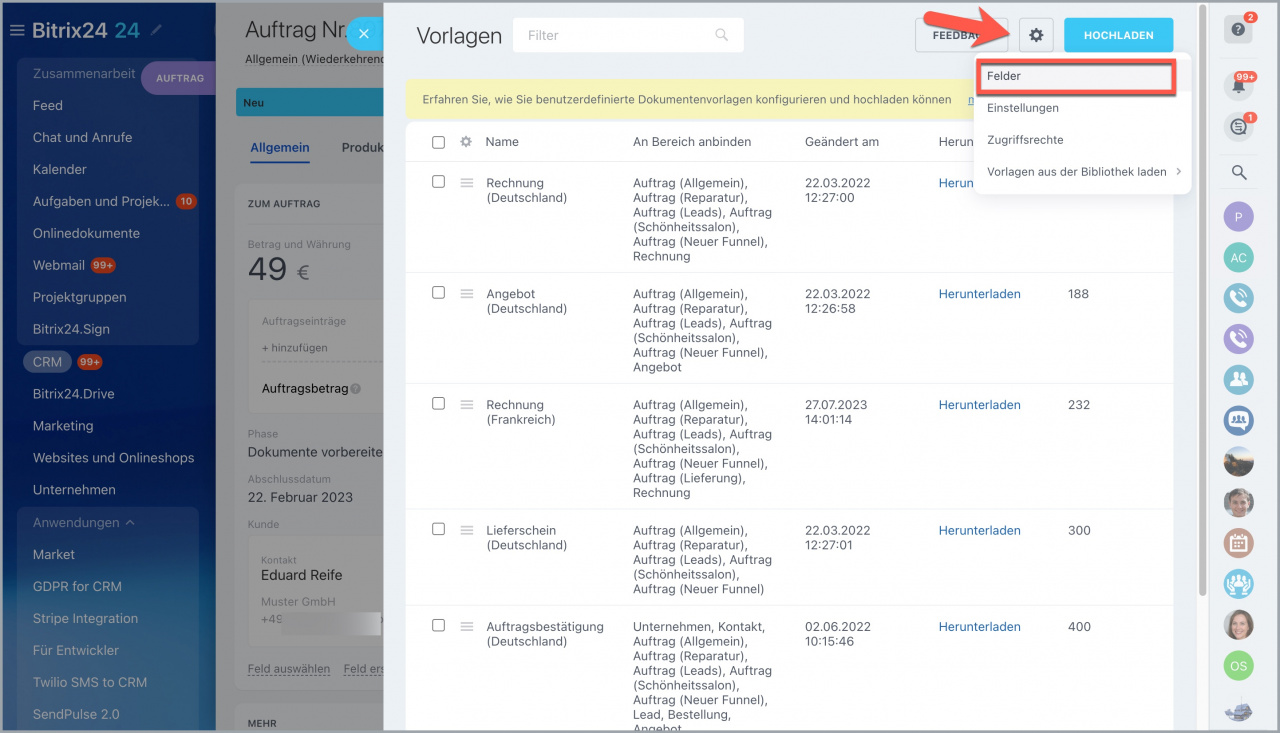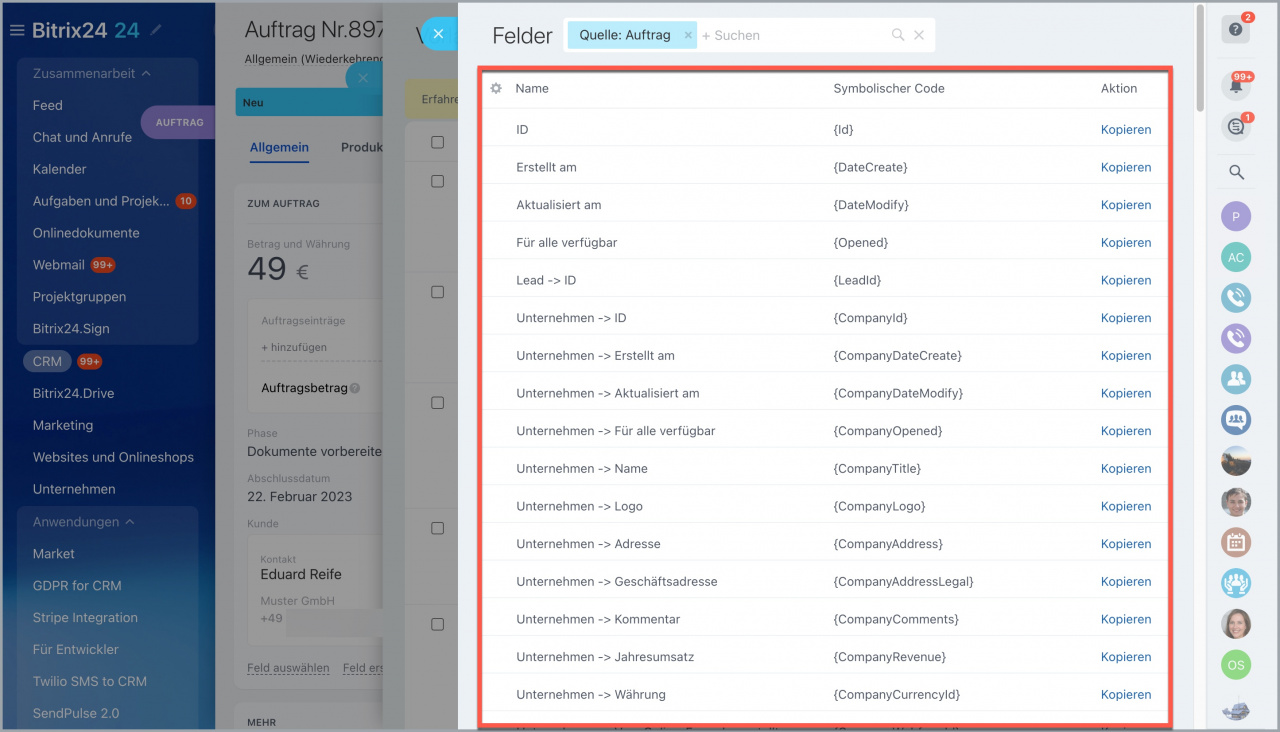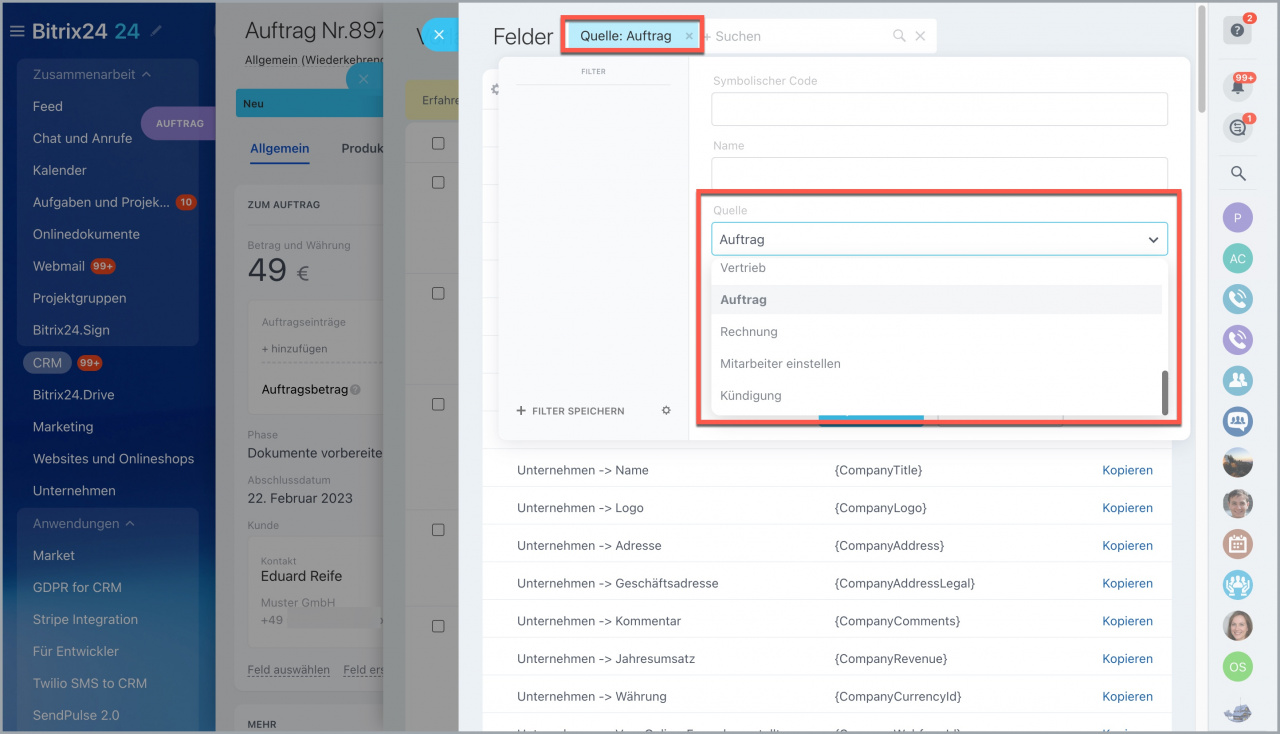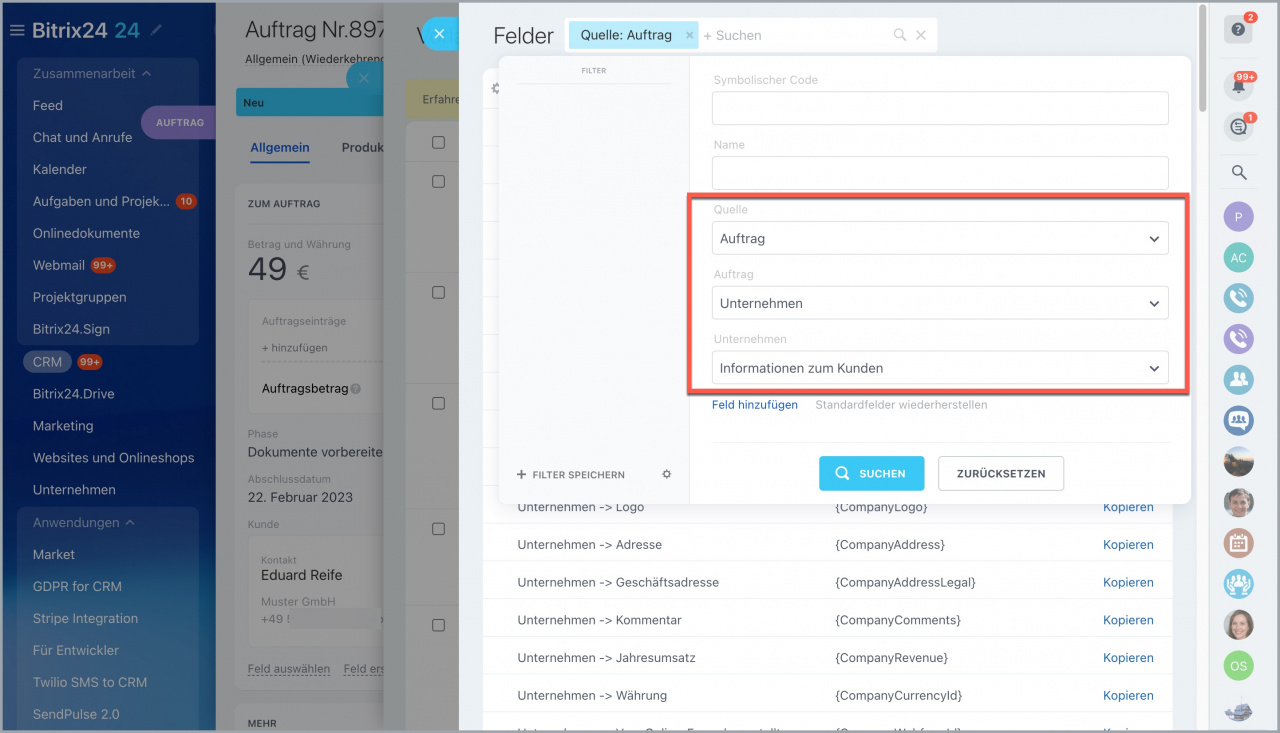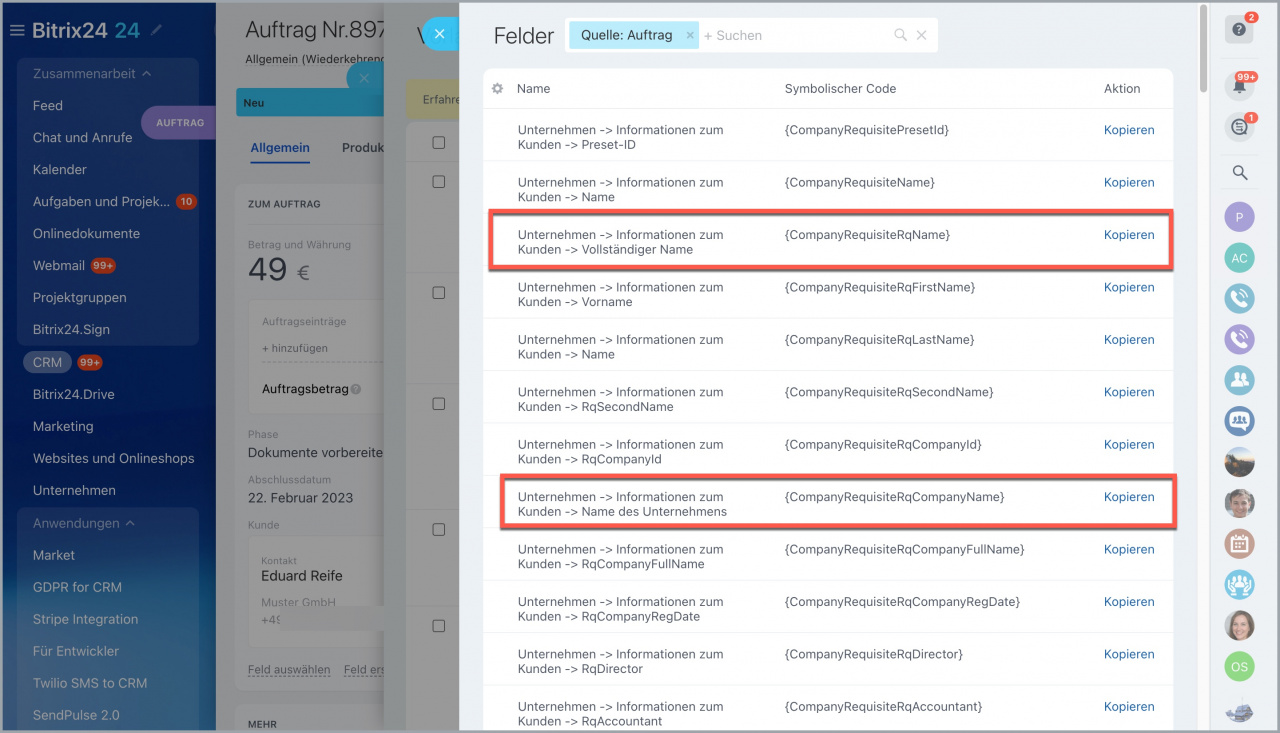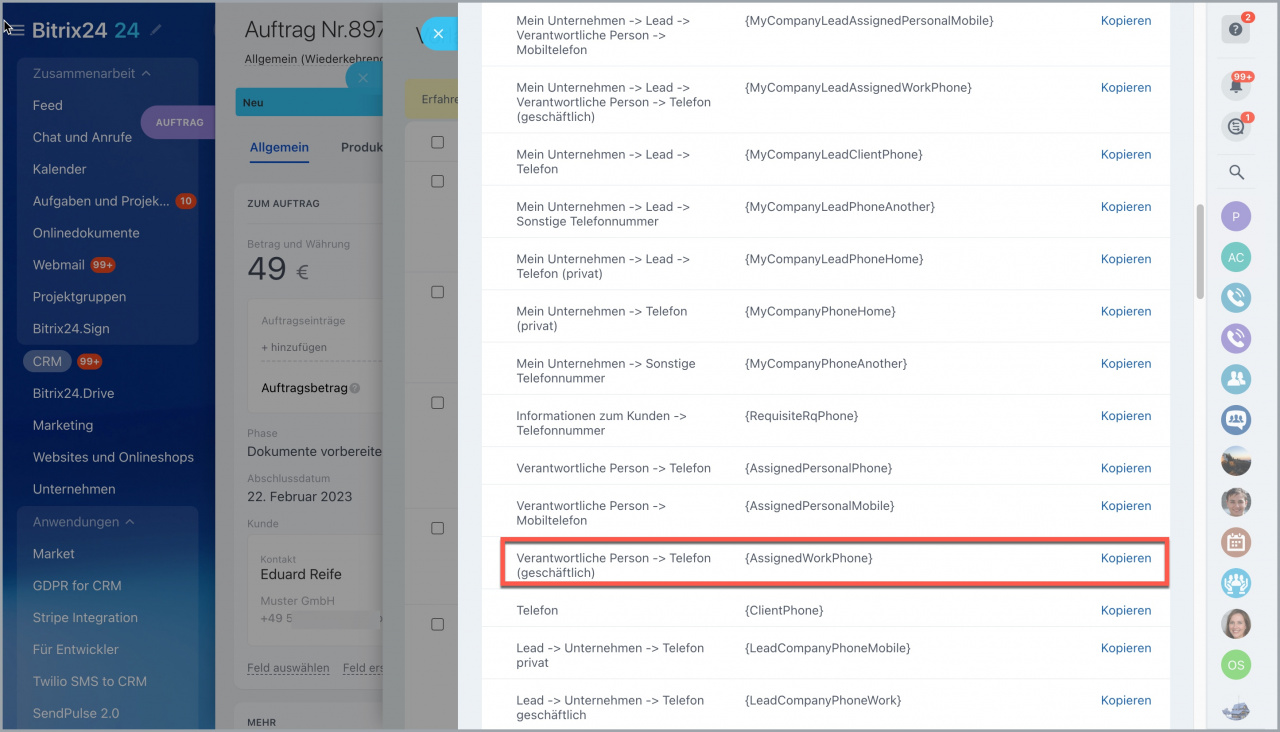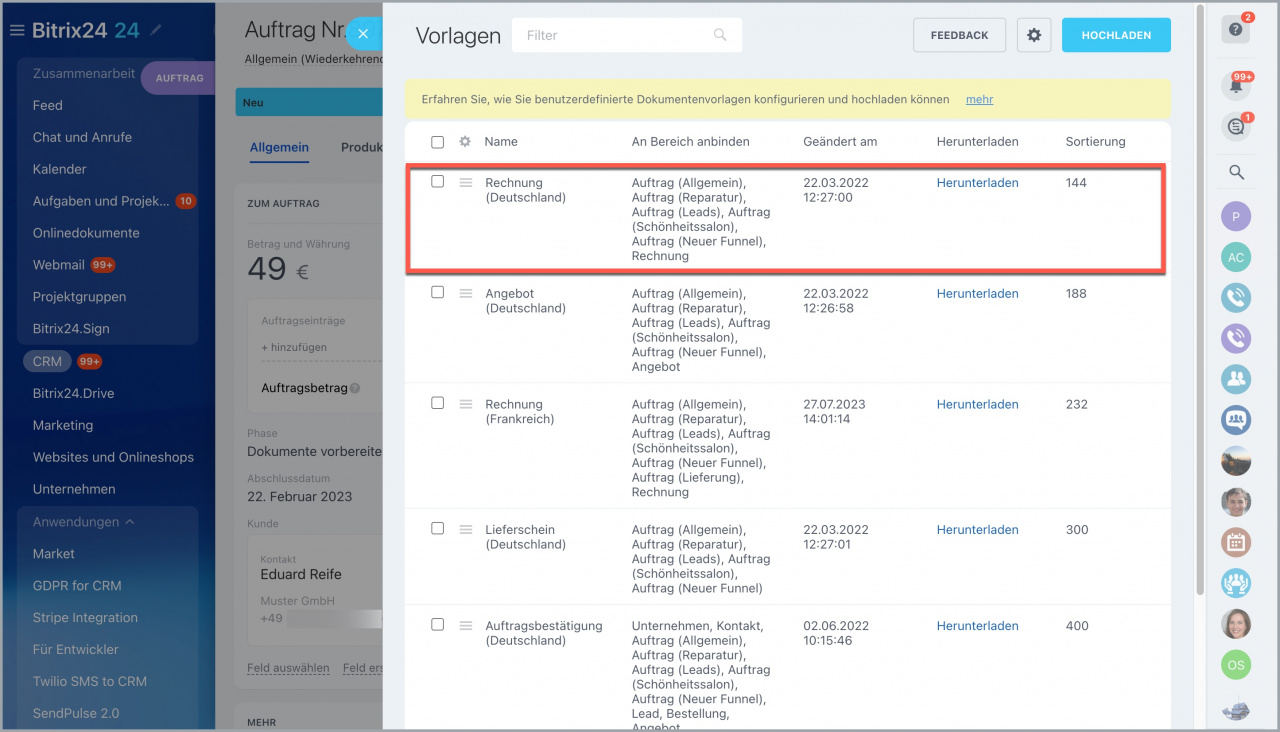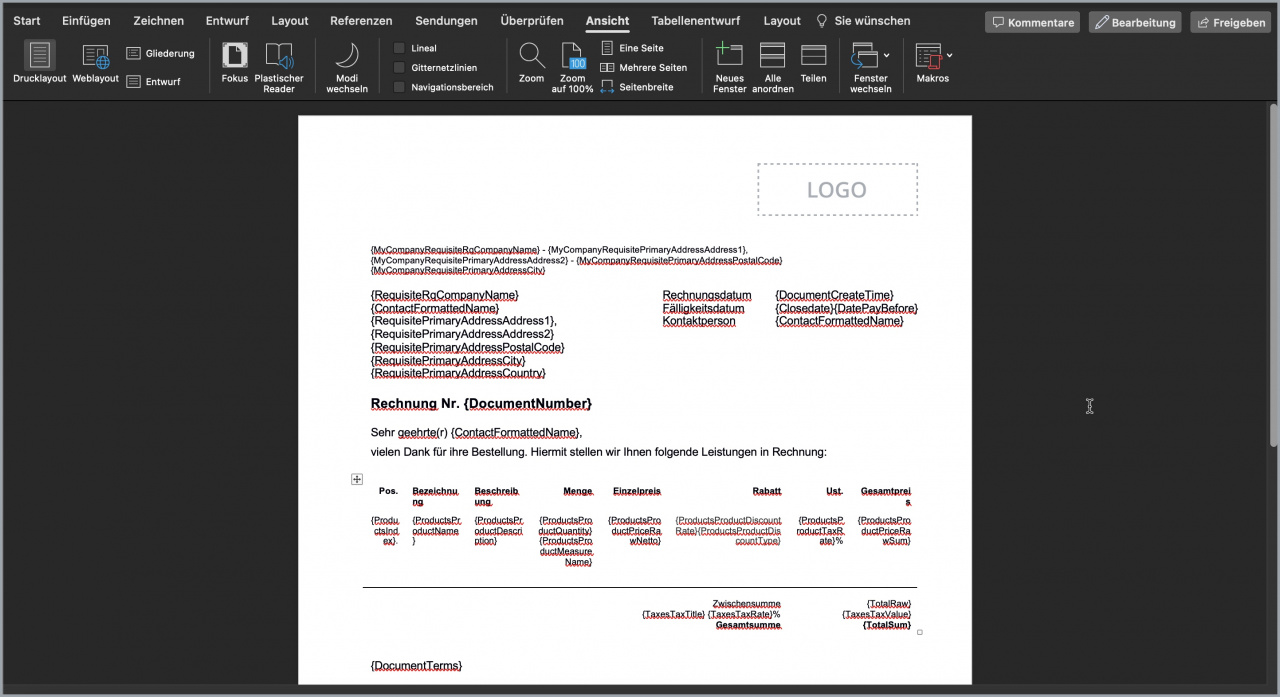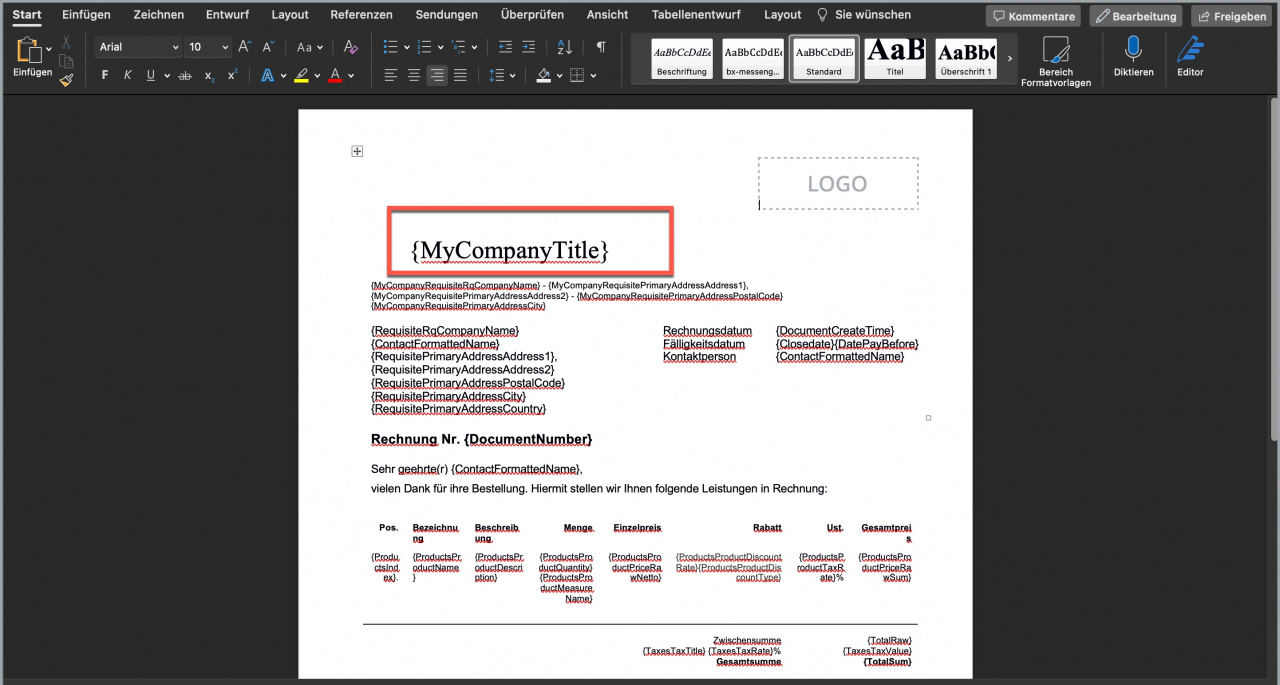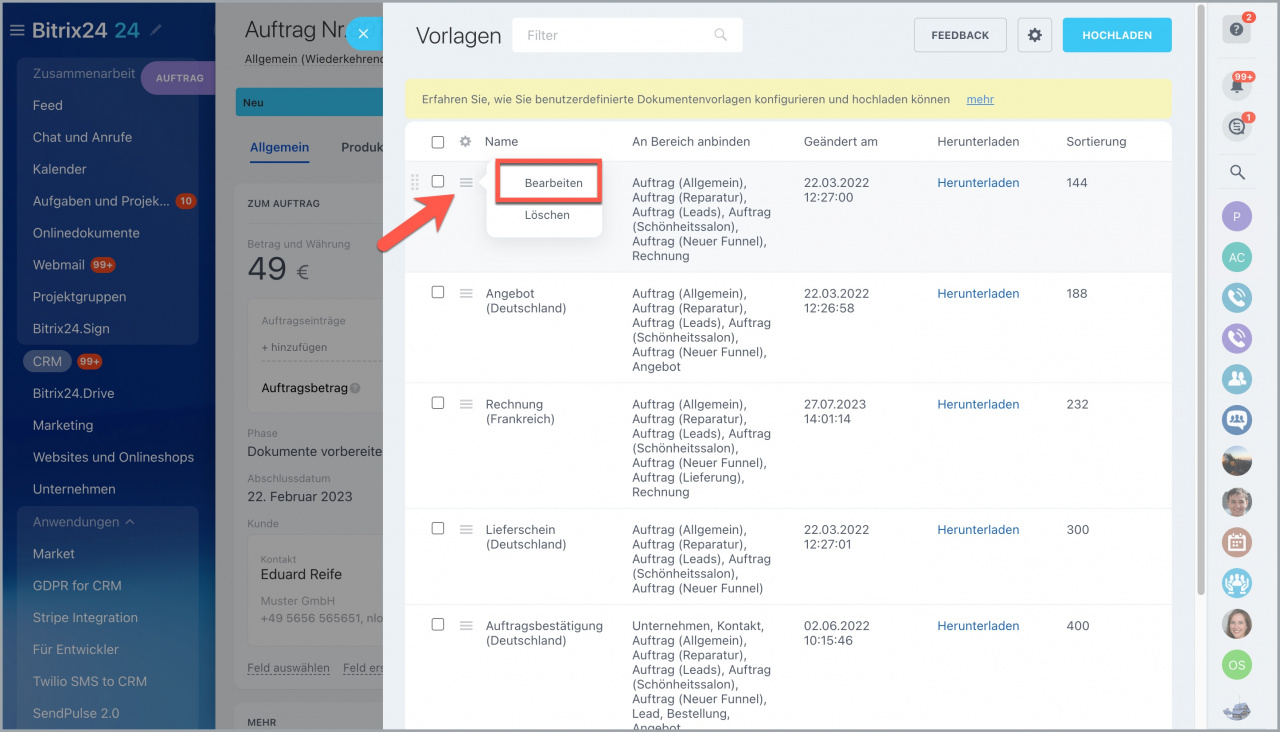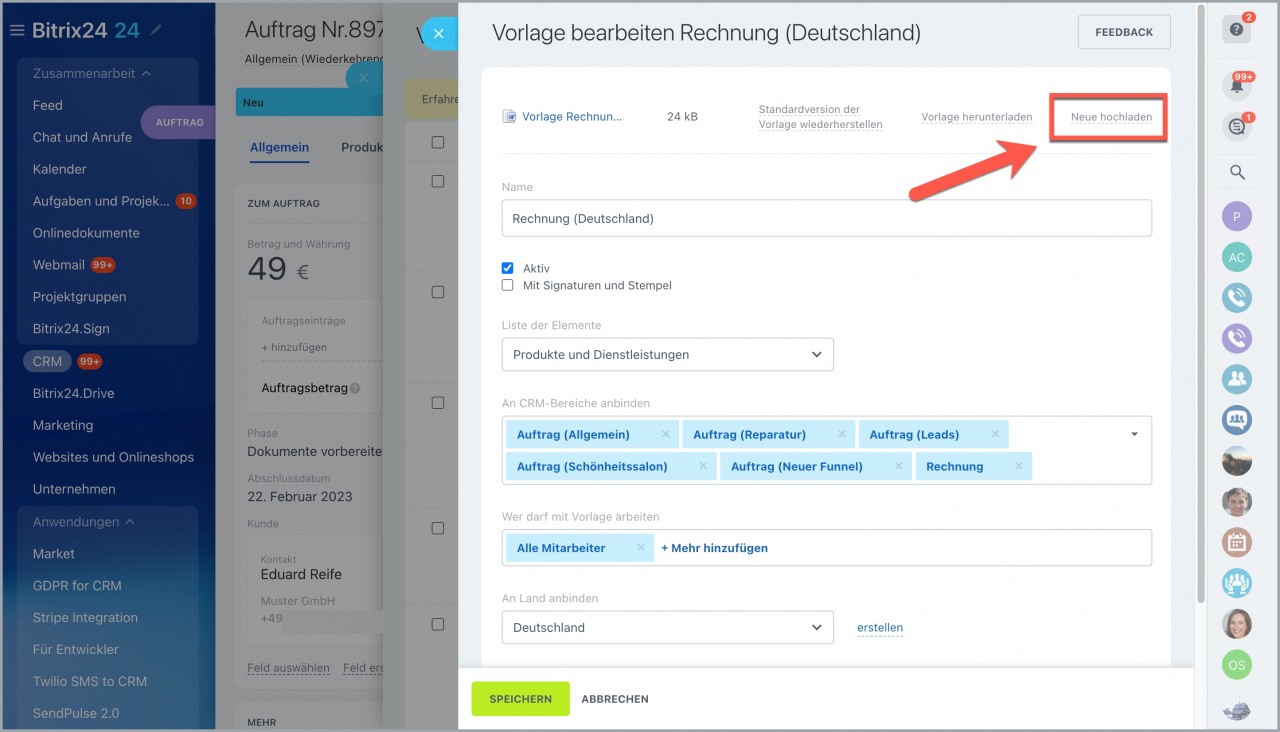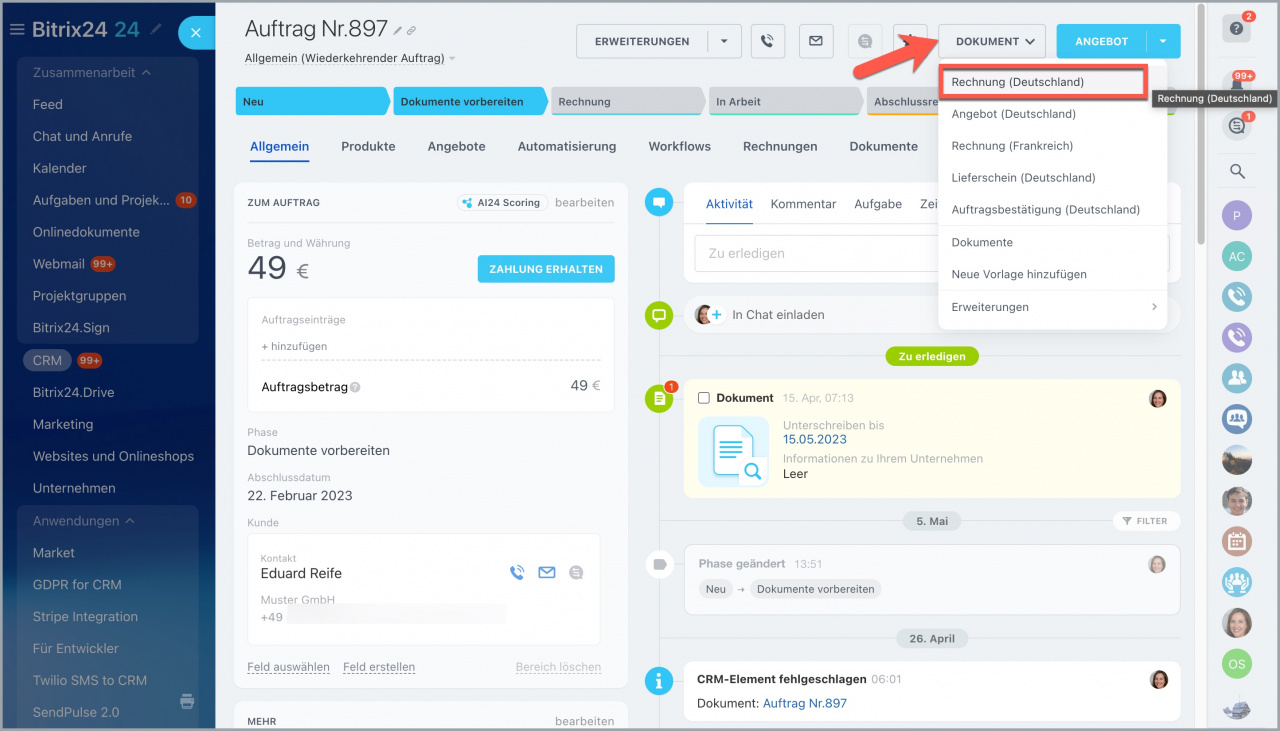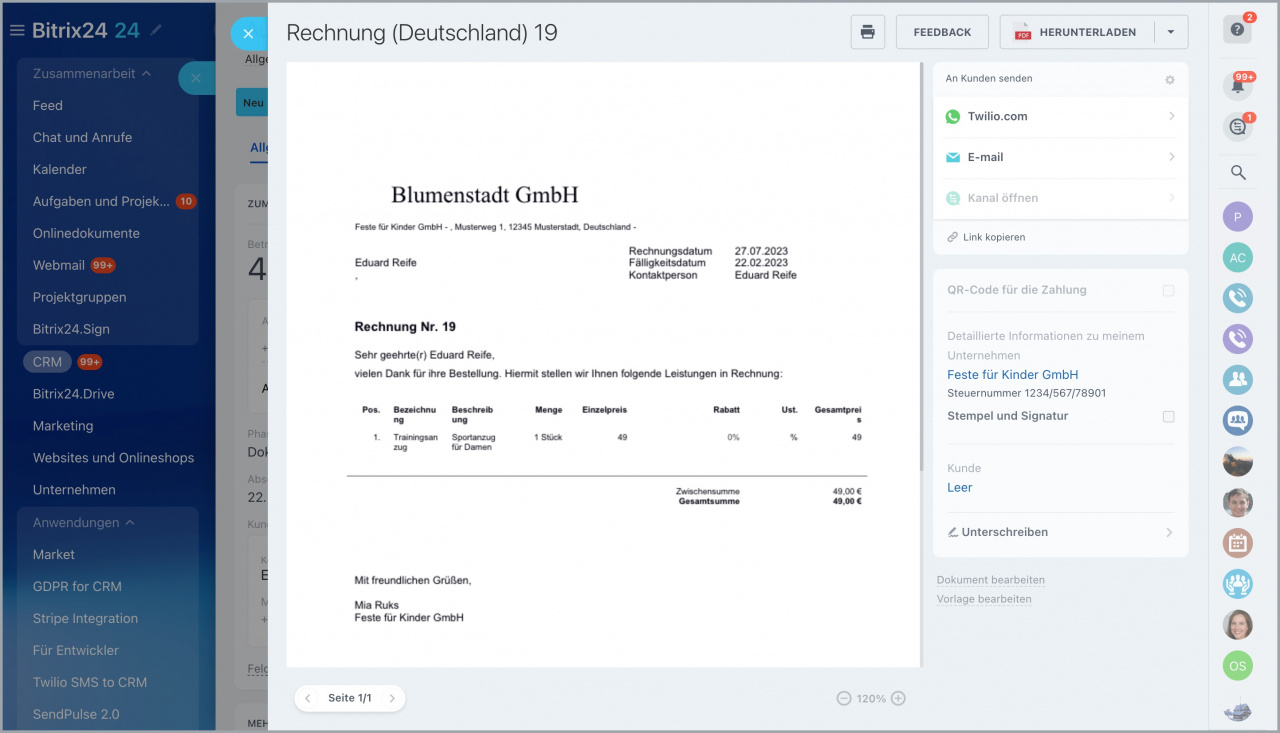Ihr Bitrix24 verfügt über standardmäßige Vorlagen von Dokumenten. Wenn die Standardvorlage den Anforderungen Ihres Unternehmens nicht entspricht oder einige Daten fehlen, können Sie Ihre benutzerdefinierte Vorlage verwenden. Ihnen stehen dabei 2 Varianten zur Auswahl, wie Sie eine neue Vorlage erstellen können.
In diesem Beitrag werden wir Ihnen erklären, wie Sie eine Standardvorlage bearbeiten können, und Ihnen dazu die Verwendung symbolischer Codes näherbringen.
Symbolische Codes
Jede Dokumentvorlage besteht aus symbolischen Codes. Der Code bezieht sich auf ein bestimmtes Feld im Formular des CRM-Elementes.
Wir verwenden die symbolischen Codes, damit CRM das entsprechende Feld im Formular des CRM-Elementes findet und den Wert automatisch in die Datei einfügt. Sie sollten nicht mehr manuell nach Informationen suchen und ein Dokument schreiben. Bitrix24 übernimmt diese Aufgabe.
Um die Liste von verfügbaren symbolischen Codes anzuzeigen, öffnen Sie die Vorlagen von Dokumenten. Klicken Sie im Formular des CRM-Elementes auf Dokument > Neue Vorlage hinzufügen. Klicken Sie auf das Zahnrad und wählen Sie den Punkt Felder aus.
Die Liste von symbolischen Codes befindet sich in einer Tabelle. Der Name in der Tabelle entspricht dem Feldnamen im Element. Sie können den Code kopieren und in die Vorlage einfügen.
Die Anzahl von Codes ist groß, deswegen würden wir Ihnen empfehlen, den Filter für die Suche zu benutzen. Wenn Sie einen Code für das Feld aus dem Auftrag finden möchten, wählen Sie im Feld Quelle Auftrag aus, um die Suche zu präzisieren.
Abhängig von der ausgewählten Quelle, bietet Ihnen CRM an, ein oder zwei Felder auszufüllen, um die Anfrage zu klären.
In unserem Beispiel möchten wir den Code für detaillierte Informationen des Kunden finden. Da wir das Dokument aus dem Auftrag erstellen, geben wir im Feld Quelle Auftrag an. Wenn der Kunde im CRM als Unternehmen gespeichert ist, wählen wir im Feld Auftrag Unternehmen aus. Und im Feld Unternehmen tippen wir auf Informationen zum Kunden.
So haben wir die Suche eingeschränkt. Wir brauchen die Codes für die Felder Vollständiger Name und Name des Unternehmens. Kopieren wir die Felder und fügen wir sie in die Vorlage ein.
Ein Feld kann verschiedene Codes haben, abhängig davon, aus welchem Element die Vorlage des Dokumentes generiert wird.
-
Wir empfehlen Ihnen, die symbolischen Codes ohne Präfixe zu nutzen, die bestimmte CRM-Elemente kennzeichnen. Um die Telefonnummer anzuzeigen, kopieren Sie den Code {AssignedWorkPhone} anstatt {CompanyAssignedWorkPhone}. So wird der Code in jedem Element funktionieren.
Standardvorlage des Dokumentes bearbeiten
Jetzt werden wir die symbolischen Codes benutzen, um die Standardvorlage zu ändern. Um die Liste von Vorlagen zu öffnen, klicken Sie im Formular des CRM-Elementes auf Dokument > Neue Vorlage hinzufügen.
Wählen Sie die zu bearbeitende Vorlage aus und klicken Sie auf Herunterladen. Die Vorlage hat das Format docx. Sie kann in Microsoft Office geöffnet werden, wir empfehlen Ihnen auch, den kostenlosen Editor LibreOffice zu verwenden.
Sie sieht die Standardvorlage aus.
Danach löschen Sie im Editor unnötige Codes und fügen Sie die Codes ein, die Sie im Dokument benötigen.
Speichern Sie die Datei im Format docx. Maximale Größe ist 2 МB. Öffnen Sie die Liste von Vorlagen und klicken Sie auf Bearbeiten.
Ersetzen Sie die vorherige Vorlage durch die neue, indem Sie auf den Link Neue hochladen klicken. Stellen Sie die Vorlage ein: Geben Sie den Namen, die Verbindung an Bereiche und Zugriffsrechte an.
Vorlagen von Dokumenten: EinstellungenPrüfen Sie die Einstellungen der Vorlage. Klicken Sie auf Dokument und wählen Sie die hinzugefügte Vorlage aus. CRM erstellt ein neues Dokument aus Ihrer Vorlage.
Erledigt. Das Dokument ist erstellt.
Auf die gleiche Weise können Sie auch mit anderen Feldern arbeiten: löschen, ersetzen, umtauschen, neue Felder hinzufügen, Informationen zu Kunden, Produkten und benutzerdefinierte Felder anzeigen.
- Ihr Bitrix24 verfügt über standardmäßige Vorlagen von Dokumenten, in die Sie eigene Daten einfügen und wie gewünscht anpassen können.
- Um die Vorlage einzustellen, verwenden Sie symbolische Codes. Das sind Werte der Felder im Formular des CRM-Elementes. Jedes Feld hat den eigenen Code.
- Laden Sie eine beliebige Vorlage herunter, um sie zu bearbeiten. Öffnen Sie die Vorlage in Microsoft Office oder im kostenlosen Editor Libre Office und ersetzen Sie die Felder durch die gewünschten.
- Um alle verfügbaren symbolischen Codes anzuzeigen, klicken Sie im Formular des CRM-Elementes auf Dokument > Neue Vorlage hinzufügen. Danach tippen Sie auf das Zahnrad > Felder.
- Speichern Sie die Datei im Format docx. Maximale Größe ist 2 МB.
- Laden Sie die fertige Vorlage zurück in Ihr Bitrix24 hoch.
Zusammenfassung
Nützliche Links: