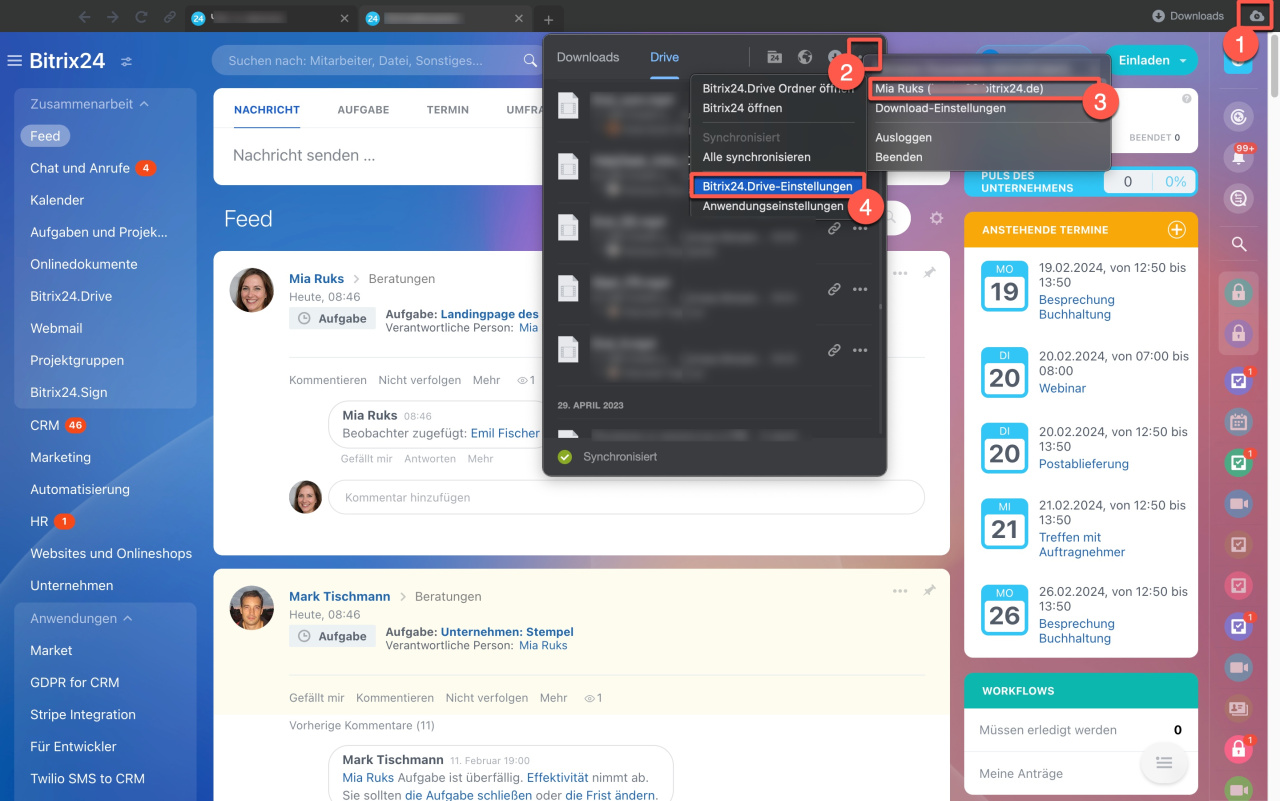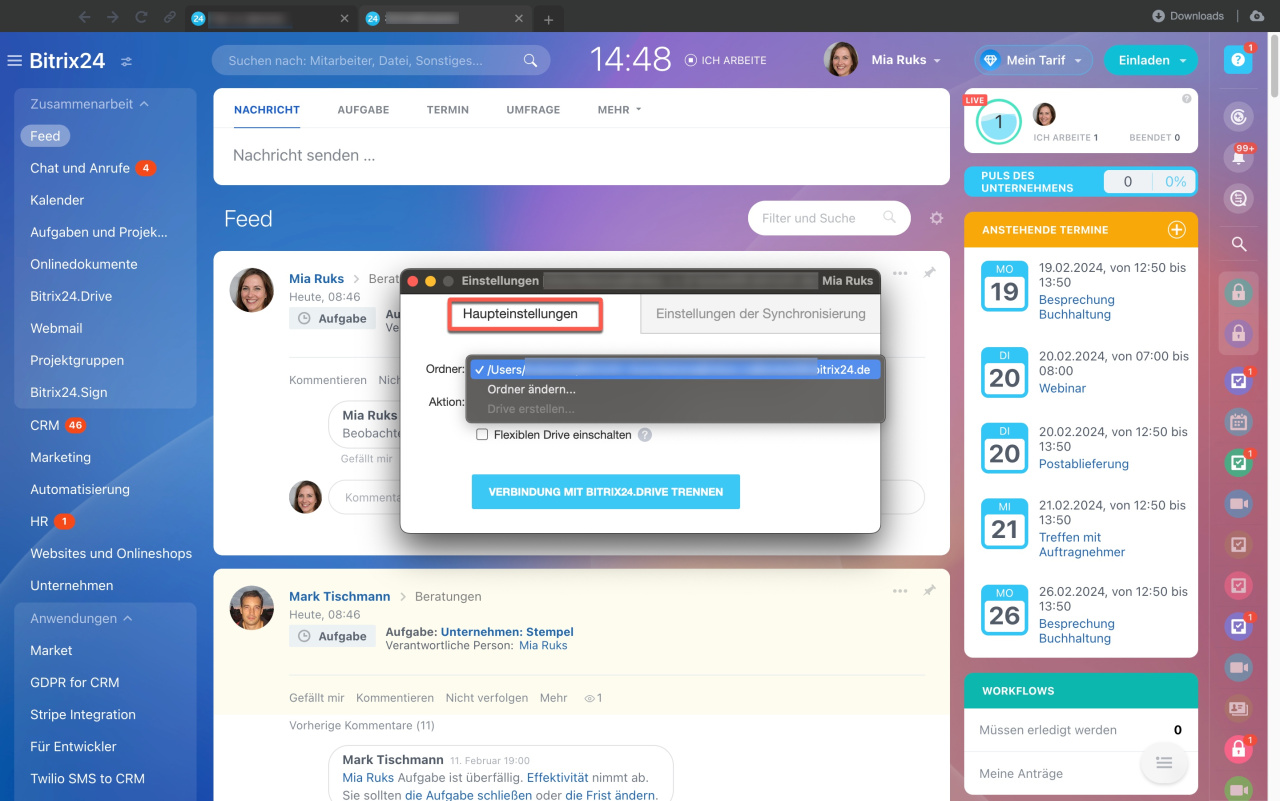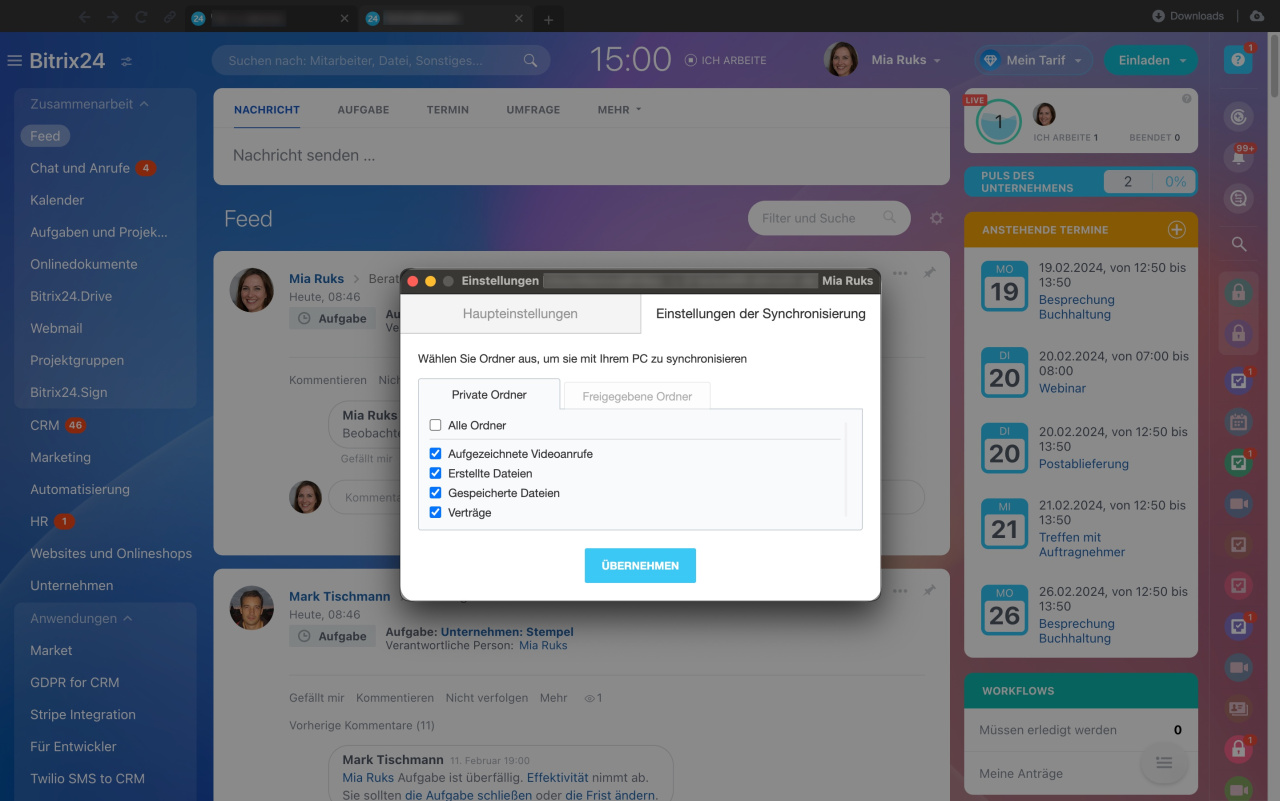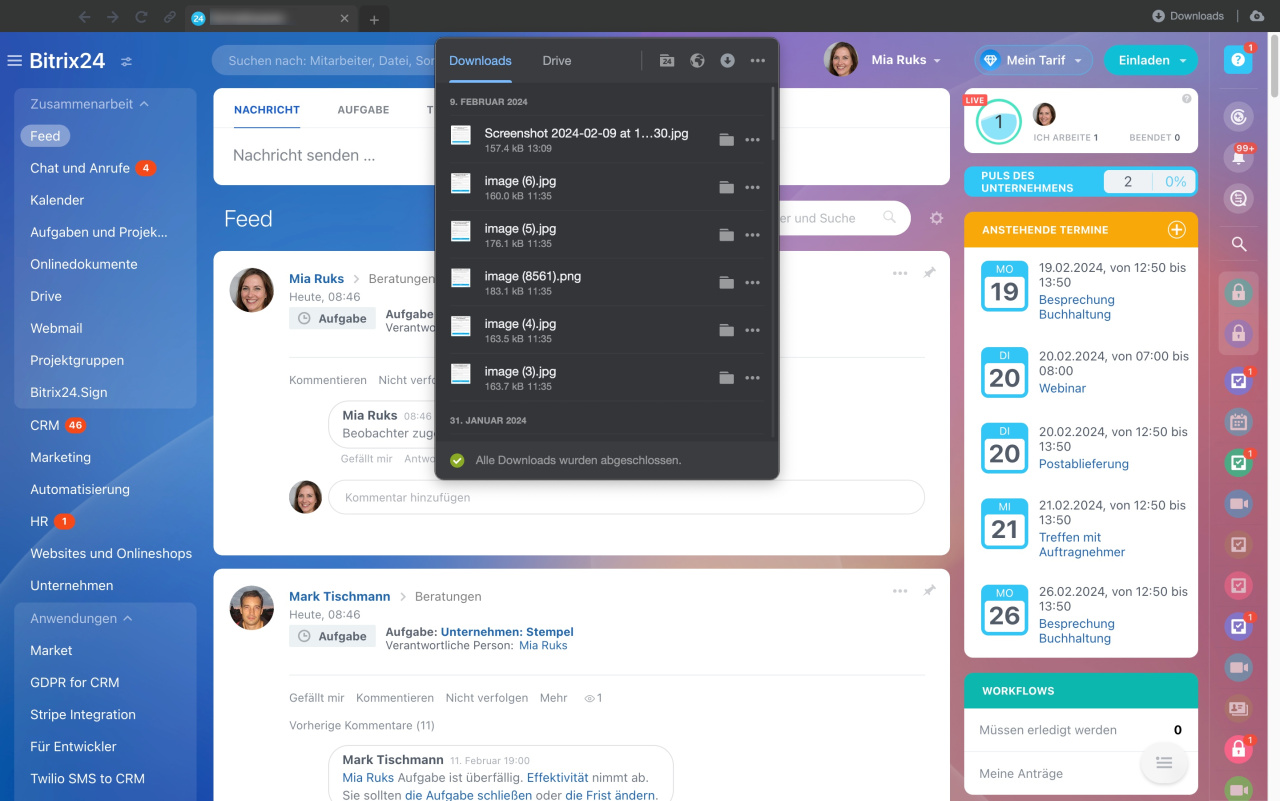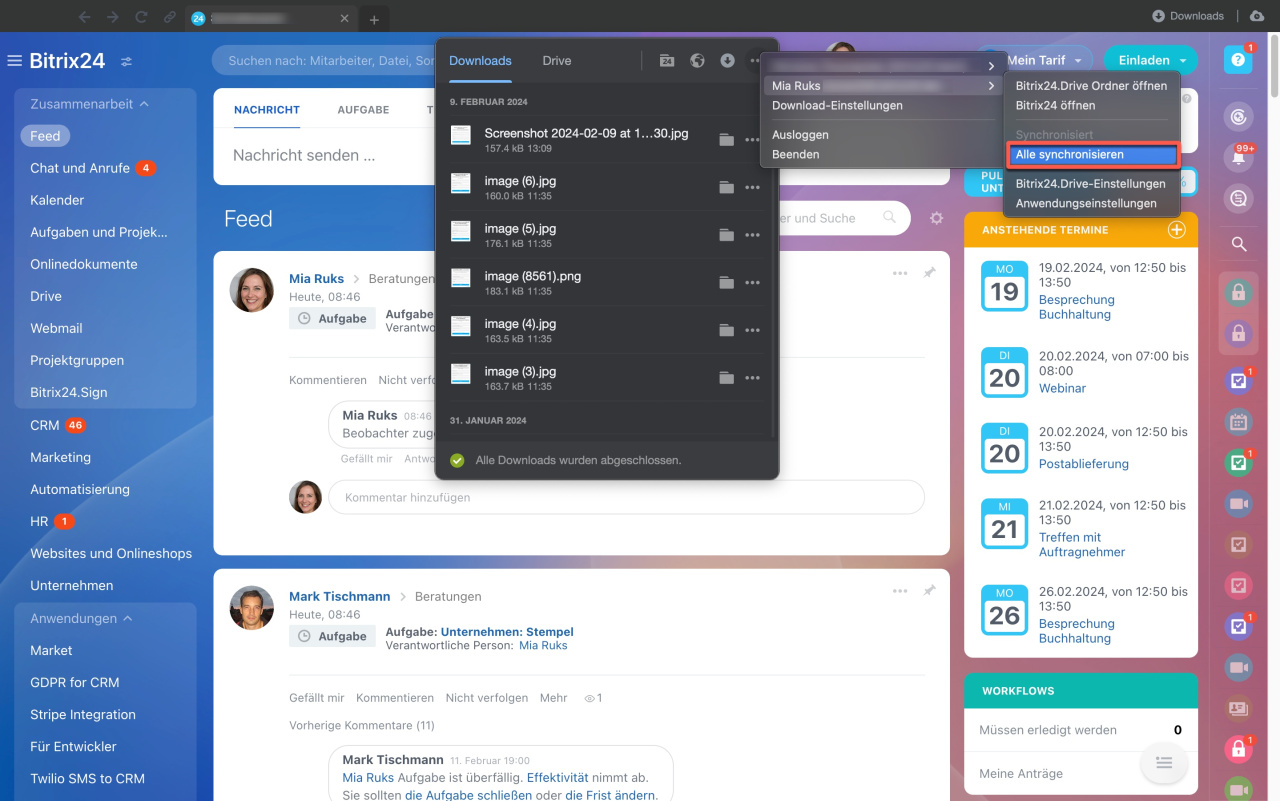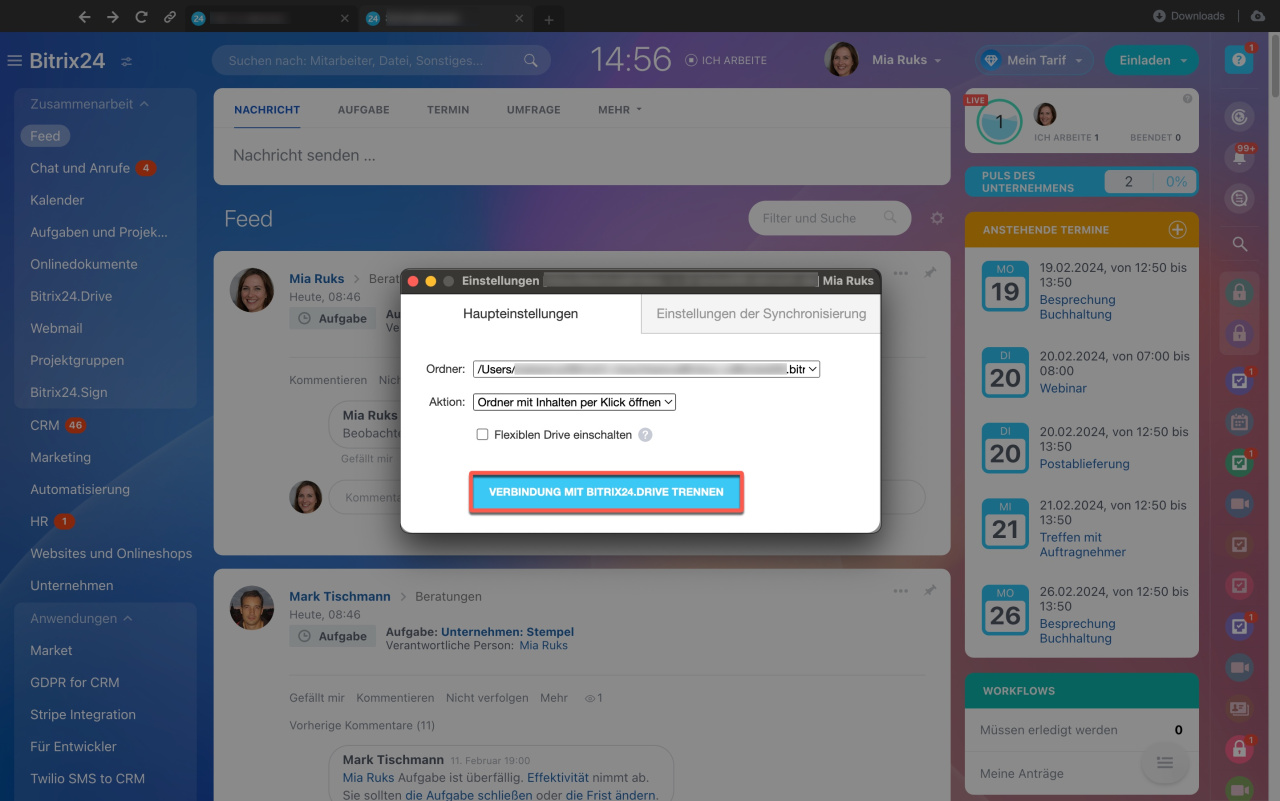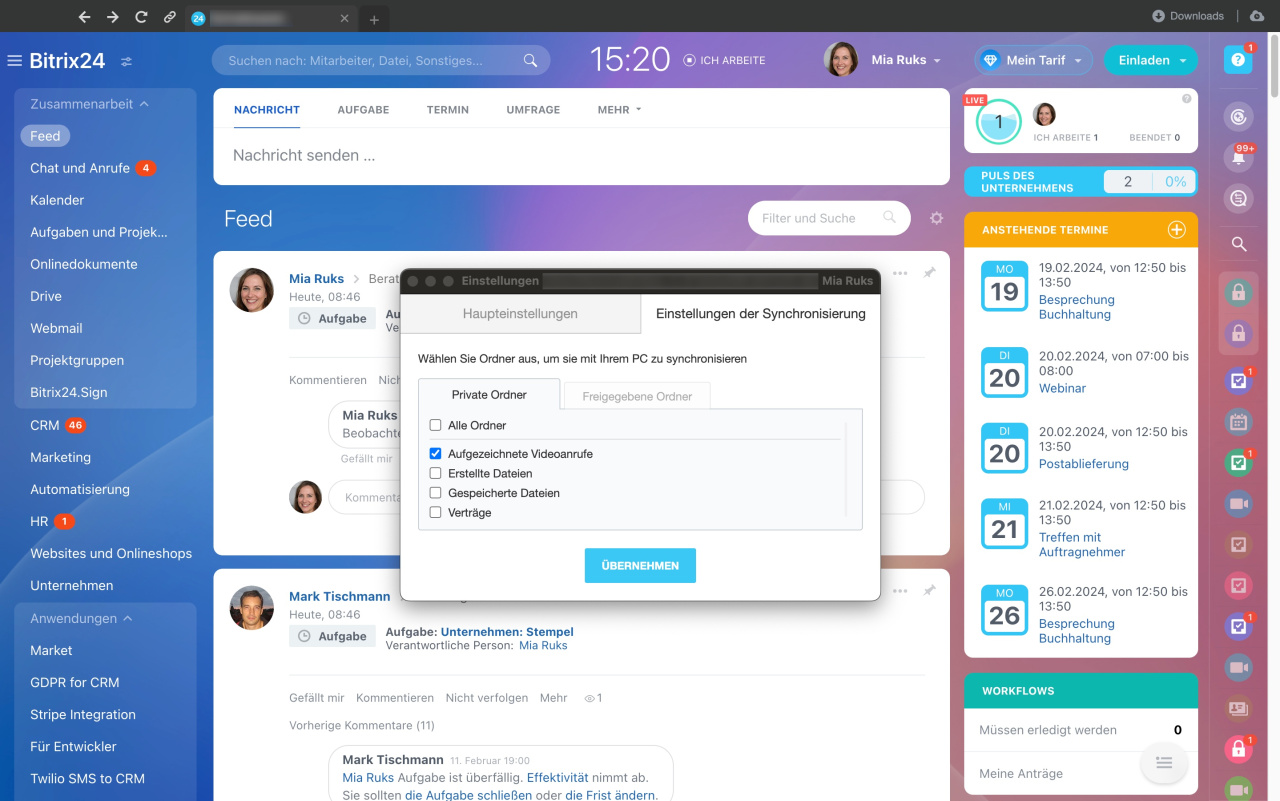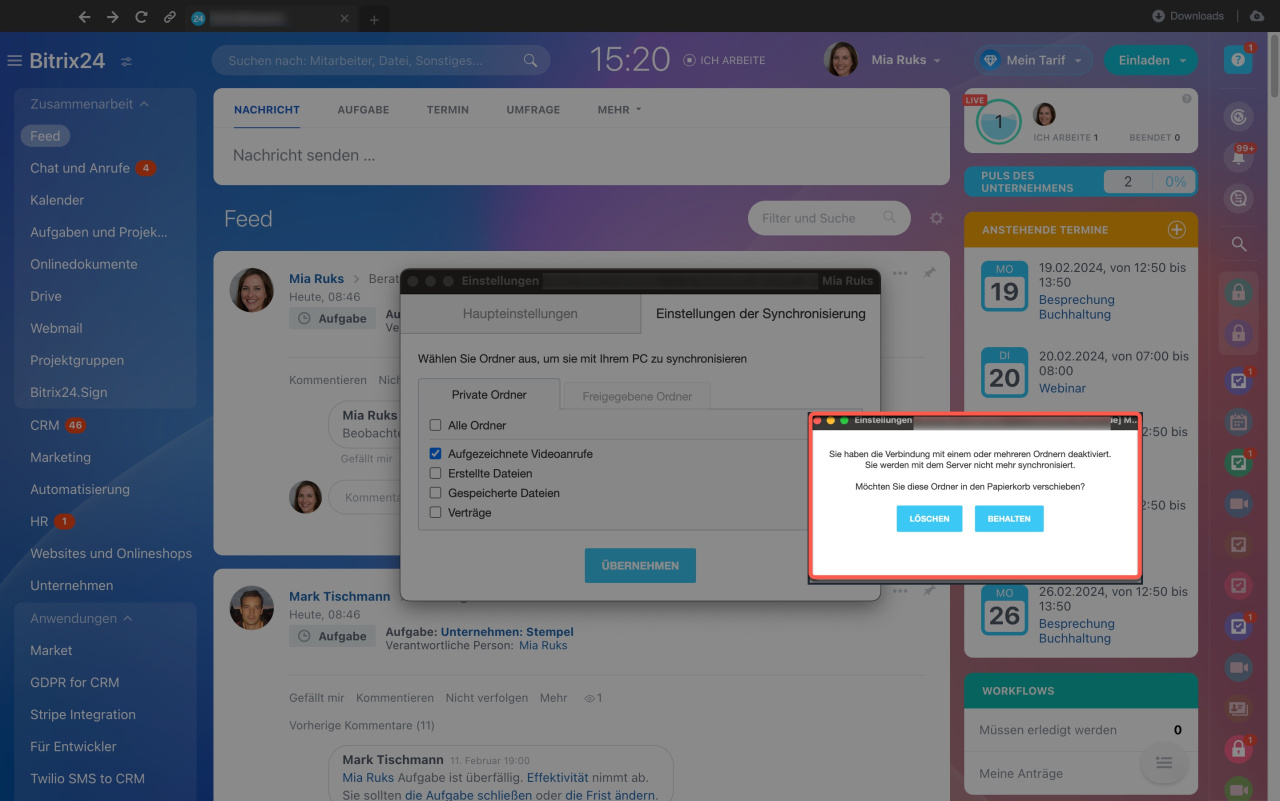Dateien und Ordner im Bitrix24 Drive können mit dem PC synchronisiert werden. Die Synchronisierung erfolgt in beide Richtungen. Das bedeutet, dass die Änderungen, die Sie auf dem PC an Dateien vornehmen, sofort in Bitrix24 angezeigt werden und umgekehrt.
Synchronisierung aktivieren
Für die Synchronisierung installieren Sie den Bitrix24 Messenger. Die Synchronisierung wird sofort nach der Installation der Anwendung gestartet.
Bitrix24 Messenger für Windows und Mac
Es gibt 2 Arten der Synchronisierung:
- klassische
- über den flexiblen Drive.
Der Unterschied zwischen ihnen liegt in der Art und Weise, wie mit Dateien gearbeitet wird. Im klassischen Modus werden Dateien auf den Drive des Computers heruntergeladen. Bei der Nutzung des flexiblen Drives wird die Datei nicht sofort auf den Drive geladen, sondern als Icons angezeigt. Die Datei wird erst heruntergeladen, wenn Sie diese öffnen.
Wenn Sie für die Installation der Anwendung den MSI-Installer verwenden, installieren Sie für den flexiblen Drive den Dokan-Treiber. Arbeiten Sie auf einem Mac, installieren Sie macFUSE.
Docan-Treiber herunterladen
macFUSE herunterladen
/ \ : * ? " ' | { } % ; & ~ # < >. Solche Dateien werden nicht synchronisiert. Bei der Arbeit mit Windows sollten Sie keine Leerzeichen am Ende von Dateinamen verwenden, da solche Dokumente und Ordner später schwer zu löschen sind.
Öffnen Sie den Bitrix24 Messenger und klicken Sie auf das Wolkenzeichen in der rechten Ecke oben. Im geöffneten Fenster klicken Sie auf 3 Punkte (…) > Bitrix24 Profil > Bitrix24.Drive-Einstellungen.
Geben Sie im Bereich Haupteinstellungen an, in welchem Ordner die Dateien gespeichert werden sollen. Wählen Sie hierfür einen lokalen Ordner auf Ihrer PC-Festplatte.
Wählen Sie einen Vorgang aus, der per Klick auf die Datei im Synchronisierungsfenster ausgeführt wird: Öffnen der Datei oder des Ordners, in dem sich die Datei befindet.
Hier können Sie den flexiblen Drive einschalten.
Im Bereich Einstellungen der Synchronisierung können Sie angeben, welche Ordner aus dem Bitrix24 Drive Sie synchronisieren möchten. Dies gilt sowohl für Ihren persönlichen Ordner als auch für gemeinsam genutzte Ordner, auf die Sie Zugriff haben. Der Ordner "Hochgeladene Dateien" wird nicht synchronisiert, da er bereits die Daten enthält, die von Ihrem PC hochgeladen wurden.
Um die Synchronisierung zu starten, klicken Sie auf Übernehmen.
Im Fenster der Synchronisierung wird die Liste der Dateien angezeigt. Zudem wird die ungefähre Zeit angegeben, die für die vollständige Synchronisierung benötigt wird.
Besonderheiten der Synchronisierung
Wiederherstellung der gelöschten Dateien. Die Datei, die Sie aus dem Bitrix24 Drive gelöscht haben, kann dort wieder erscheinen. Dies ist der Fall, wenn die Datei zuvor von Nutzer A gelöscht wurde und Nutzer B währenddessen oder danach eine vollständige Synchronisierung gestartet hat. Die Option Alle synchronisieren startet die komplette Prüfung des lokalen Synchronisierungsordners und Bitrix24.
Konflikt der Dateiversionen. Ein Konflikt entsteht, wenn zwei Mitarbeiter gleichzeitig an einer Datei arbeiten, während die Synchronisierung eingeschaltet ist. Bitrix24 Messenger synchronisiert nur die neueste Version der Datei und die zweite Version bleibt auf dem Computer des Mitarbeiters, der die Änderungen vorgenommen hat. In den Dateinamen der lokalen Kopien wird das Login des entsprechenden Mitarbeiters angezeigt, beispielsweise, Vertrag (Fuks).
Um die lokale Kopie zu löschen und die neue Version zu erhalten, führen Sie die folgenden Schritte aus:
- Löschen Sie alle lokalen Kopien der Konfliktdateien. Wenn Sie die Dateien für die weitere Arbeit benötigen, verschieben Sie diese in den anderen Ordner, der nicht synchronisiert wird.
- Schalten Sie die Drive-Synchronisierung aus.
- Löschen Sie die Dateien aus Bitrix24.
- Aktivieren Sie die Synchronisierung erneut.
Synchronisierung ausschalten
Klicken Sie auf Drei Punkte (…) > Bitrix24 Profil > Bitrix24.Drive-Einstellungen.
Klicken Sie auf Verbindung mit Bitrix24 Drive trennen. Die Dateien, die auf Ihrem PC-Laufwerk gespeichert sind, bleiben weiterhin verfügbar, auch wenn Sie die Synchronisierung ausschalten.
Um die Synchronisierung eines bestimmten Ordners auszuschalten, öffnen Sie die Einstellungen der Synchronisierung, entfernen Sie das Häkchen und klicken Sie auf Übernehmen.
Geben Sie an, ob Sie den Ordner vom PC löschen möchten.
Wenn Sie die Synchronisierung ausschalten und einschließlich wieder aktivieren, werden die Dateien, die Sie:
- aus Bitrix24 gelöscht haben, wieder in Bitrix24 hochgeladen,
- aus dem PC gelöscht haben, in demselben Ordner wiederhergestellt,
- aus dem PC und Bitrix24 entfernt haben, unwiderruflich gelöscht.
- Dateien und Ordner im Bitrix24 Drive können mit dem PC synchronisiert werden.
- Die Synchronisierung erfolgt in beide Richtungen. Das bedeutet, dass Änderungen, die Sie auf dem PC an Dateien vornehmen, sofort in Bitrix24 angezeigt werden und umgekehrt.
- Für die Synchronisierung installieren Sie den Bitrix24 Messenger.
- Öffnen Sie den Bitrix24 Messenger und klicken Sie auf das Wolkenzeichen in der rechten Ecke oben. Im geöffneten Fenster klicken Sie auf 3 Punkte (…) > Bitrix24 Profil > Drive-Einstellungen.
- Bitrix24 Messenger unterstützt die Dateien .lnk, .tmp, .ini, .pl., und Zeichen in den Dateinamen:
/ \ : * ? " ' | { } % ; & ~ # < >nicht. Solche Dateien werden nicht synchronisiert. - Um die Synchronisierung auszuschalten, klicken Sie auf Drei Punkte (…) > Bitrix24 Profil > Drive-Einstellungen.