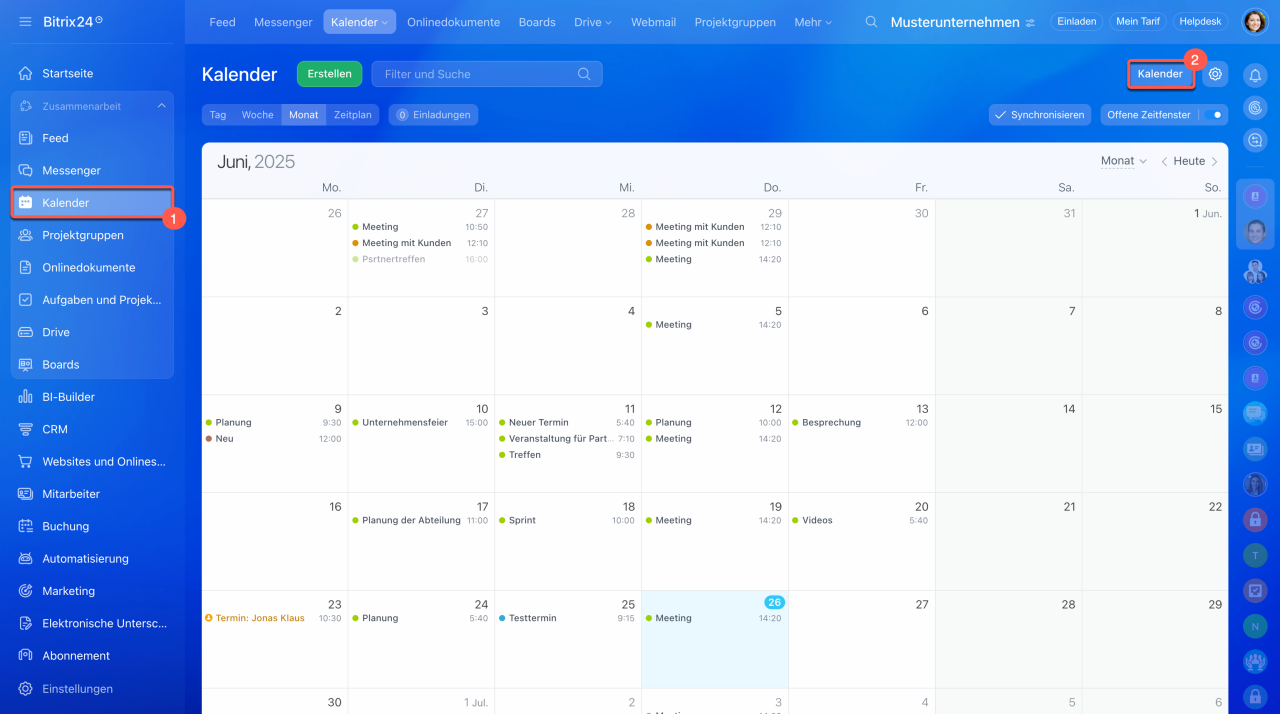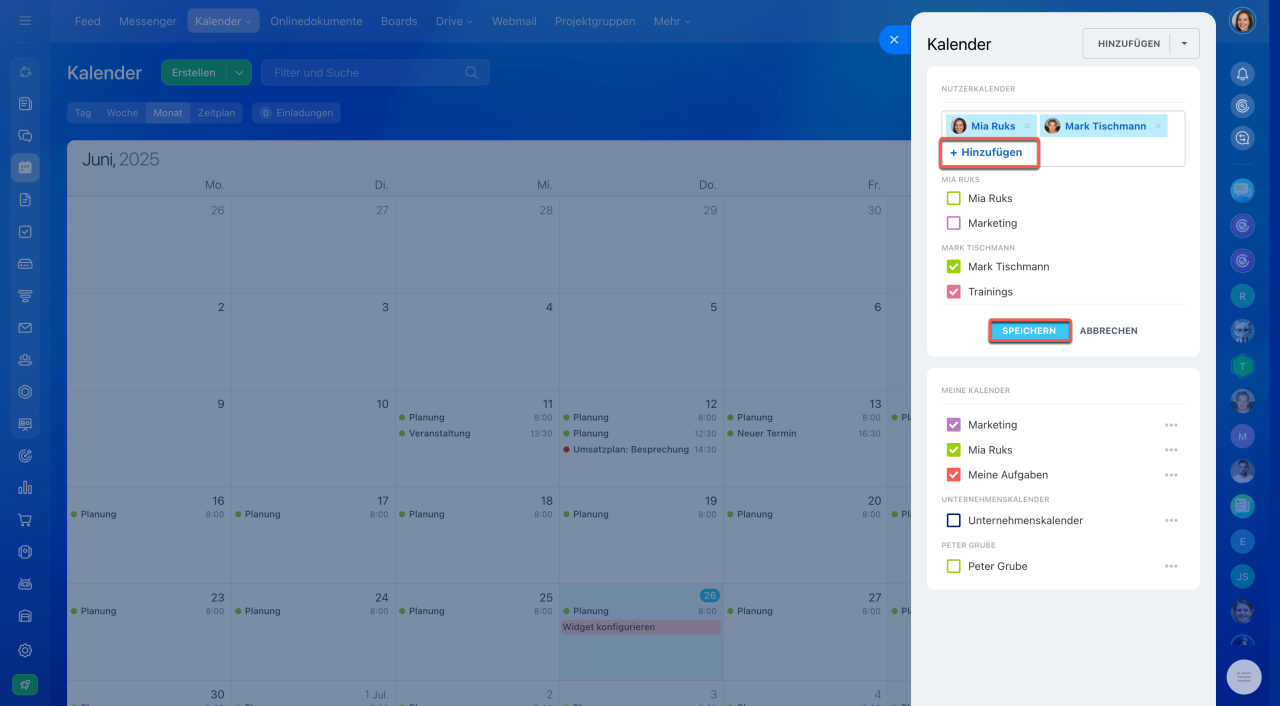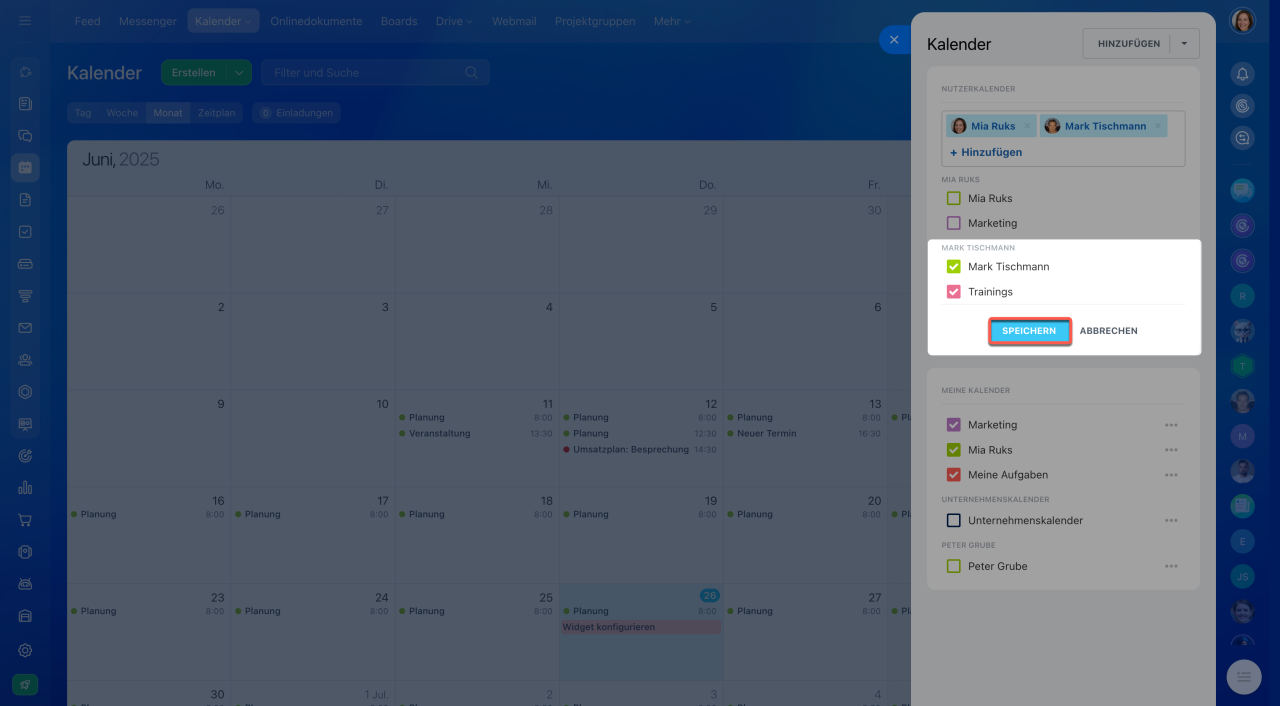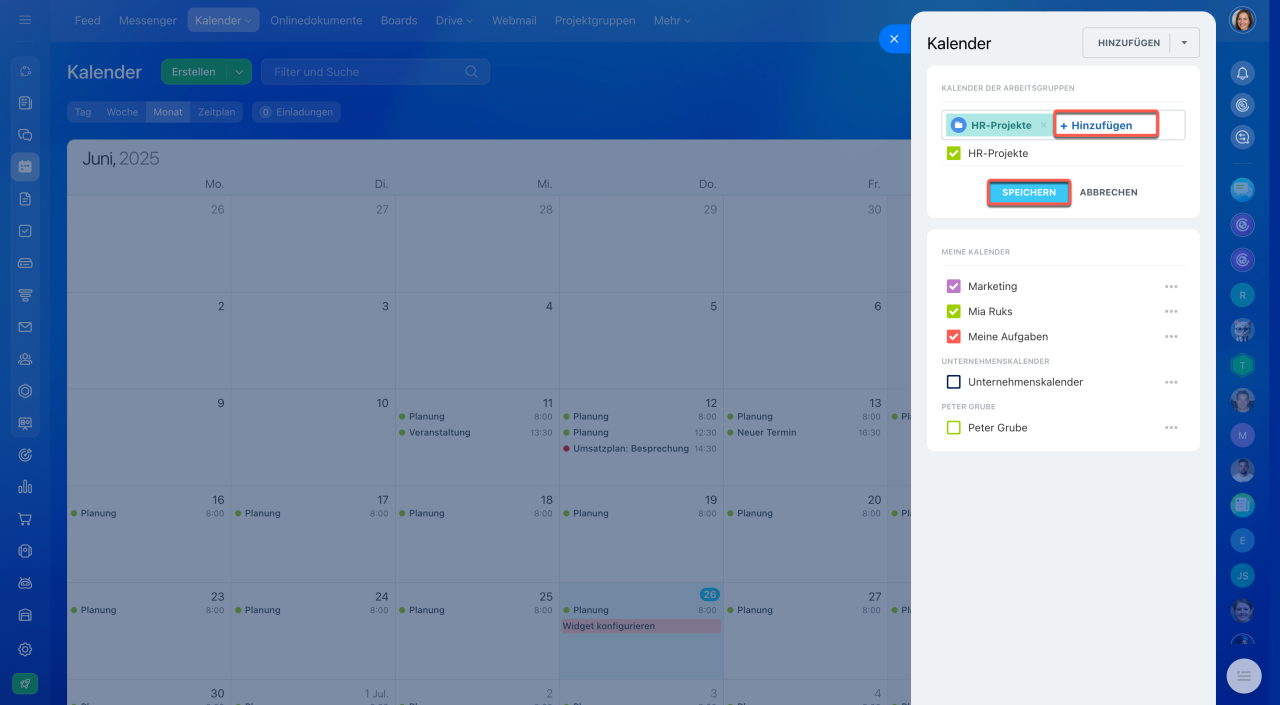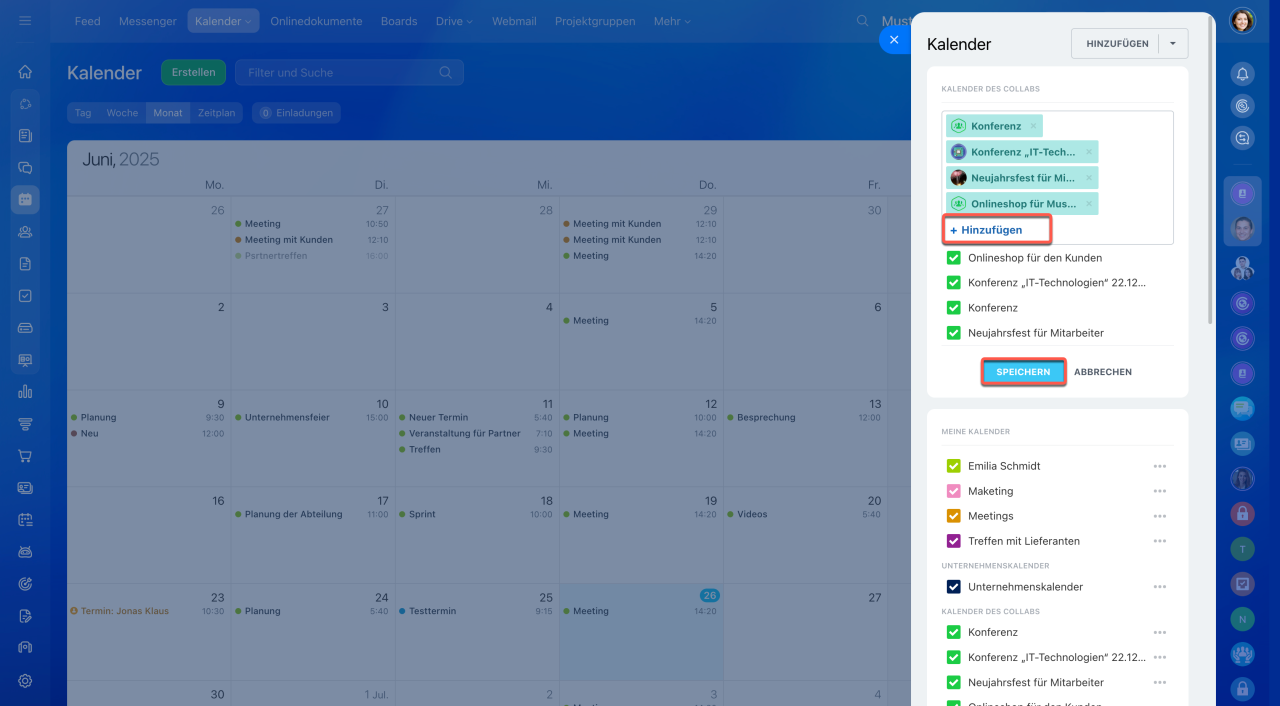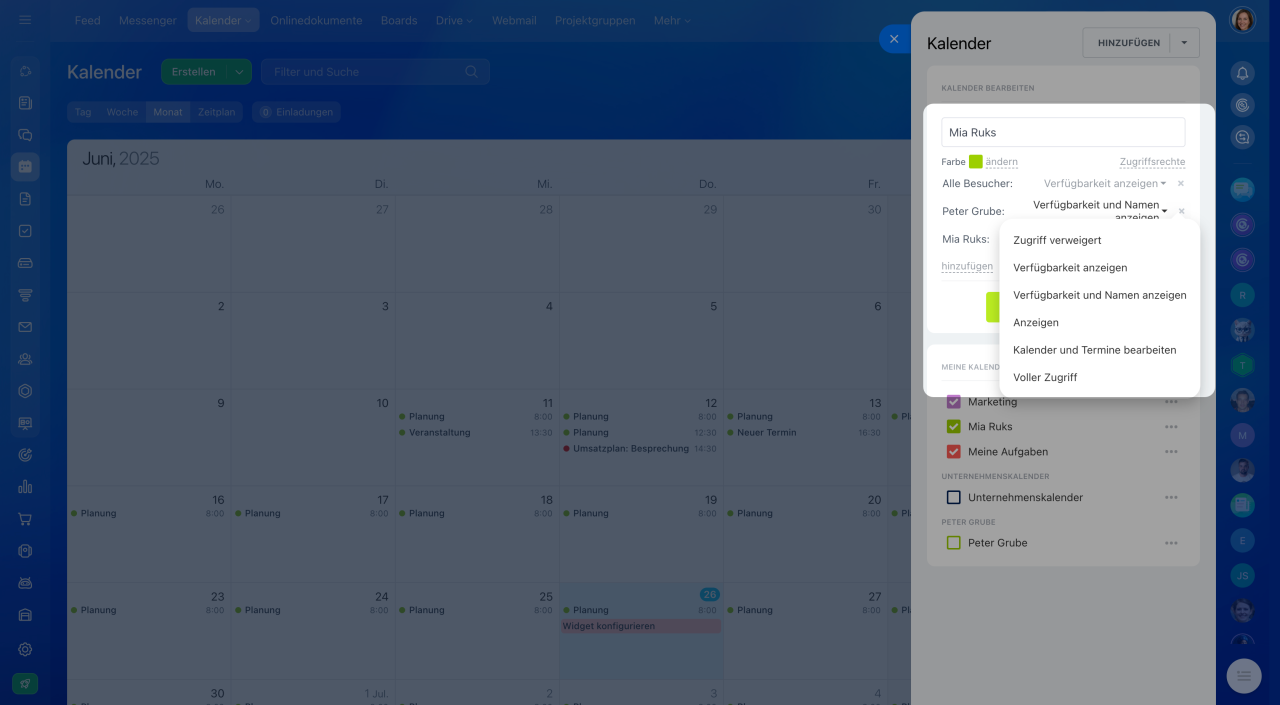Der Bitrix24 Kalender unterstützt Ihr Team dabei, Meetings, Aufgaben und Termine zu koordinieren. Zeigen Sie Verfügbarkeiten von Kollegen oder Abteilungen an, indem Sie deren Kalender verknüpfen. So erstellen Sie Besprechungstermine, ohne langwierige Absprachen.
Muss beispielsweise ein Mitarbeiter ein Meeting mit der Leitung und der Logistikabteilung planen, sieht er einfach in deren Kalendern nach und wählt einen freien Slot.
In diesem Beitrag erfahren Sie, wie Sie:
Kalender hinzufügen
1–2. Öffnen Sie den Bereich Kalender und klicken Sie auf den Button Kalender.
3–4. Klicken Sie auf den Pfeil neben der Schaltfläche Hinzufügen und wählen Sie den gewünschten Kalender aus:
- Unternehmen,
- Nutzer,
- Gruppen,
- Collabs.
Unternehmenskalender: Kreuzen Sie die Kalender des Unternehmens an, die Sie in Ihrem Zeitplan anzeigen möchten.
Nutzerkalender: Klicken Sie auf Hinzufügen und wählen Sie die Mitarbeiter aus, deren Kalender Sie in Ihrem Zeitplan anzeigen möchten. Ein Nutzer kann mehrere Kalender haben – wählen Sie die gewünschten aus. Klicken Sie danach auf Speichern.
Kalender der Arbeitsgruppen: Klicken Sie auf Hinzufügen und wählen Sie die Kalender der Gruppen aus, die Sie in Ihrem Zeitplan anzeigen möchten. Klicken Sie auf Speichern.
Kalender des Collabs: Klicken Sie auf Hinzufügen und wählen Sie die Kalender der Collabs aus, die Sie in Ihrem Zeitplan anzeigen möchten. Klicken Sie auf Speichern.
Zugriffsrechte in Kalendern
Hinzugefügten Kalender verwalten
Nach dem Hinzufügen erscheint der Kalender in Ihrer Liste. Sie können ihn öffnen, bearbeiten oder aus der Liste entfernen. Klicken Sie auf die drei Punkte (...) neben dem gewünschten Kalender und wählen Sie eine Option aus.
Um die Termine eines Kalenders in Ihrem Zeitplan anzuzeigen, setzen Sie ein Häkchen daneben. Um die Ereignisse auszublenden, entfernen Sie das Häkchen.
- Der Bitrix24-Kalender unterstützt Ihr Team dabei, Meetings, Aufgaben und Termine zu koordinieren.
- Zeigen Sie Verfügbarkeiten von Kollegen oder Abteilungen an, indem Sie deren Kalender verknüpfen. So erstellen Sie Besprechungstermine, ohne langwierige Absprachen.
- Klicken Sie im Bereich Kalender auf den Button Kalender und dann auf den Pfeil neben der Schaltfläche Hinzufügen, um den gewünschten Kalender auszuwählen.
- Sie können unterschiedliche Kalender zu Ihrem hinzufügen: Unternehmenskalender, Nutzerkalender, Kalender der Arbeitsgruppen und des Collabs.
- Nach dem Hinzufügen erscheint der Kalender in Ihrer Liste. Sie können ihn öffnen, bearbeiten oder aus der Liste entfernen. Klicken Sie auf die drei Punkte (...) neben dem gewünschten Kalender und wählen Sie eine Aktion aus.