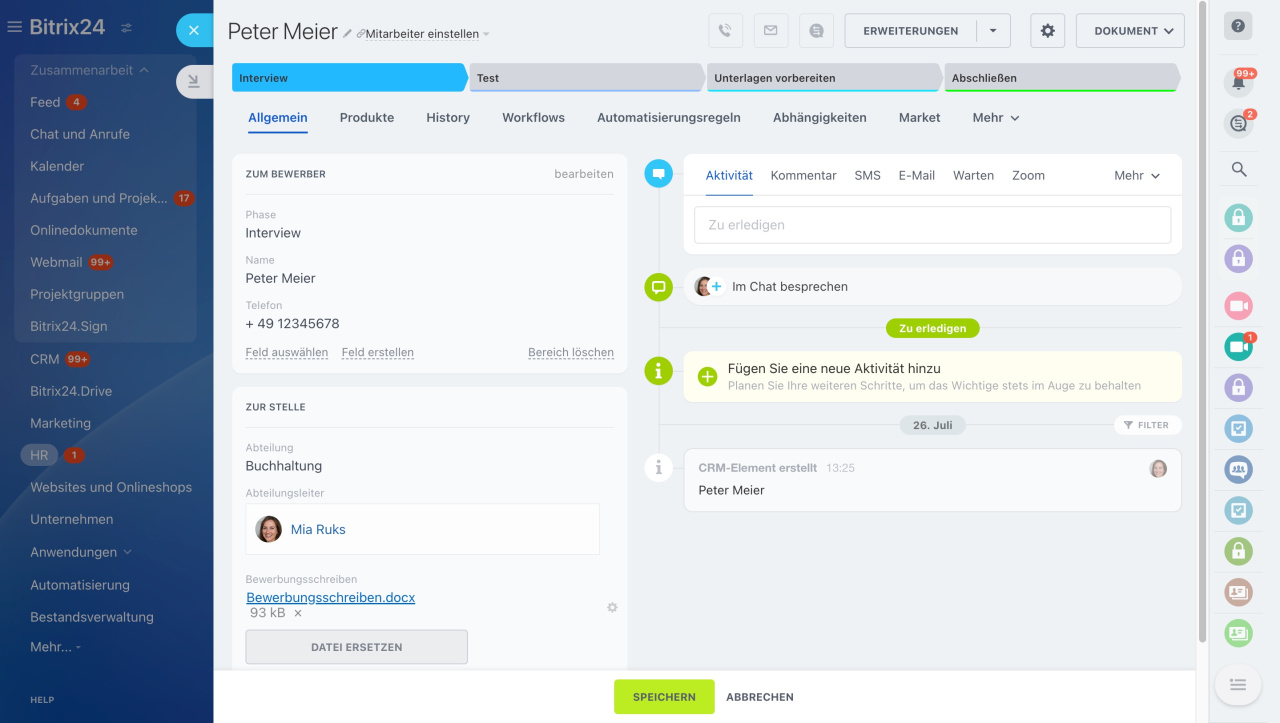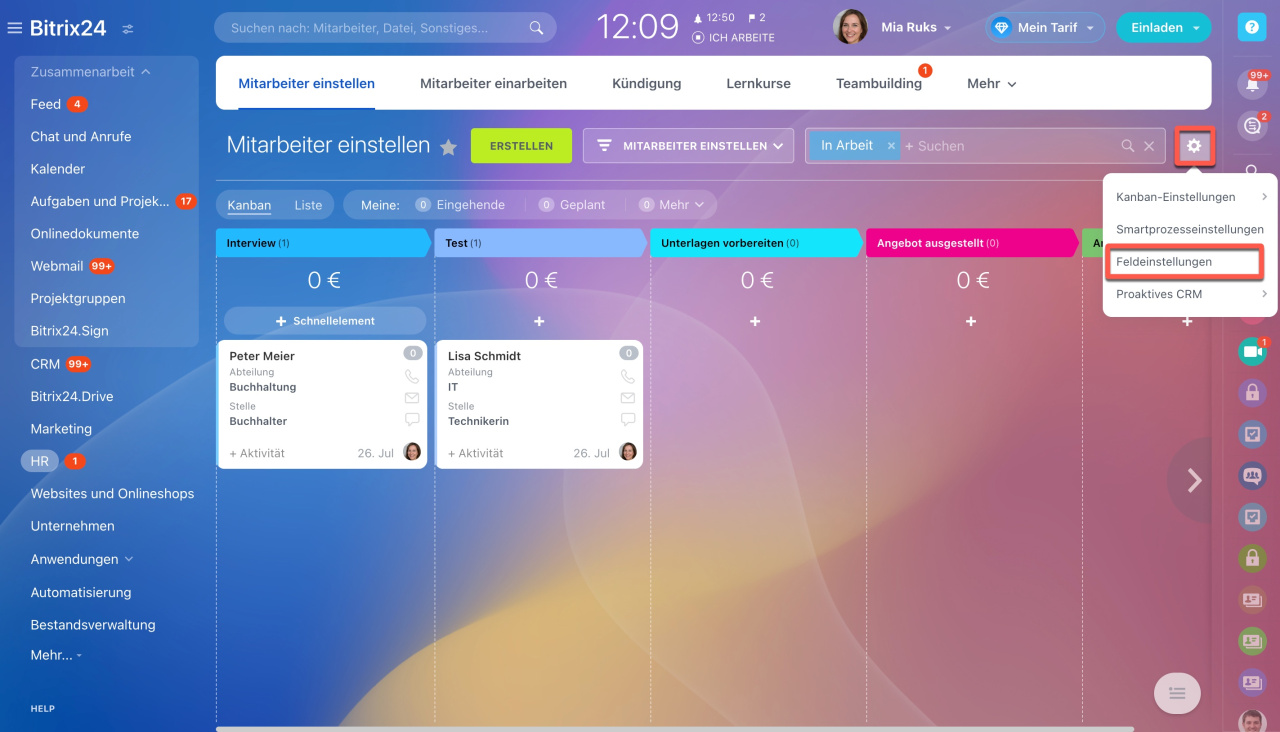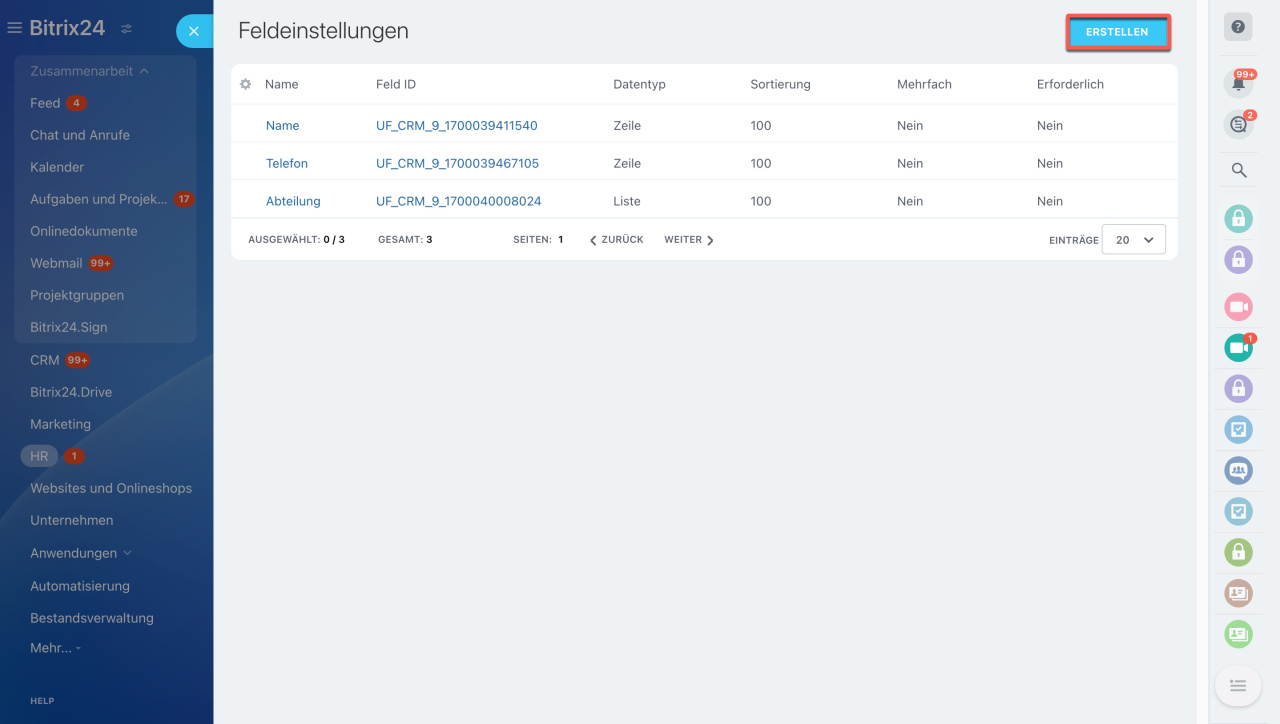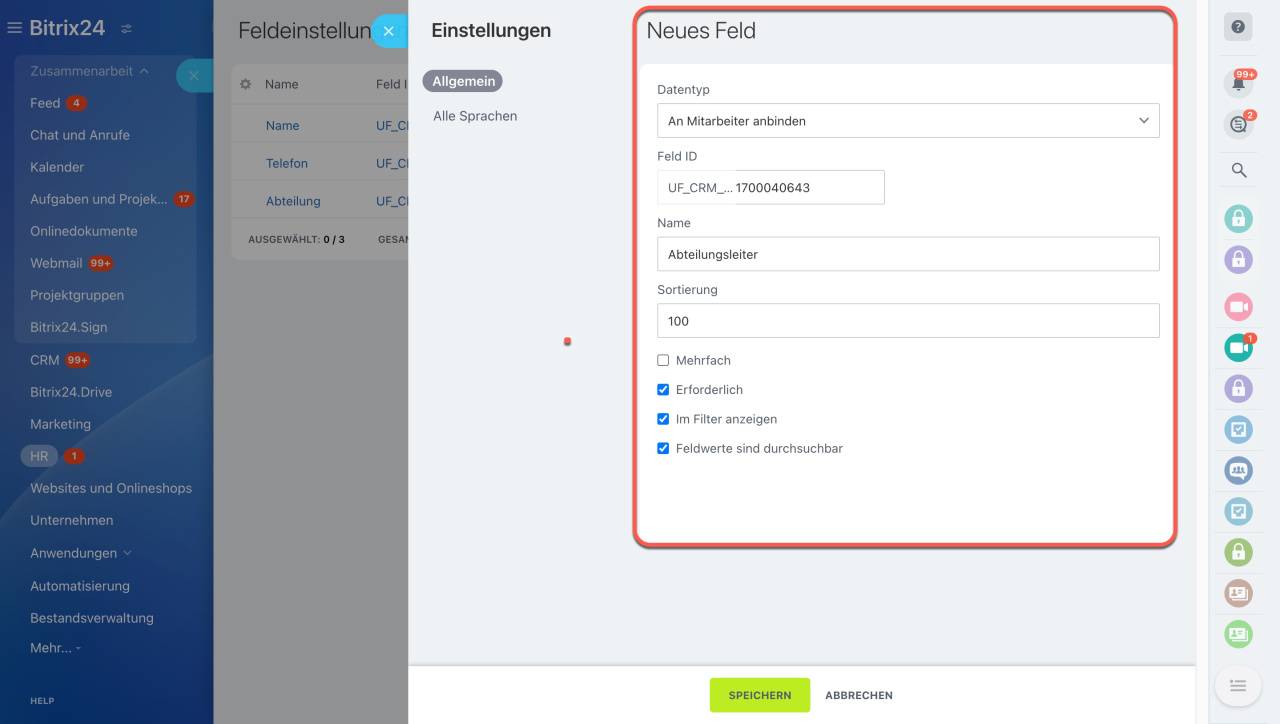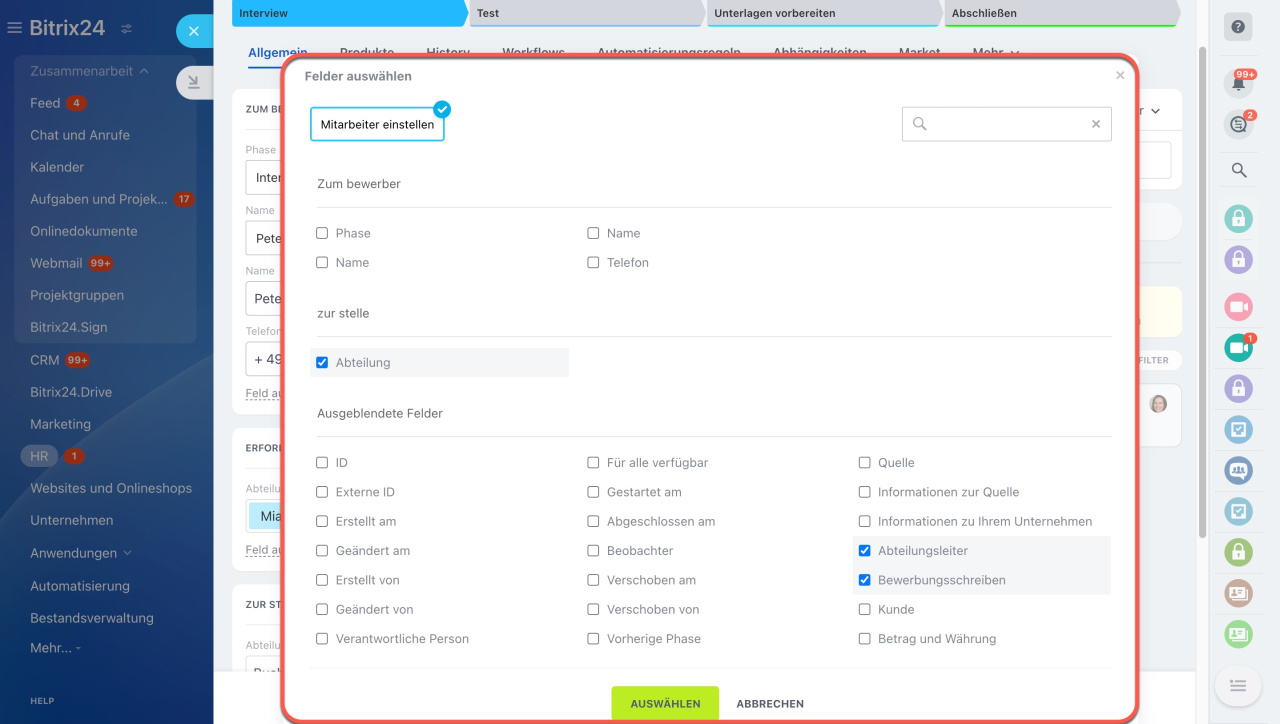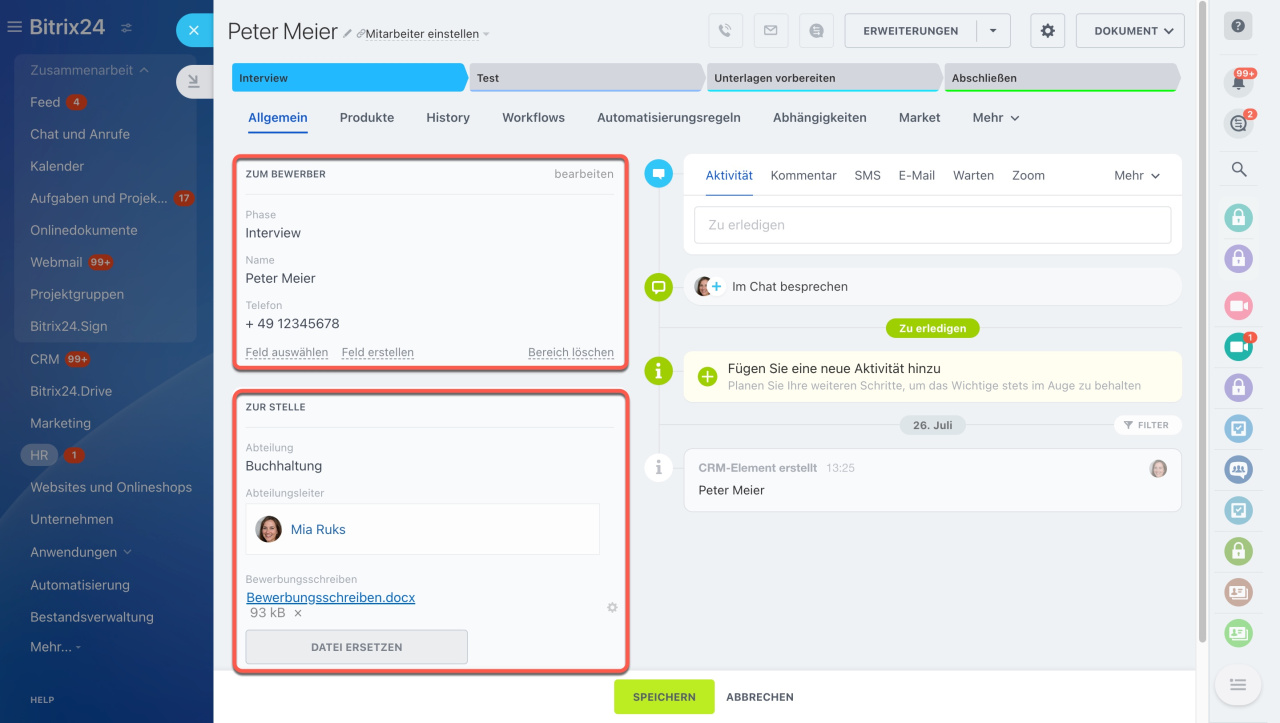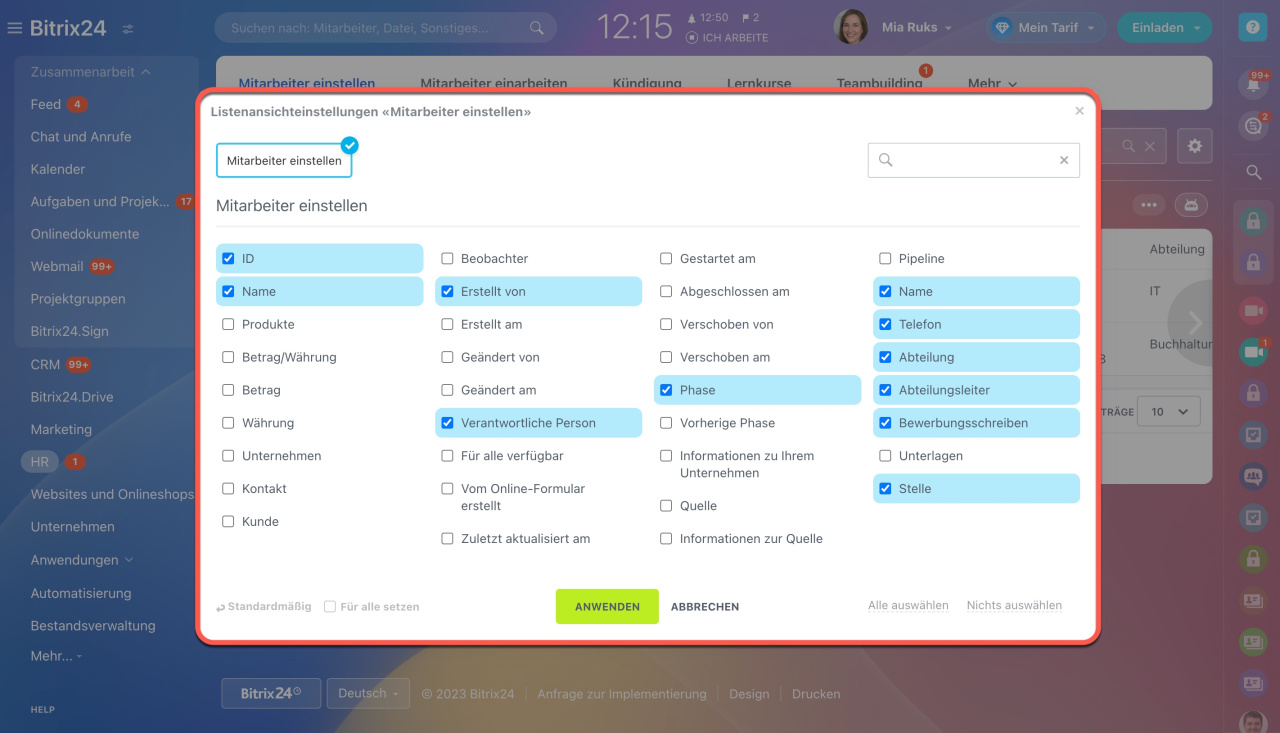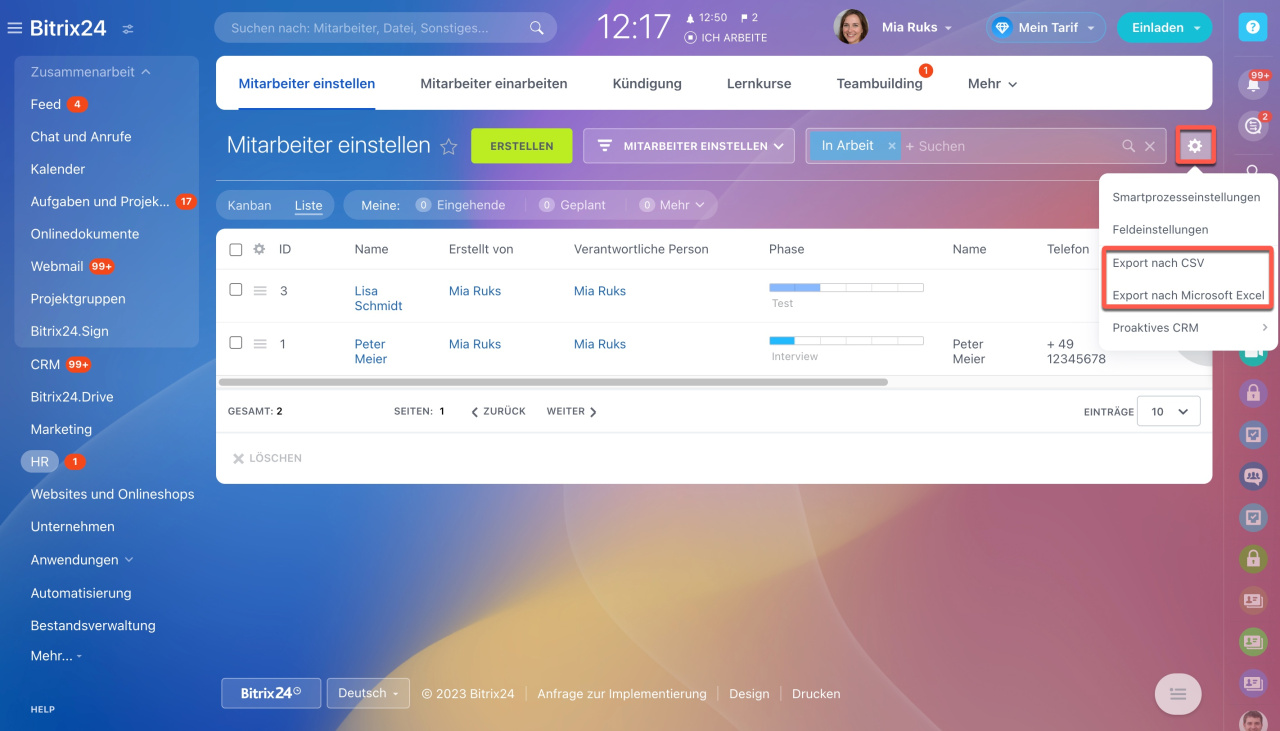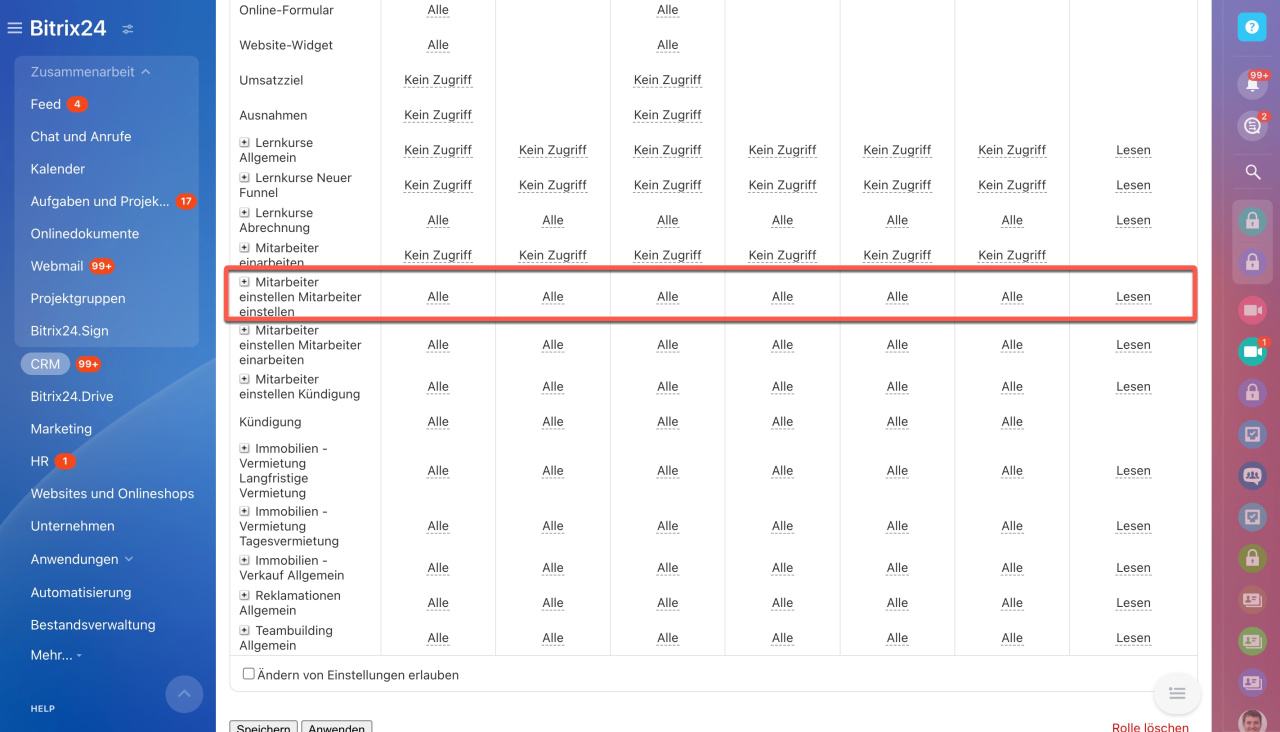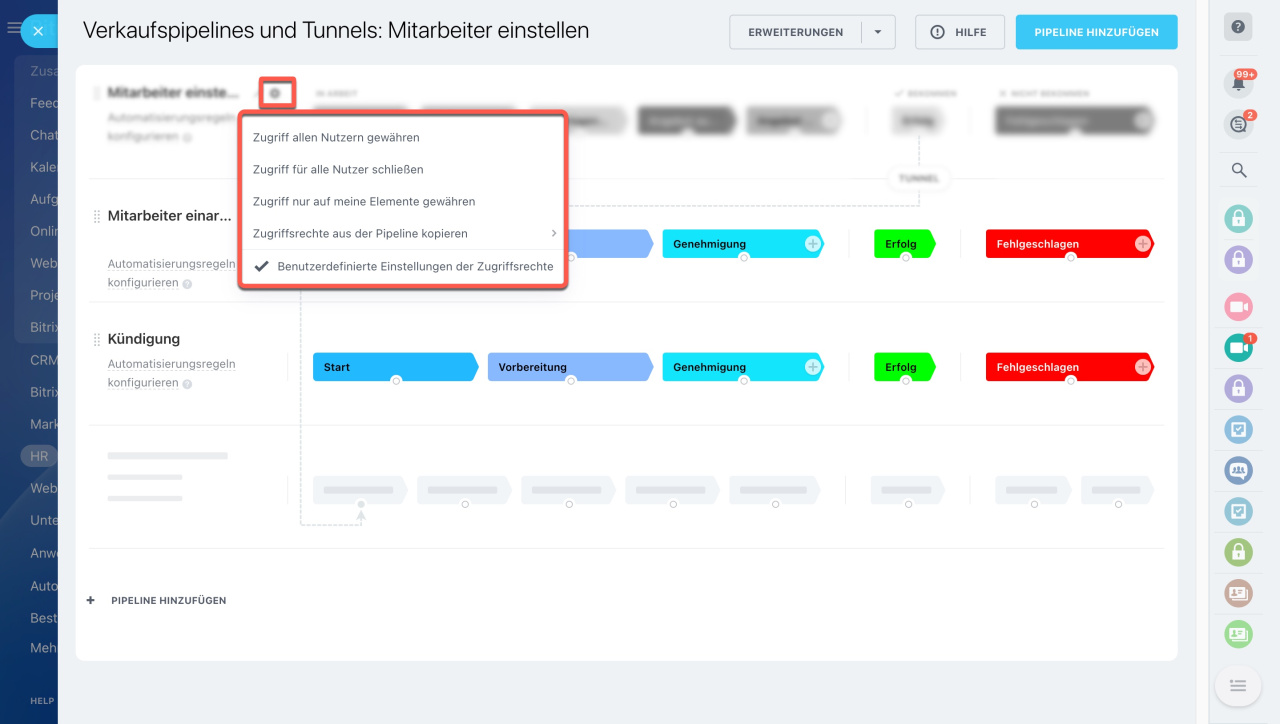Nachdem der Smartprozess erstellt und mit der automatisierten Lösung verbunden ist, können Sie ihn an Ihre Arbeitsszenarien anpassen. Wenn Ihre automatisierte Lösung aus mehreren Smartprozessen besteht, konfigurieren Sie jeden davon.
In diesem Beitrag erzählen wir Ihnen, wie folgende Elemente und Funktionen eingerichtet werden:
Als Beispiel gehen wir auf die Einstellungen des Smartprozesses Mitarbeiter einstellen ein. Die Einstellungen erlauben der Personalabteilung, die Formularen der Bewerber zu erstellen und alle Arbeitsschritte im Kanban nachzuverfolgen, vom Öffnen der Stelle und Erfüllen des Stellenangebots bis zur Stellenbeschaffung. Die Automatisierungsregeln werden es ermöglichen, Angebote zu generieren und automatisch Aufgaben für die Personalabteilung zu stellen, Arbeitsverträge vorzubereiten.
Um sicherzustellen, dass Ihre Mitarbeiter nur die notwendigen, relevanten Informationen haben, konfigurieren Sie das Formular des CRM-Elements — fügen Sie Felder und Bereiche hinzu. Für die Personalabteilung erstellen wir das Formular des Bewerbers.
Öffnen Sie die Einstellungen (⚙️) im Ansichtsmodus Kanban oder Liste und wählen Sie den Punkt Feldeinstellungen aus.
Erstellen Sie die notwendigen Felder. Um ein Feld zu bearbeiten, öffnen Sie es aus der Liste und nehmen Sie die erforderlichen Einstellungen vor.
Wählen Sie den Feldtyp aus, geben Sie den Namen ein und konfigurieren Sie die anderen Parameter.
Benutzerdefinierte Felder in Rechnungen und Smartprozessen
Um erstellte Felder zum Formular des Smartprozesses hinzuzufügen, öffnen Sie das Formular und klicken Sie auf den Link Feld auswählen und kreuzen Sie die gewünschten Felder an.
Formulareinstellungen der CRM-Elemente
Ordnen Sie die Felder in der Reihenfolge, in der die Mitarbeiter sie ausfüllen werden. Es ist möglich, mehrere Bereiche zu erstellen und die Felder zu gruppieren.
Ansichten Kanban und Liste konfigurieren
Mit den Formularen des Smartprozesses können Sie in den Ansichten Kanban und Liste arbeiten.
Kanban
Erstellen Sie die Phasen. Sie können alle Arbeitsphasen und die Anzahl der Elemente in jeder Phase verfolgen.
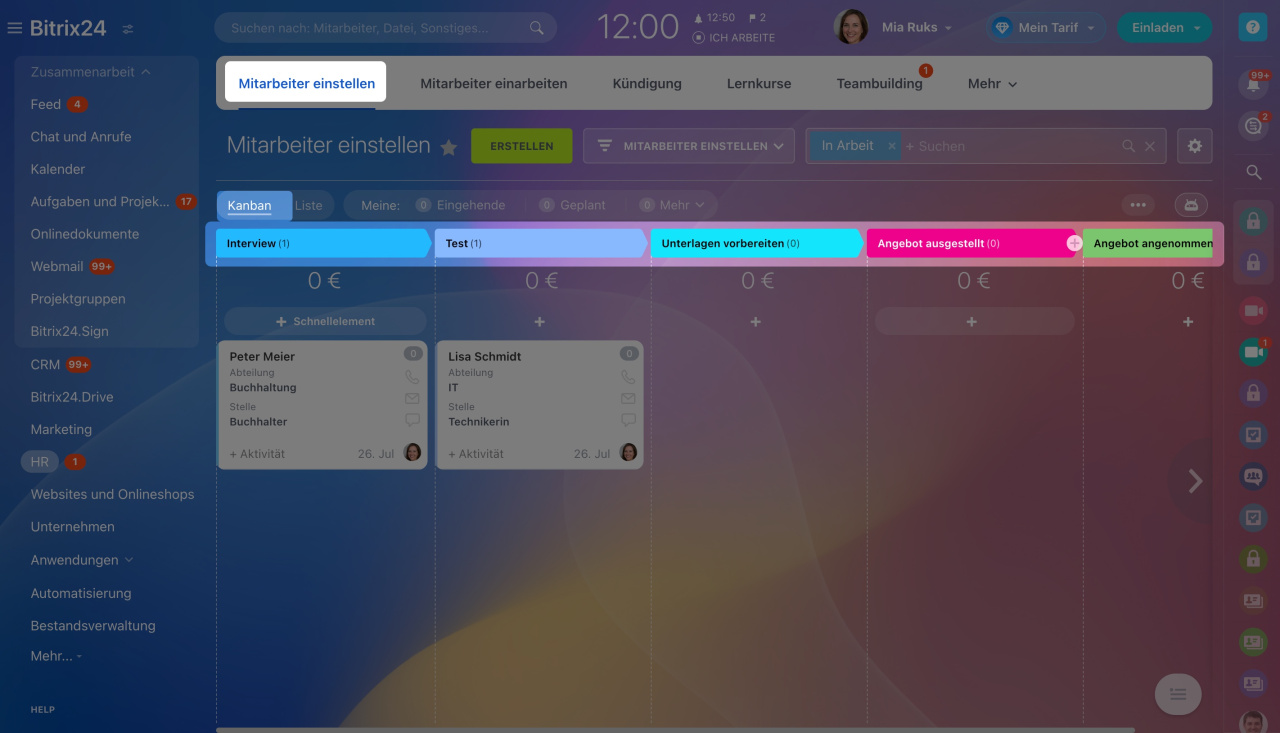
Der Smartprozess hat mehrere Arbeitsphasen und 2 Abschlussphasen. Sie können sofort erkennen, wie wiele Bewerber in jeder Phase sind.
Konfigurieren Sie die Automatisierung. Für jede Phase können Sie Automatisierungsregeln und Trigger einrichten — Aufgaben automatisch erstellen, Benachrichtigungen senden, Formular des Smartprozesse kopieren usw.
Automatisierungsregeln und Trigger erstellen
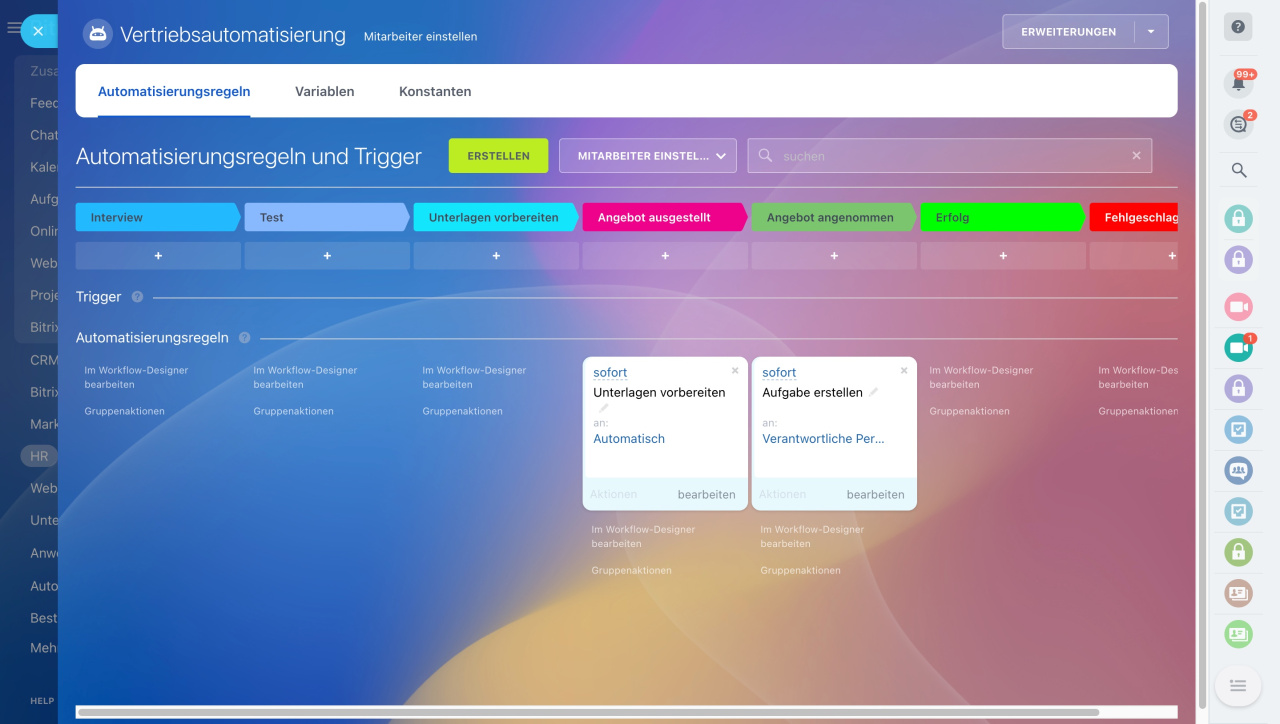 Beispielsweise können Sie in der Phase "Angebot ausgestellt" automatisch ein Dokument für den Bewerber generieren und in der Phase "Angebot angenommen" eine Aufgabe für die Personalabteilung erstellen, den Arbeitsvertrag vorzubereiten.
Beispielsweise können Sie in der Phase "Angebot ausgestellt" automatisch ein Dokument für den Bewerber generieren und in der Phase "Angebot angenommen" eine Aufgabe für die Personalabteilung erstellen, den Arbeitsvertrag vorzubereiten.
Felder der Formularansicht konfigurieren. Um im Kanban nur die wichtigen Felder anzuzeigen, konfigurieren Sie die Formularansicht. Jeder Mitarbeiter kann es für sich anpassen.
Öffnen Sie die Einstellungen(⚙️) > Kanban-Einstellungen > Felder der Formularansicht konfigurieren und wählen Sie die notwendigen Felder aus.
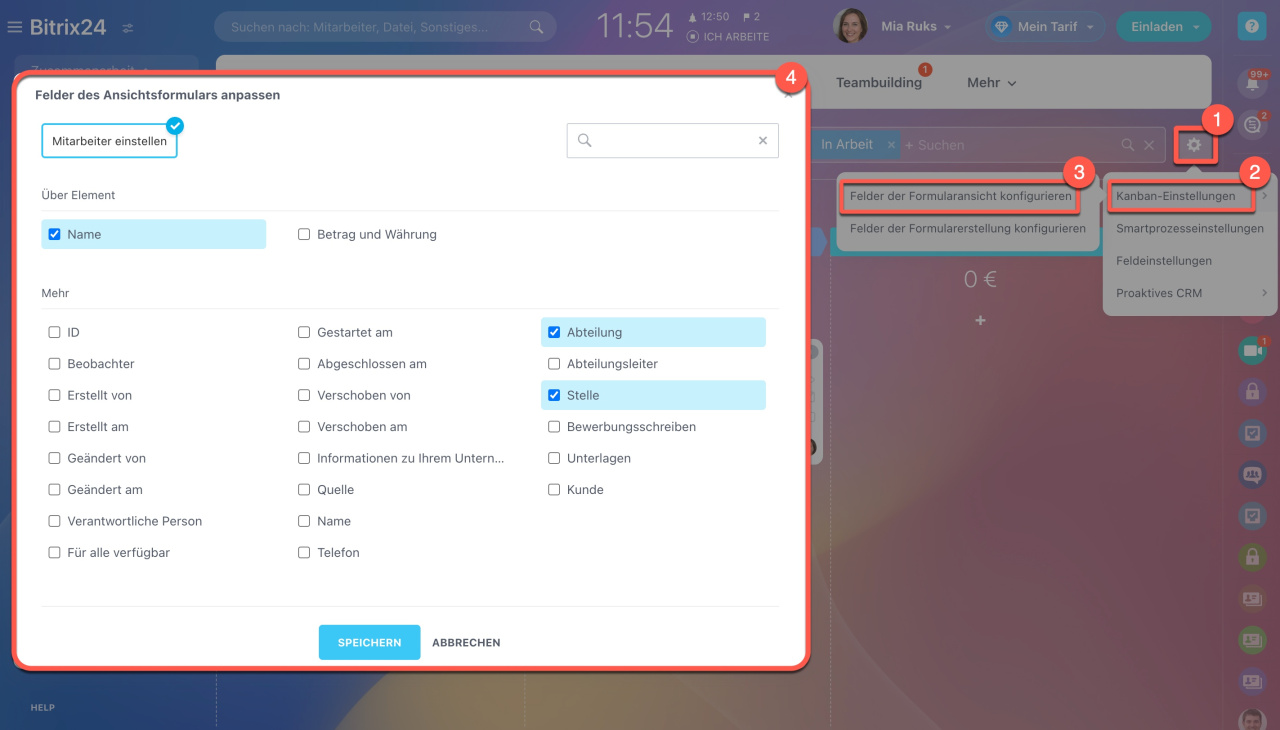 Im Kanban ist es für uns wichtig, den Namen des Bewerbers, die Stelle und die Abteilung zu sehen. Weitere Details können im vollständigen Reklamationsformular nachgelesen werden.
Im Kanban ist es für uns wichtig, den Namen des Bewerbers, die Stelle und die Abteilung zu sehen. Weitere Details können im vollständigen Reklamationsformular nachgelesen werden.
Felder der Formularerstellung konfigurieren. Neue Elemente können Sie direkt im Kanban erstellen. Wählen Sie die Felder, die sofort beim Erstellen des Elements im Kanban ausgefüllt werden.
Öffnen Sie die Einstellungen(⚙️) > Kanban-Einstellungen > Felder der Formularerstellung konfigurieren und wählen Sie notwendige Felder aus.
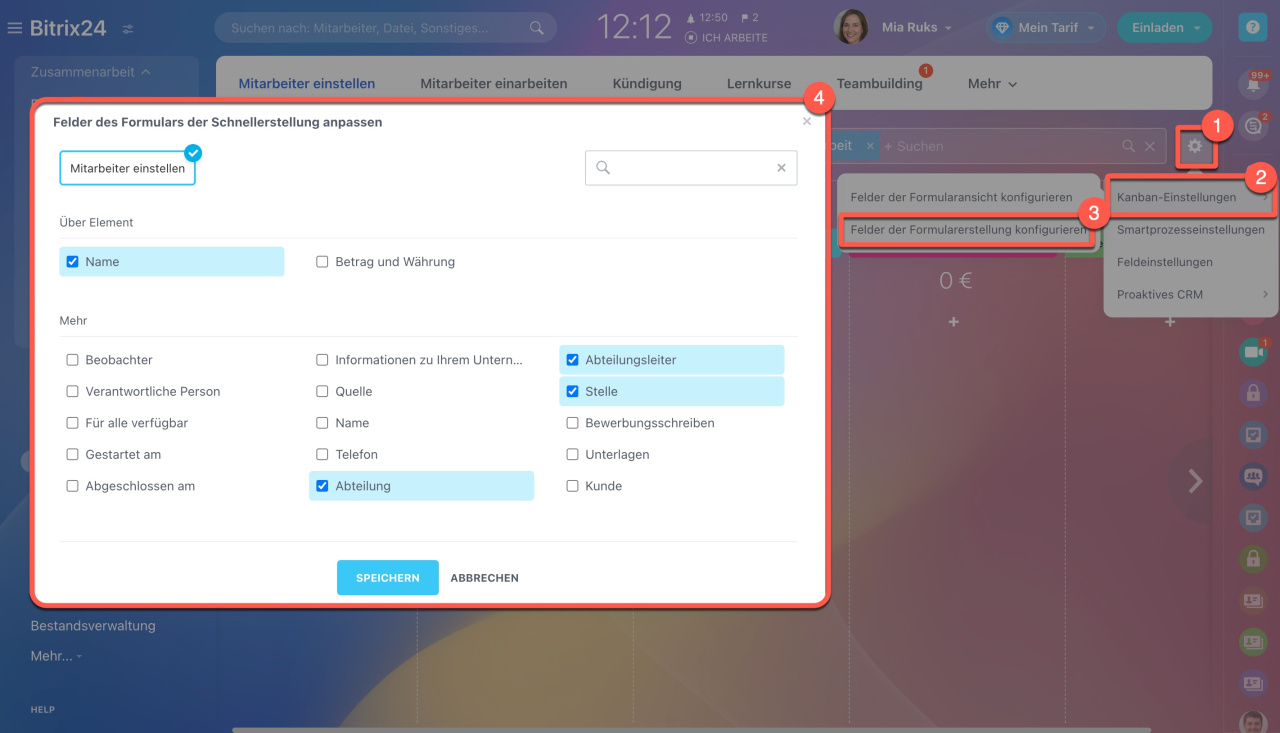
Beim Erstellen des Formulars werden wir sofort den Namen des Bewerbers, die Stelle und den Abteilungsleiter ausfüllen. Weitere Informationen können später eingetragen werden.
Liste
Konfigurieren Sie die Listenansicht. Öffnen Sie die Einstellungen (⚙️) in der Ecke der Liste und wählen Sie die notwendigen Felder aus.
Um die Spalten zu tauschen, klicken Sie auf den Spaltennamen und verschieben Sie die Spalte an die gewünschte Position.
In der Ansicht Liste können Sie Elemente des Smartprozesses exportieren. Klicken Sie dafür auf Einstellungen(⚙️) und wählen Sie den Punkt Export nach CSV oder Export nach Excel aus.
Zugriffsrechte konfigurieren
Um sicherzustellen, dass nur zuständige Mitarbeiter Zugang zum Smartprozess haben, konfigurieren Sie die Zugriffsrechte.
Öffnen Sie den Bereich CRM > Einstellungen > CRM-Zugriffsrechte und geben Sie an, welche Aktionen die Mitarbeiter ausführen dürfen.
Zugriffsrechte im CRM
Wenn Sie im Smartprozess Pipelines und Tunnels benutzen, können Sie den Zugang dazu in den Einstellungen der Pipeline öffnen.
Zusammenfassung
- Wenn der Smartprozess erstellt und mit der automatisierten Lösung verbunden ist, passen Sie ihn an Ihre Arbeitsszenarien an. Besteht Ihre automatisierte Lösung aus mehreren Smartprozessen, konfigurieren Sie jeden davon.
- Um sicherzustellen, dass Ihre Mitarbeiter nur die notwendigen, relevanten Informationen haben, konfigurieren Sie das Formular des CRM-Elements — fügen Sie Felder und Bereiche hinzu. Für die Personalabteilung erstellen wir das Formular des Bewerbers.
- Erstellen Sie die Phasen im Kanban, um alle Arbeitsschritte zu verfolgen. Konfigurieren die Felder der Formularansicht und Formularerstellung.
- Für jede Phase können Sie Automatisierungsregeln und Trigger konfigurieren — Aufgaben automatisch erstellen, Benachrichtigungen absenden usw.
- Gewähren Sie die Zugriffsrechte für den Smartprozess.