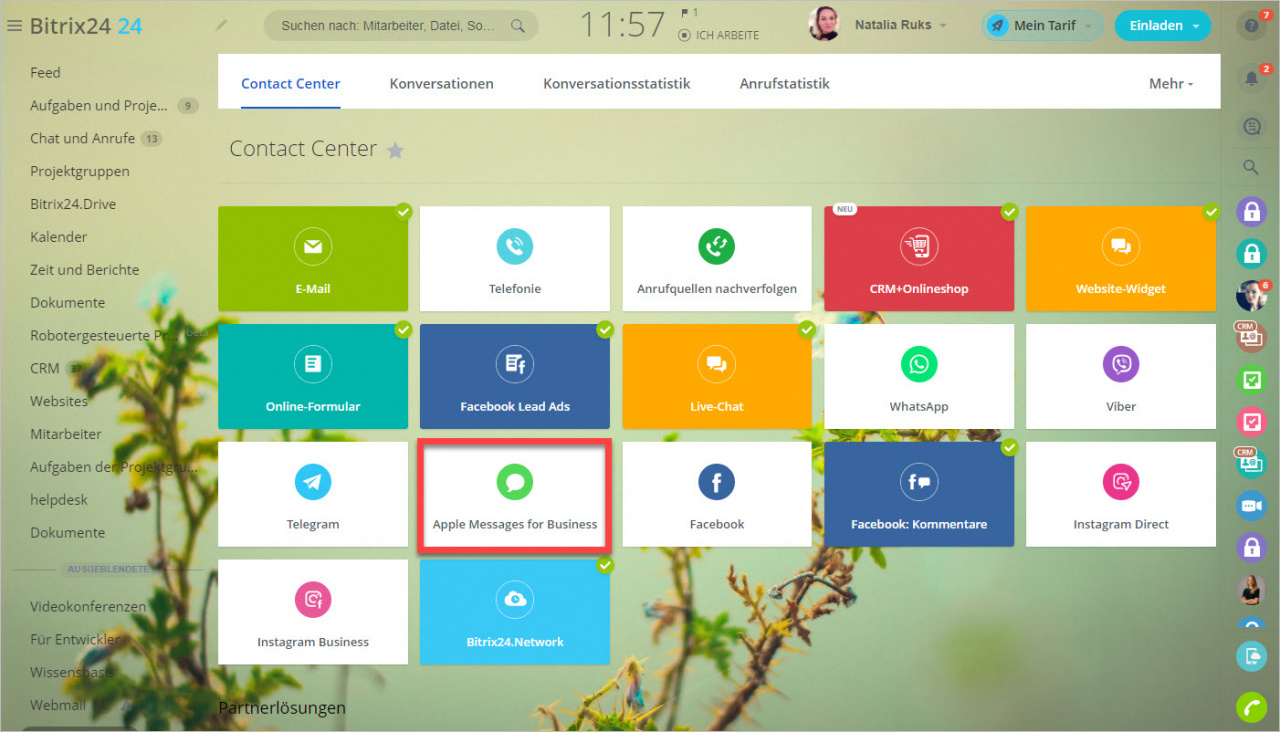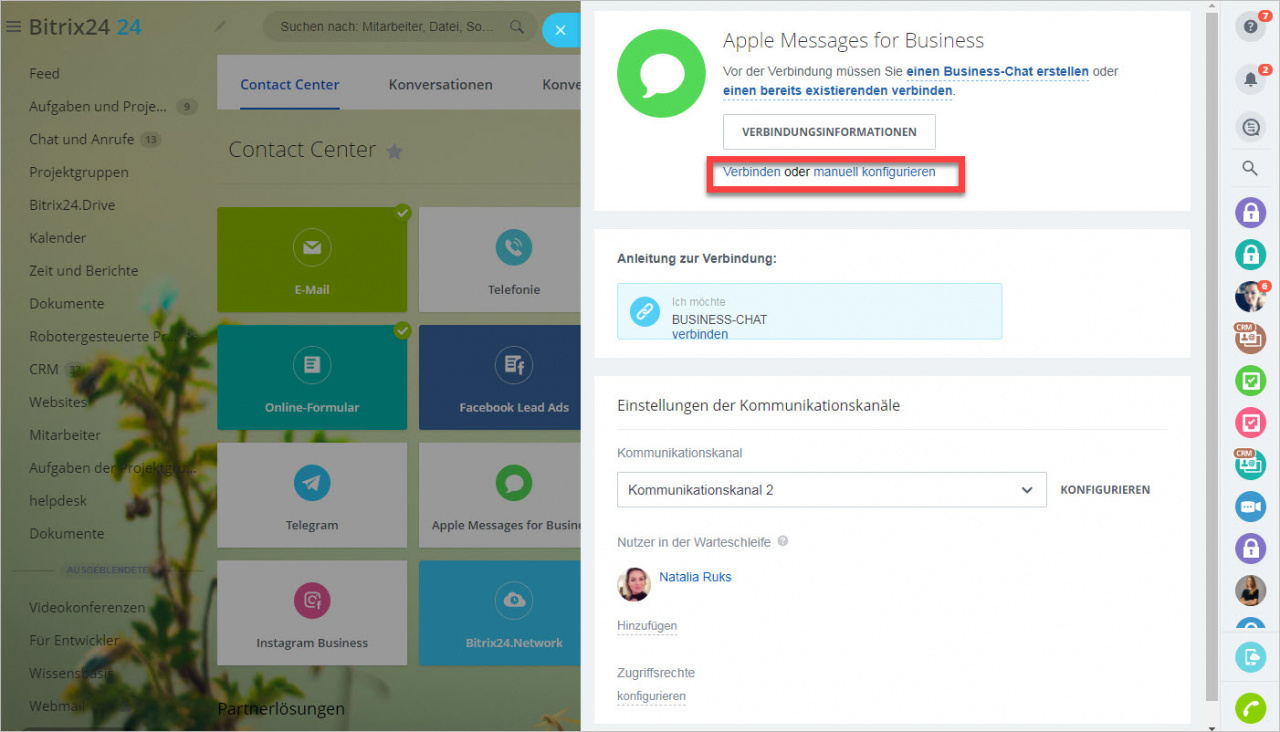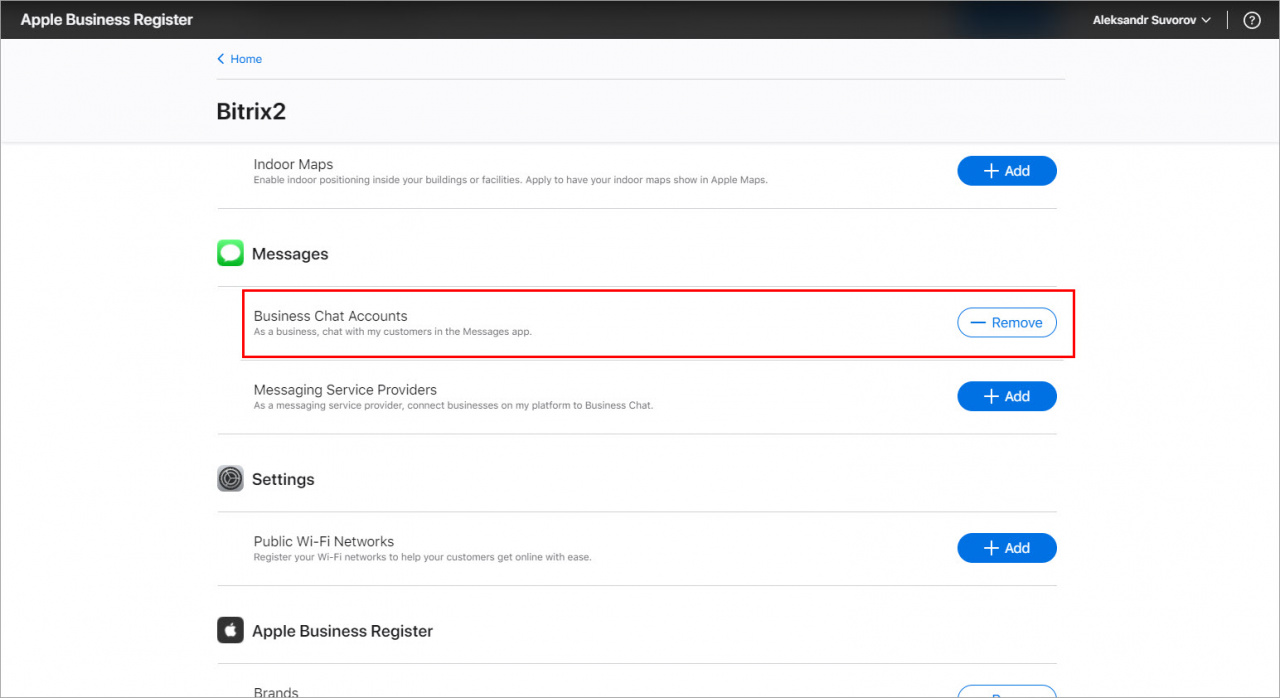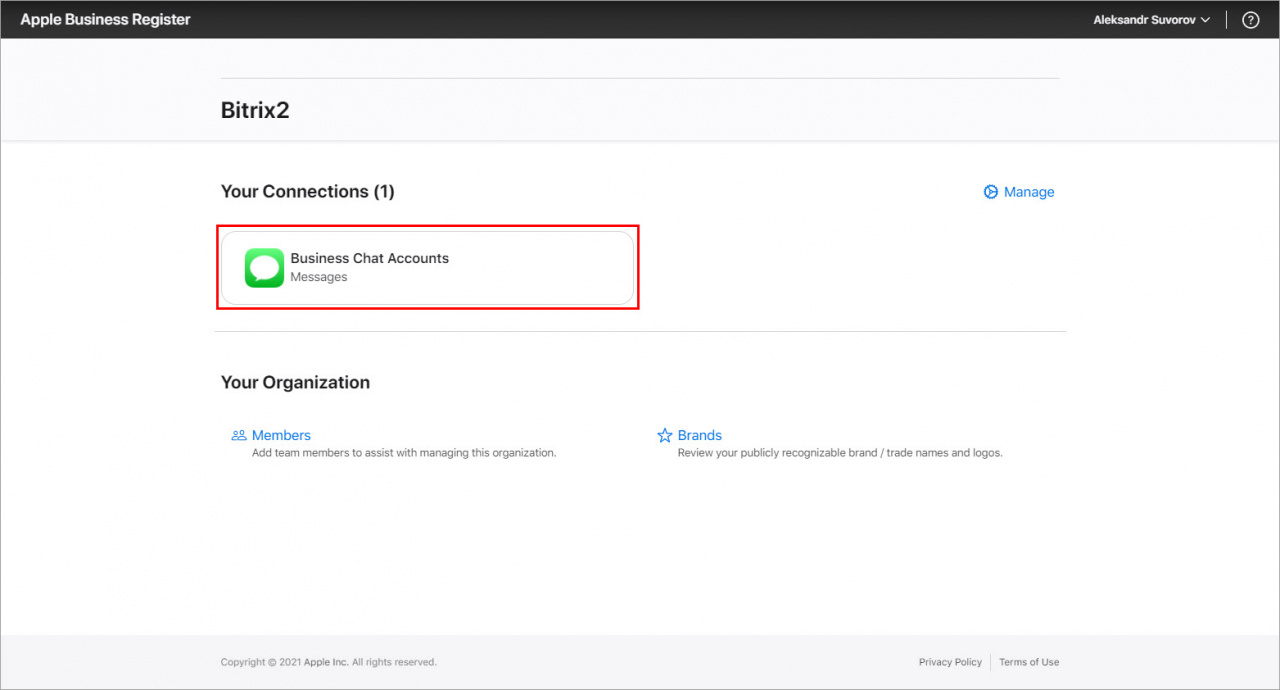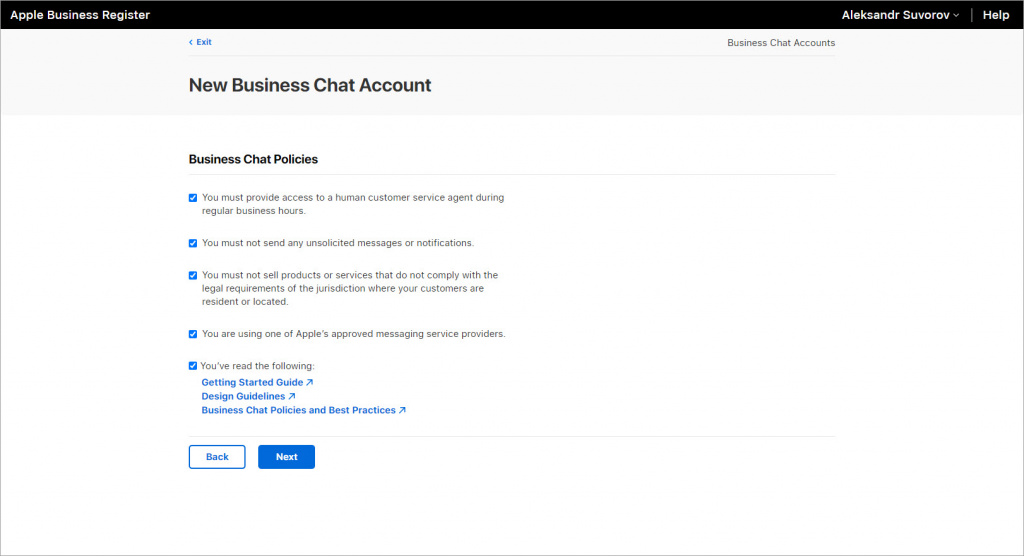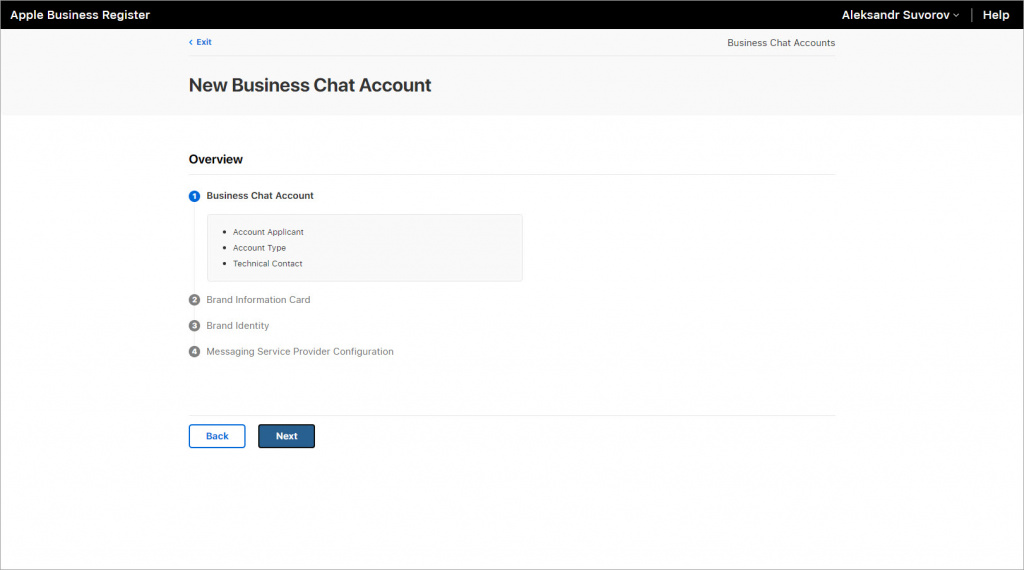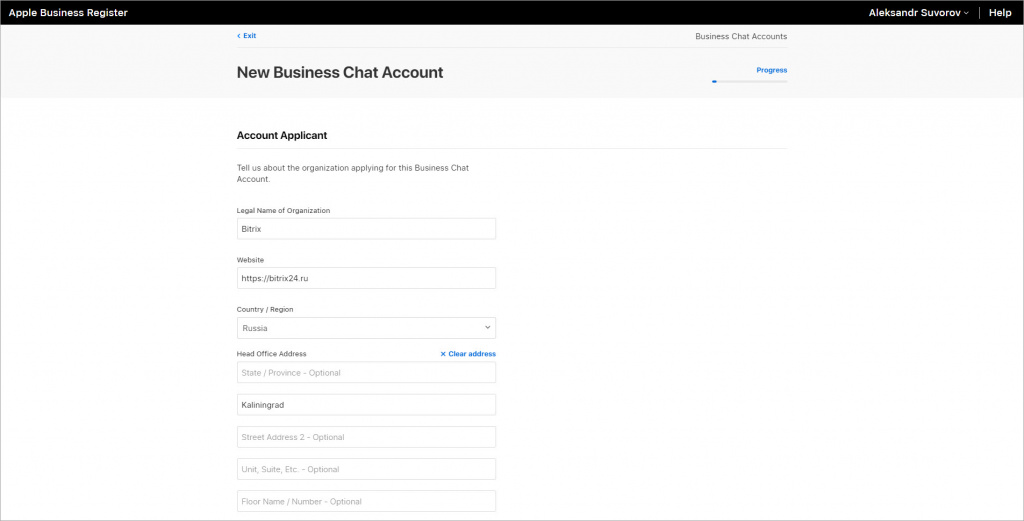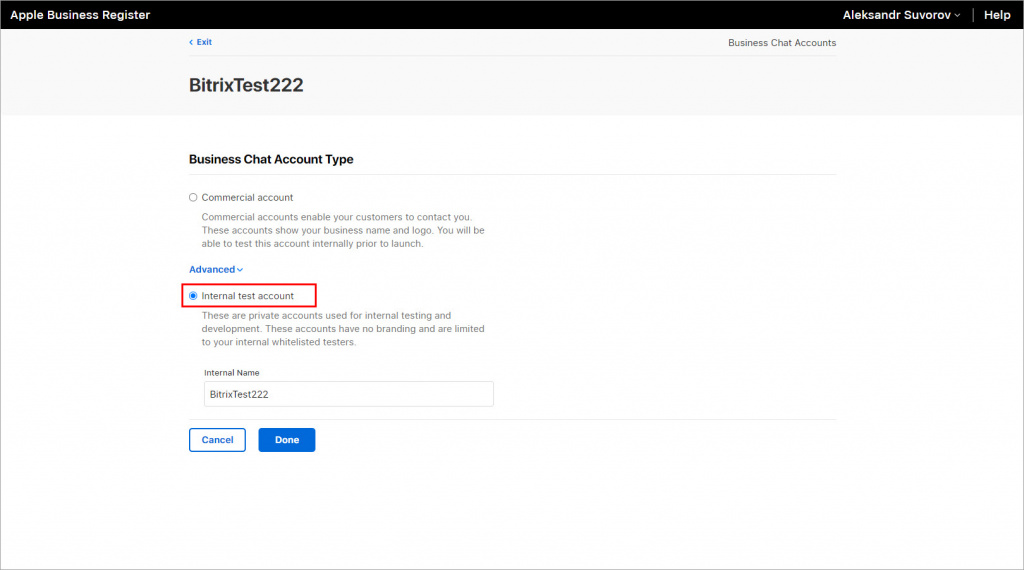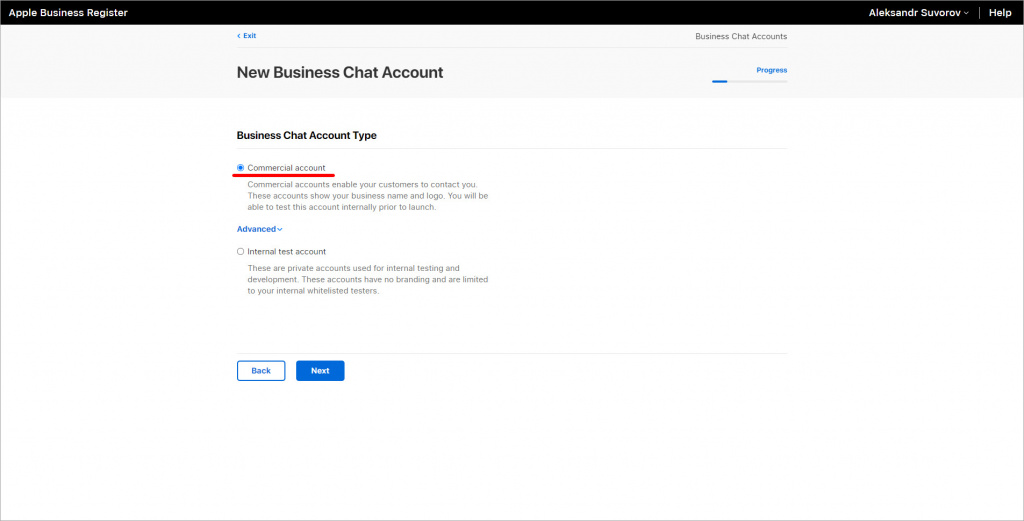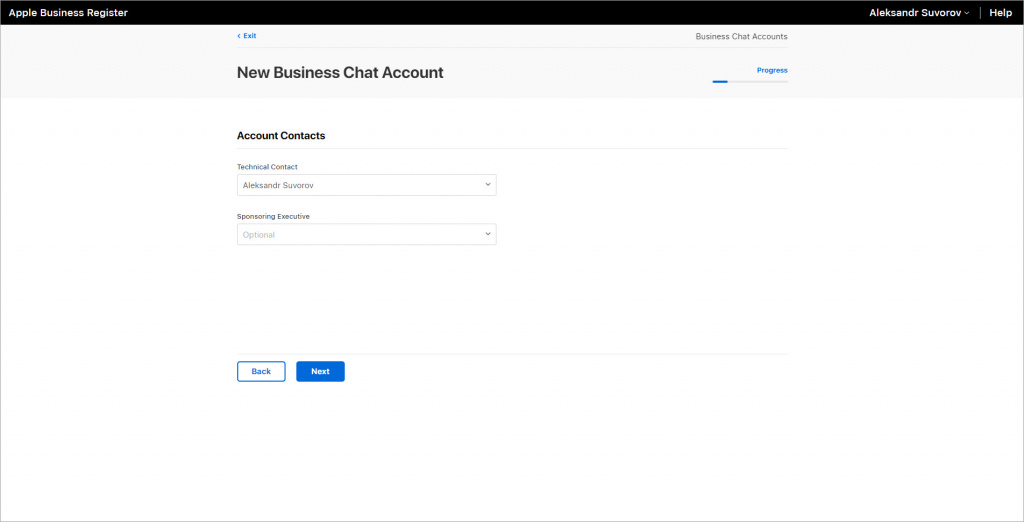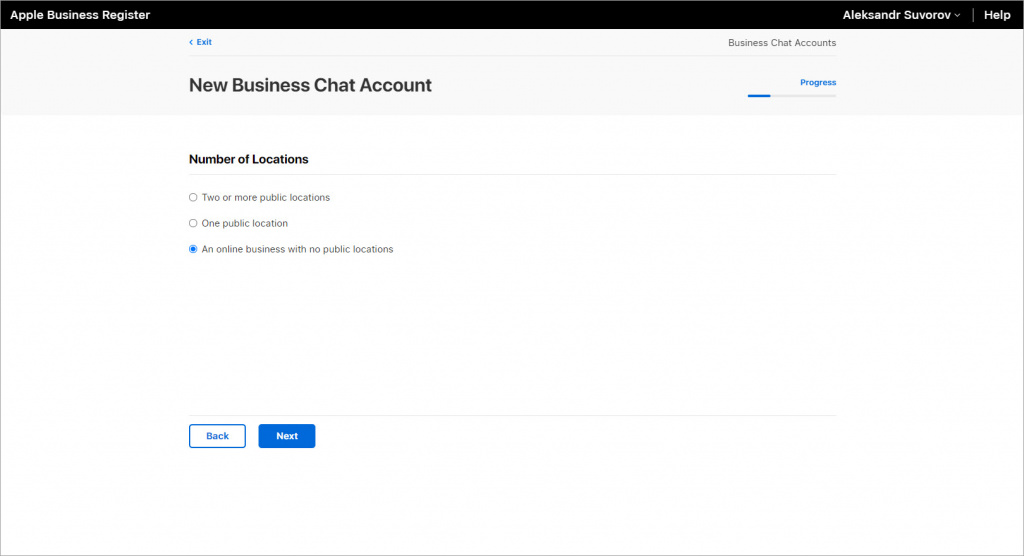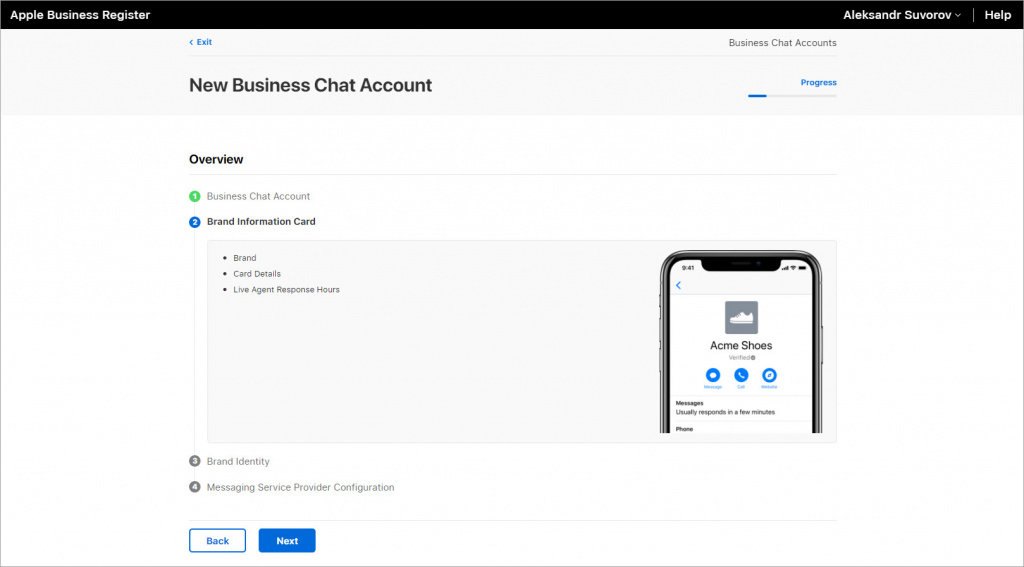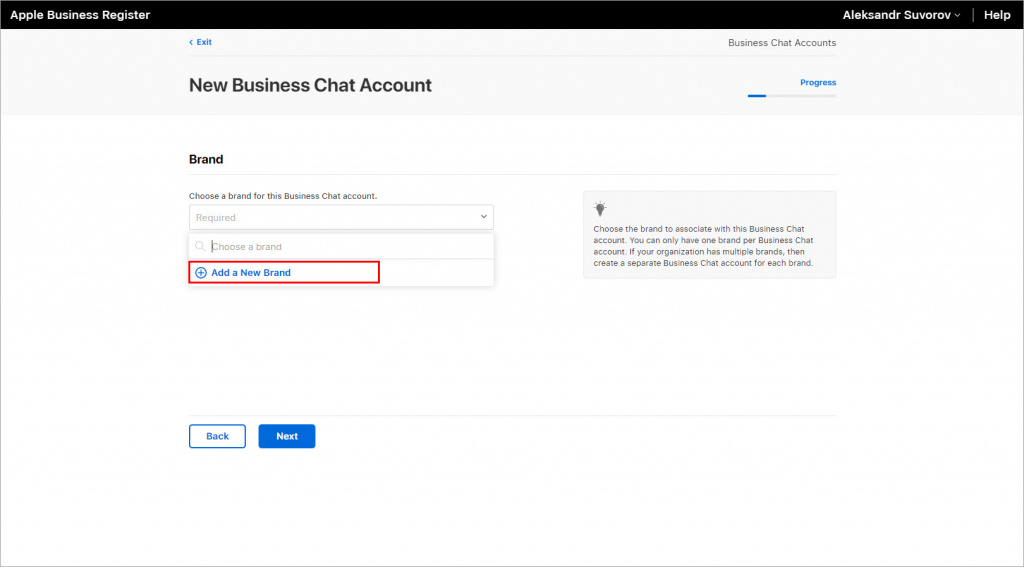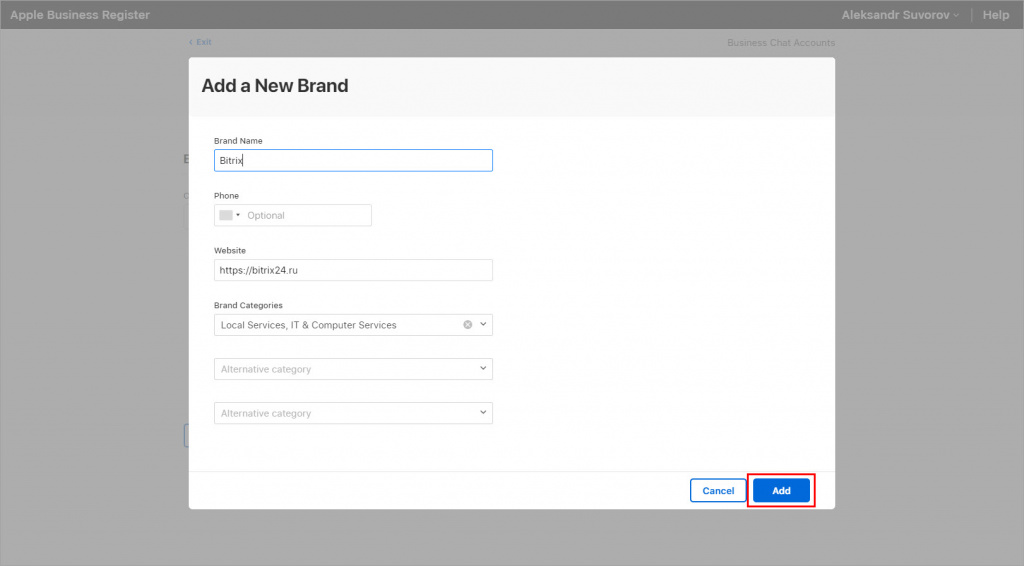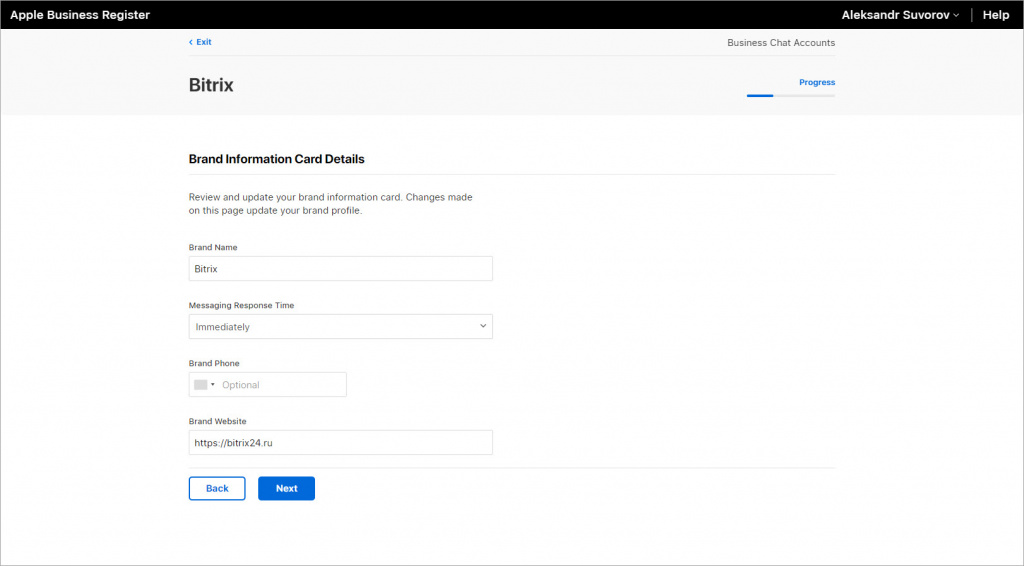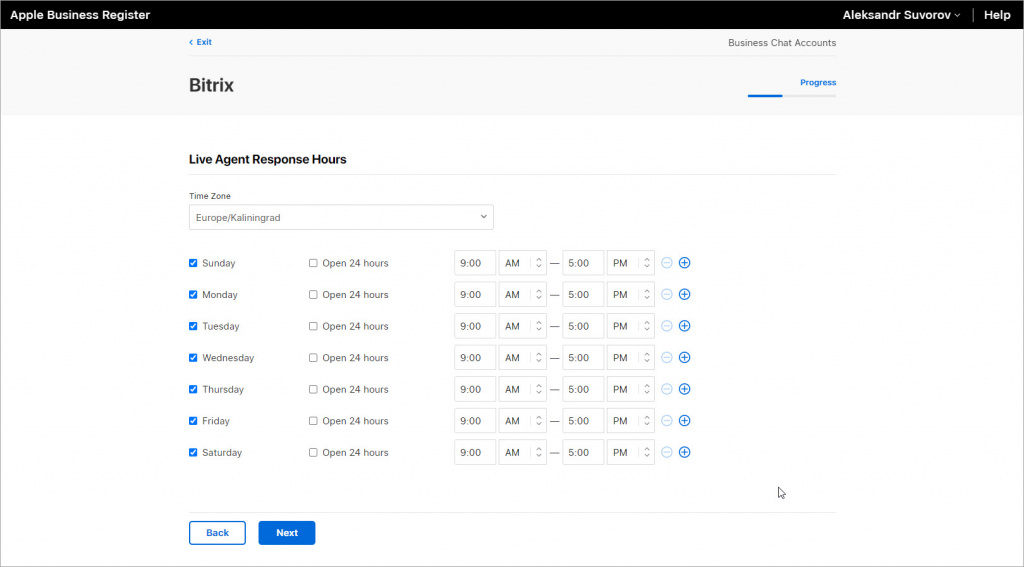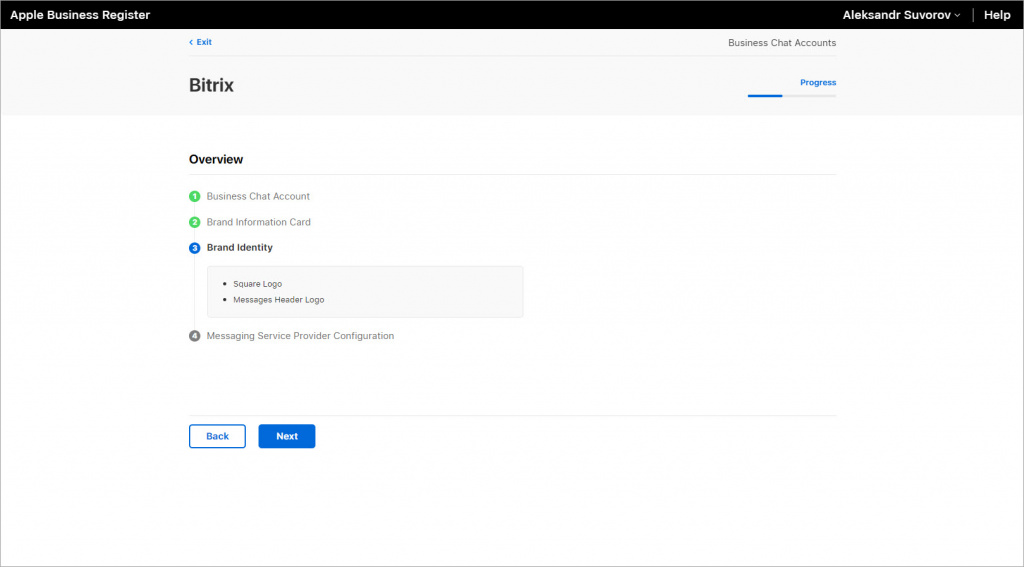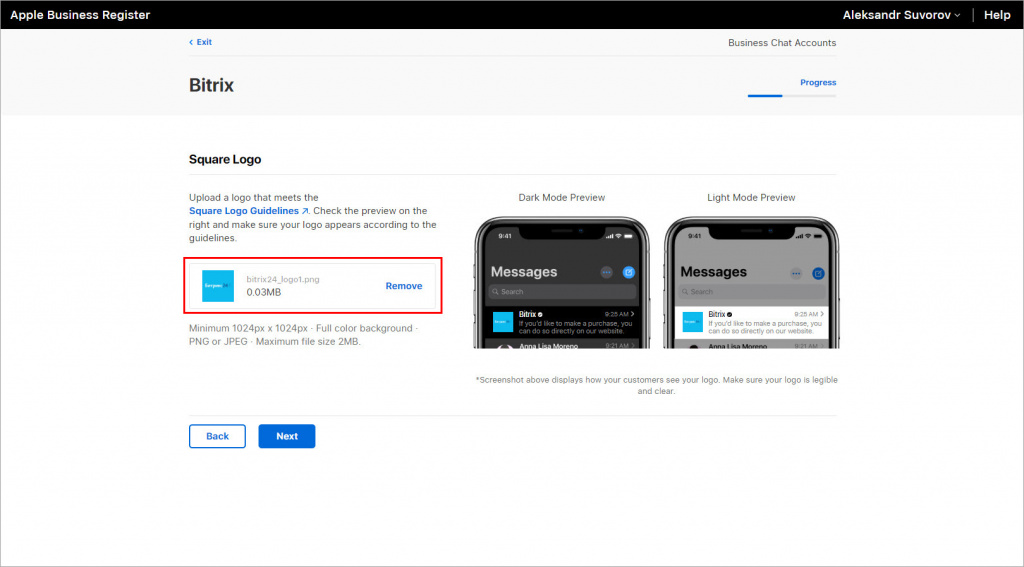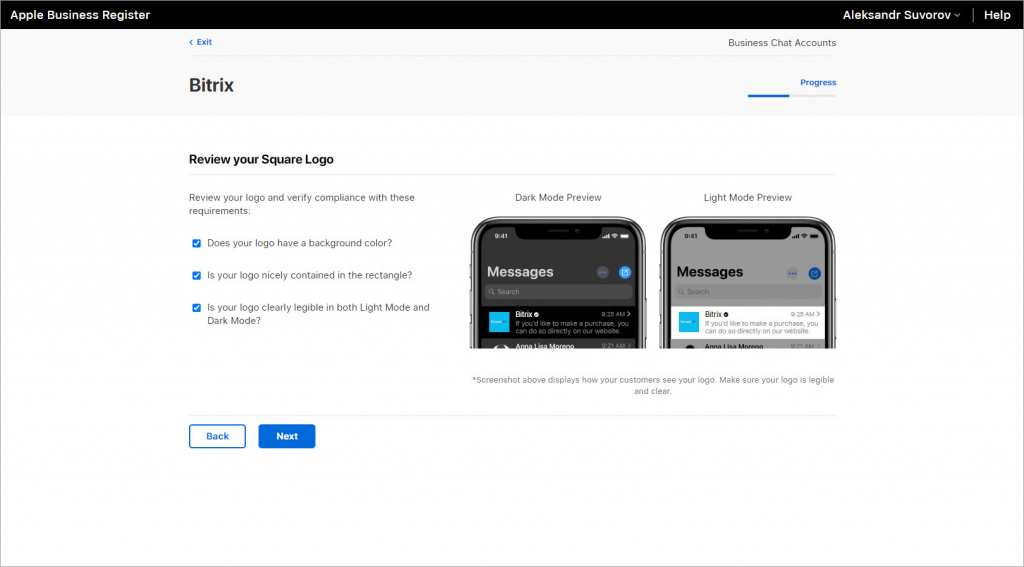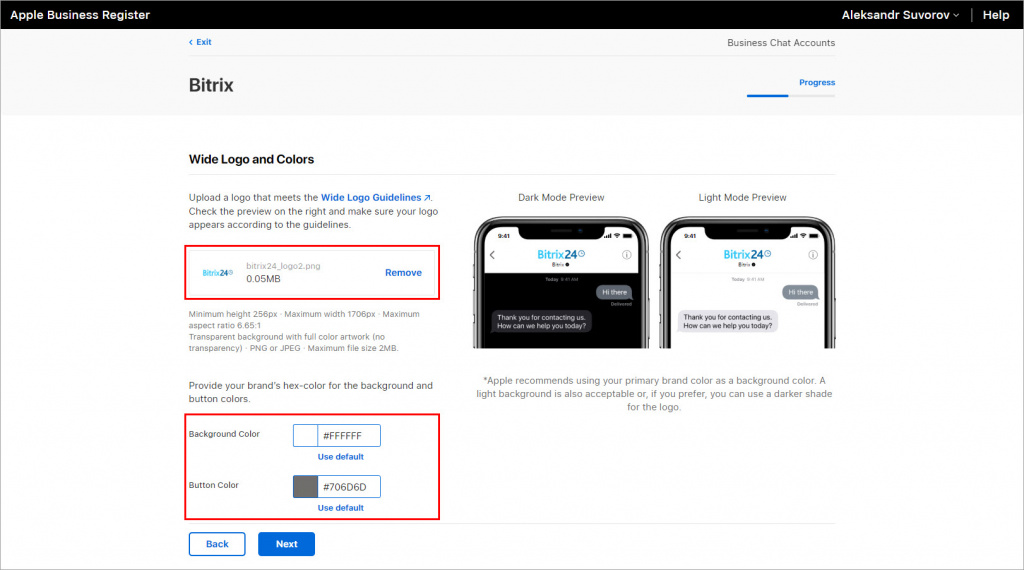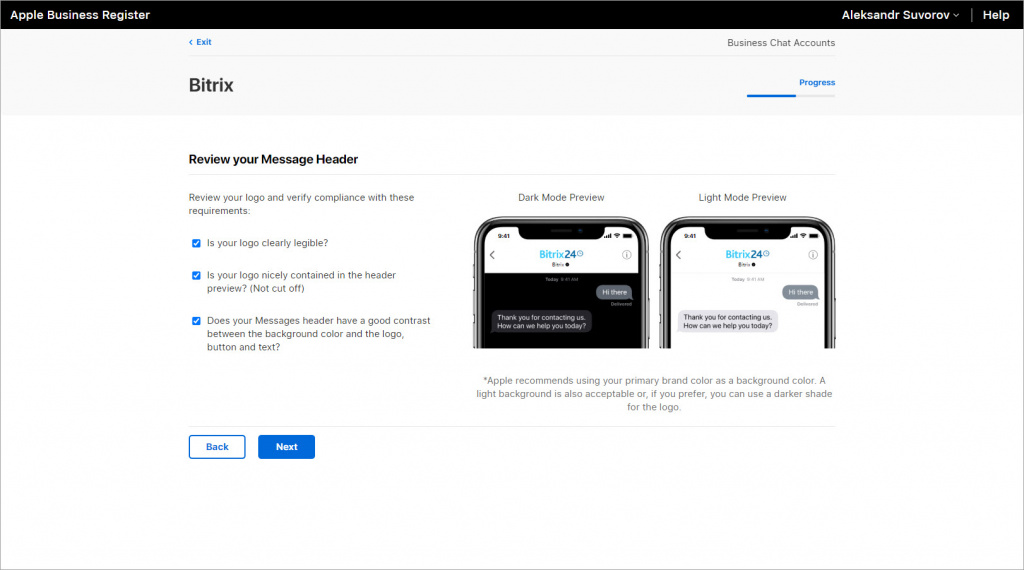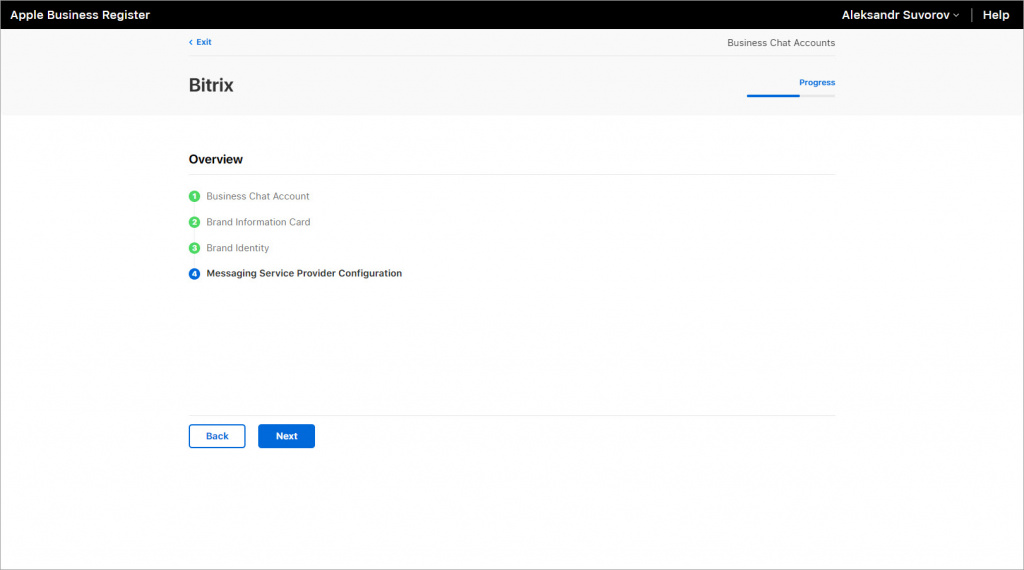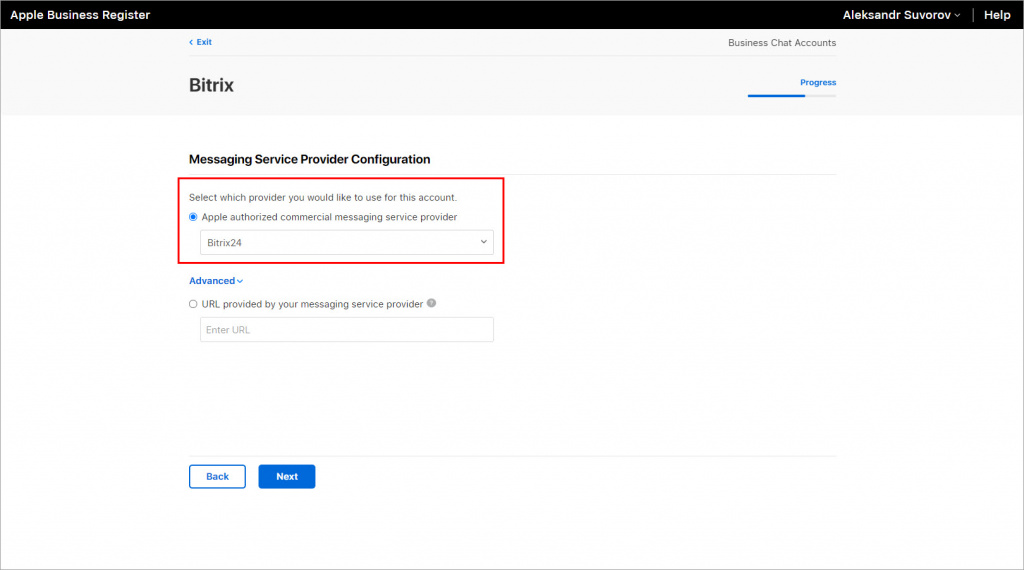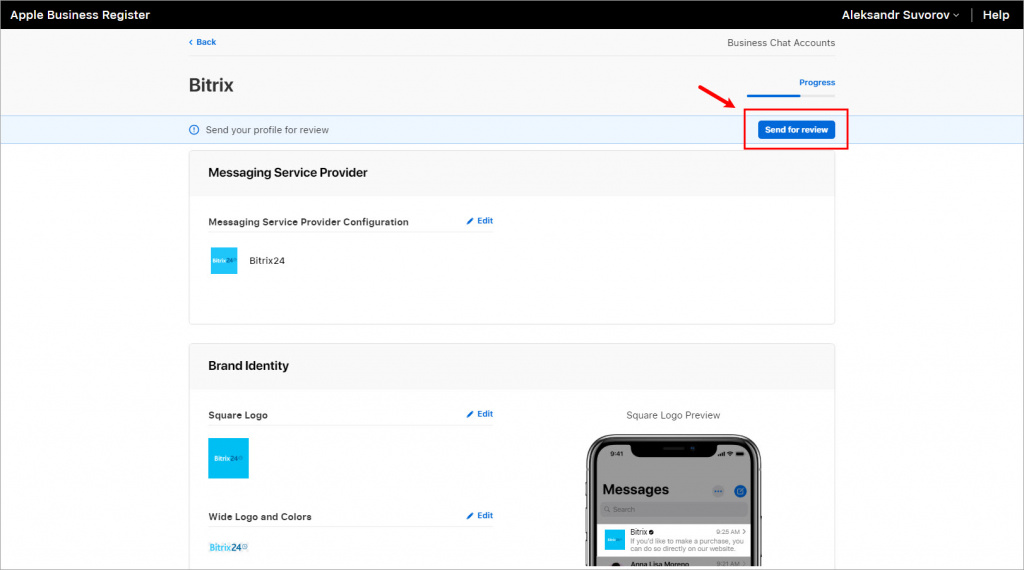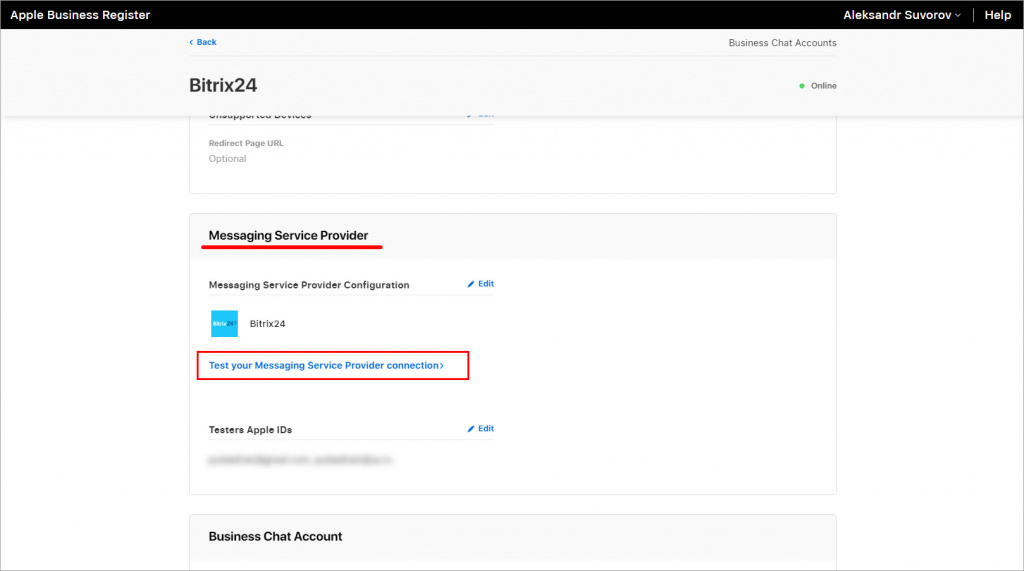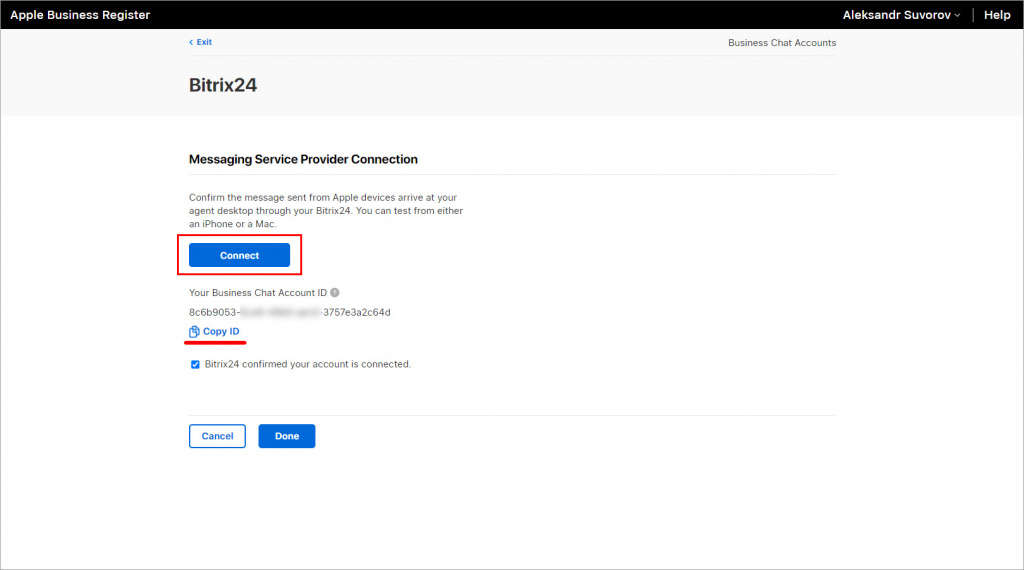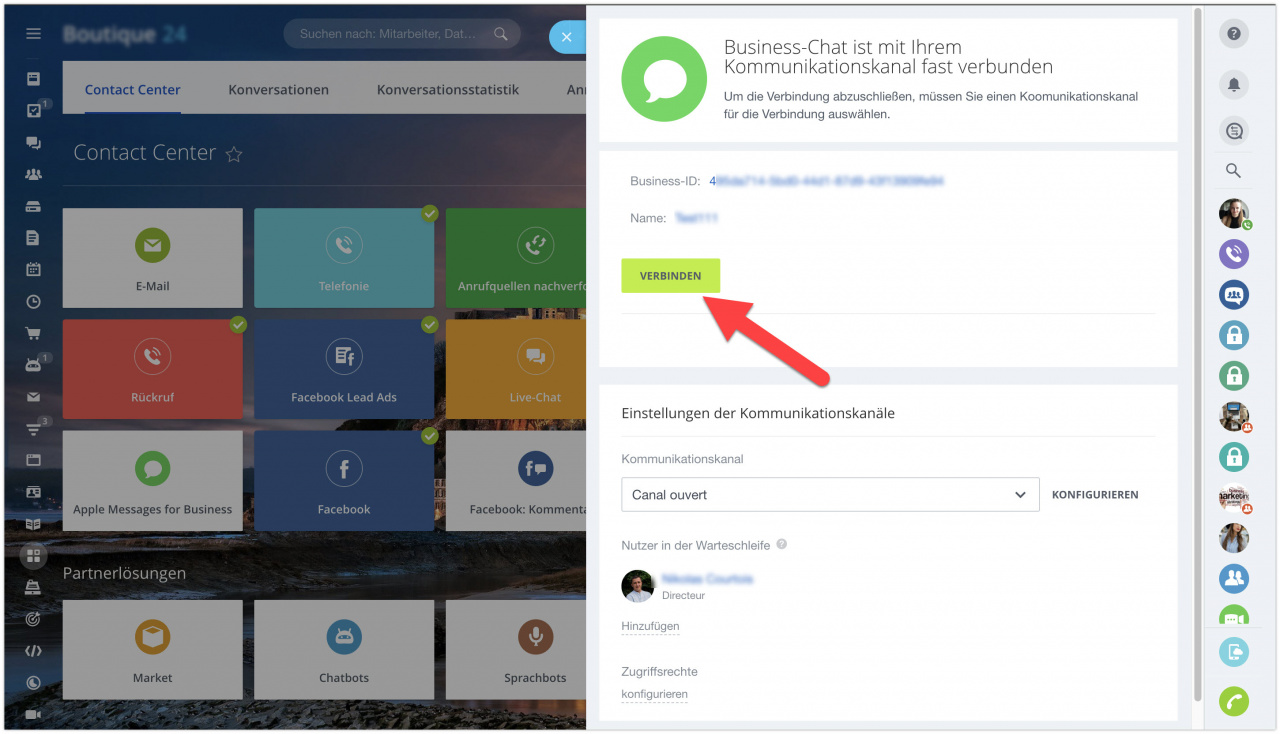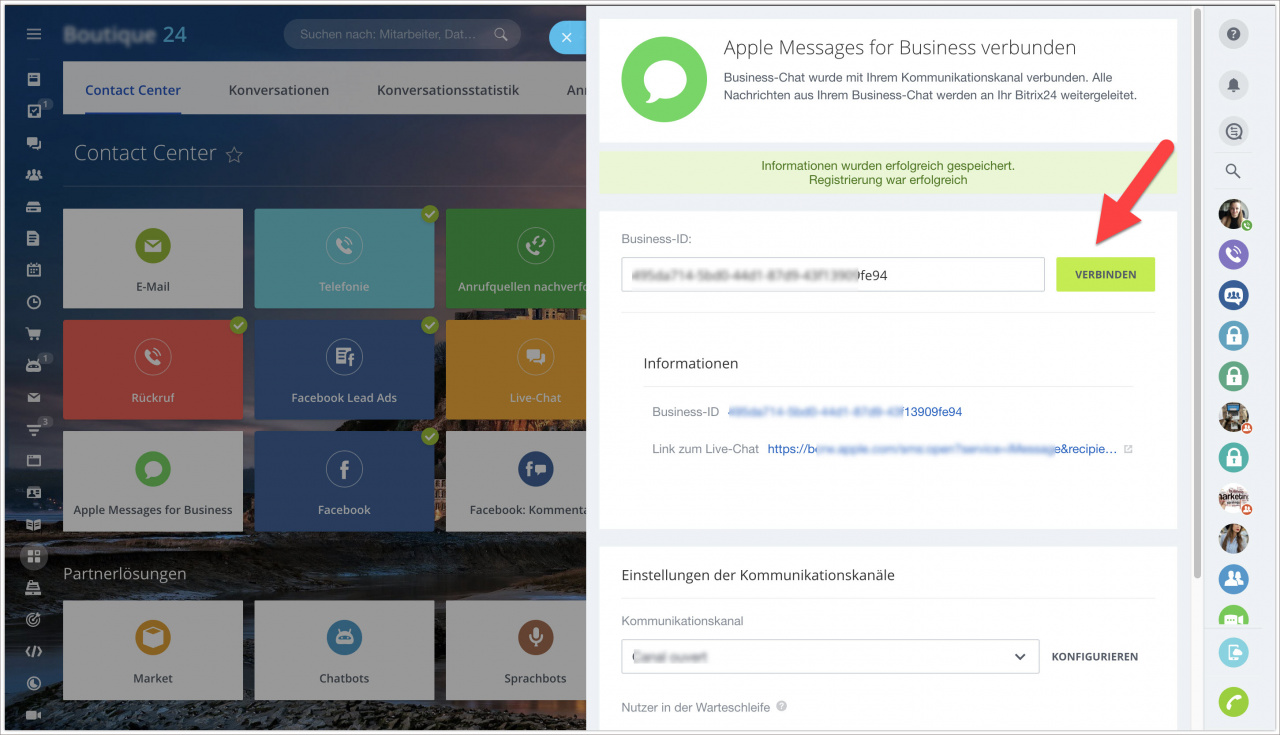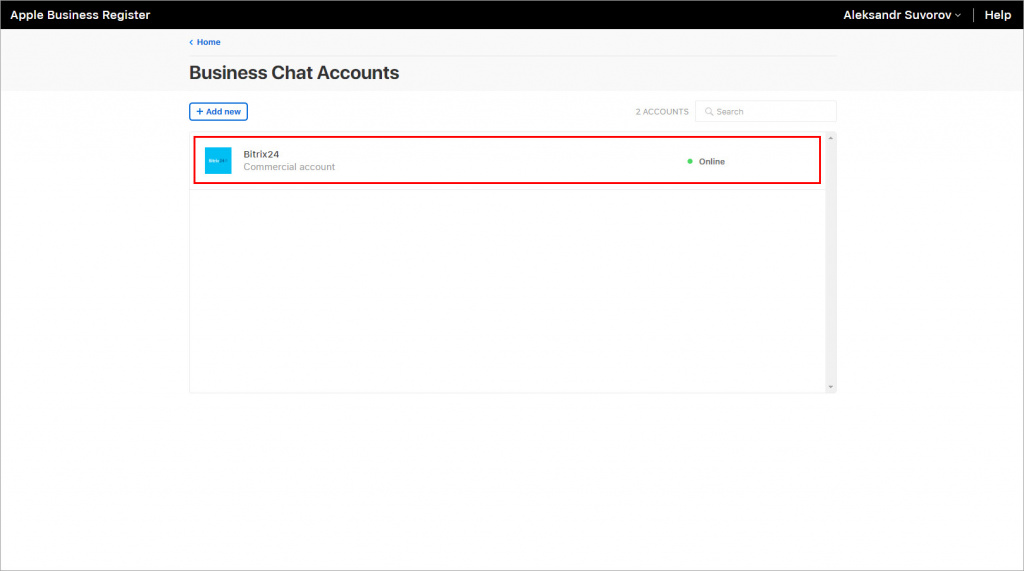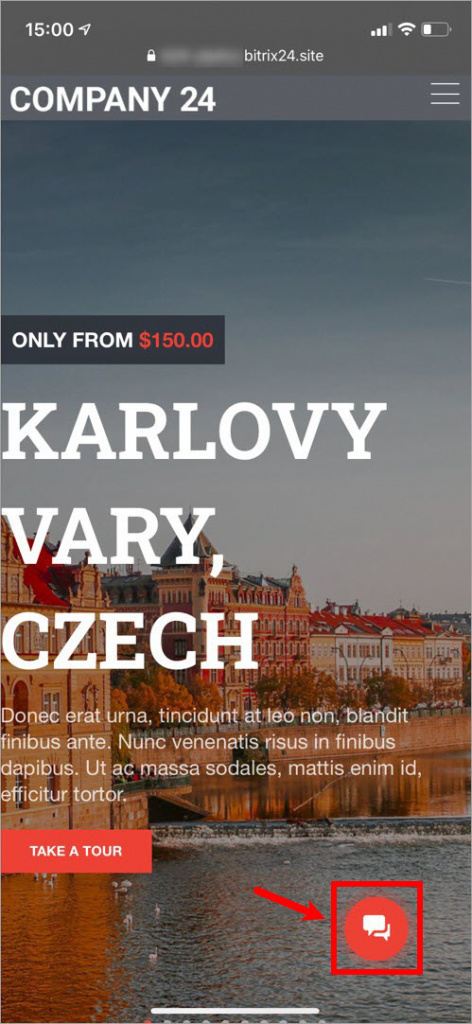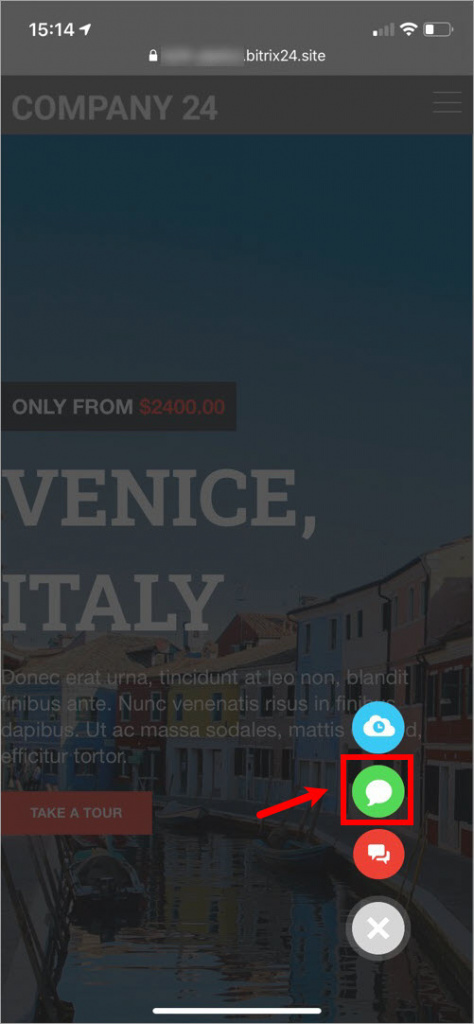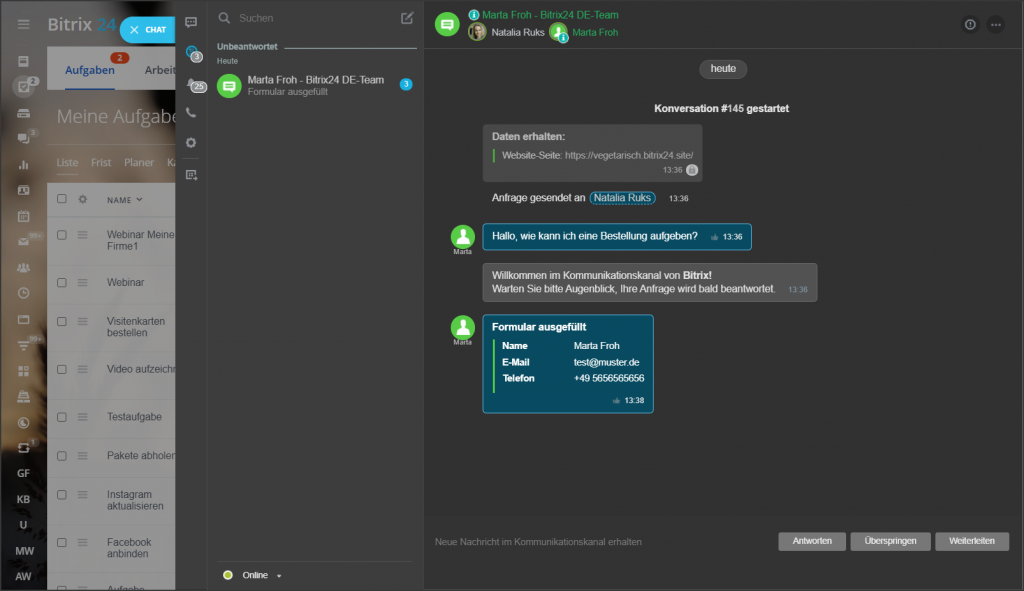Der Kanal Apple Messages for Business ermöglicht es Ihnen, den Kommunikationskanal mit den Besitzern von Apple-Geräten via Nachrichtenservice iMessage zu erstellen.
Um Apple Messages for Business mit Bitrix24 zu verbinden, sollte man eine verifizierte Apple Messages for Business ID erstellen bzw. nutzen und Bitrix24 als den Service-Anbieter angeben.
Apple Messages for Business registrieren
Gehen Sie im Bereich Contact Center auf den Block Apple Messages for Business.
Wenn Sie keine verifizierte Apple Messages for Business ID haben, können Sie die ID registrieren: klicken Sie auf Verbinden. Wenn Sie bereits eine Apple Messages for Business ID haben, können Sie Apple Messages for Business anbinden, indem Sie den Link manuell konfigurieren anklicken.
Nach der Autorisierung oder Registrierung der Apple Business ID, aktivieren Sie den Service Business Account for Messages: klicken Sie auf den Button Add.
Öffnen Sie den Service Business Chat Accounts.
Fügen Sie den neuen Chat hinzu: Add new.
Lesen und akzeptieren Sie die Service-Bedingungen, außerdem finden Sie in diesem Bereich Links auf Support-Anleitungen.
1. Business Chat Account
In diesem Schritt füllen Sie Informationen zu Ihrem Unternehmen aus: Adresse, Kontakte und Typ des Unternehmens.
Geben Sie detaillierte Informationen zu Ihrem Unternehmen an.
Wenn Sie den Kanal Apple Messages for Business zum ersten Mal verbinden, empfehlen wir Ihnen, zuerst den Testaccount (Internal test Account) zu verbinden und vorläufige Einstellungen der Chat-Möglichkeiten (Rich-features) vorzunehmen. Die Testverbindung erfordert keine Verifizierung und beginnt gleich zu arbeiten.
Wählen Sie den Typ des Accounts aus - Business-Account Commercial account.
Geben Sie den technischen Mitarbeiter für die Kommunikation mit Ihnen an: Technical Contact.
Geben Sie an, wie Ihr Unternehmen arbeitet: nur online oder auch offline.
Es gibt 2 Profiltypen: Brand und Locations.
Brand-Typ wir ausgewählt, wenn man nur Online-Business hat, d.h. keine öffentliche Adresse, welche die Kunden besuchen können (An online business with no public locations), oder wenn man mehr als eine öffentliche Adresse hat.
Locations-Typ wird ausgewählt, wenn man nur eine öffentliche Adresse hat. In diesem Fall geben Sie die Adresse oder erstellen Sie eine neue Location, wenn die Adresse in Apple Maps fehlt (Add new location).
2. Brand Information Card
In diesem Schritt erstellen Sie Brand und Design der Benachrichtigungen und geben Arbeitszeiten des Chats an.
Wählen Sie einen vorhandenen Brand aus oder erstellen Sie einen neuen.
Füllen Sie nötige Felder aus: Name, Telefon, Kategorie Ihres Business.
Füllen Sie die zusätzlichen Informationen zum Brand aus - Wartezeit und Telefonnummer.
Weiter geben Sie die Zeitzone und Arbeitszeiten Ihrer zuständigen Mitarbeiter an.
3. Brand Identity
In diesem Schritt werden Designs für das Quadrat- und rechteckige Logo eingestellt.
Sie sollten das Quadrat-Logo in speziellen Bereich hochladen. Rechts sehen Sie, wie das Logo in den Push-Benachrichtigungen im dunklen und hellen Farbthema aussehen wird.
Lesen Sie mehr zum Thema in der Apple-Dokumentation.
Weiter bestätigen Sie, dass Ihr Logo den erforderlichen Bedingungen entspricht:
- Das Logo hat den Hintergrund.
- Das Logo passt in der Benachrichtigung hinein.
- Das Logo ist im hellen und dunklen Hintergrund lesbar.
Wenn eine der Bedingungen nicht erfüllt ist, kehren Sie zurück (Back), korrigieren Sie das Logo entsprechend den Bedingungen und laden Sie es erneut hoch:
Im nächsten Schritt laden Sie das rechteckige Loge im speziellen Bereich hoch. Rechts sehen Sie, wie das Logo in den Push-Benachrichtigungen im dunklen und hellen Farbthema aussehen wird. Außerdem kann man hier die Hintergrundfarbe im oberen Teils des Bildschirmes und die Farbe für die Navigationselemente auswählen.
Lesen Sie mehr zum Thema in der Apple-Dokumentation.
Weiter bestätigen Sie, dass Ihr Logo den erforderlichen Bedingungen entspricht:
- Das Logo ist lesbar.
- Das Logo passt vollständig im oberen Teil des Bildschirmes hinein.
- Das Logo im oberen Teil kontrastiert gut mit den Hintergrund und Navigationselementen.
4. Messaging Service Provider Configuration
Im letzten Schritt wählen Sie den Service-Anbieter zum Senden der Nachrichten des Chats aus.
Wählen Sie Bitrix24 aus.
Überprüfung der Daten und Absenden zur Verifizierung
Stellen Sie sicher, dass alle angegebenen Daten korrekt sind und bei Bedarf bearbeiten Sie die Daten mit dem Button Edit. Danach klicken Sie auf Send for review, um Ihre Business-ID zum Überprüfen in Apple abzusenden.
Apple Messages for Business verbinden
Nach der verläufigen Verifizierung können Sie auf die Verbindungseigenschaften vom Apple Messages for Business gehen: Messaging Service Provider > Test your Messaging Service Provider connection.
Klicken Sie auf Connect:
Das Formular zum Verbindebn von Apple Messages for Business in Ihrem Bitrix24 wird geöffnet. Klicken Sie auf Verbinden.
Andernfalls kann man die verifizierte Business Chat ID kopieren, über den Link manuell konfigurieren einfügen und auf den Button Verbinden tippen.
QA-Testing
Nach der inneren Überprüfung auf Absenden und Erhalten der Nachrichten ist Apple Messages for Business für die Online-Arbeit bereit.
Die nächste erforderliche Bedingung ist QA-Testing. Darüber werden Sie vom Apple Messages for Business benachrichtigt. Sie erhalten Anleitungen zur Vorbereitung auf QA-Testing und zum Erstellen von Use Cases.
Sie füllen alle Unterlagen aus und senden Usa Cases ab, um die Bereitschaft zum QA-Testing zu bestätigen.
Nach der Übereinstimmung von Use cases erhalten Sie den Zeitplan für QA-Testing.
Nach dem erfolgreichen QA-Testing erhält der Account den Status Online, dabei wird eine E-Mail an die Adresse des Business ID Accounts zugeschickt.
So funktioniert das
Der Kunde öffnet Ihre Website, an die Ihr Widget angebunden ist, und wählt Apple Messages for Business aus.
Der Kunde schreibt seine Nachricht und erhält eine Antwort von Ihrem Manager.
Die Kommunikation erfolgt bei Ihnen bzw. Ihren Mitarbeitern im Bitrix24 Chat (oder in der mobilen bzw. Desktop-Anwendung).
- Die Kommunikation via Apple Messages for Business kann nur aus den Apple-Geräten (iOS 15.0 und höher, macOS 10.13.4 und höher, watchOS 4.3 und höher) über den Nachrichtenservice iMessage erfolgen.
- Alle Nachrichten werden in Echtzeit gesendet.
- Im Chat kann man Videos, Fotos, Dateien absenden, sowie Zahlungen via Apple Pay erhalten.
- Integration mit Apple Messages for Business ist nur in den kostenpflichtigen Bitrix24 Tarifen verfügbar.
Weitere Beiträge zum Thema: