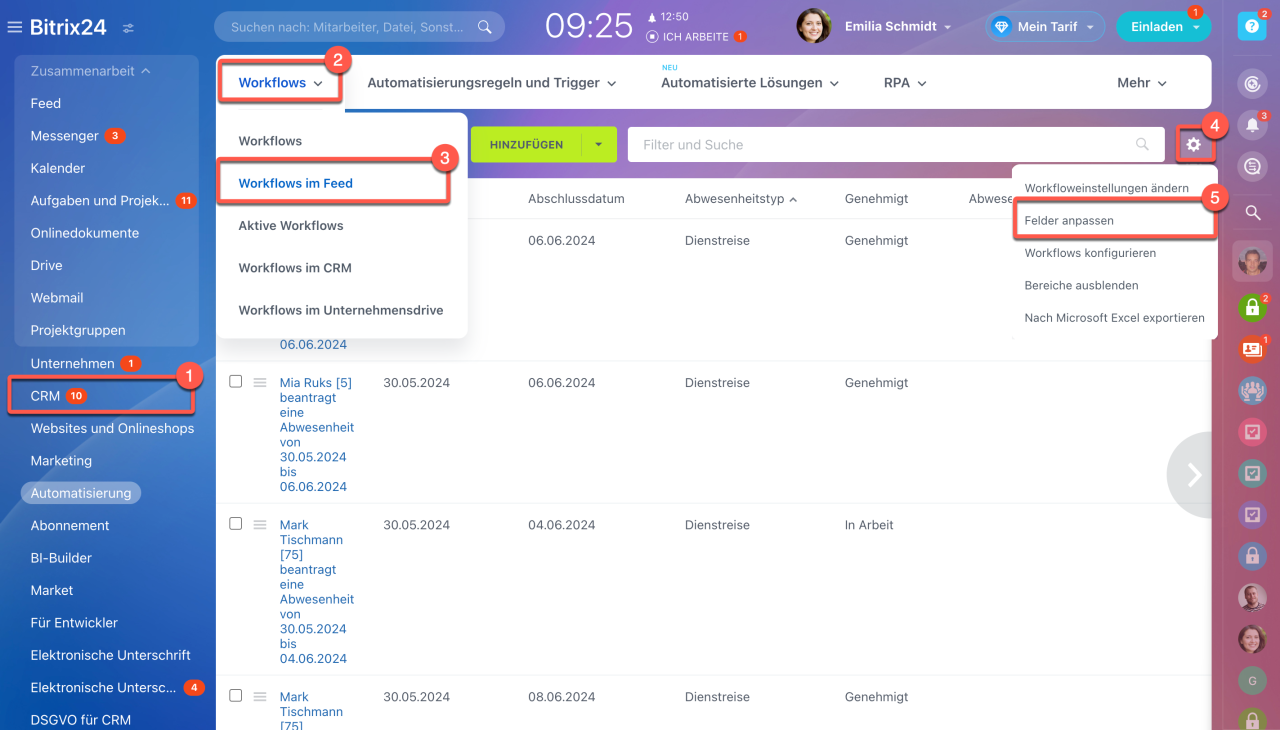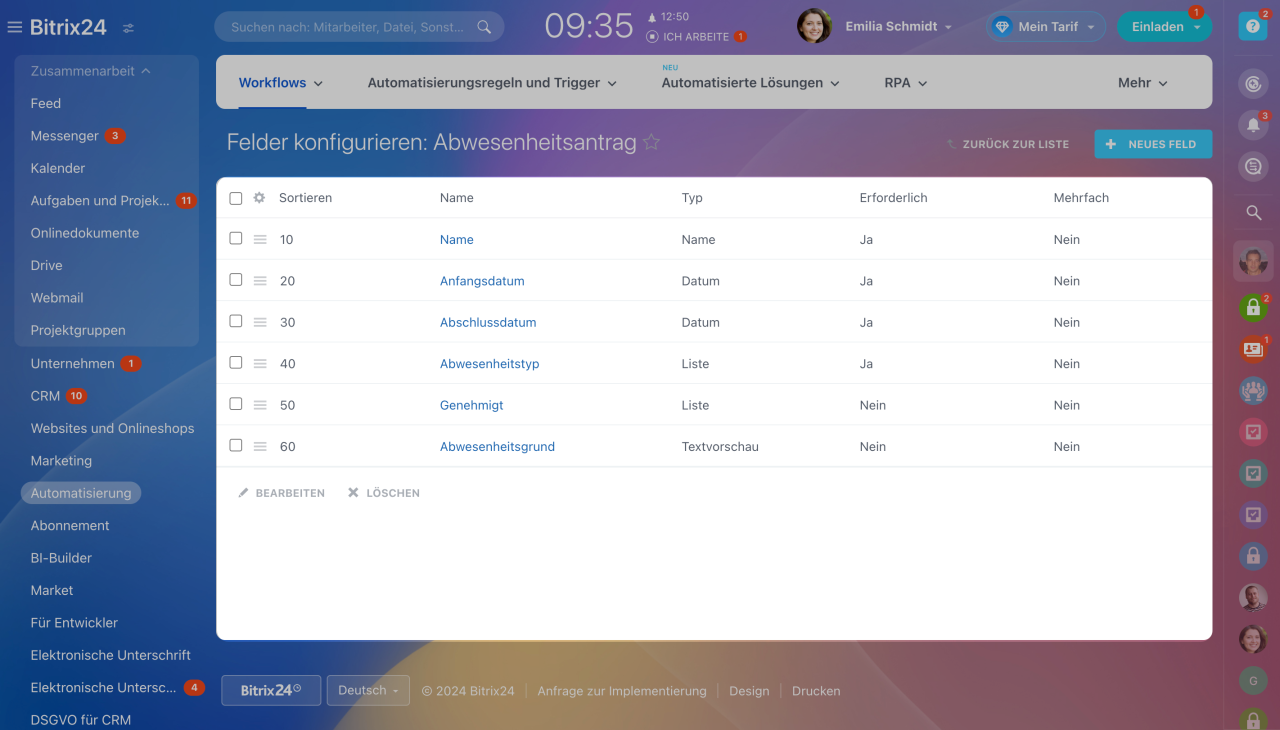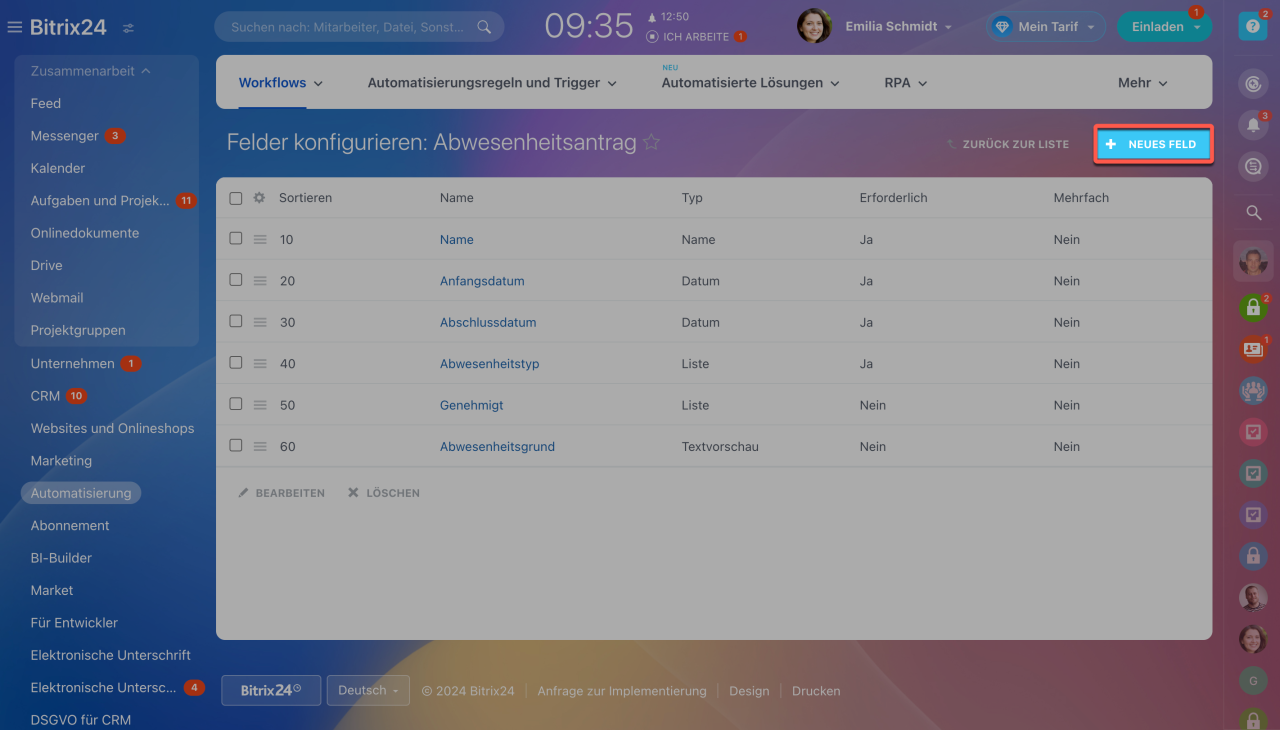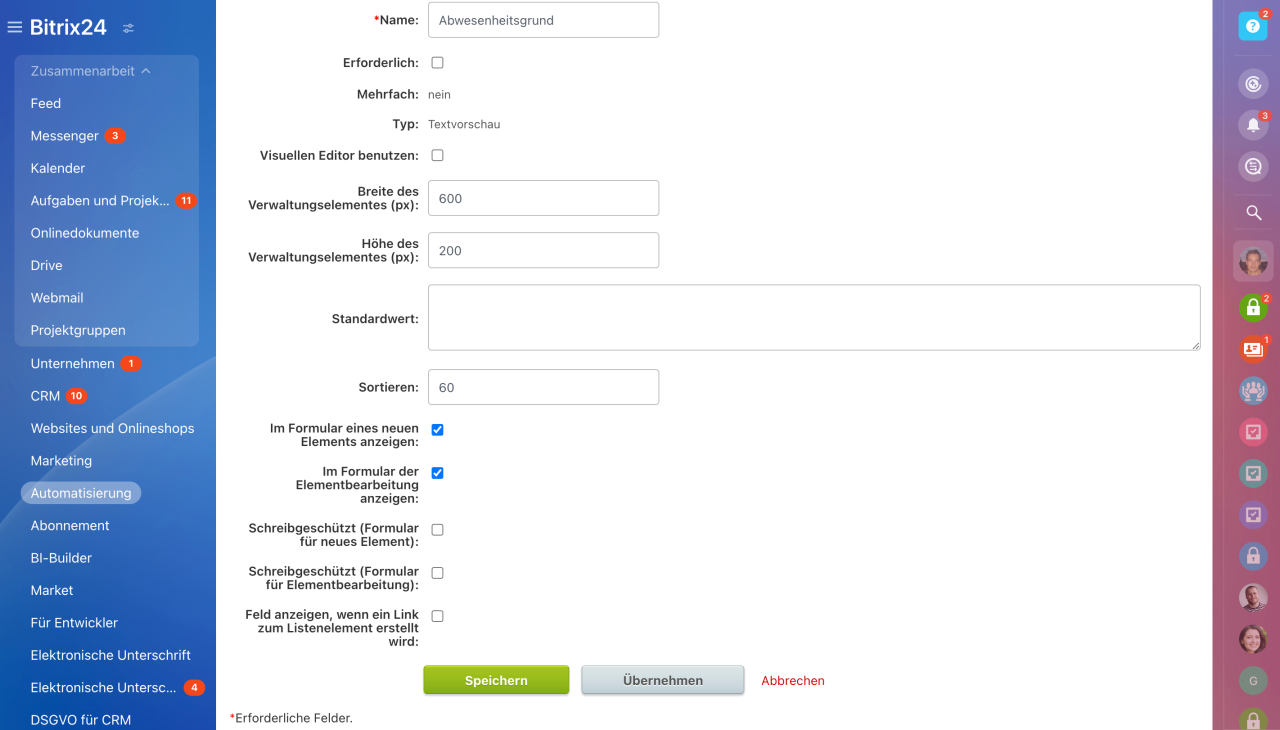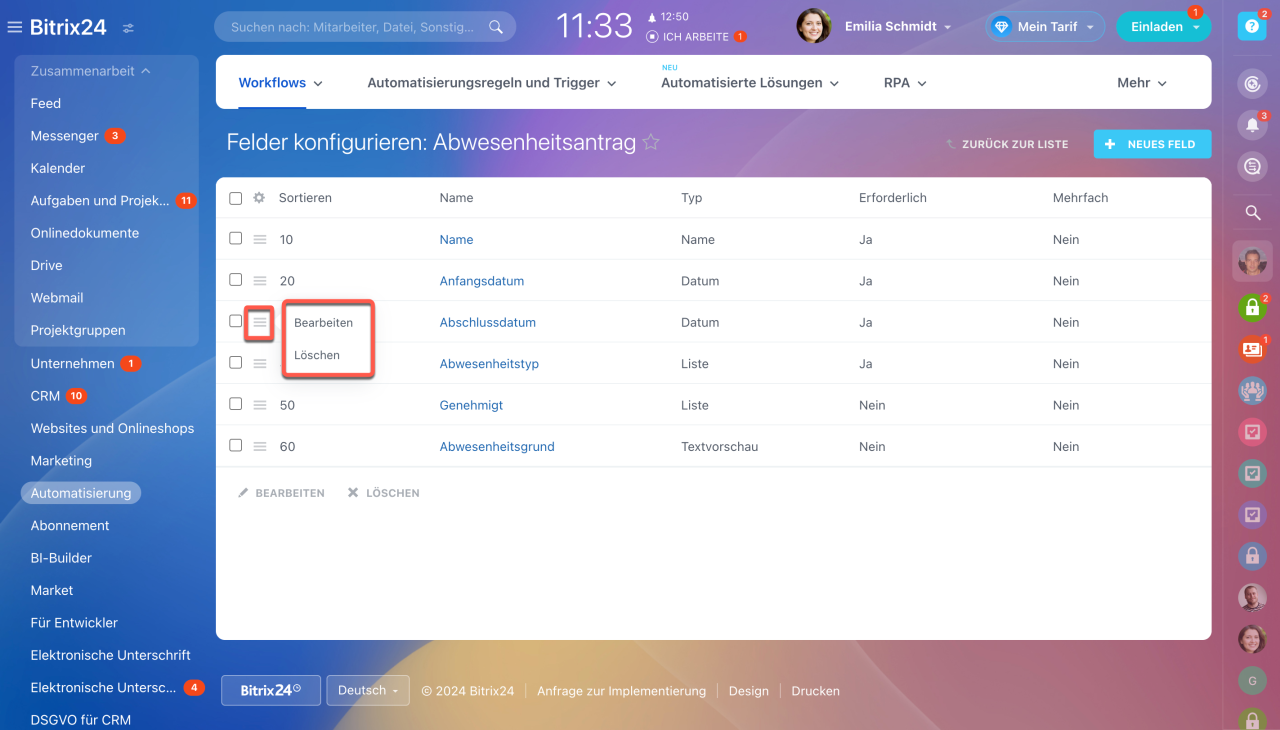Um einen Workflow zu starten, füllt der Mitarbeiter die erforderlichen Felder aus. Im Workflow "Dienstreise" werden beispielsweise Datum, Standort und Reiseziel angegeben. Es ist jedoch möglich, für jeden Workflow eigene Felder festzulegen.
Dieser Beitrag erzählt Ihnen über die Erstellung der Workflow-Felder.
Wenn Sie erfahren möchten, wie ein Workflow-Formular erstellt wird, lesen Sie den Beitrag Workflow im Feed erstellen
Wenn das Workflow-Formular bereits erstellt ist und Sie jetzt Workflow-Aktionen einstellen, lesen Sie den Beitrag:
Arten von Workflows
Gehen Sie auf Automatisierung > Workflows > Workflows im Feed. Öffnen Sie das Formular des zu bearbeitenden Workflows und klicken Sie auf die Einstellungen (⚙️) > Felder anpassen.
In der Liste finden Sie alle Workflow-Felder. Sie können die Felder bearbeiten oder löschen oder neue anlegen.
Feld erstellen
Klicken Sie auf Neues Feld und konfigurieren Sie die Parameter. Die Einstellungen können sich abhängig vom Feldtyp unterscheiden. Beispielsweise werden Listenerste Sie für den Typ "Liste" die Listenwerte angeben und für den Typ "Geld" wird die Währung ausgewählt.
Feldtypen
Name — der Name wird beim Starten des Workflows angezeigt.
Erforderlich — wenn die Einstellung aktiv ist, kann der Workflow nicht gestartet werden, bis das Feld nicht ausgefüllt ist. Beispielhaft ist es unmöglich, den Antrag auf Dienstreise zu senden, wenn das Reiseziel nicht angegeben ist.
Mehrhaft — das Feld kann mehrere Werte haben, z. B. können Sie mehrere Dateien hochladen.
Typ — wählen Sie den Wert aus der Liste aus. Nach der Erstellung des Feldes kann sein Typ nicht geändert werden.
Standardwert — geben Sie den Wert an, der automatisch im Feld eingetragen wird. Beispielsweise können Sie für das Feld "Abwesenheitsperiode" einen Standardwert von 14 Tagen festlegen. Der Mitarbeiter kann diesen Wert beim Starten des Workflows beibehalten oder ändern.
Sortieren — beeinflusst die Reihenfolge des Feldes im Workflow-Formular. Je kleiner die Zahl ist, desto höher befindet sich das Feld im Formular.
Im Formular eines neuen Elements anzeigen — der Mitarbeiter sieht das Feld und kann es beim Starten des Workflows ausfüllen.
Im Formular der Elementbearbeitung anzeigen — der Mitarbeiter sieht das Feld und kann es im Elementformular bearbeiten.
Schreibgeschützt (Formular für neues Element) — der Mitarbeiter sieht das Feld, aber kann es beim Starten des Workflows nicht ausfüllen.
Schreibgeschützt (Formular für neues Element) — der Mitarbeiter kann das Feld im Formular nicht bearbeiten.
Feld anzeigen, wenn ein Link zum Listenelement erstellt wird — das Feld ist sichtbar, wenn Sie den Link zum Workflow-Element in den Chat oder per E-Mail senden.
Wenn alle Parameter ausgefüllt sind, klicken Sie auf Speichern.
Feldtypen
Workflows unterstützen verschiedene Feldtypen, die jeweils zur Speicherung spezifischer Daten verwendet werden.
- Sortieren — diese Zahl beeinflusst die Reihenfolge des Elements in der Workflow-Liste. Je kleiner die Zahl ist, desto höher befindet sich das Element in der Liste.
- Aktiv seit — Startdatum und Uhrzeit, z. B. Startdatum des Urlaubs.
- Aktiv bis — Enddatum und Uhrzeit, z. B. Datum der Rückkehr von der Dienstreise.
- Bildvorschau — beliebiges Bild, z. B. Rechnung oder Vertrag.
- Text — beliebiger Text, z. B. Kommentar oder Rechnungsnummer.
- Bild — beliebiges Bild.
- Erstellt — Datum, wann der Mitarbeiter das Element erstellt hat. Das Feld wird automatisch ausgefüllt.
- Erstellt von — Mitarbeiter, der das Workflow-Element erstellt hat. Das Feld wird automatisch ausgefüllt.
- Geändert — Datum, wann der Mitarbeiter das Element bearbeitet hat. Das Feld wird automatisch ausgefüllt.
- Geändert — Mitarbeiter, der das Workflow-Element bearbeitet hat. Das Feld wird automatisch ausgefüllt.
- Zeile — beliebiger Text.
- Nummer — beliebige Zahl.
- Liste — eine Reihe von Werten. Der Mitarbeiter kann einen oder mehrere Werte davon auswählen.
- Datei — beliebiges Dokument oder Bild.
- Anbinden an Bereiche — Verbindung des Elements mit dem Ordner eines anderen Workflows.
- Anbinden an Elemente — Verbindung des Elements eines Workflows mit den Elementen eines anderen Workflows.
- Verknüpfung zu Elementen in der Listenansicht — Verbindung des Elements eines Workflows mit den Elementen eines anderen Workflows. Das Element wird aus der Liste ausgewählt.
- Datum — Datum ohne Uhrzeit.
- Datum/Zeit — Datum und Uhrzeit.
- HTML/Text — Text mit HTML-Tags.
- Zähler — automatische Berechnung der Workflow-Elemente. Die Zahl erhöht sich mit jedem neuen Element. Im Workflow der Dokumentgenehmigung zeigt der Zähler die Anzahl der genehmigten Dokumente.
- An CRM-Element anbinden — Verbindung des Workflow-Elements mit einem CRM-Element: Auftrag, Kontakt, Unternehmen.
- Geld — Betrag und Währung.
- Datei (Drive) — beliebige Datei. Die Datei wird im Laufwerk des Computers oder im Bitrix24 Drive ausgewählt.
- Link zum Mitarbeiter — Mitarbeiter des Unternehmens.
Feld ändern oder löschen
Klicken Sie in der Liste auf Menü (≡) neben dem Feld und wählen Sie eine Aktion aus: bearbeiten oder löschen.
In den Feldeinstellungen können alle Daten außer dem Typ bearbeitet werden. Beispielsweise können Sie das Feld als mehrfach oder erforderlich festlegen.
- Um einen Workflow zu starten, füllt der Mitarbeiter die erforderlichen Felder aus. Im Workflow "Dienstreise" werden beispielsweise Datum, Standort und Reiseziel angegeben.
- Es ist möglich, für jeden Workflow eigene Felder festzulegen.
- Um ein Feld zu erstellen, gehen Sie auf Automatisierung > Workflows > Workflows im Feed. Öffnen Sie das Formular des zu bearbeitenden Workflows und klicken Sie auf die Einstellungen (⚙️) > Felder anpassen.
- Wählen Sie den Feldtyp aus und konfigurieren Sie seine Parameter.
- Die Einstellungen können sich abhängig vom Feldtyp unterscheiden. Beispielsweise werden Listenerste Sie für den Typ "Liste" die Listenwerte angeben und für den Typ "Geld" wird die Währung ausgewählt.
Zusammenfassung
Lesen Sie auch: