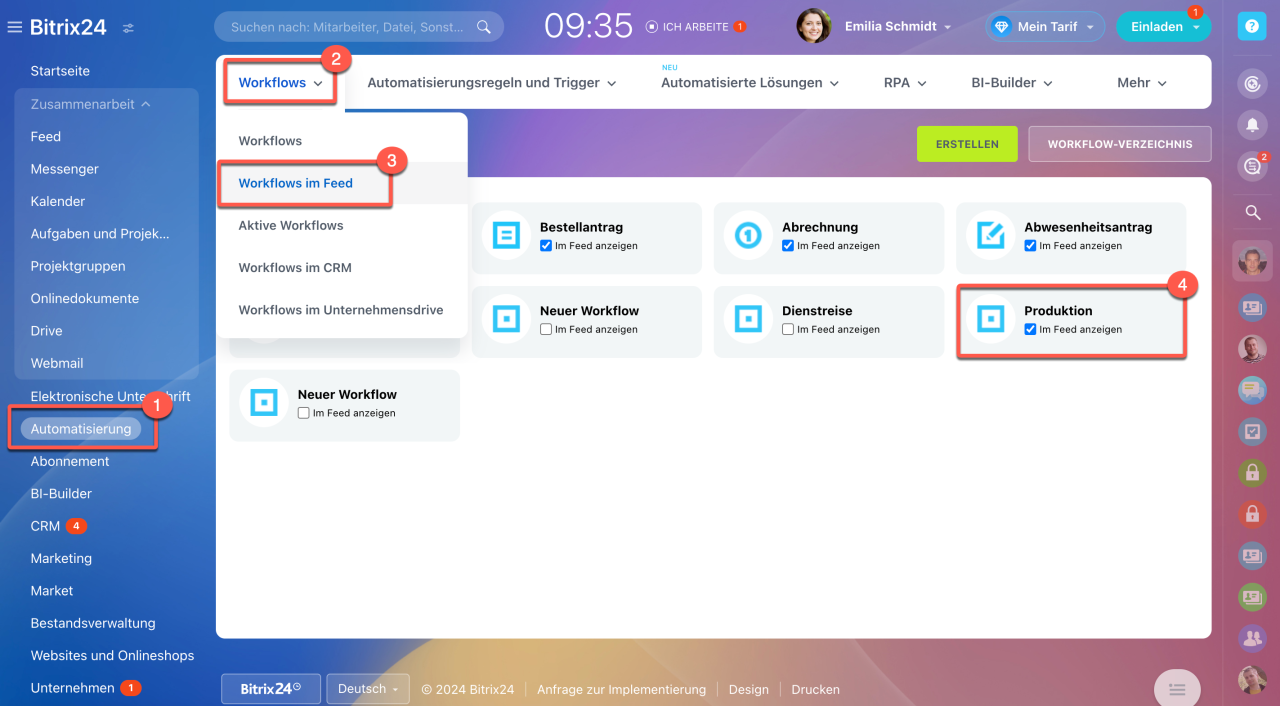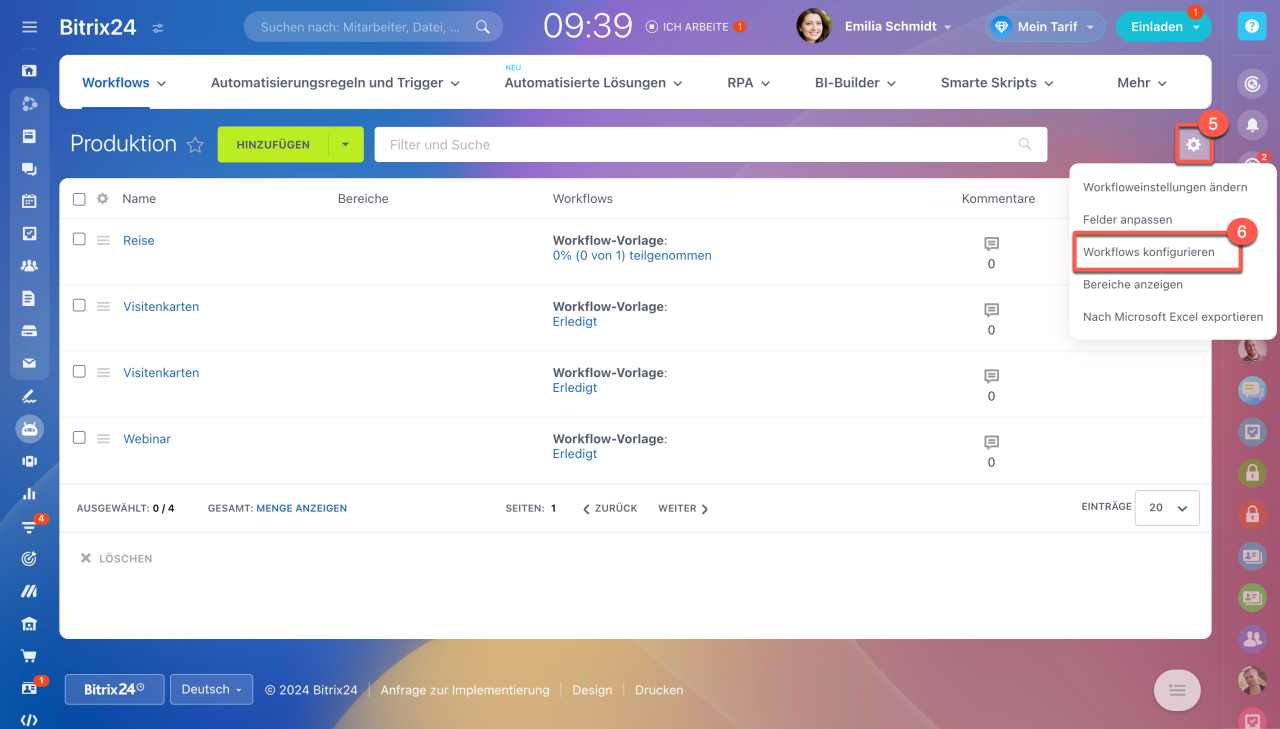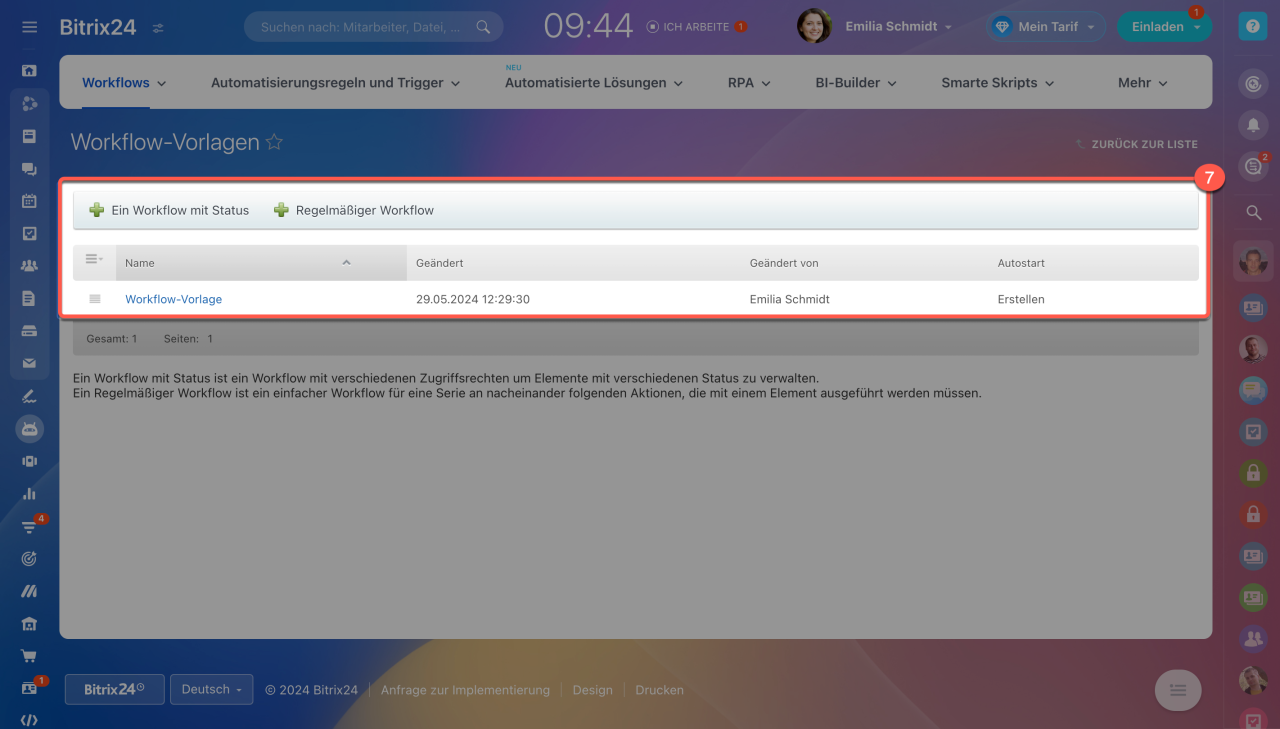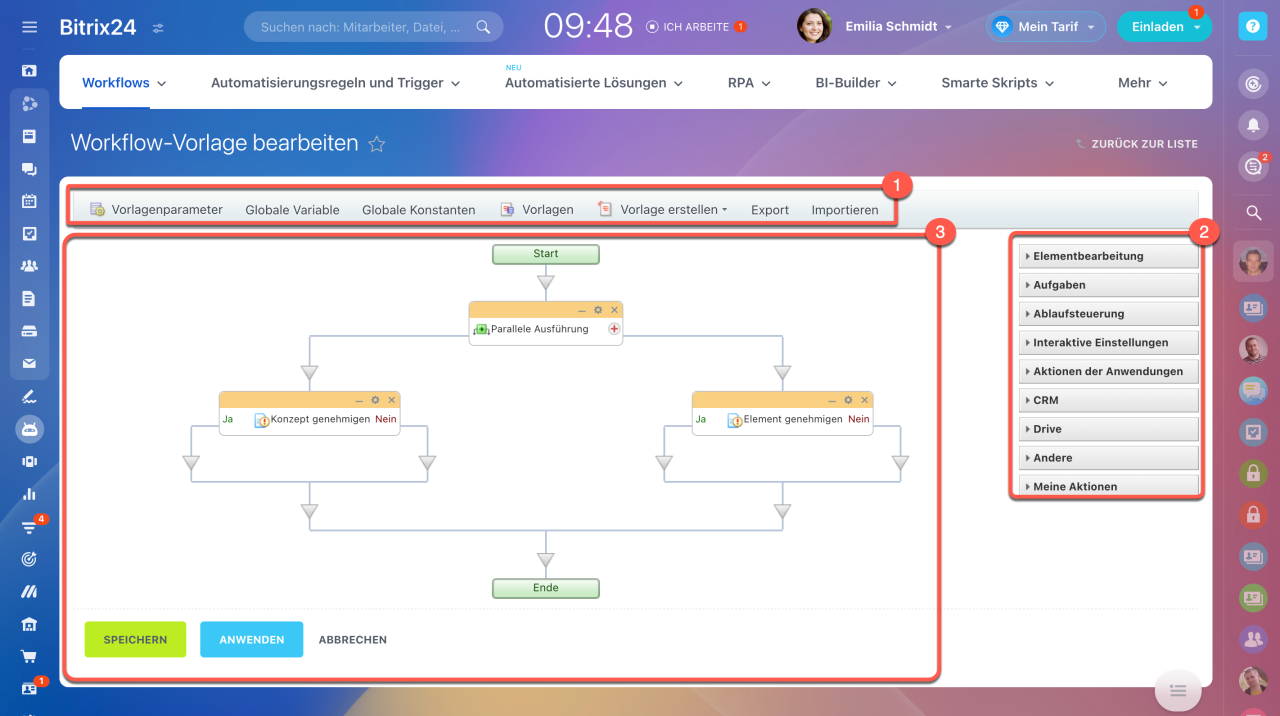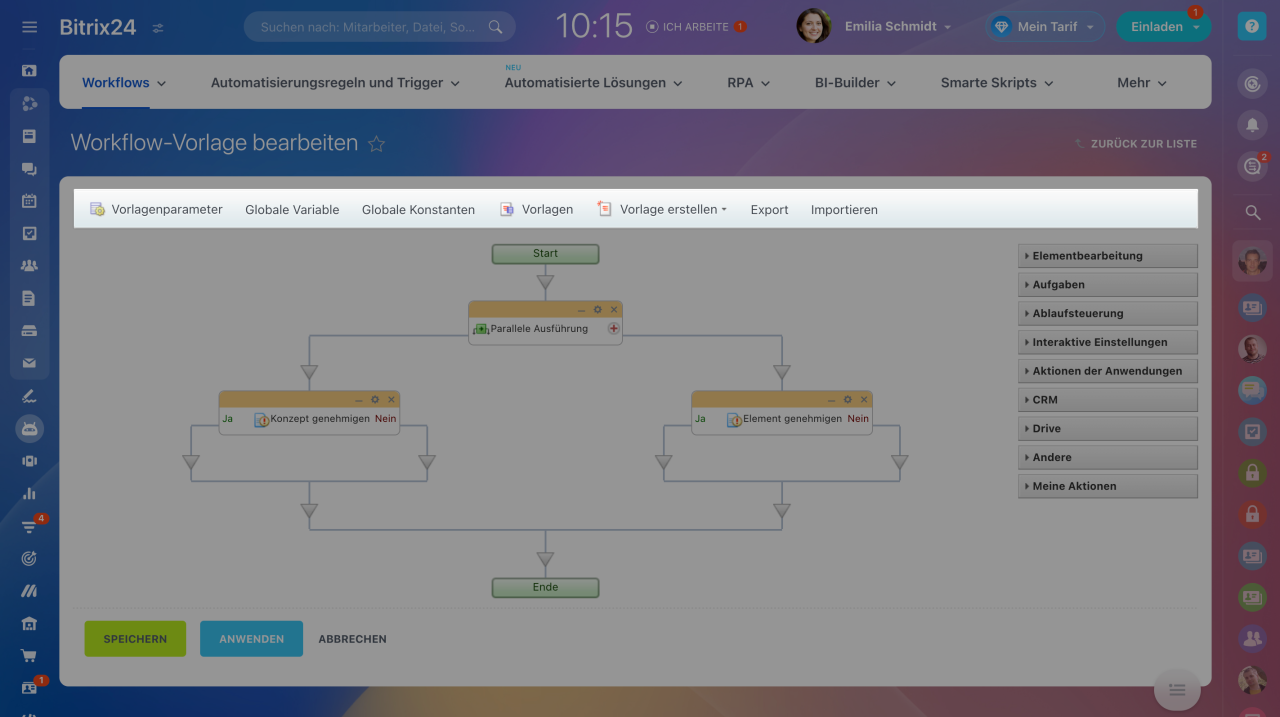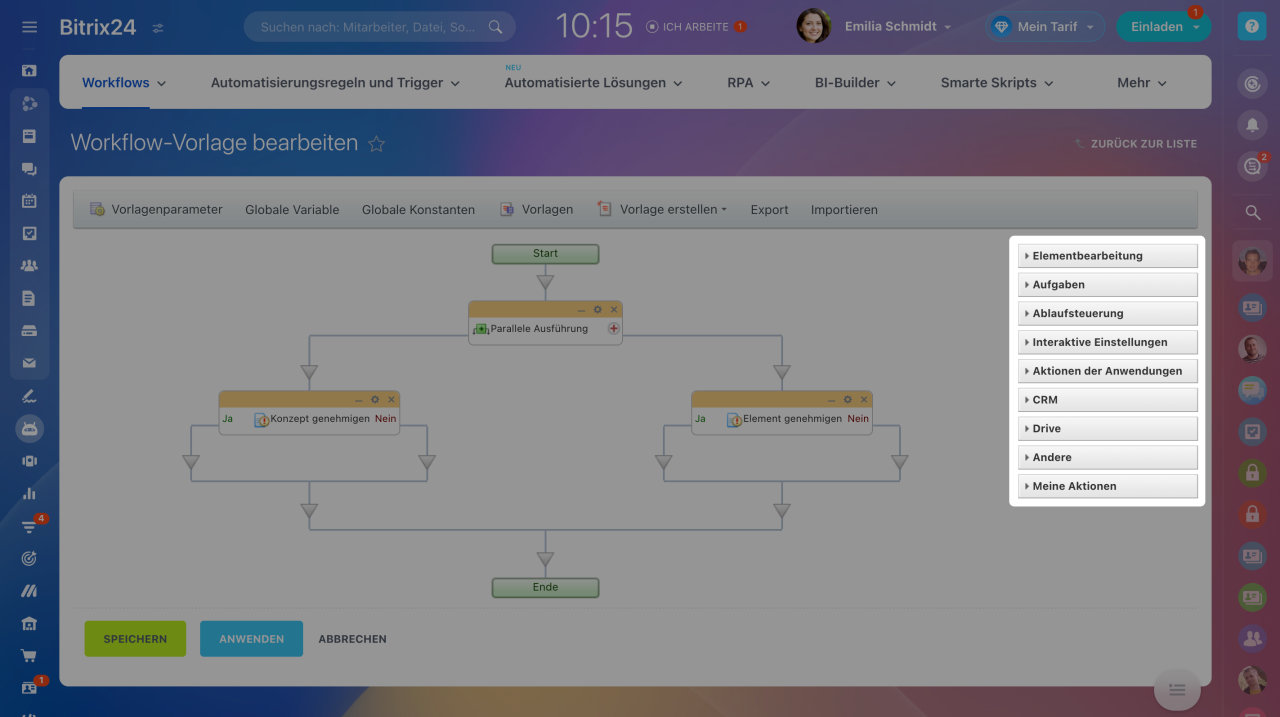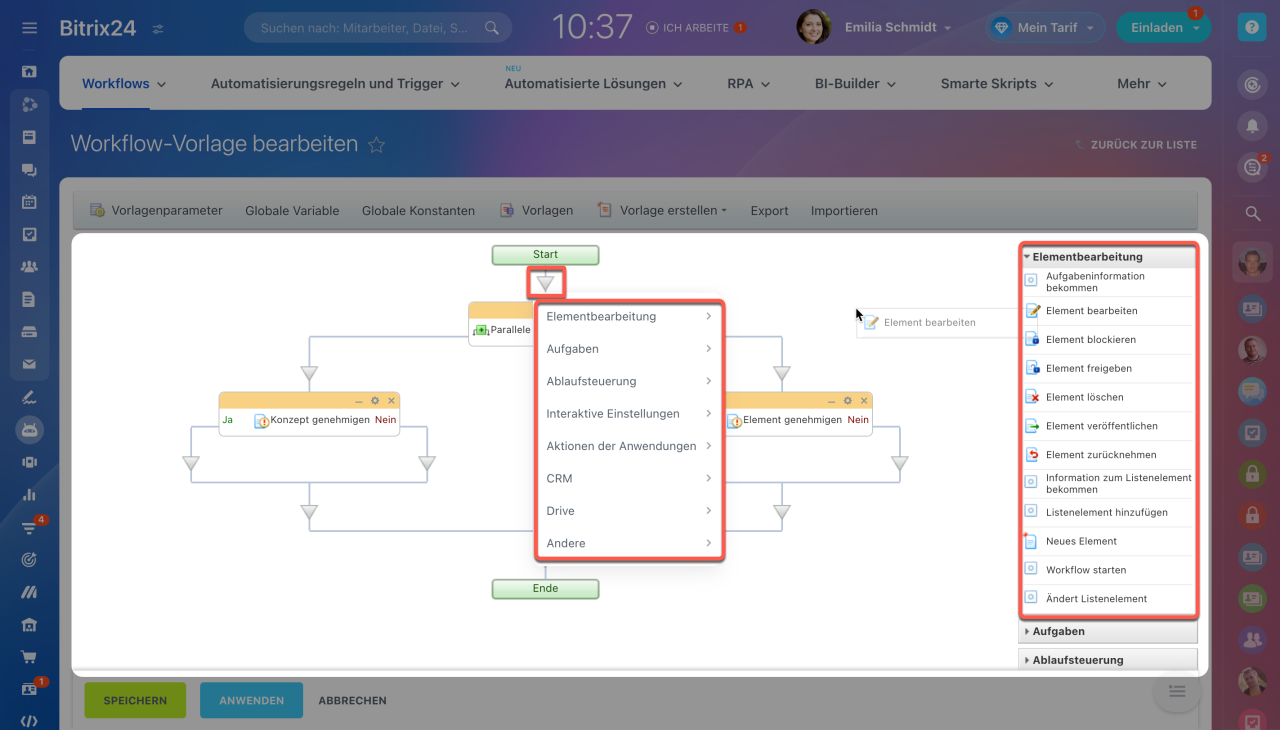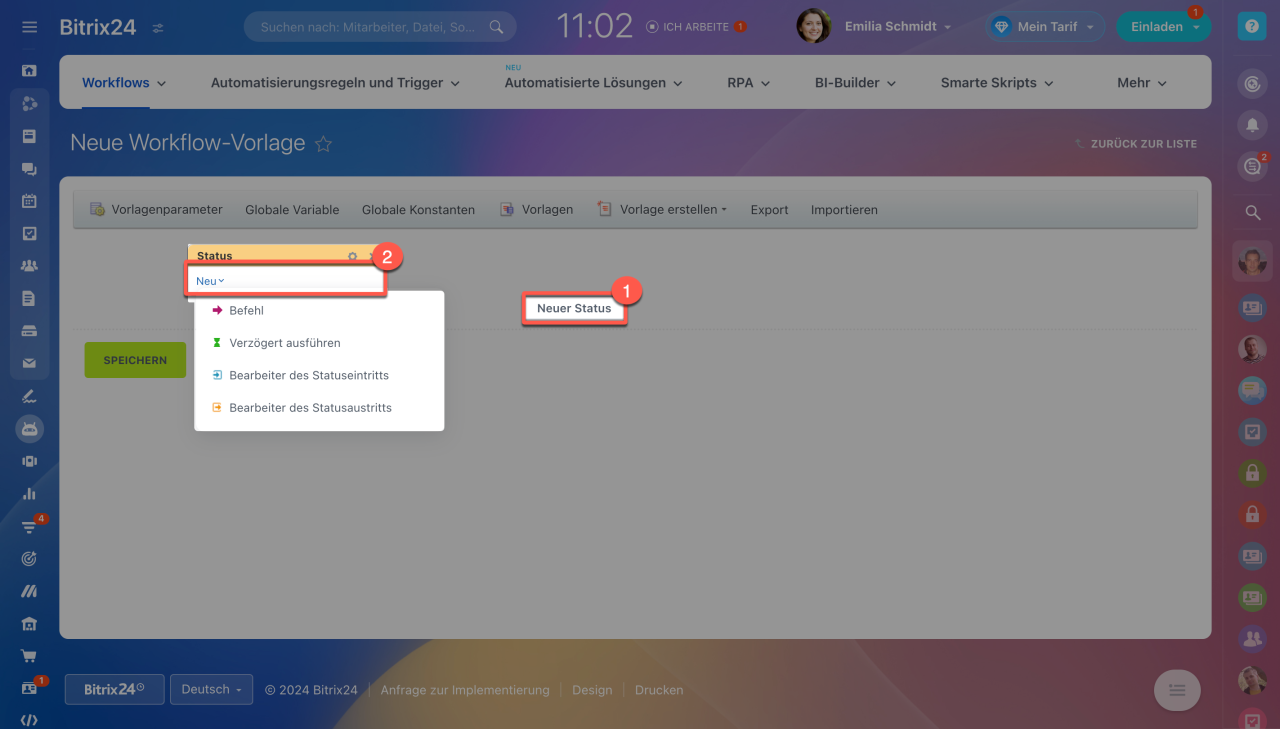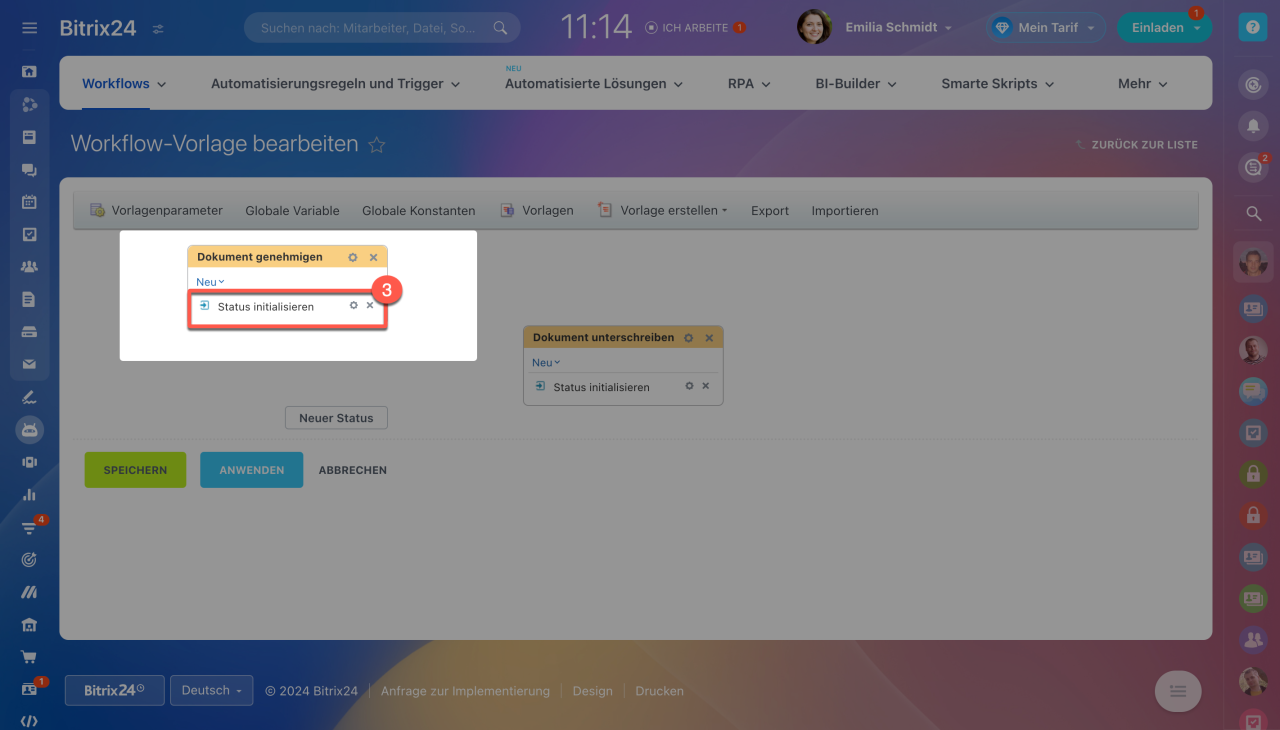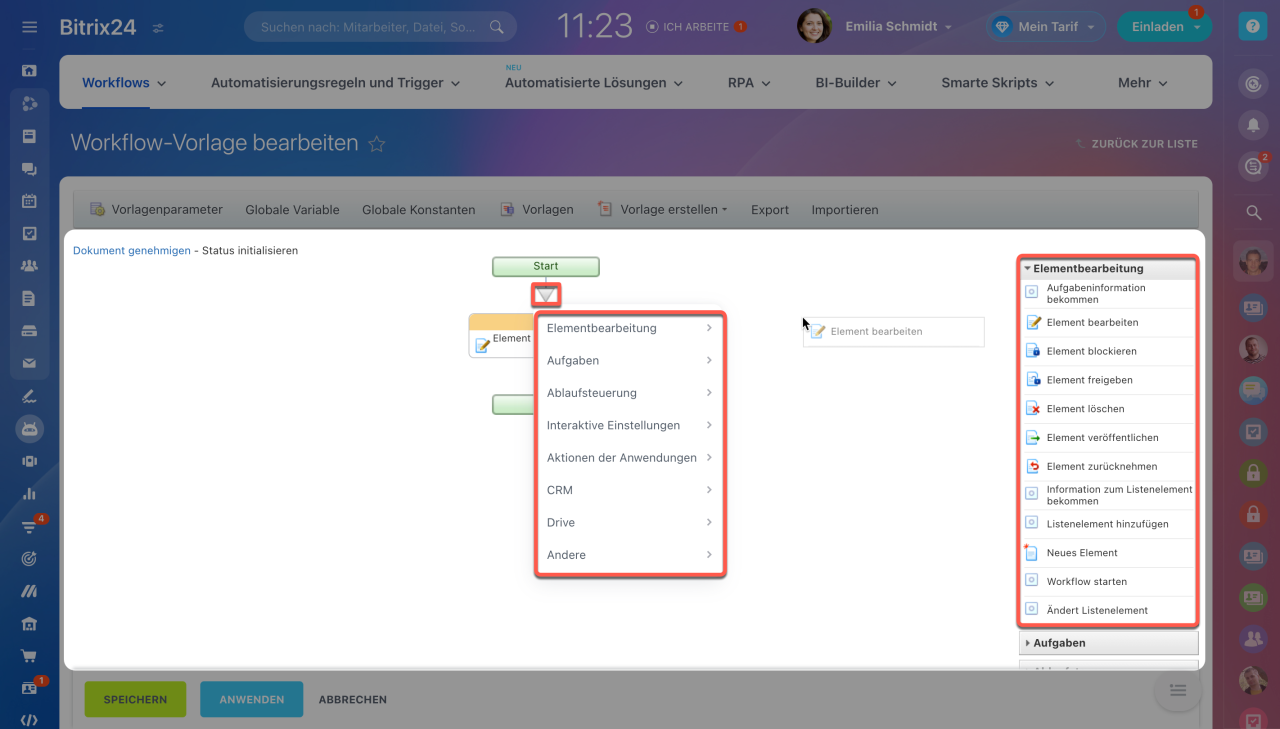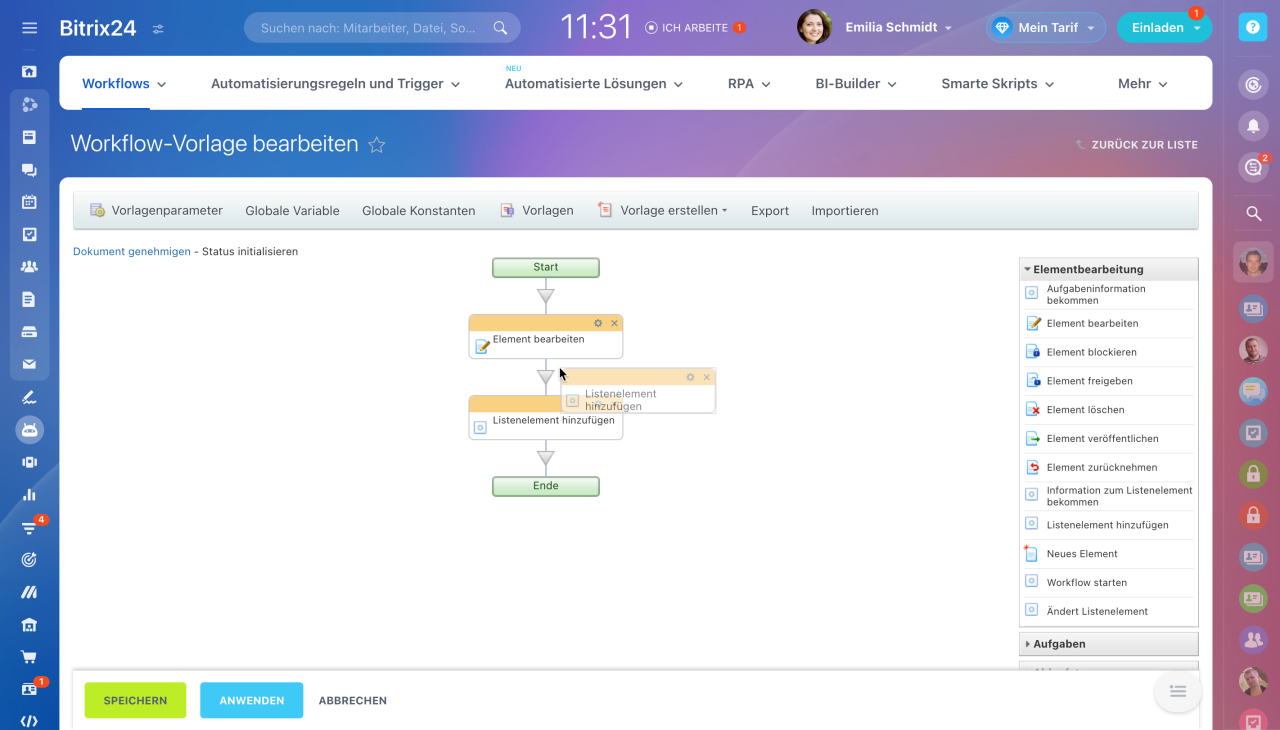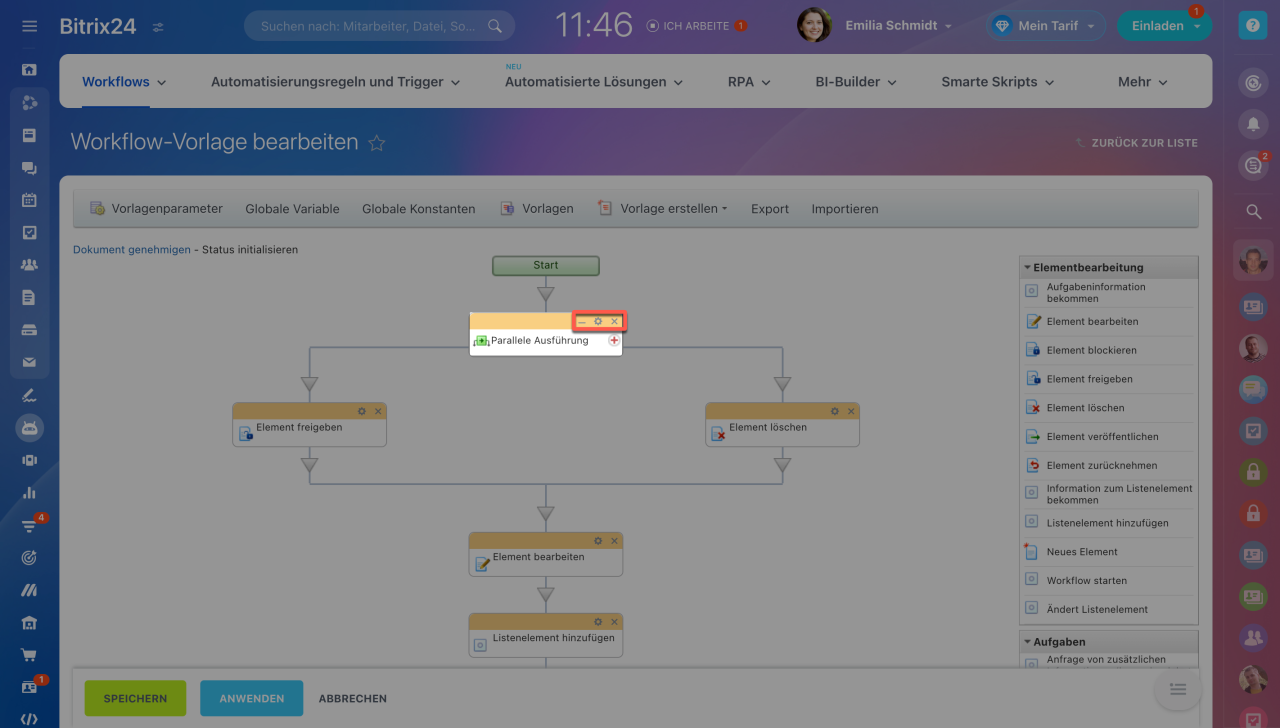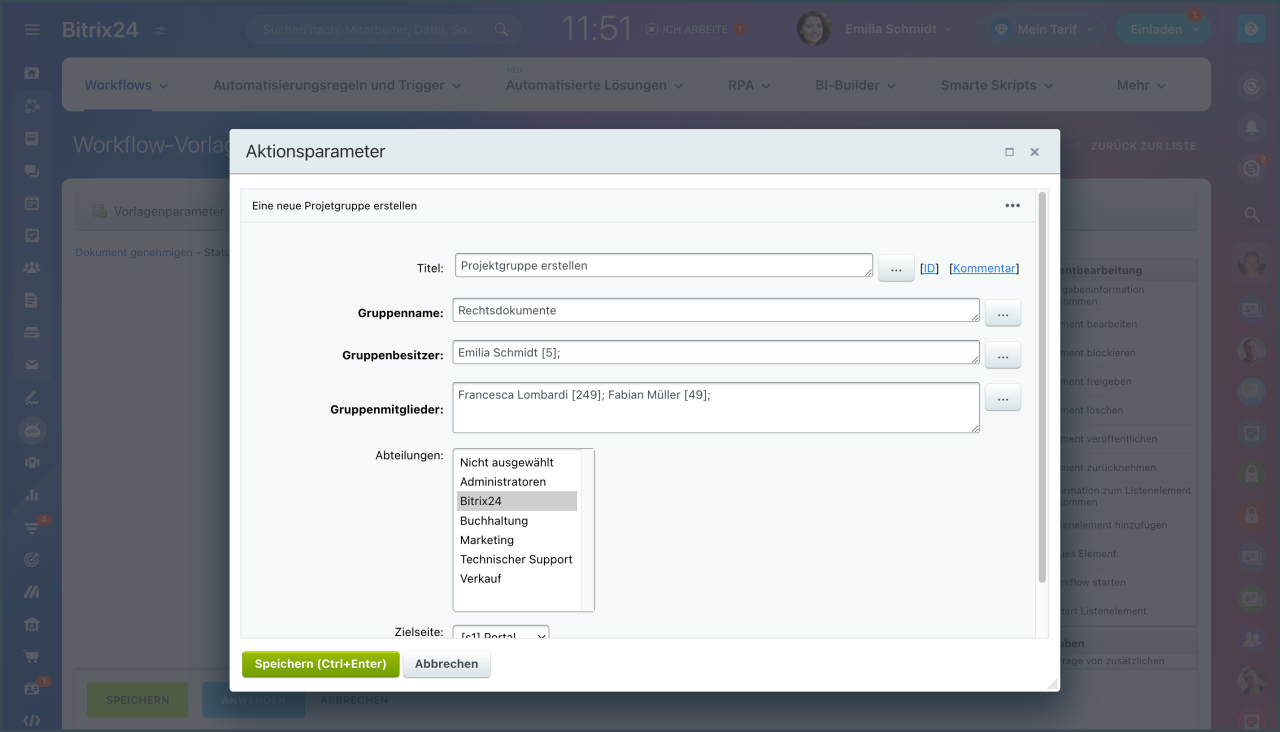Der Workflow-Designer ist das Tool zur Erstellung und Bearbeitung von Workflow-Vorlagen. Damit können Sie die Reihenfolge, Ausführungsbedingungen und weitere Parameter konfigurieren.
Bitrix24 Tarife
Dieser Beitrag erzählt Ihnen über die Arbeit im Workflow-Designer. Wenn Sie einen neuen Workflow erstellen möchten, lesen Sie den Beitrag Workflow im Feed erstellen
Um mehr darüber zu erfahren, wie Aktionen im Workflow konfiguriert werden, lesen Sie die Beiträge:
Regelmäßige Workflows erstellen
Workflow mit Status
1. Öffnen Sie den Bereich Automatisierung.
2-3. Wählen Sie Workflows > Workflows im Feed.
4. Öffnen Sie das Formular des Workflows, den Sie bearbeiten möchten.
5-6. Klicken Sie auf Einstellungen (⚙️) > Workflows konfigurieren.
7. Öffnen Sie eine fertige Vorlage oder erstellen Sie eine neue.
Der Workflow-Designer besteht aus 3 Bereichen:
Vorlageneinstellungen
Hier können Sie folgende Einstellungen konfigurieren:
- Vorlagenparameter — fügen Sie eine Beschreibung des Workflows, Variablen und Konstanten hinzu, richten Sie die Zugriffsrechte für die Vorlage ein, geben Sie die Bedingung für den Workflow-Start an — automatisch oder manuell.
Workflow-Parameter konfigurieren - Globale Variable — legen Sie die Werte fest, die nach dem Start des Workflows geändert werden können, wie beispielsweise den Gesamtbetrag des Einkaufs oder den Prozentsatz des Verkaufs.
- Globale Konstanten — definieren Sie die Werte, die von Mitarbeitern nach dem Start des Workflows nicht mehr geändert werden können, wie zum Beispiel der Unternehmensname oder die Büroadresse.
- Vorlagen — hier können Sie die Liste der Workflow-Vorlagen öffnen.
- Vorlage erstellen — eine neue Vorlage im Workflow-Formular erstellen.
- Export — die Workflow-Vorlage herunterladen.
- Importieren — eine neue Workflow-Vorlage hochladen. Workflow-Vorlage exportieren / importieren
Liste der Aktionen
Um die Workflow-Vorlage zu konfigurieren, fügen Sie Aktionen hinzu. In regelmäßigen Workflows und Status-Workflows werden diese auf unterschiedliche Weise hinzugefügt.
Regelmäßige Workflows. Die Aktionsliste befindet sich auf der rechten Seite des Designers. Die Aktionen sind je nach Zweck in verschiedene Blöcke unterteilt. Im Block Interaktive Einstellungen können Sie beispielsweise die Aktion Nachricht hinzufügen oder Aufgabe erstellen auswählen.
Um eine Aktion hinzuzufügen, klicken Sie auf das Dreieck zwischen den Schritten des Workflows und wählen das gewünschte Element aus. Alternativ können Sie die passende Aktion im rechten Menü auswählen und an die gewünschte Stelle ziehen.
Workflows mit Status. In diesen Workflows werden zunächst Status erstellt, denen anschließend Aktionen hinzugefügt werden.
- Klicken Sie auf Neuer Status.
- Wählen Sie die gewünschte Aktion aus der Liste aus: Befehl, Verzögert ausfüllen, Bearbeiter des Statuseintritts oder Bearbeiter des Statusaustritts. Jede dieser Aktionen wird als ein separater, regelmäßiger Workflow konfiguriert.
- Um die Reihenfolge der Statusaktionen festzulegen, klicken Sie auf den Aktionsnamen. Im geöffneten Workflow-Designer können Sie die Reihenfolge und die Aktionsparameter konfigurieren.
Einstellungen der Aktionen
Die Workflow-Aktionen werden als Flussdiagramm dargestellt. Sie können ihre Reihenfolge ändern, Parameter bearbeiten oder sie löschen.
Um die Reihenfolge zu ändern, wählen Sie die gewünschte Aktion aus und ziehen Sie den Block an die andere Stelle.
Die Workflow-Aktionen haben folgende Optionen:
- Der Workflow-Designer ist das Tool zur Erstellung und Bearbeitung von Workflow-Vorlagen. Damit können Sie die Reihenfolge, Ausführungsbedingungen und weitere Parameter konfigurieren.
- Der Workflow-Designer besteht aus 3 Bereichen: Vorlageneinstellungen, Liste der Aktionen und Einstellungen der Aktionen.
- In den Vorlageneinstellungen fügen Sie eine Beschreibung des Workflows, Variablen und Konstanten hinzu, richten Sie die Zugriffsrechte für die Vorlage ein, geben Sie die Bedingung für den Workflow-Start an.
- Die Workflow-Aktionen werden als Flussdiagramm dargestellt.
- Um eine Aktion hinzuzufügen, klicken Sie auf das Dreieck zwischen den Schritten des Workflows und wählen das gewünschte Element aus. Alternativ können Sie die passende Aktion im rechten Menü auswählen und an die gewünschte Stelle ziehen.
- In den Workflows mit Status werden zunächst Status erstellt, denen anschließend Aktionen hinzugefügt werden.