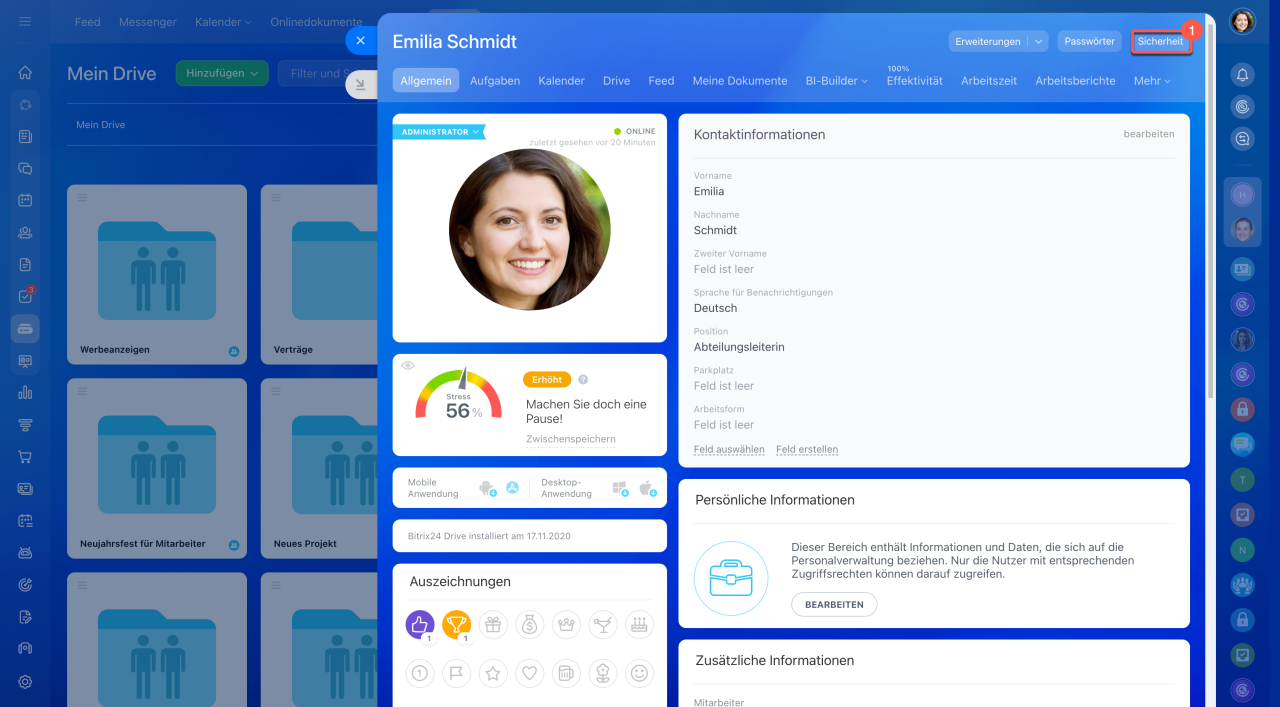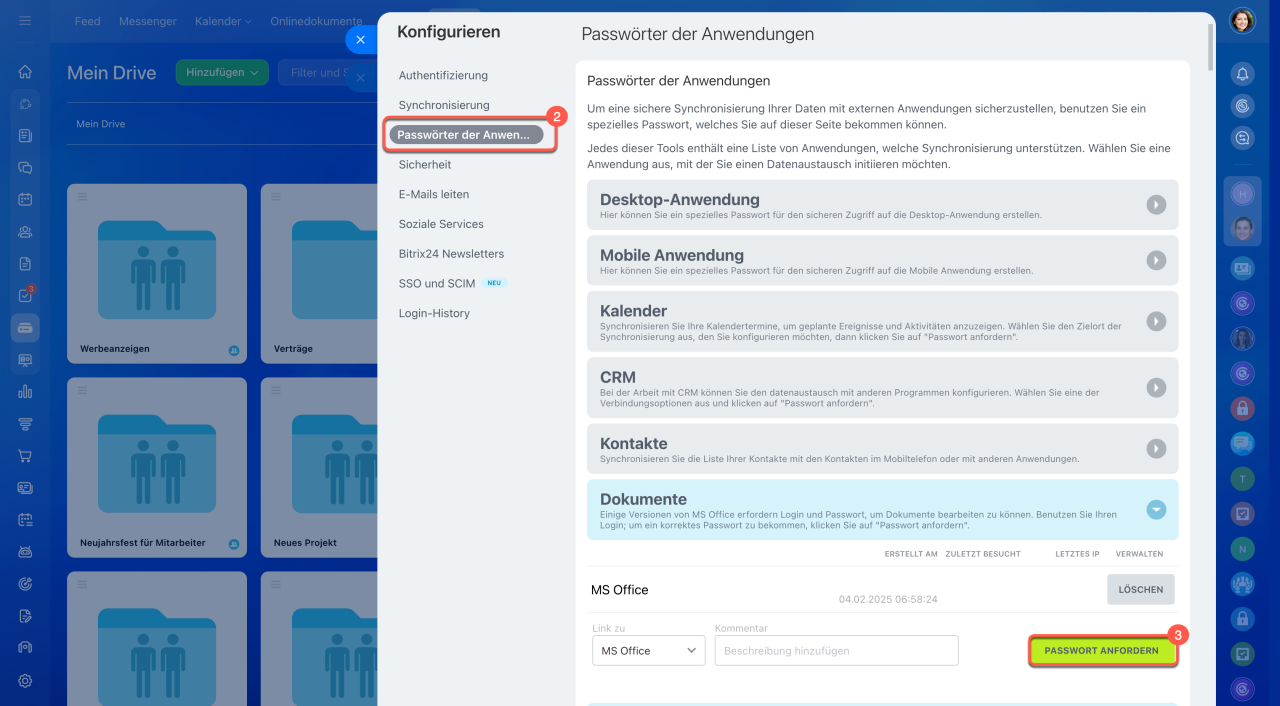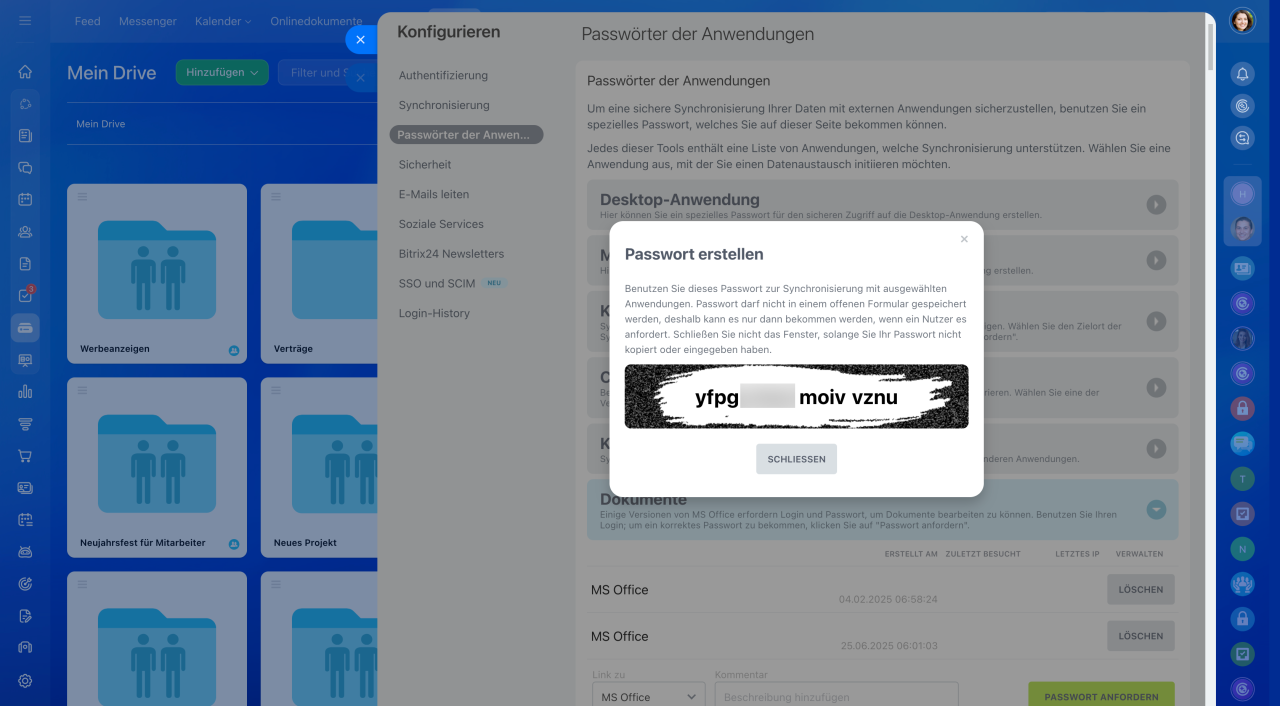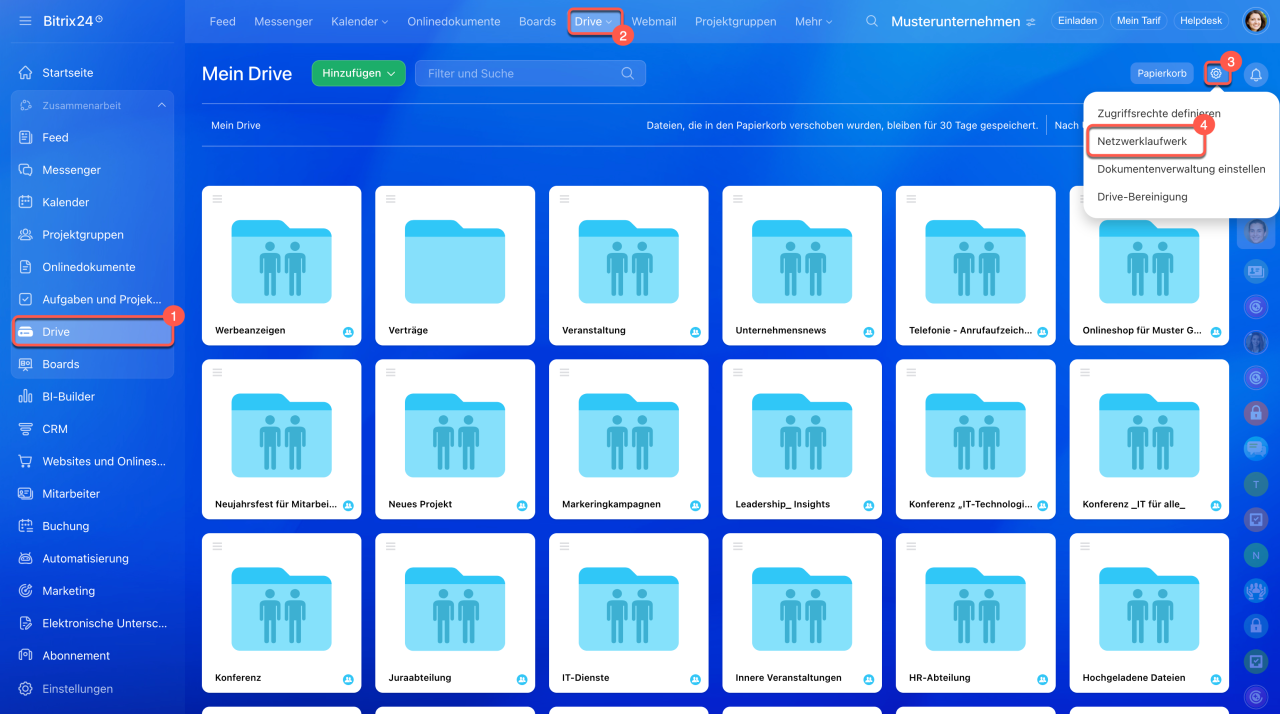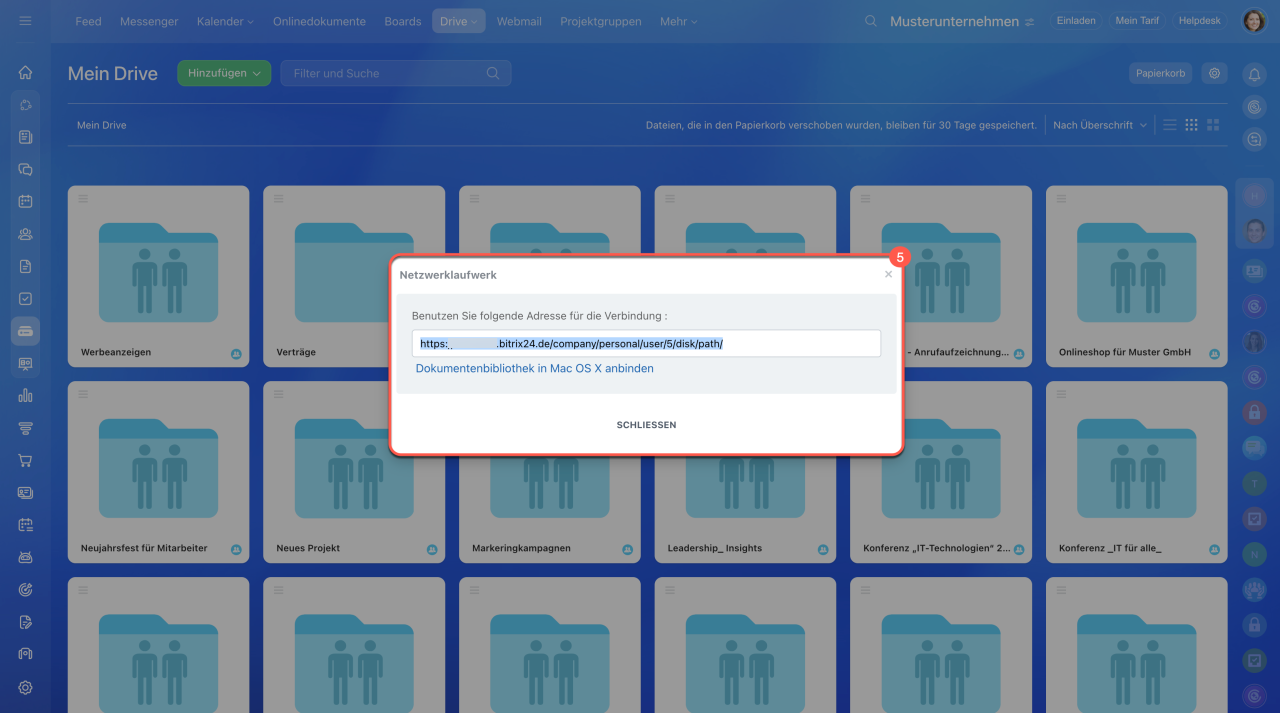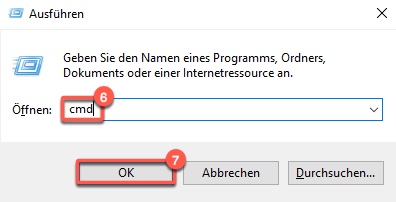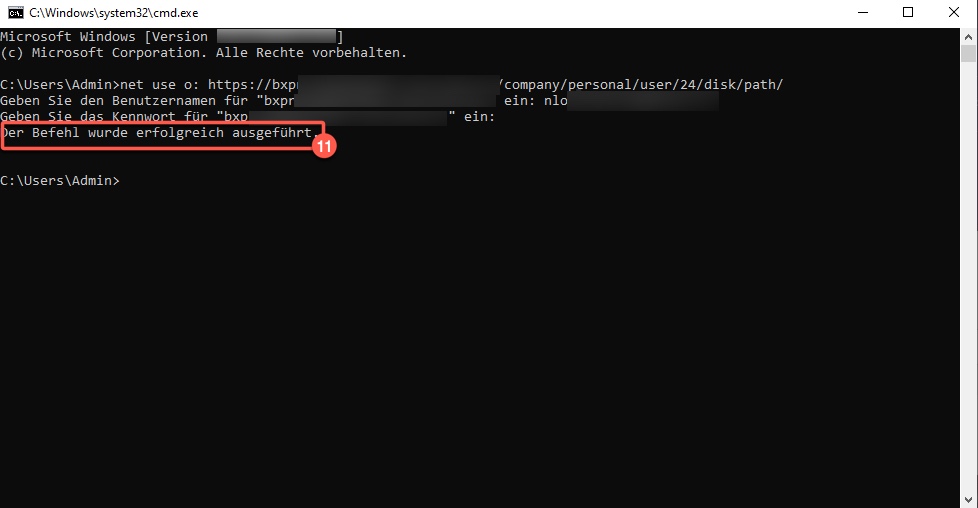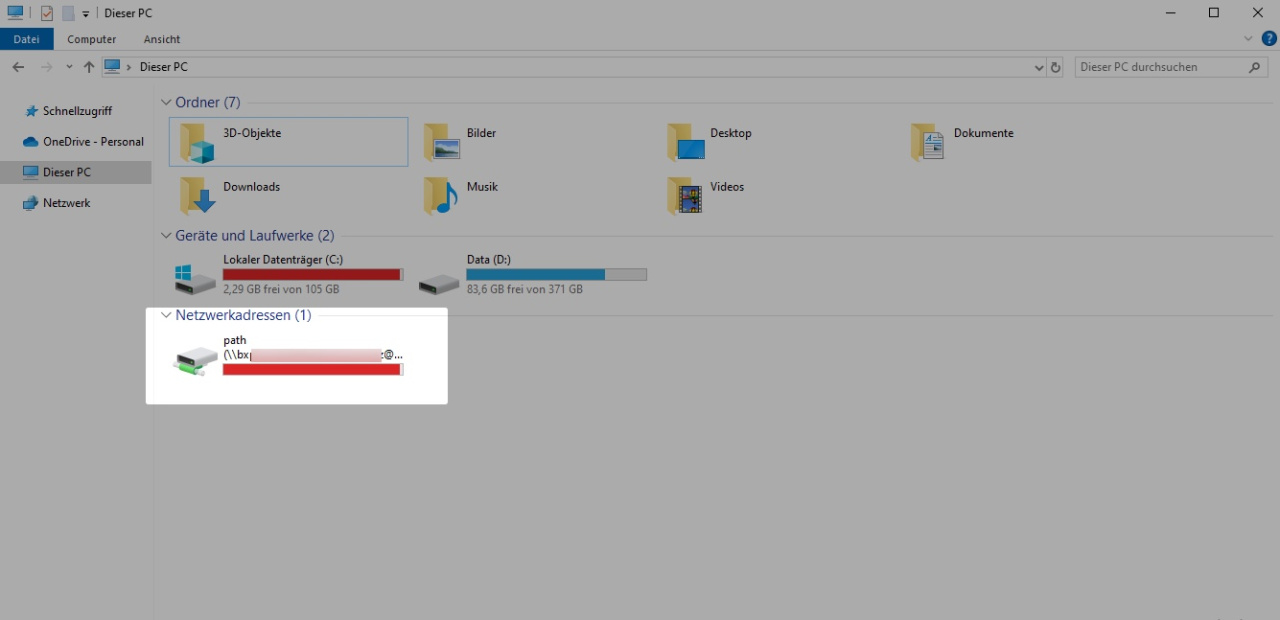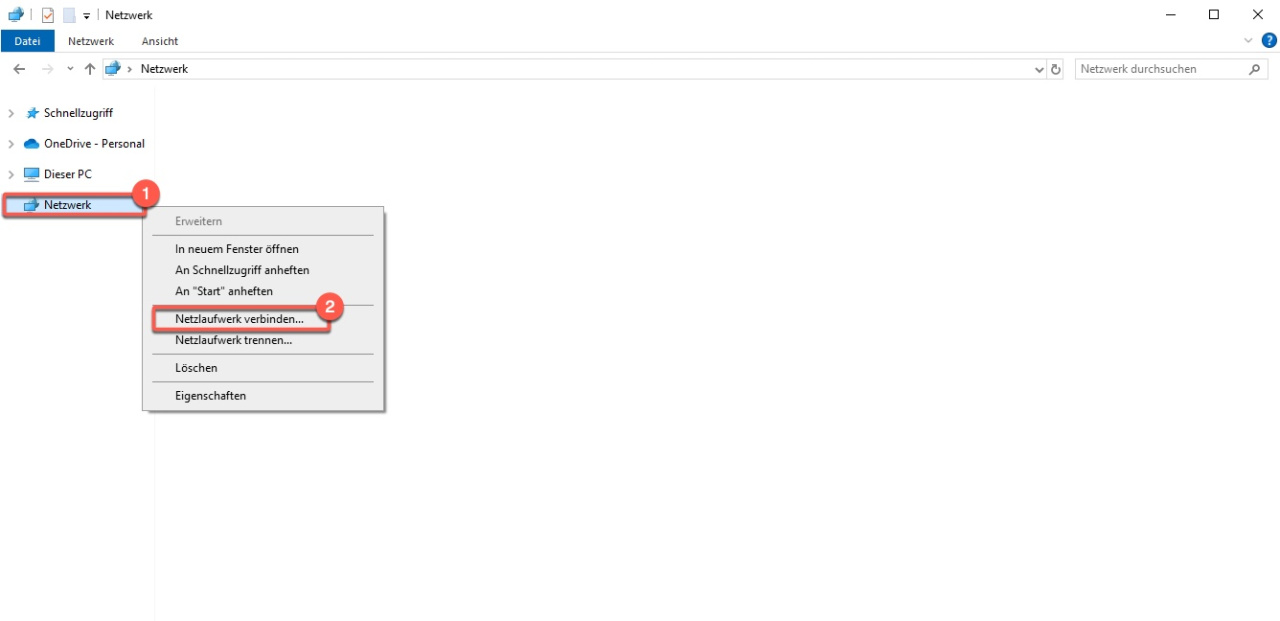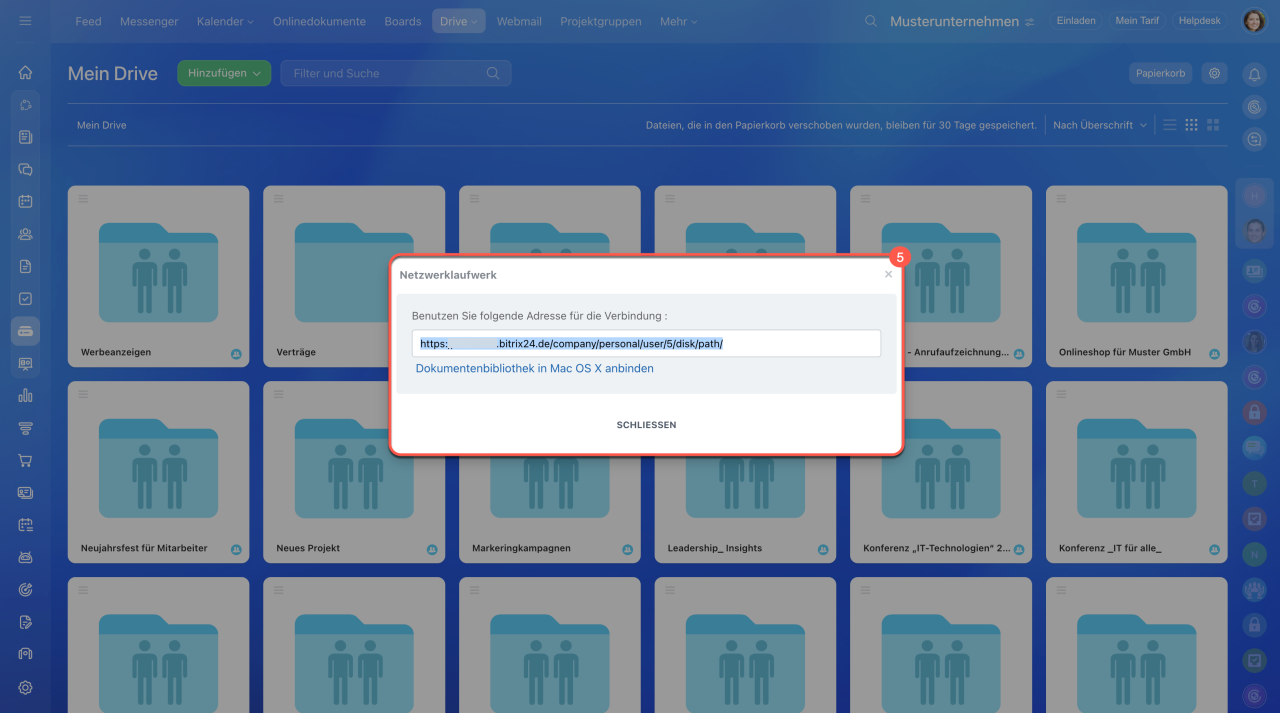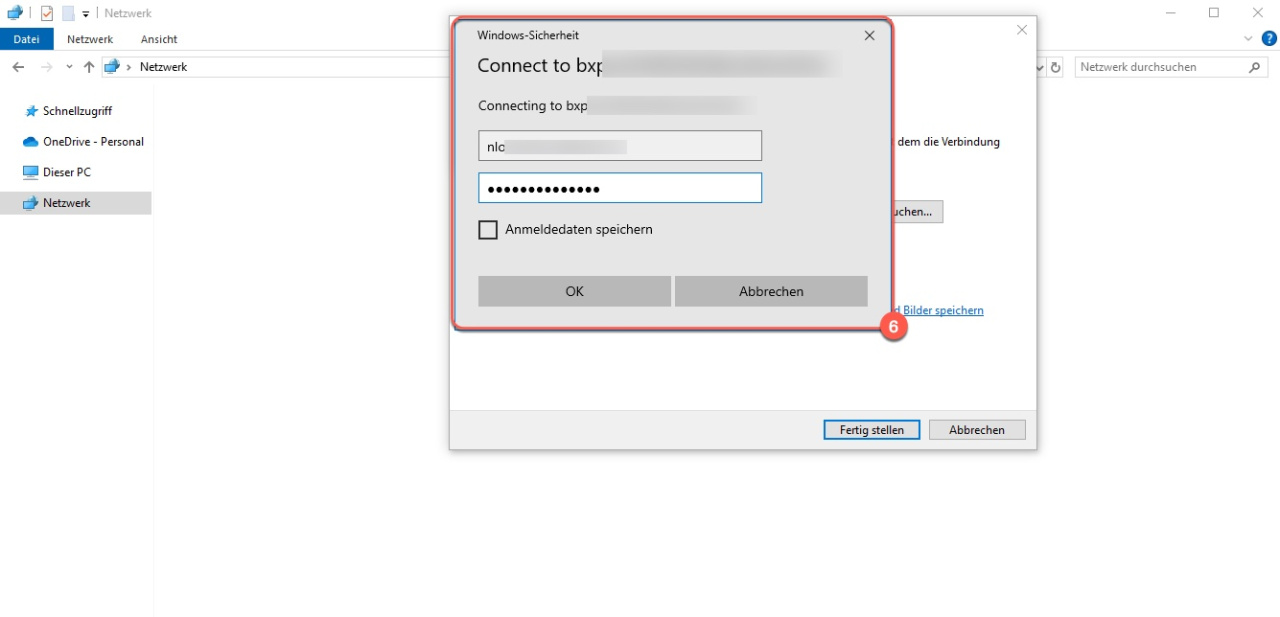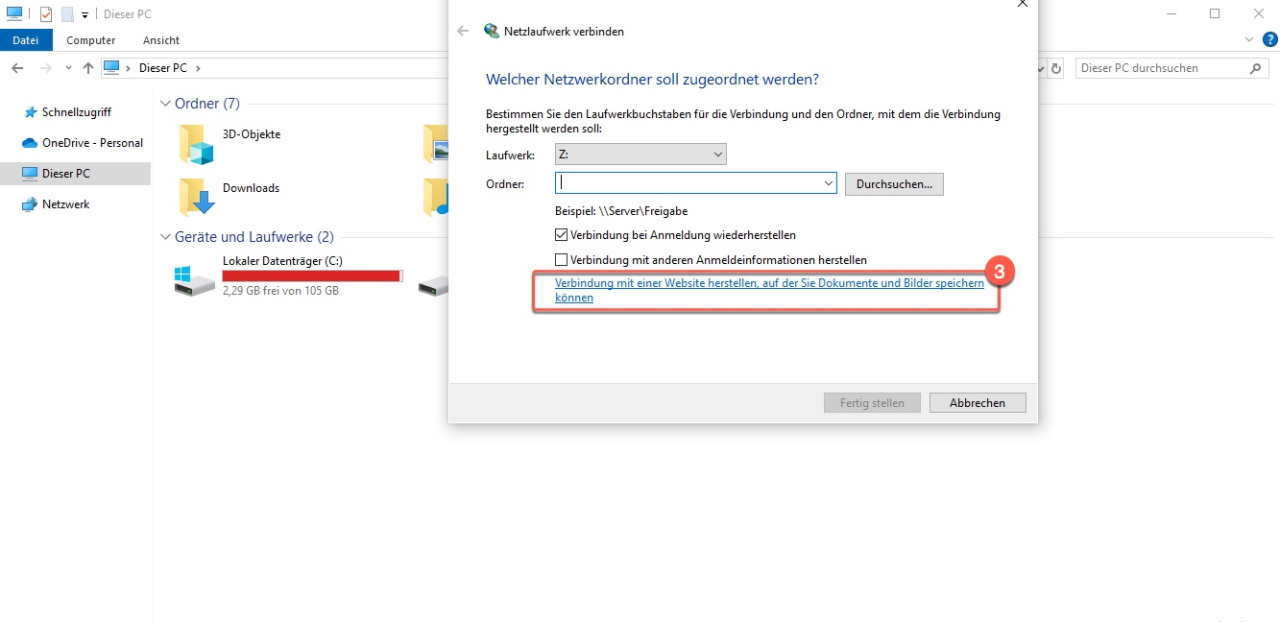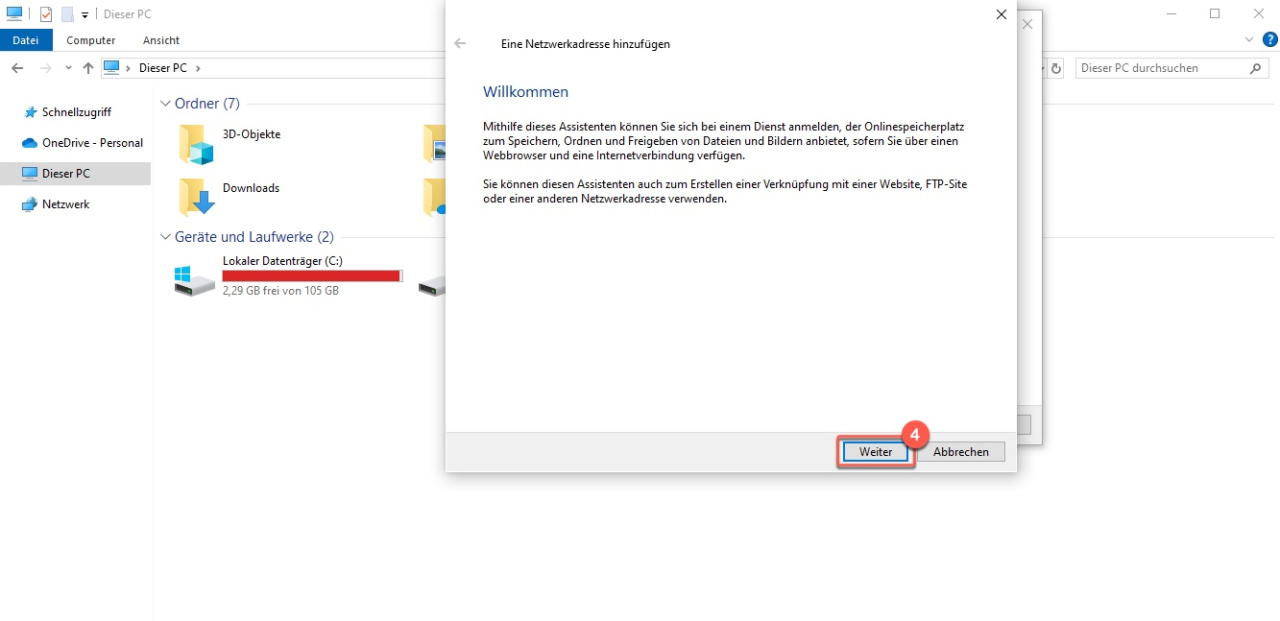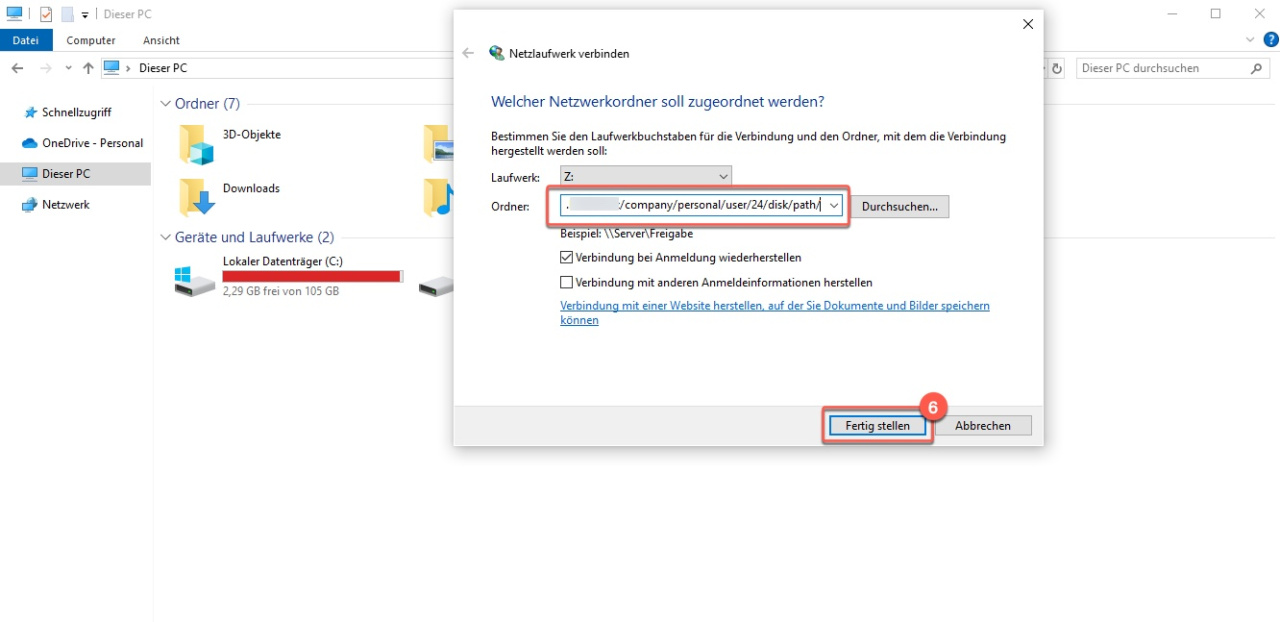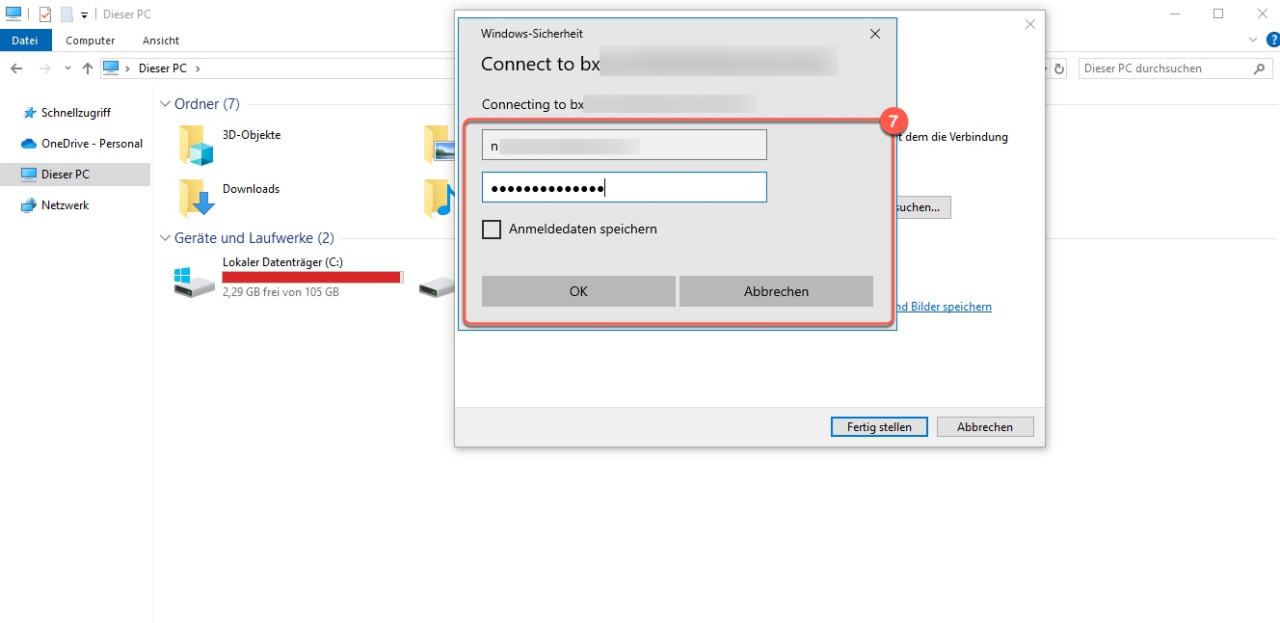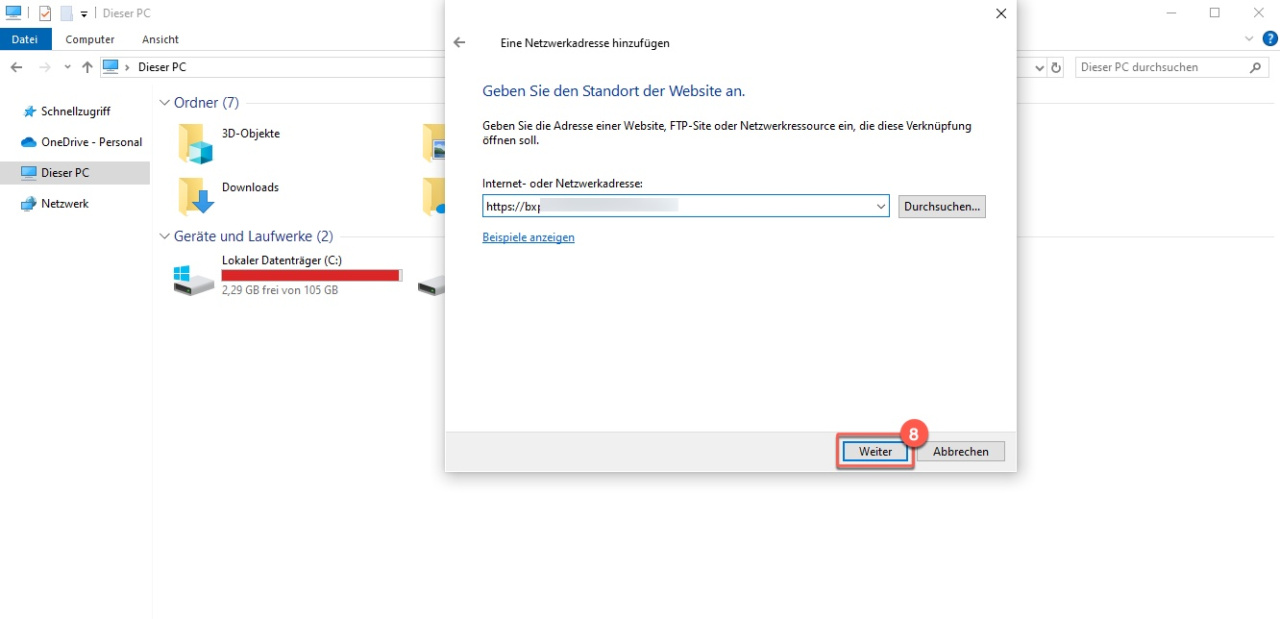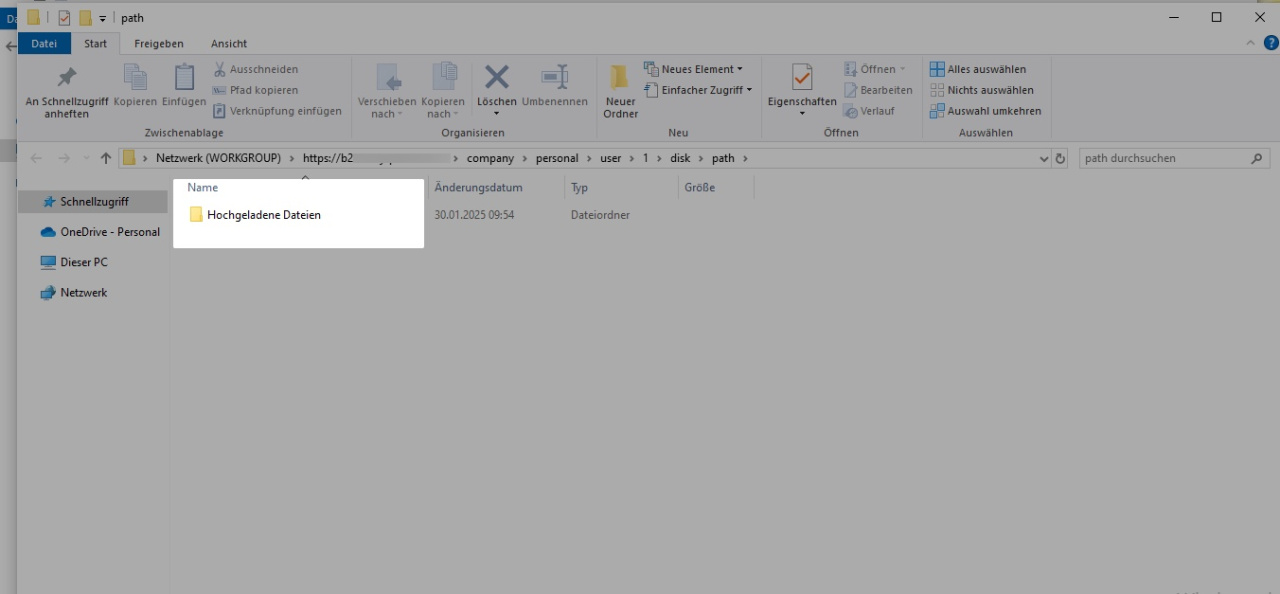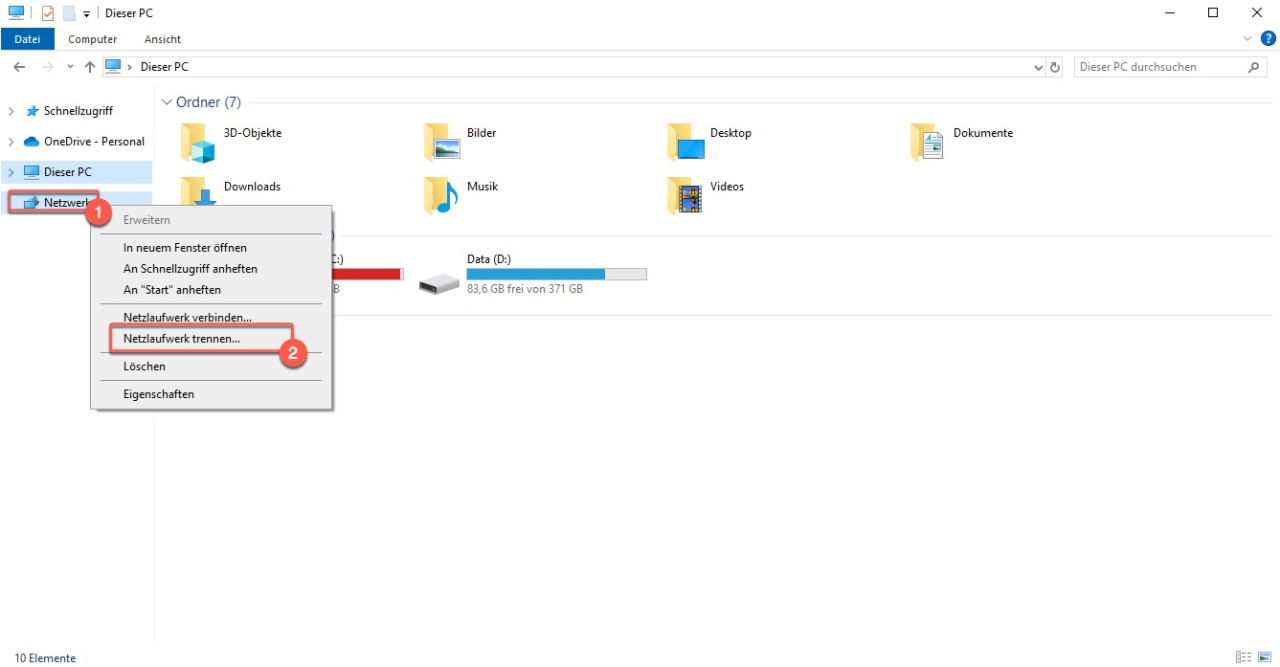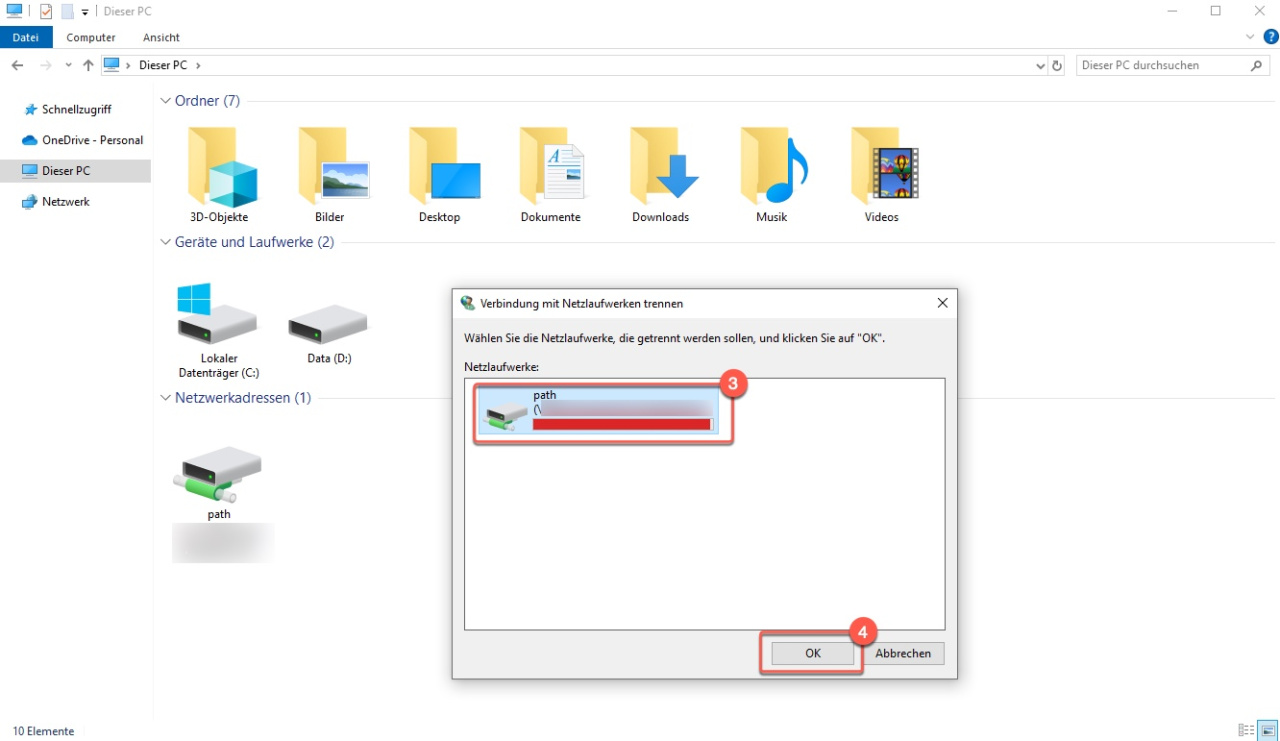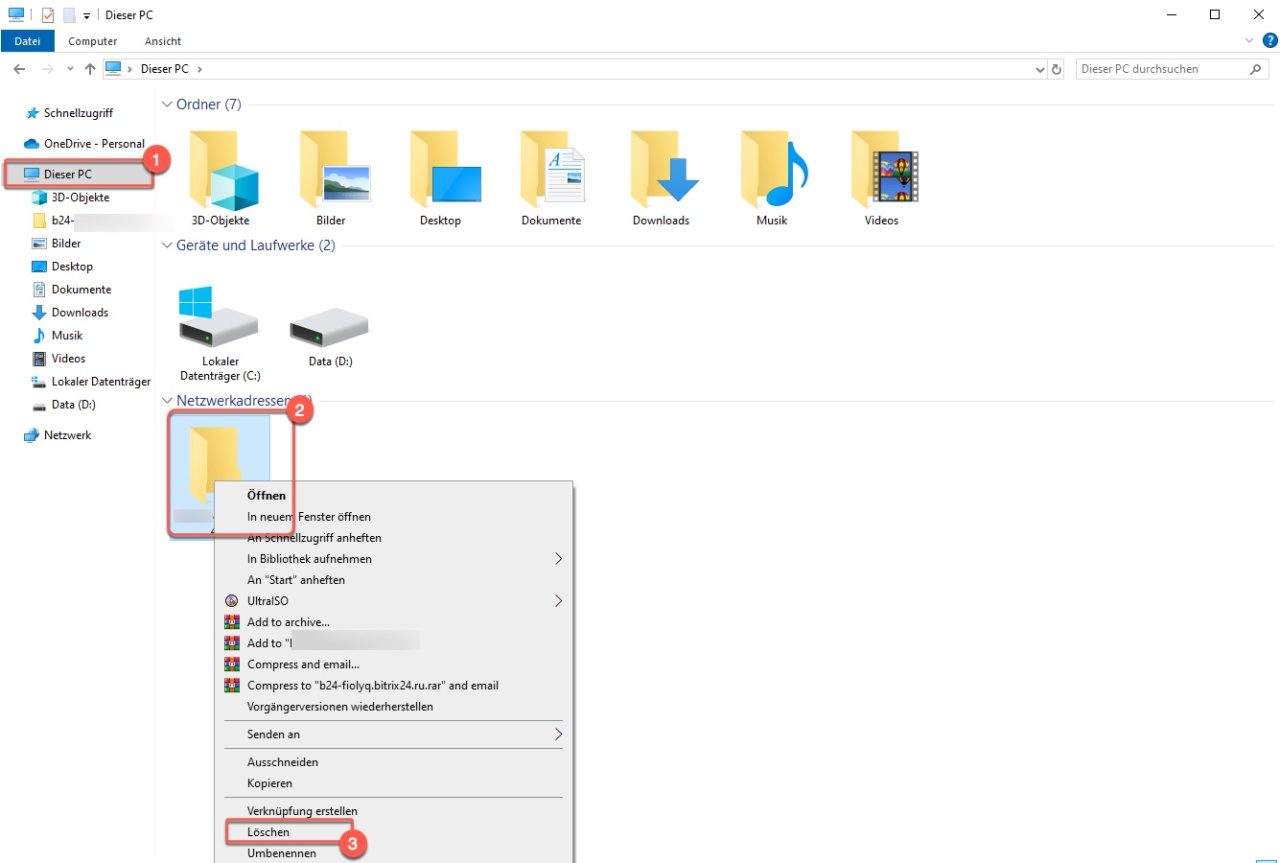Um Dateien des Bitrix24 Drives auf Ihrem Computer zu verwalten, können Sie es als Netzwerklaufwerk einrichten. Dadurch können Sie:
- alle Dateien zentral speichern,
- Dokumente direkt auf dem Computer bearbeiten und die Änderungen automatisch mit Bitrix24 synchronisieren,
- offline mit Dateien arbeiten — die Änderungen werden synchronisiert, sobald die Internetverbindung wiederhergestellt ist.
Wählen Sie eine der folgenden drei Optionen, um das Netzlaufwerk zu verbinden:
- über die Einstellungen des Bitrix24 Drives,
- den Windows-Explorer,
- den Assistenten zum Hinzufügen eines Netzwerkstandorts.
Besonderheiten der Verbindung des Netzwerklaufwerkes
Wenn die Zwei-Faktor-Authentifizierung zum Einloggen in Ihrem Bitrix24 aktiviert ist, ist es nötig, ein spezielles Passwort der Anwendung zu erstellen.
Zwei-Faktor-Authentifizierung
- Öffnen Sie das Nutzerprofil und klicken Sie auf Sicherheit.
- Wählen Sie Passwörter der Anwendungen.
- Klicken Sie auf Dokumente > Passwort anfordern.
Verbindung über die Einstellungen des Bitrix24 Drives herstellen
1-2. Öffnen Sie den Bereich Drive > Mein Drive.
3-4. Wählen Sie Einstellungen (⚙️) > Netzwerklaufwerk.
5. Kopieren Sie die Verbindungsadresse.
6-7. Öffnen Sie die Befehlszeile in Windows. Drücken Sie dazu Win+R und geben Sie im Feld Öffnen cmd ein.
8. Fügen Sie den Befehl net use o: [kopierte Adresse] ein. Anstelle von o können Sie einen beliebigen anderen Buchstaben verwenden, um das Netzwerklaufwerk zu benennen. Drücken Sie Enter.
9. Geben Sie Ihr Bitrix24-Login ein und drücken Sie Enter.
10. Geben Sie Ihr Bitrix24-Passwort ein. Beachten Sie, dass beim Eingeben des Passworts keine Zeichen angezeigt werden. Wenn die Zwei-Faktor-Authentifizierung für Bitrix24 aktiviert ist, verwenden Sie das Anwendungspasswort.
11. Sobald das Netzlaufwerk verbunden ist, erhalten Sie eine Benachrichtigung.
Verbindung über den Windows-Explorer herstellen
- Öffnen Sie Windows-Explorer > Netzlaufwerk auf Ihrem Computer.
- Klicken Sie mit der rechten Maustaste auf Netzwerk verbinden.
- Gehen Sie auf Bitrix24 > Drive > Mein Drive > Einstellungen (⚙️) > Netzwerklaufwerk und kopieren Sie die Verbindungsadresse.
- Fügen Sie die kopierte Adresse in das Feld Ordner ein. Wählen Sie aus, wie das Laufwerk verbunden werden soll:
Verbindung bei Anmeldung wiederherstellen — das Netzwerklaufwerk wird automatisch verbunden, jedes Mal, wenn Sie Windows starten.
Verbindung mit anderen Anmeldeinformationen herstellen — die Verbindung zum Netzwerklaufwerk kann mit anderen Anmeldeinformationen hergestellt werden, falls Sie mehrere haben. - Klicken Sie auf Fertig.
- Geben Sie Ihre Anmeldedaten für Bitrix24 ein und klicken Sie auf OK.
Über den Assistenten zum Hinzufügen eines Netzwerkstandorts verbinden
1. Öffnen Sie Windows Explorer > Netzlaufwerk auf Ihrem Computer.
2. Klicken Sie mit der rechten Maustaste auf Netzwerk verbinden.
3-4. Klicken Sie auf Verbindung mit einer Website herstellen, auf der Sie Dokumente und Bilder speichern können > Weiter.
5. Gehen Sie aufu Bitrix24 > Drive > Mein Drive > Einstellungen (⚙️) > Netzwerklaufwerk und kopieren Sie die Verbindungsadresse.
6. Fügen Sie die kopierte Adresse in das Feld Ordner ein. Klicken Sie auf Fertig.
7. Geben Sie Ihre Anmeldedaten für Bitrix24 ein und klicken Sie auf OK.
8-9. Klicken Sie auf Weiter > Fertig.
Netzwerklaufwerk deaktivieren
Das Netzlaufwerk kann in Windows deaktiviert werden: über den Explorer oder den Assistenten zum Hinzufügen eines Netzwerkstandorts.
Windows-Explorer.
- Öffnen Sie Explorer > Netzwerk auf Ihrem Computer.
- Klicken Sie mit der rechten Maustaste und wählen Sie Netzlaufwerk trennen.
- Wählen Sie das Laufwerk aus, das Sie trennen möchten.
- Klicken Sie auf OK.
Assistent zum Hinzufügen eines Netzwerkstandorts.
- Öffnen Sie Explorer > Dieser PC.
- Klicken Sie mit der rechten Maustaste auf den Netzwerkordner, den Sie trennen möchten.
- Klicken Sie auf Löschen.
Zusammenfassung
- Um Dateien des Bitrix24 Drives auf Ihrem Computer zu verwalten, können Sie es als Netzwerklaufwerk einrichten.
- Nach der Verbindung können Sie alle Dateien zentral speichern und sie auf dem Computer und in Bitrix24 bearbeiten. Die Änderungen werden automatisch synchronisiert.
- Das Netzwerklaufwerk kann über die Einstellungen des Bitrix24 Drives, den Windows-Explorer, den Assistenten zum Hinzufügen eines Netzwerkstandorts verbunden werden.
- Wenn die Zwei-Faktor-Authentifizierung zum Einloggen in Ihrem Bitrix24 aktiviert ist, ist es nötig, ein spezielles Passwort der Anwendung zu erstellen.