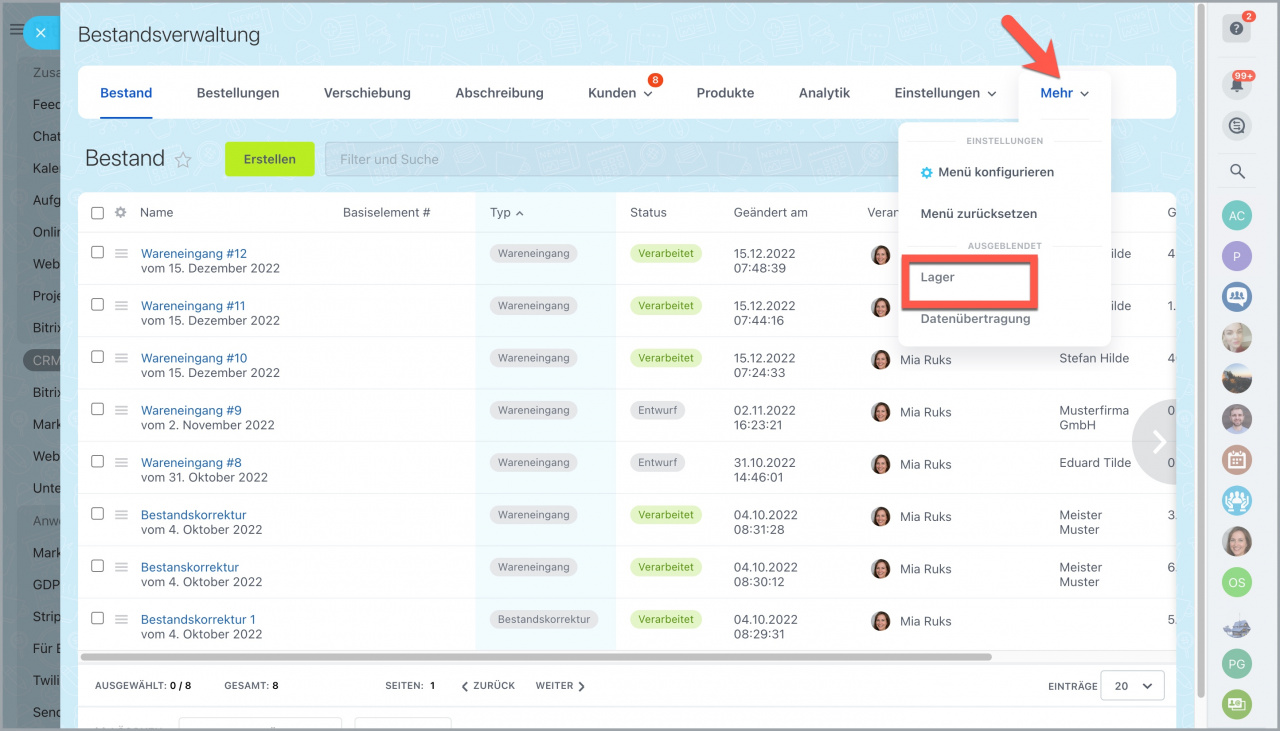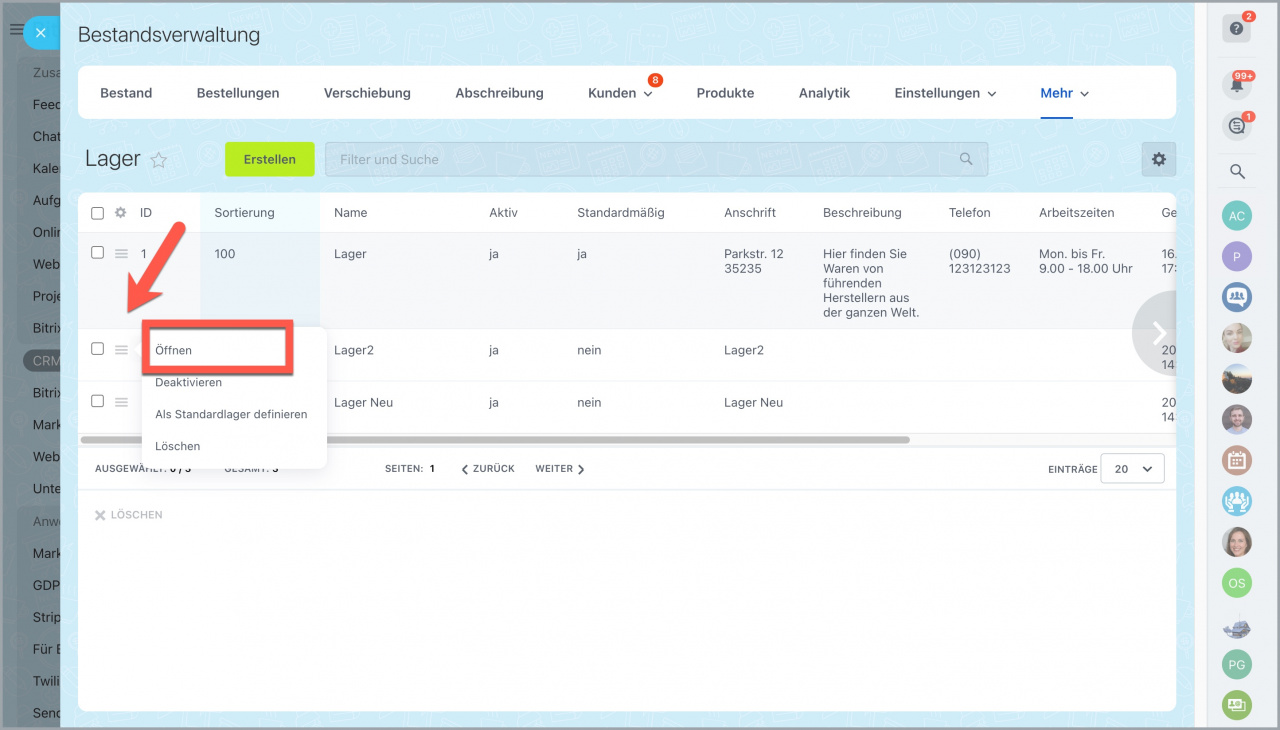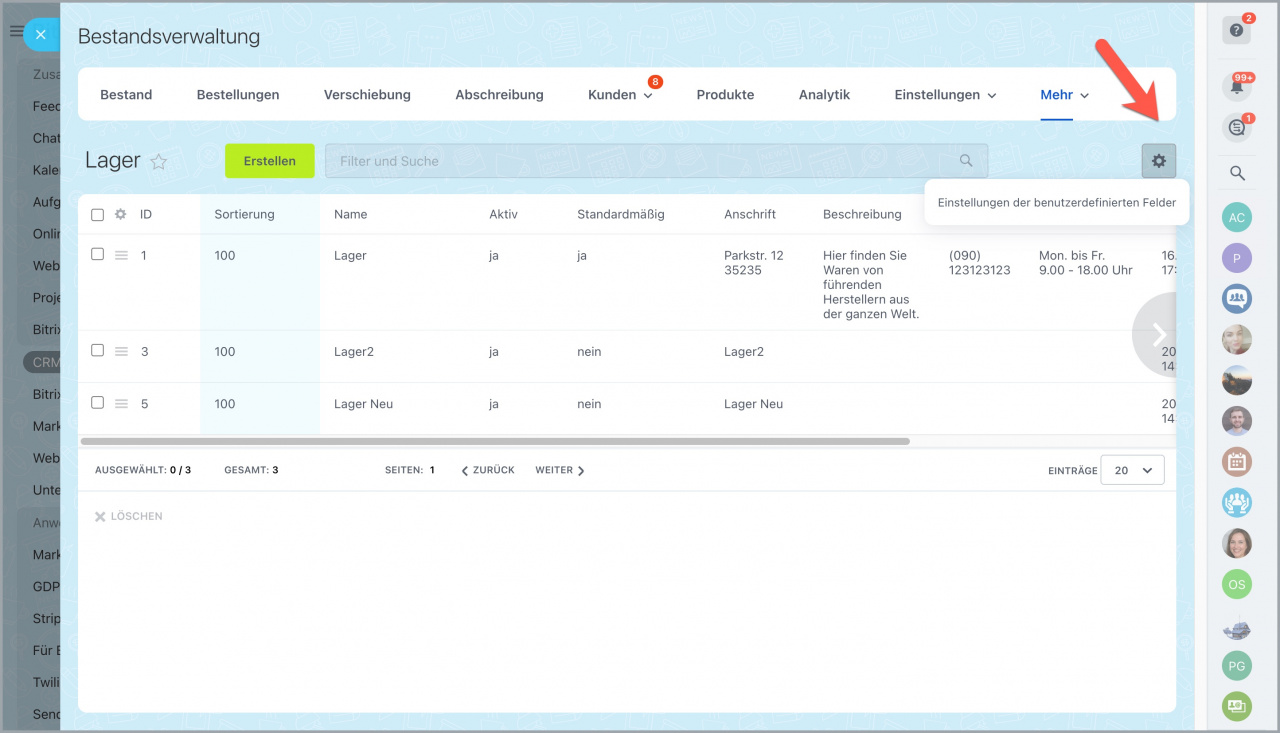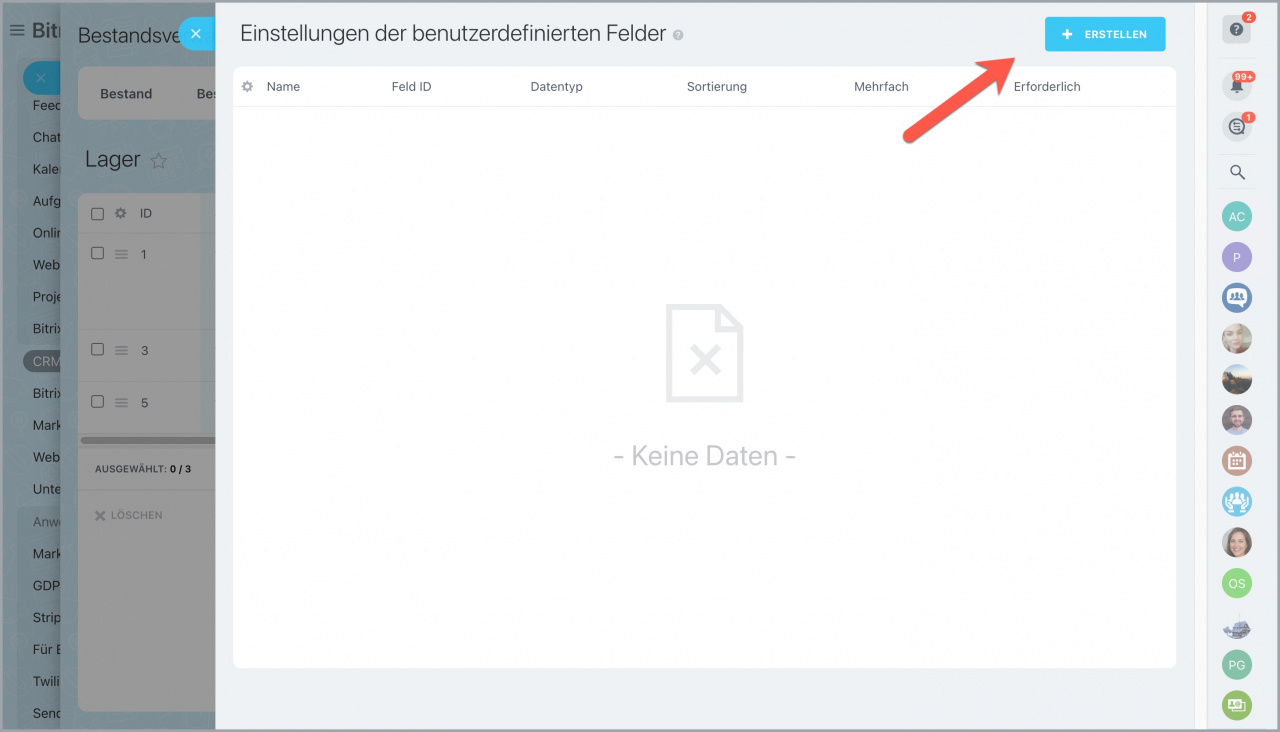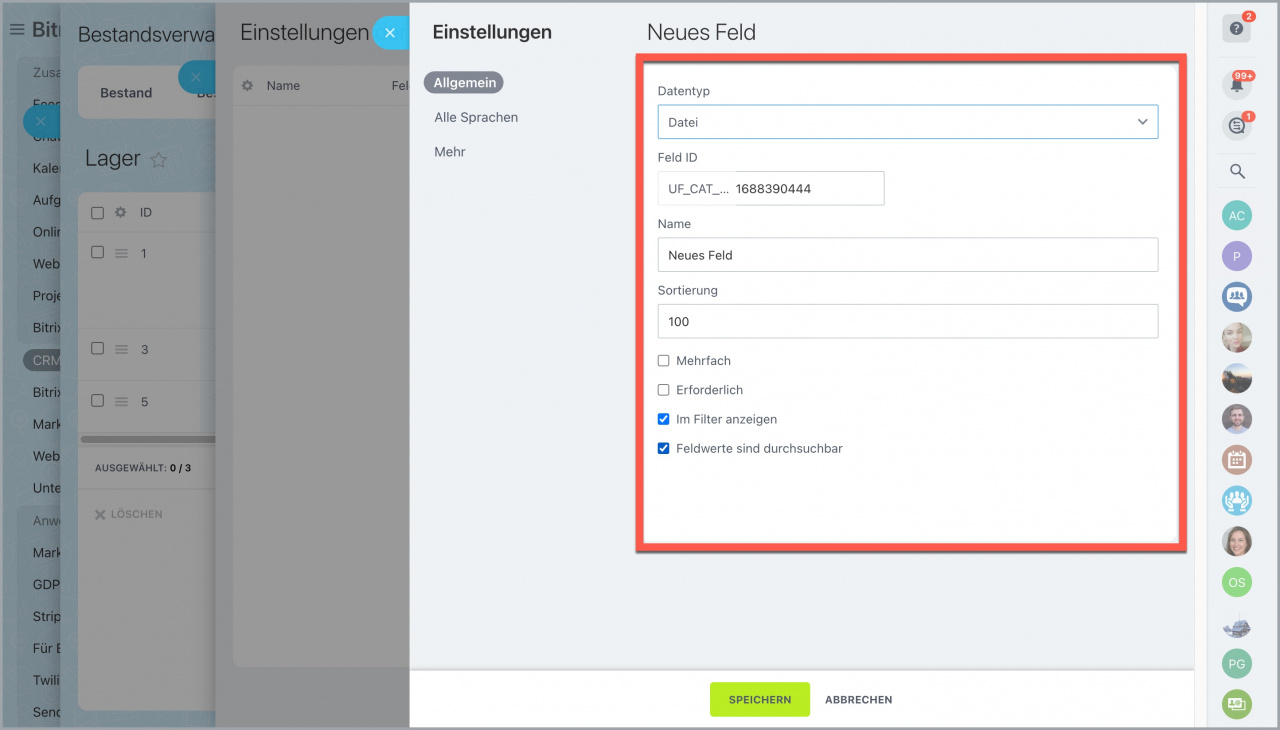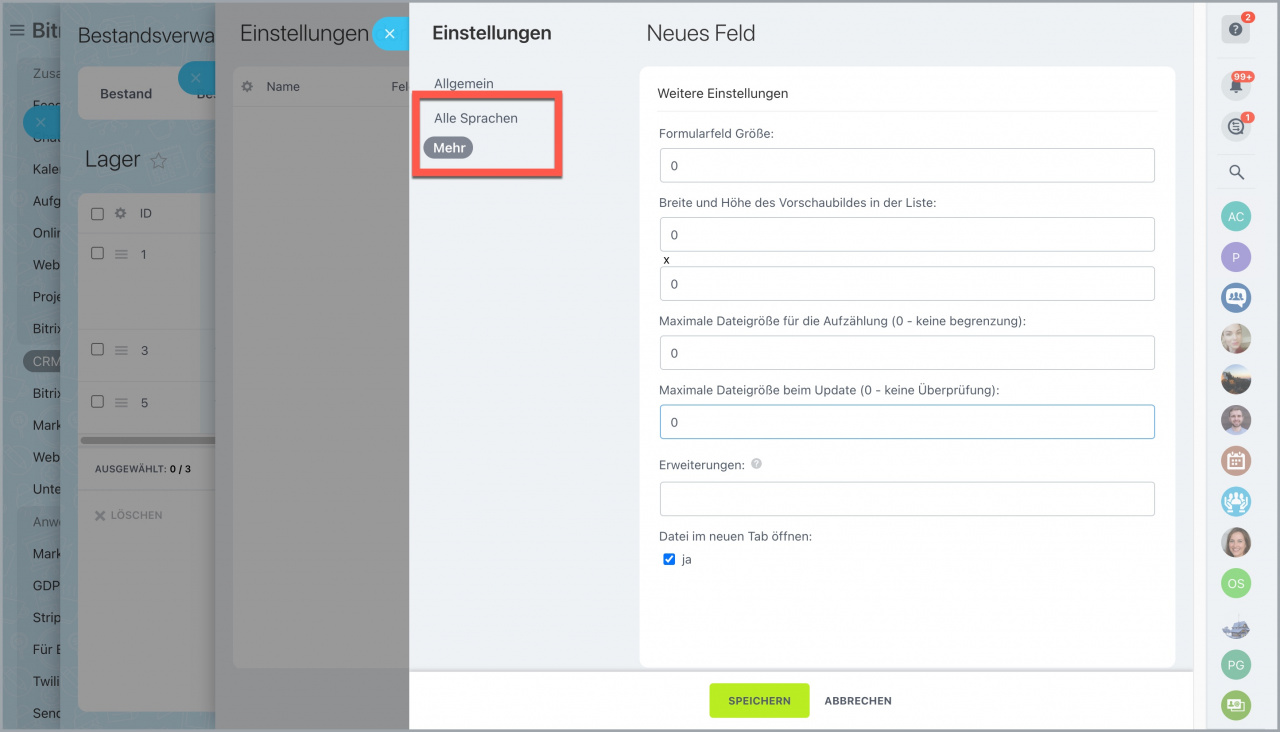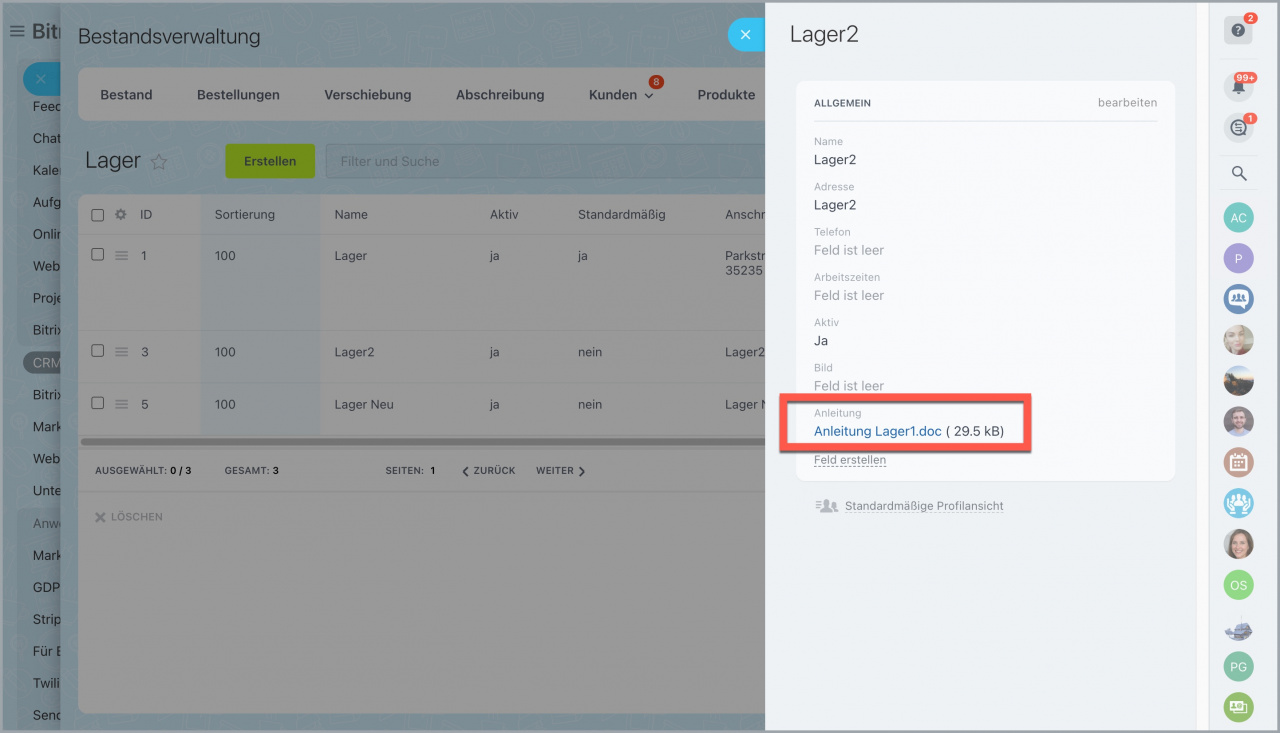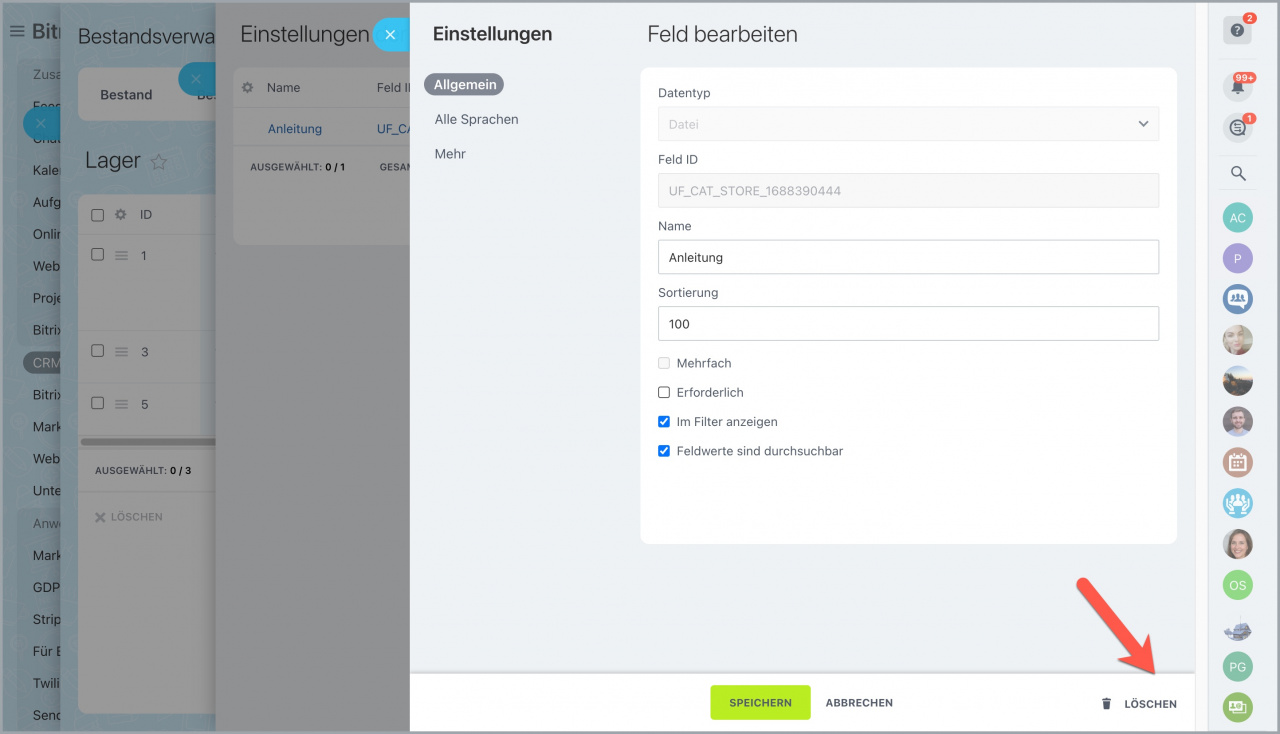In Bitrix24 können Sie benutzerdefinierte Felder im Lagerformular erstellen. Dadurch ergänzen Sie die Standardinformationen zum Lager und passen sie an die Anforderungen Ihres Unternehmens an.
Nehmen wir an, dass Sie ein Kleidungsgeschäft haben und Ihr Lager in 3 große Bereiche aufgeteilt ist: Warenannahme und -versand, Sortierung und Lagerung. Damit neue Mitarbeiter schnell durchstarten, erstellen Sie eine Anleitung und speichern Sie diese im Formular des jeweiligen Lagers.
Auf diese Weise wird die Arbeit verbessert. Die Mitarbeiter werden wissen, wie das Lager funktioniert und was beim Lagern zu beachten ist.
Benutzerdefinierte Felder erstellen
Öffnen Sie den Bereich Bestandsverwaltung > Mehr > Lager.
Öffnen Sie das Lagerformular und klicken Sie auf den Link Feld erstellen.
Um die Einstellungen von benutzerdefinierten Feldern zu öffnen, klicken Sie auf das Zahnrad im rechten Teil des Bildschirmes.
In unserem Beispiel erstellen wir ein neues Feld im Lagerformular, zu dem wir eine Datei mit der Anleitung hinzufügen können. Klicken Sie im geöffneten Bereich auf Erstellen.
Wählen Sie den gewünschten Datentyp für das neue Feld aus. Wir wählen Datei aus.
Feldtypen
- An Mitarbeiter anbinden – in diesem Feld können Sie einen Mitarbeiter aus Ihrem Unternehmen auswählen.
- Geld – in diesem Feld können Sie eine Zahl und Währung angeben.
- An CRM-Elemente/CRM-Auswahllisten anbinden – in diesem Feld können Sie ein Unternehmen oder einen Kontakt aus dem CRM angeben.
- Zeile – ein einfaches Textfeld.
- Nummer/Ganzzahl - Feld für Zahlen.
- Datum/Datum und Zeit - in diesem Feld können Sie z. B. das Datum und die Uhrzeit der Warenannahme angeben.
- Ja/Nein – in diesem Feld können Sie z. B. die Information angeben, ob eine Lieferung vom Lager ins Geschäft erforderlich ist.
- Adresse – in diesem Feld können Sie die Anschrift des Lagers speichern.
- Link – im Feld mit diesem Typ können Sie z. B. die Website-Adresse des Lieferanten angeben.
- Datei – in Feld mit diesem Typ können Sie beliebige Unterlagen speichern.
- Liste – das ist eine einfache Liste, wo Sie mehrere Werte strukturiert speichern können.
- Verknüpfung zum Informationsblock/An Informationsblockelemente anbinden - im Feld mit diesem Typ können Sie ein Element z. B. mit der Abteilung oder einem bestimmten Workflow verbinden.
Stellen Sie die anderen Option im Lagerformular ein:
- Geben Sie den Namen ein. Der Name wird im Formular des Elementes und in der Feldliste angezeigt.
- Geben Sie die Sortierung an. Davon hängt die Reihenfolge des Feldes in der Liste ab. Je weniger die Zahl ist, desto höher befindet sich das Feld.
- Die Option Mehrfach bedeutet, dass Sie mehrere Werte in einem Feld speichern können.
- Die Option Erforderlich bedeutet, dass die Mitarbeiter das Formular nicht speichern können, wenn das Feld nicht ausgefüllt ist.
- Die Option Im Filter anzeigen bedeutet, dass Sie die Elemente nach dem Wert in diesem Feld filtern können oder einfach ihn in der Liste anzeigen.
- Die Option Feldwerte sind durchsuchbar bedeutet, dass diese Feld für die allgemeine Suche indexiert wird.
In den Bereichen Alle Sprachen und Mehr können Sie zusätzliche Einstellungen vornehmen: Formularfeldgröße oder Anzahl der Zeilen für die Eingabefelder angeben usw.
Wir speichern die Einstellungen. Danach können wir die Anleitung ins Formular hochladen.
Benutzerdefinierte Felder bearbeiten und löschen
Öffnen Sie den Bereich Bestandsverwaltung > Mehr > Lager und öffnen Sie Einstellungen der benutzerdefinierten Felder.
Um die Einstellungen des Feldes zu öffnen, klicken Sie auf seinen Namen oder Code. In der geöffneten Seitenleiste bearbeiten Sie die Einstellungen. Nur der Feldtyp und Code können nicht geändert werden. In dieser Seitenleiste können Sie auch das Feld löschen, indem Sie auf die entsprechende Schaltfläche in der rechten Ecke unten klicken.