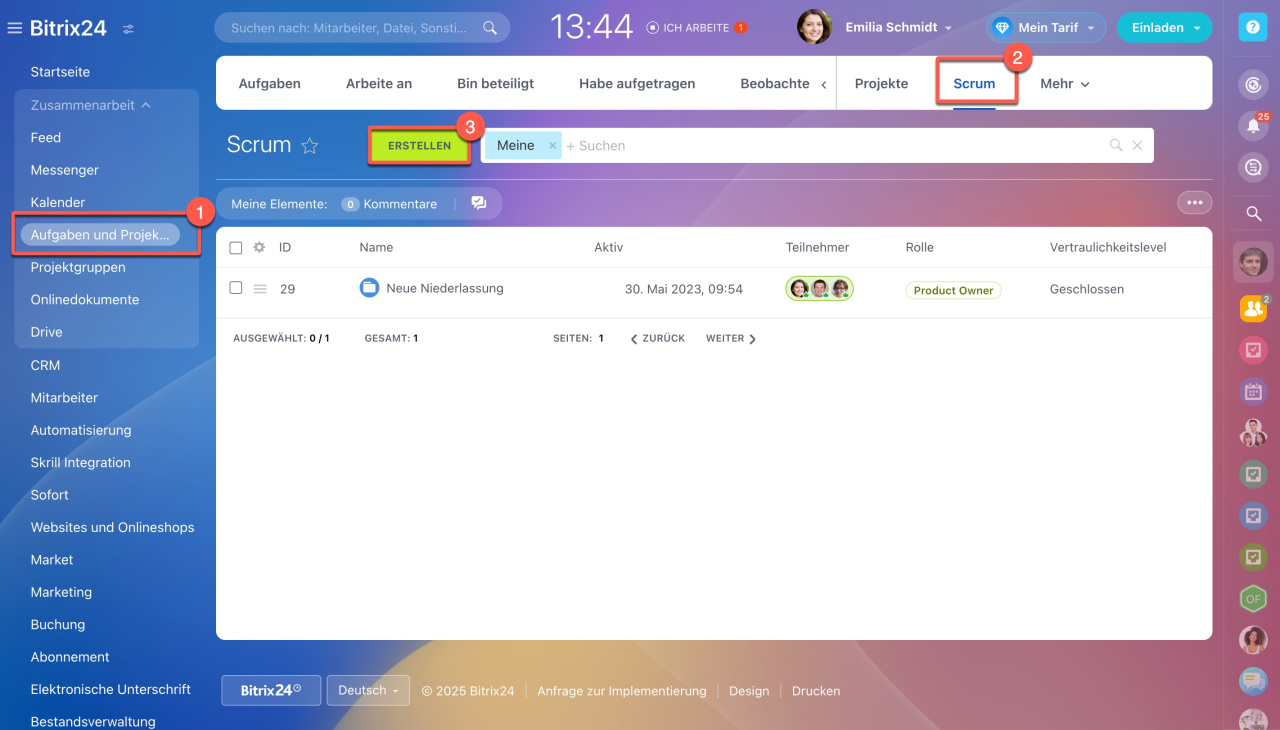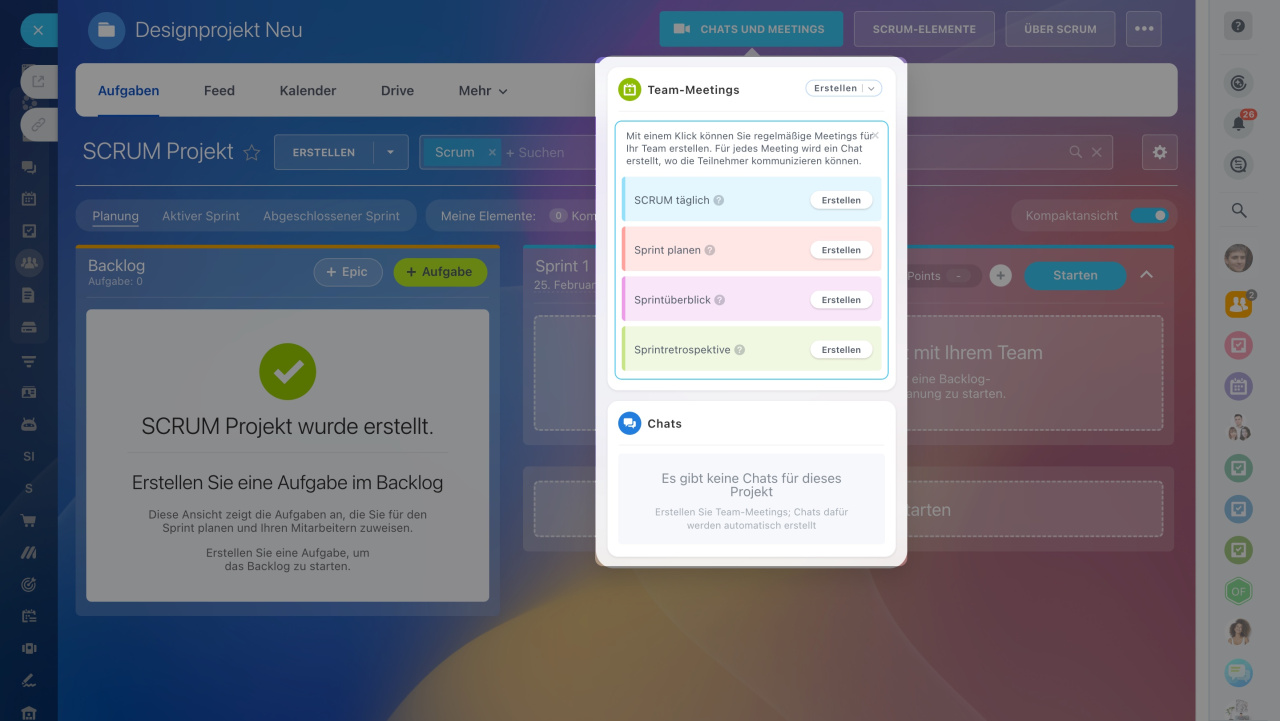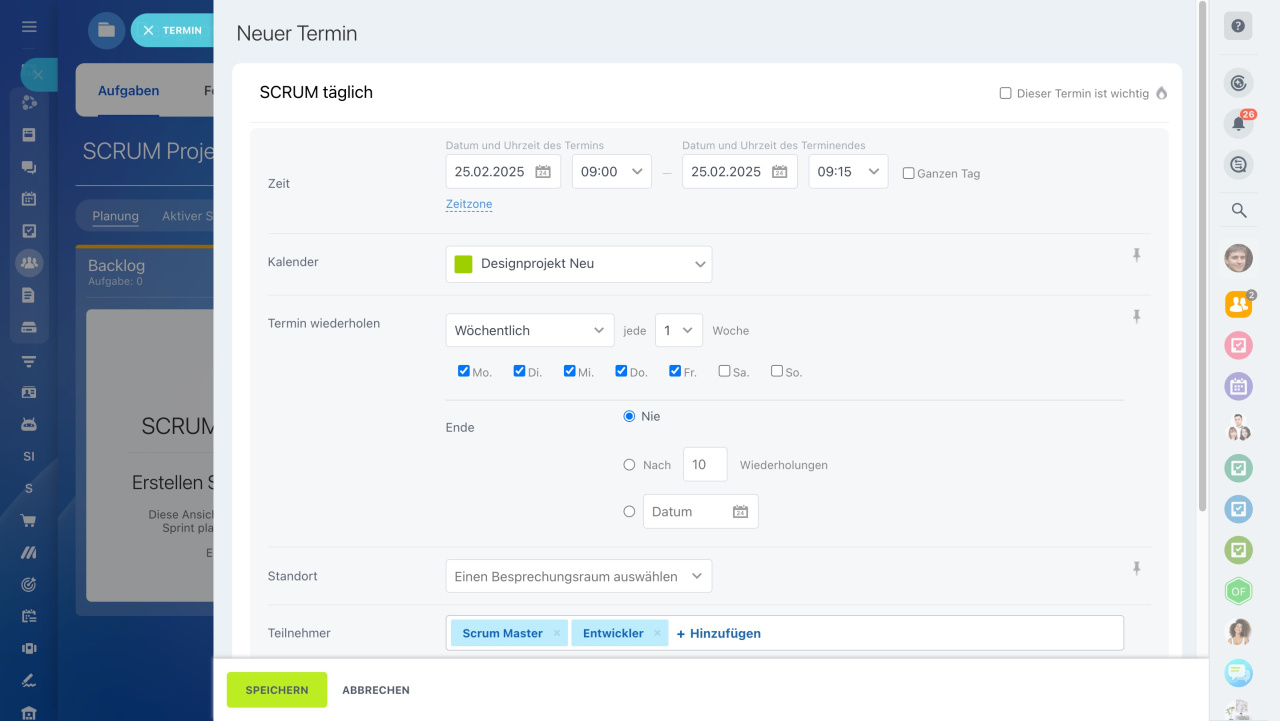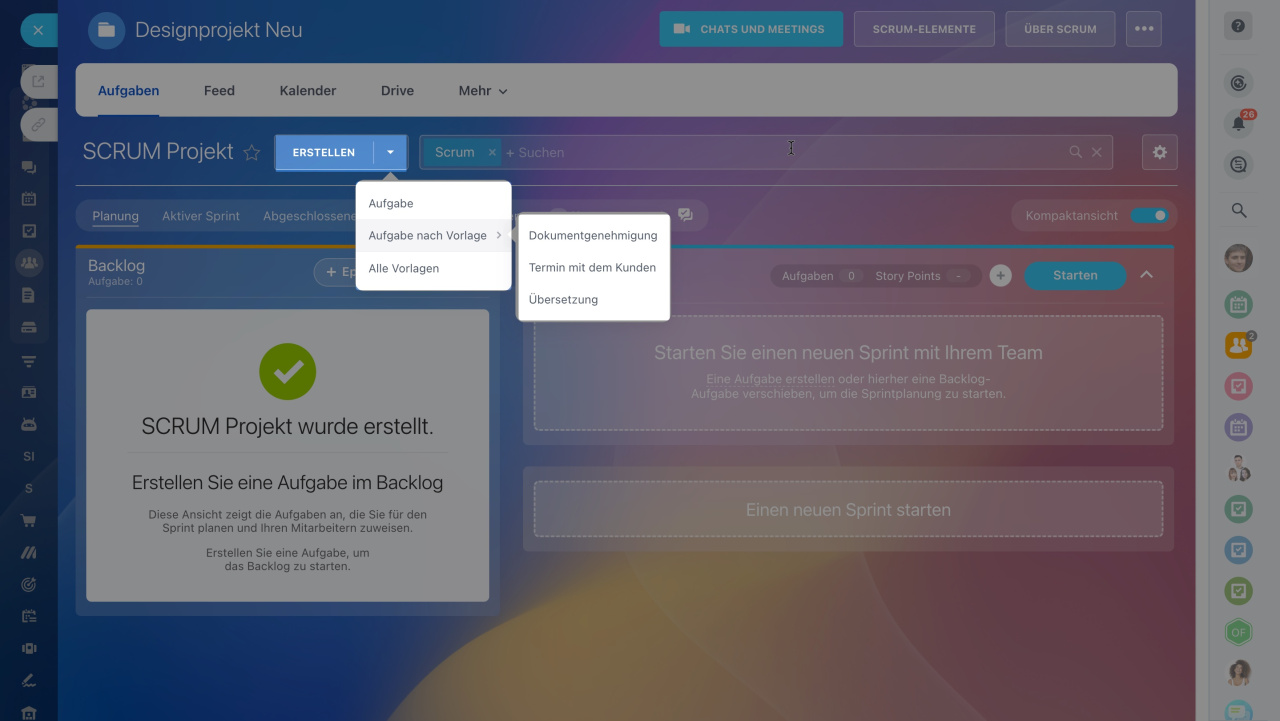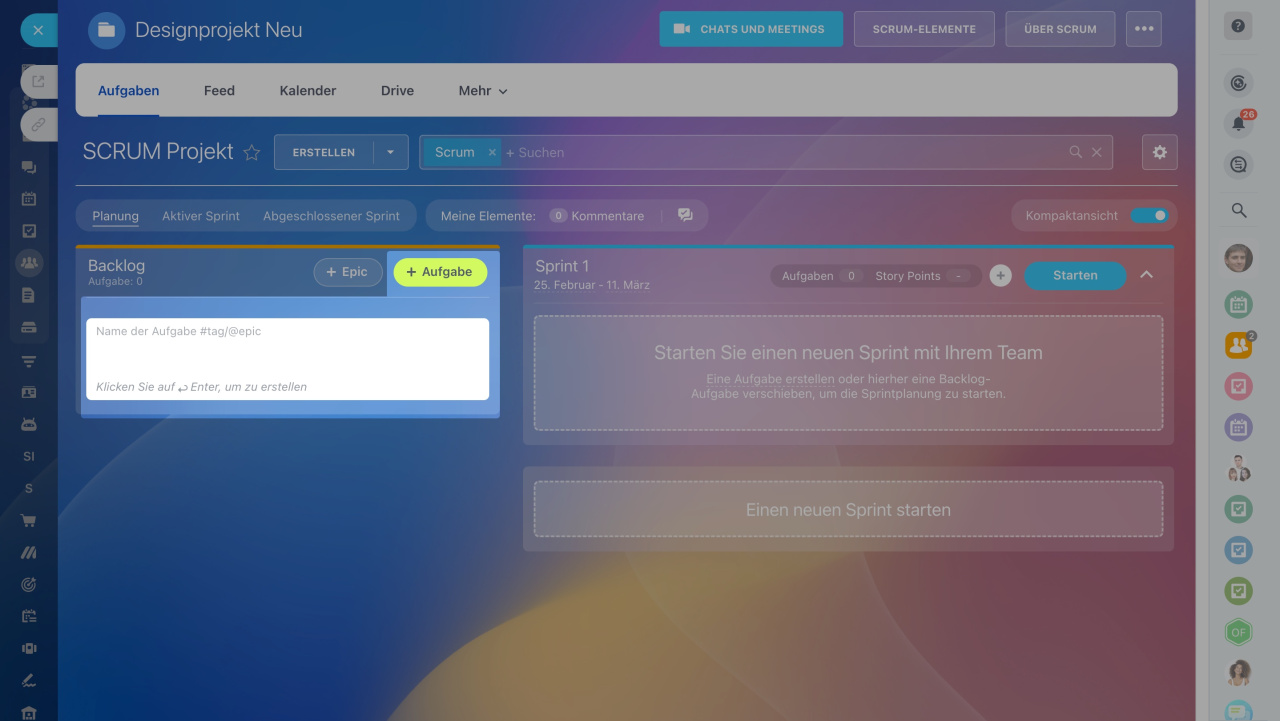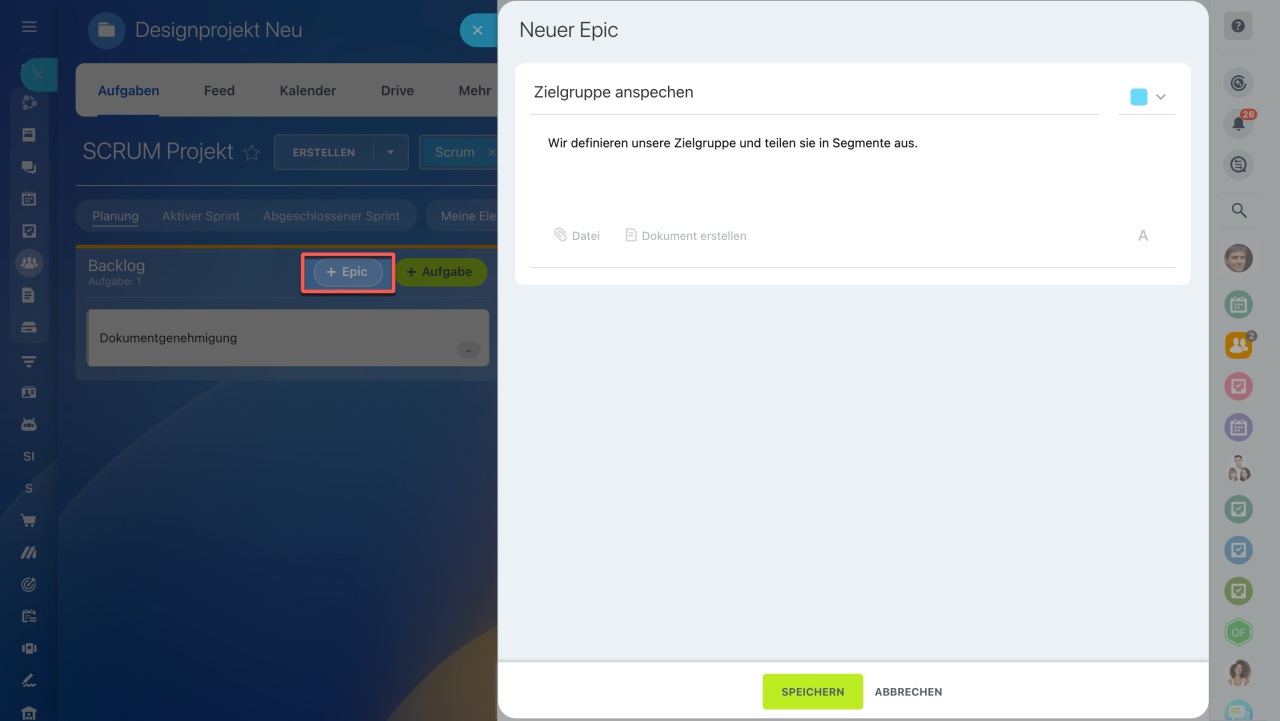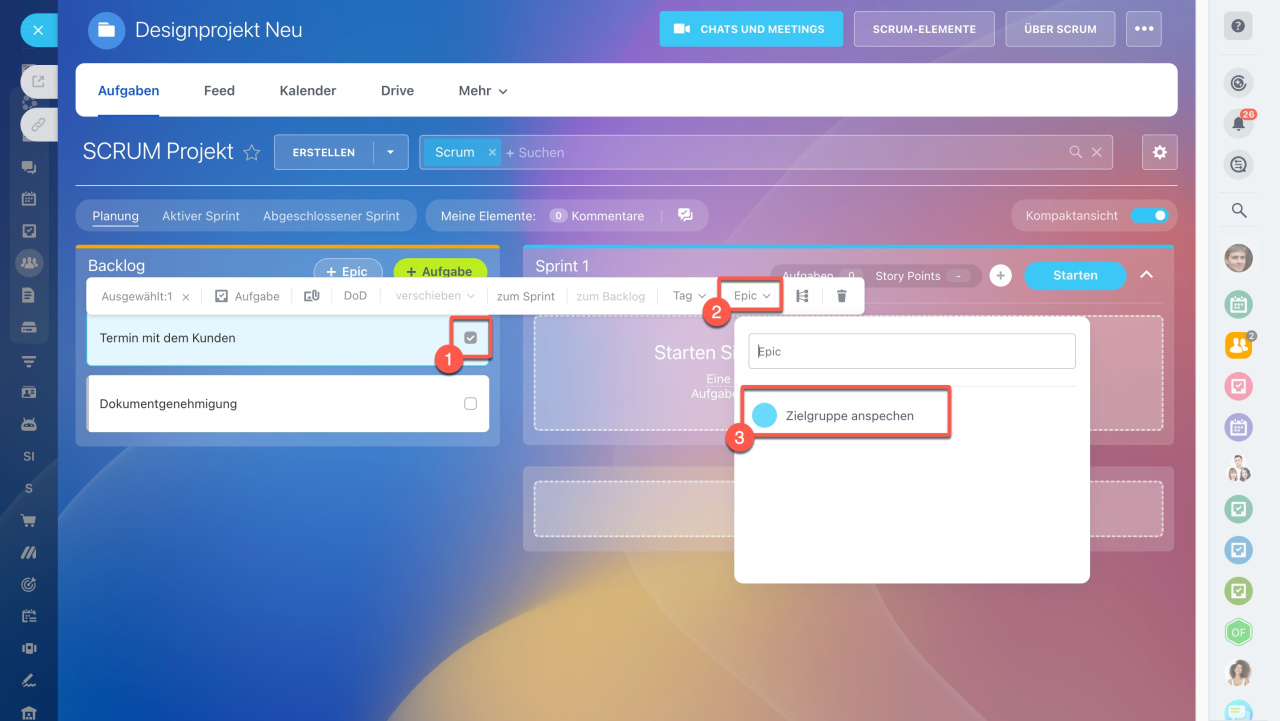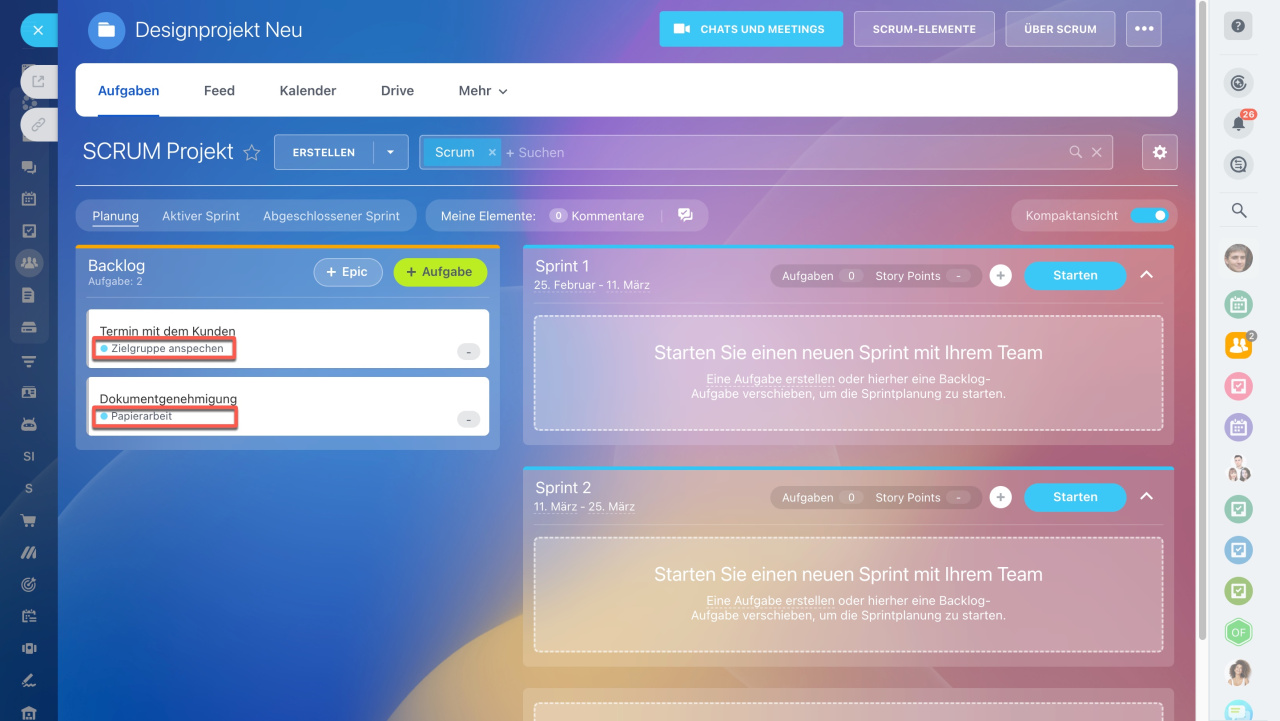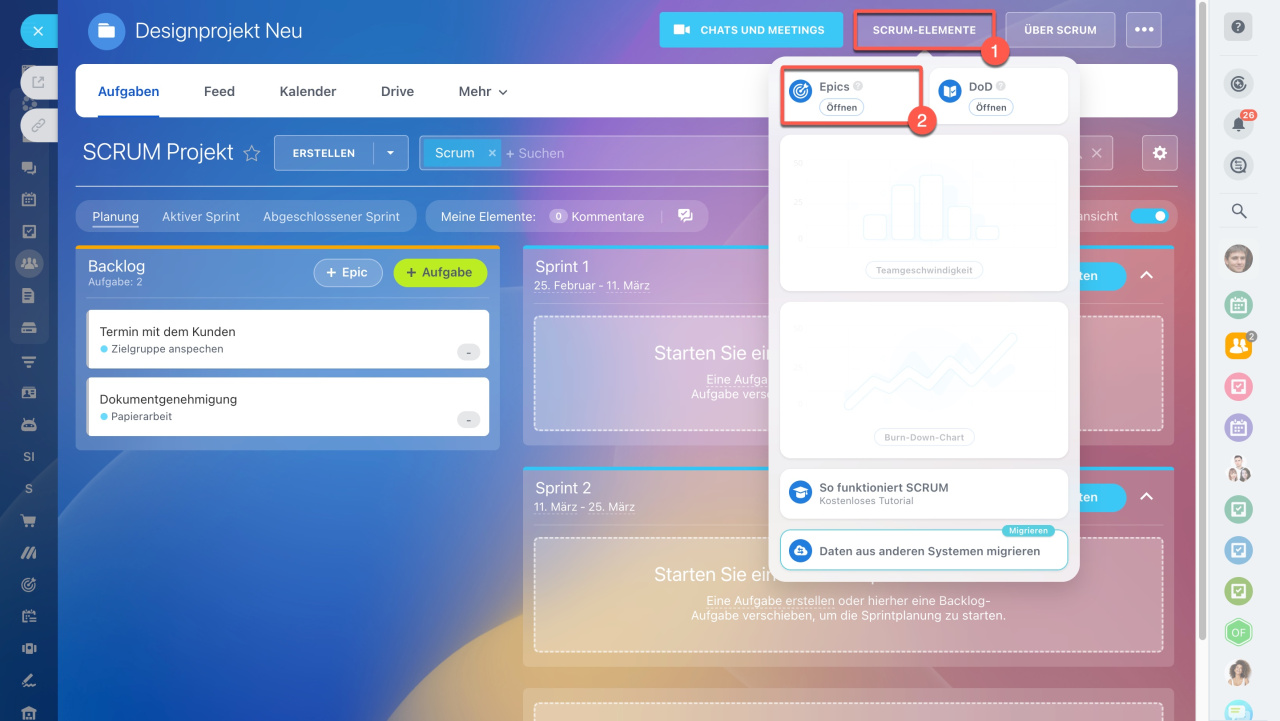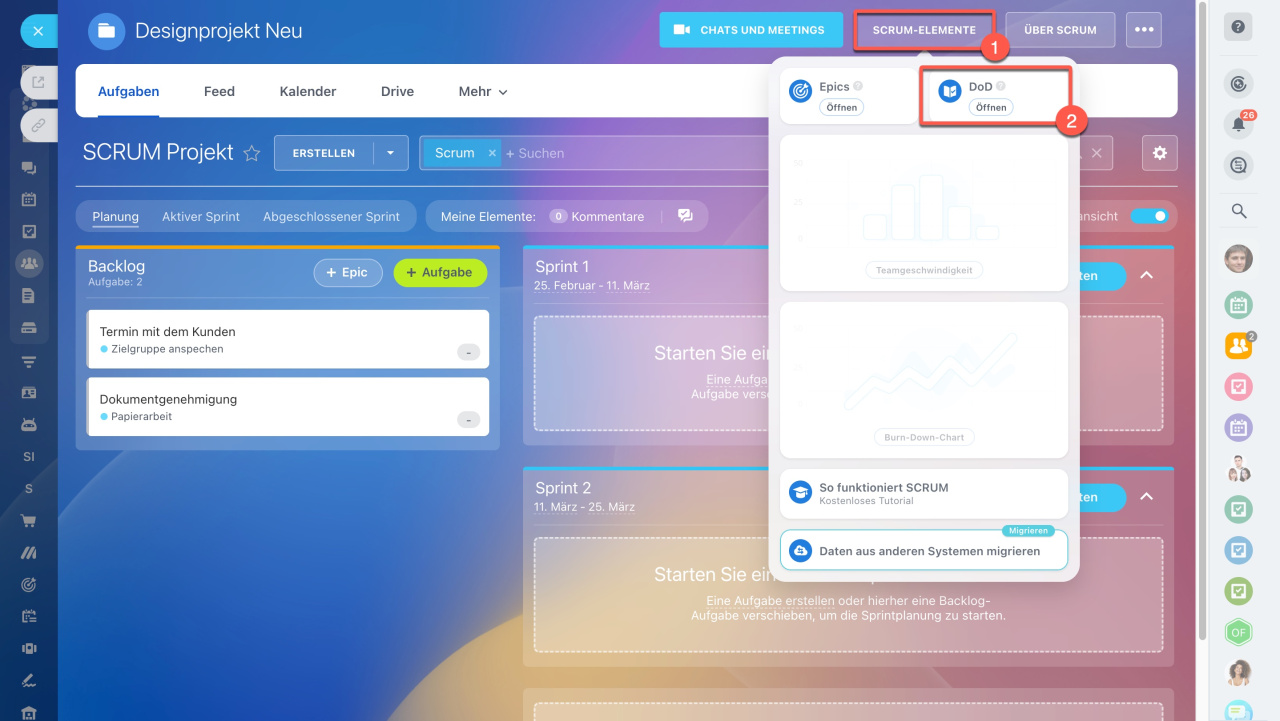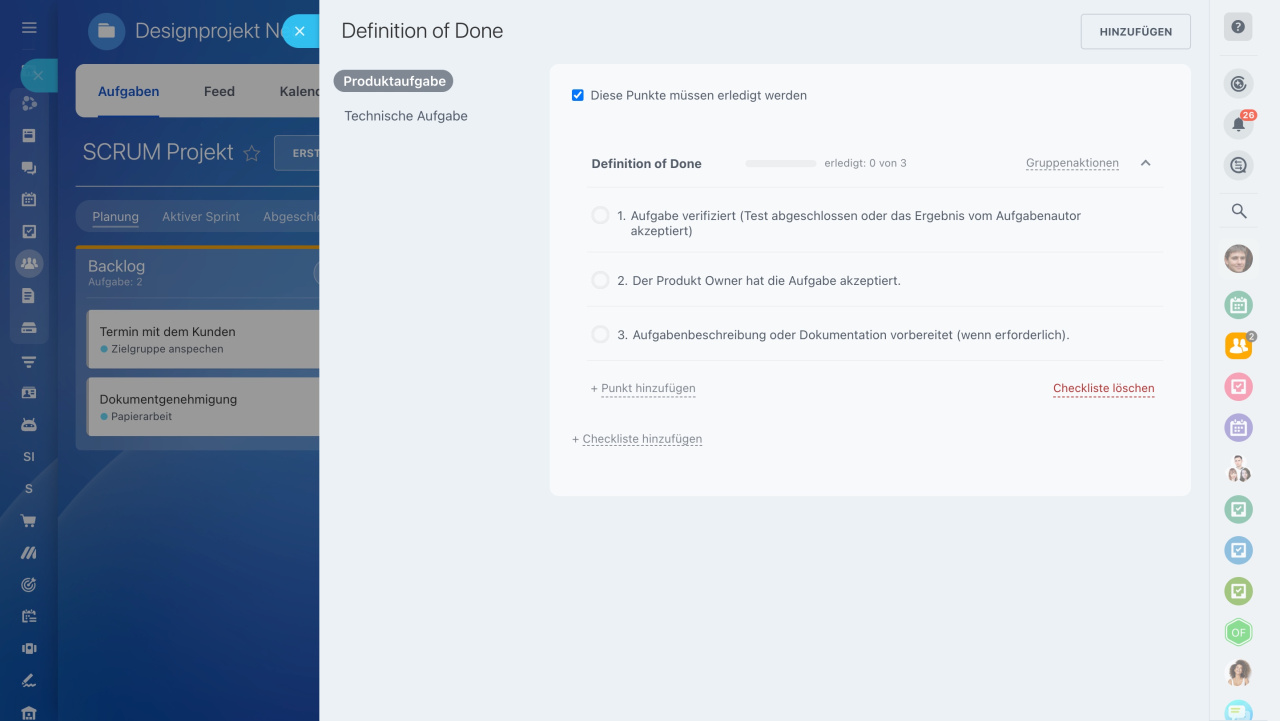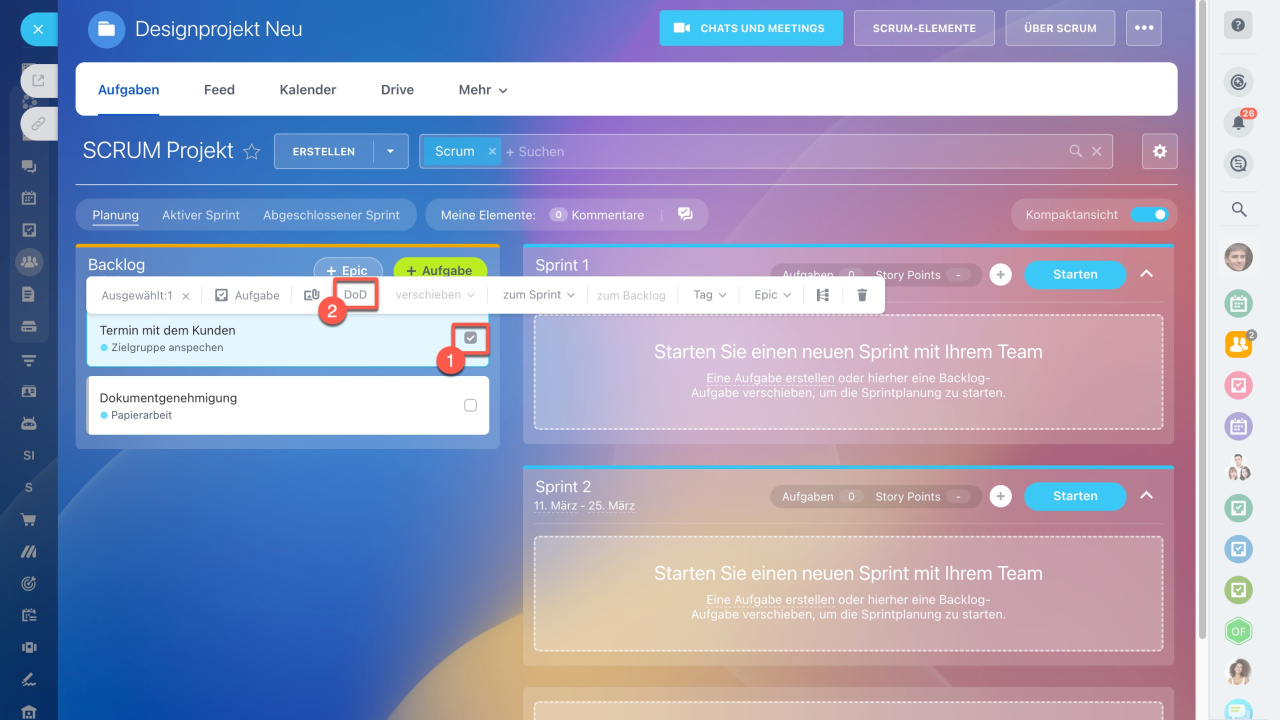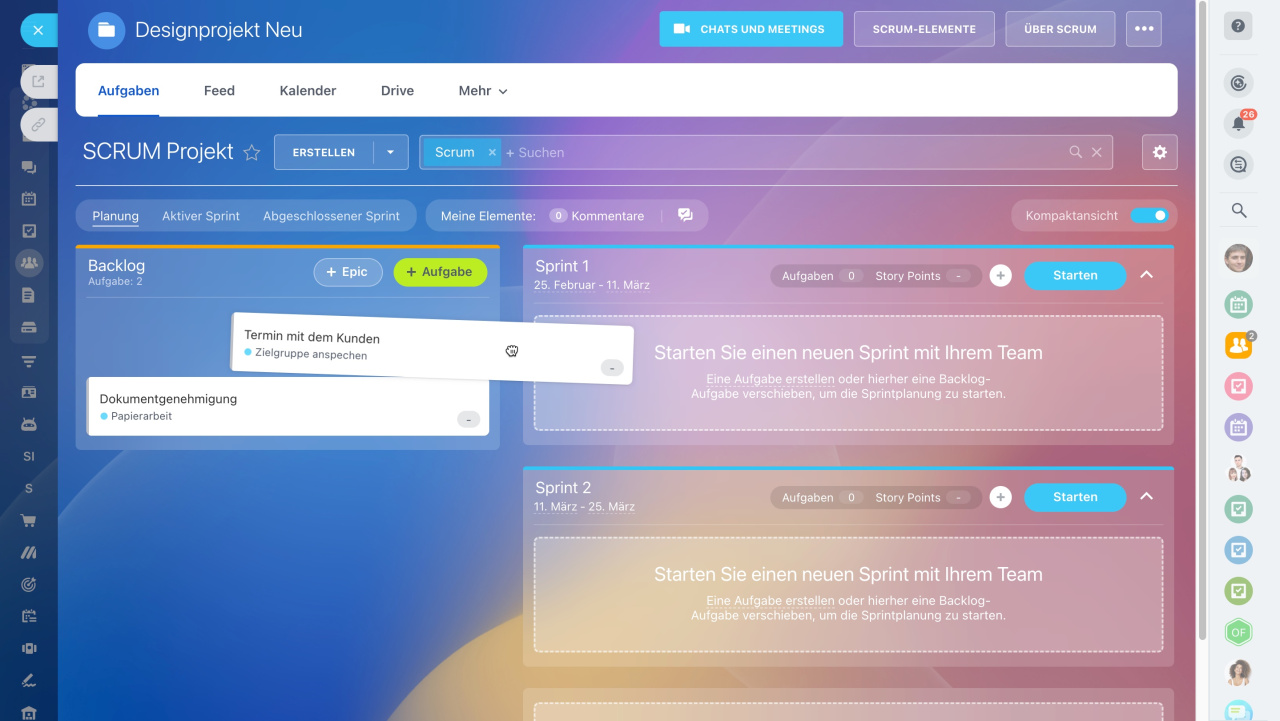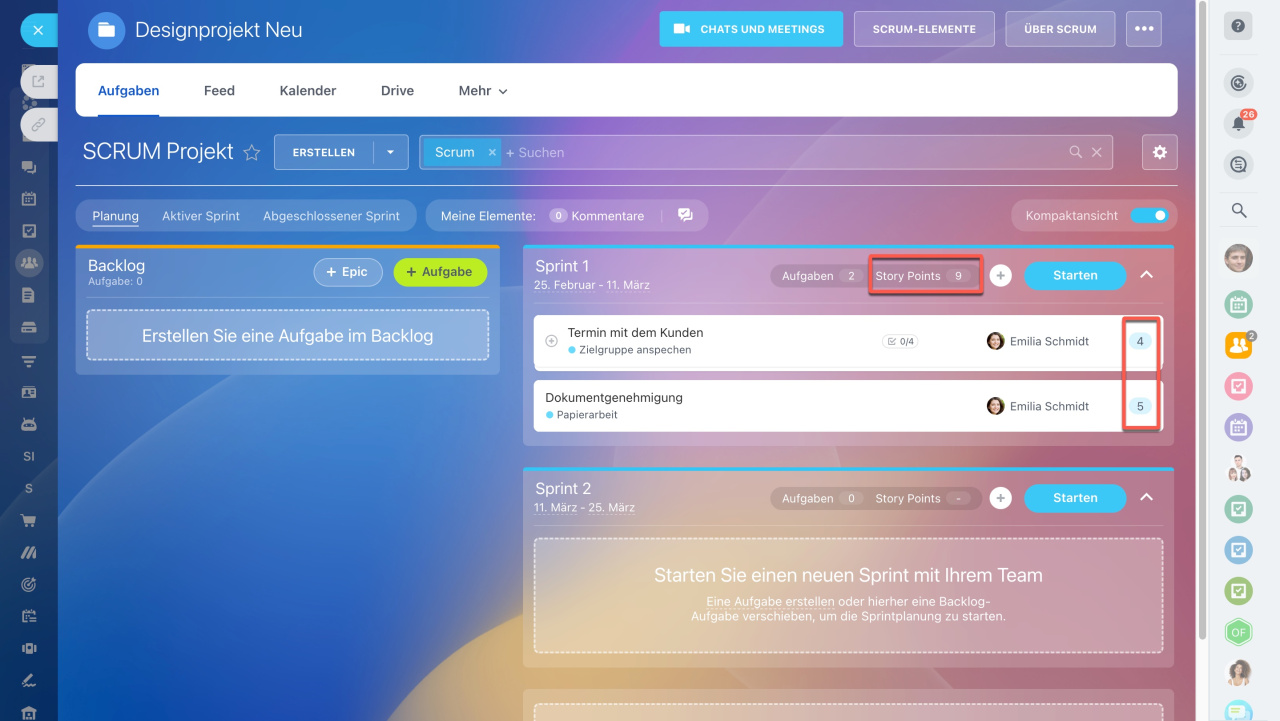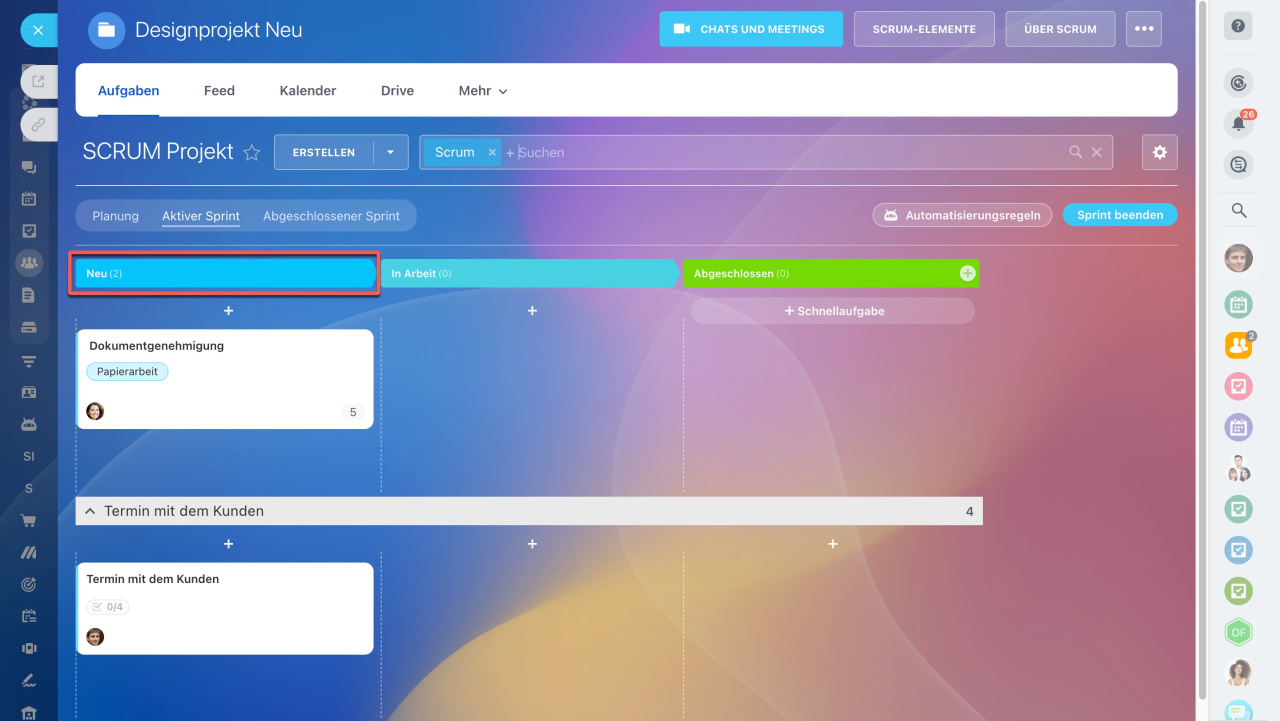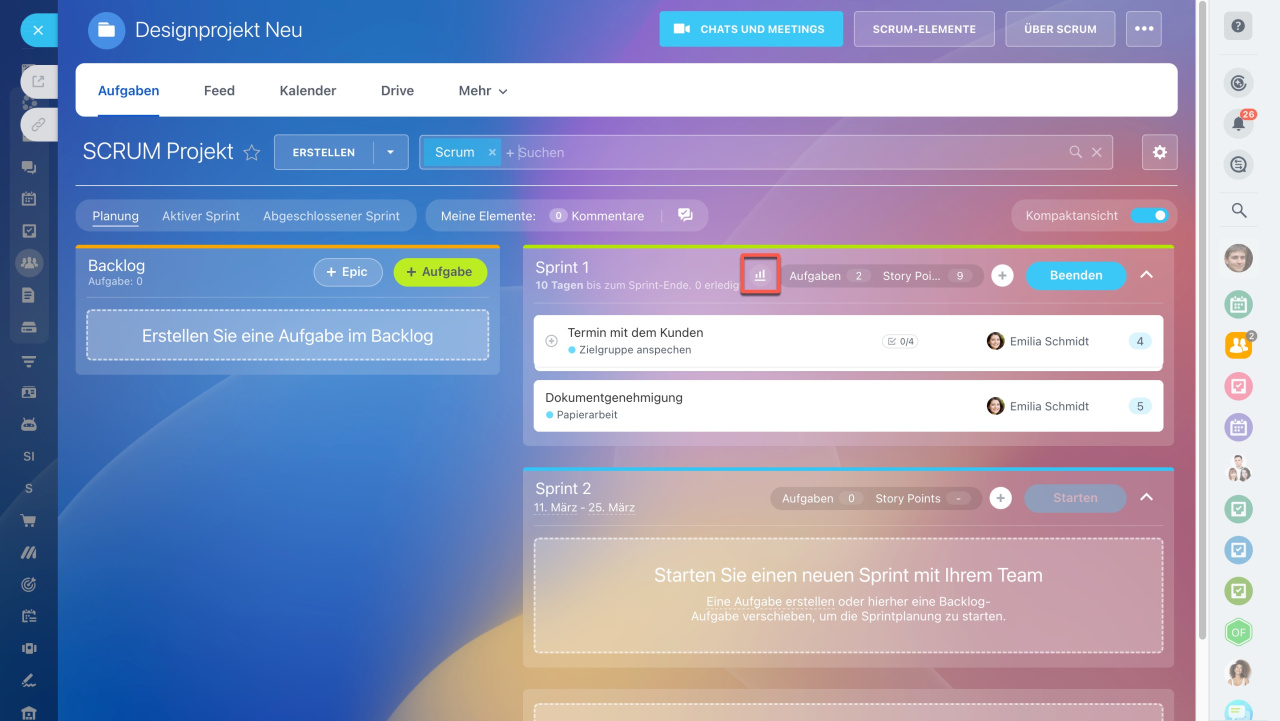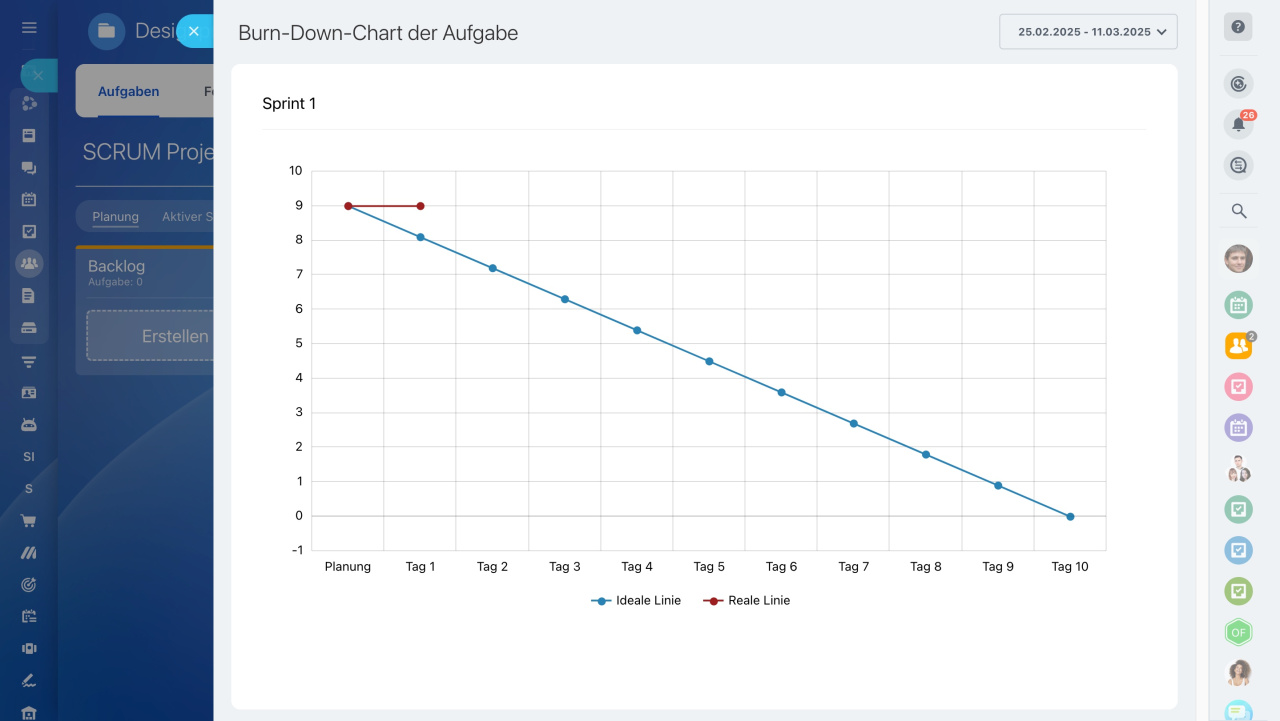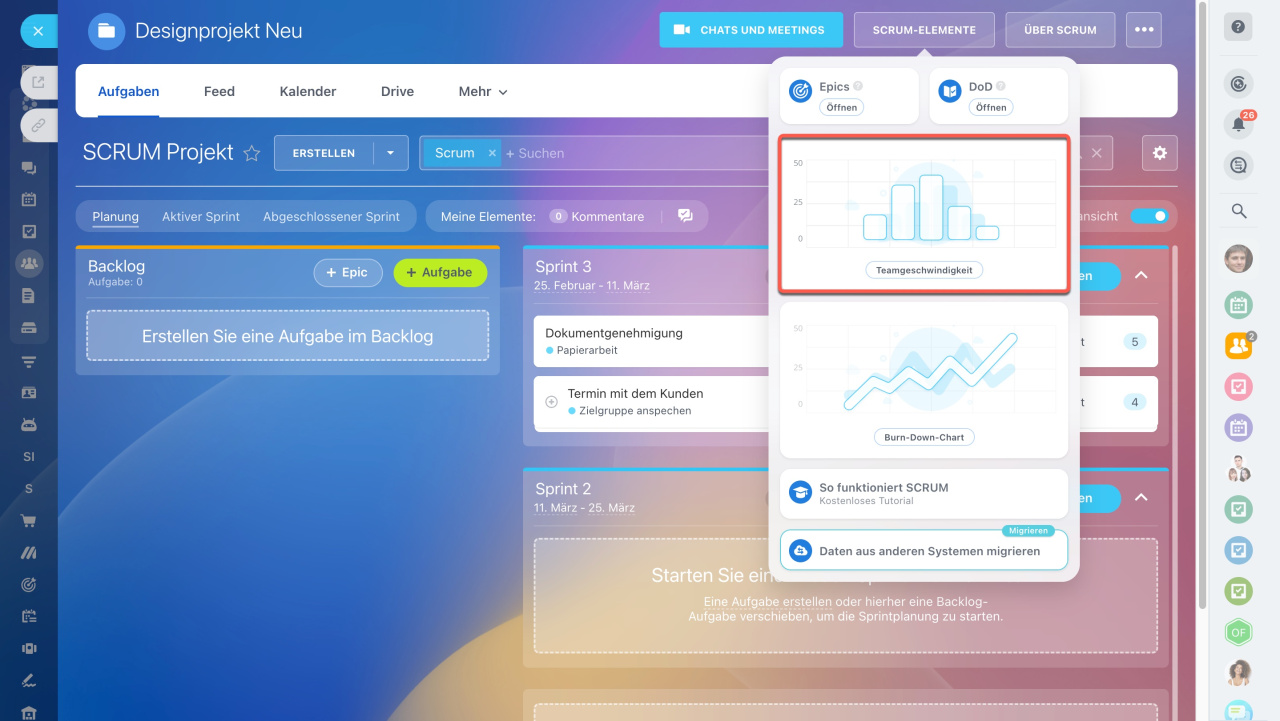Organisieren Sie die Arbeit Ihres Teams mit der Scrum-Methode, um die besten Ergebnisse zu erzielen.
Um zu beginnen, erstellen Sie ein Scrum-Team. Öffnen Sie dazu den Bereich Aufgaben und Projekte > Scrum > Erstellen.
Bitrix24 Scrum
In diesem Beitrag behandeln wir folgende Themen:
Chats und Meetings erstellen
Als Erstes planen wir Termine mit unserem Team, um immer über den laufenden Arbeitsprozess informiert zu sein. In den Einstellungen des Scrum-Teams sind 4 Termintypen verfügbar:
- Scrum täglich: Ein 15-minütiger Termin, um den Fortschritt des Sprint-Ziels zu überprüfen und das Backlog bei Bedarf anzupassen.
- Sprint planen: Das Team entscheidet, welche Backlog-Elemente während des Sprints bearbeitet werden.
- Sprintüberblick: Das Team präsentiert die Ergebnisse seiner Arbeit und diskutiert den Fortschritt des Sprint-Ziels.
- Sprintretrospektive: Ein Meeting am Ende des Sprints, um zu analysieren, was gut funktioniert hat und was für den nächsten Sprint verbessert werden kann.
Wählen Sie den gewünschten Termintyp und erstellen Sie einen neuen Termin.
Neue Termine erstellen
Aufgaben im Backlog erstellen
Jedes Mitglied des Scrum-Teams kann Aufgaben zum Backlog hinzufügen. Klicken Sie auf Erstellen > Aufgabe nach Vorlage und wählen Sie eine Vorlage aus dem Dropdown-Menü, oder nutzen Sie die Schnelloption + Aufgabe im Backlog-Feld.
Die Zugriffsrechte für Aufgaben werden automatisch zugewiesen:
- Produkt Owner, Scrum Master und Mitglieder des Scrum-Teams: sehen die Aufgaben und können sie verwalten.
- Stakeholder: können Aufgaben nicht bearbeiten.
Epic. Fügen Sie einen Epic hinzu, um das Thema oder den Zweck der Aufgabe zu definieren. sind wichtige Ziele, globale Pläne, mit welchen die Backlogaufgaben verbunden werden. Klicken Sie auf + Epic, geben Sie den Namen und die Beschreibung an und weisen Sie dann die entsprechenden Aufgaben zu.
Die ausgewählten Aufgaben werden markiert.
Außerdem können Sie angelegte Epics anzeigen, bearbeiten und neue hinzufügen.
Definition of Done (DOD). Definieren Sie Kriterien für den Abschluss der Aufgaben mit der Definition of Done (DoD), einer Checkliste, die sicherstellt, dass die Aufgabe abgeschlossen ist. Aktivieren Sie die Option, die das Ausfüllen dieser Punkte vor dem Abschließen der Aufgabe erfordert.
Danach wählen Sie eine Aufgabe aus und geben Sie an, nach welcher Liste das Ergebnis geprüft werden soll.
Sprints planen und starten
Zunächst bestimmen Sie das Sprint-Ziel und wählen Sie die Aufgaben aus dem Backlog aus, die in diesem Sprint ausgeführt werden. Verschieben Sie die nötigen Aufgaben aus dem Backlog, geben Sie den Sprintnamen an und wählen Sie die Sprintlänge aus.
Danach bewerten Sie zusammen mit dem Team die Schwierigkeit der Aufgaben mit den Story Points und starten Sie den Sprint.
Sprint-Arbeit kontrollieren
Sie können die Arbeit in den Sprints im Bereich Aktiver Sprint verfolgen.
Nutzen Sie das Diagramm der Aufgaben-Burndown, um einzuschätzen, wie das Team seine Sprintaufgaben ausführt. Das Diagramm zeigt die Anzahl der Aufgaben in Arbeit und abgeschlossener Aufgaben an.
- Die vertikale Linie zeigt die geplanten Story Points.
- Die horizontale Linie zeigt die verbleibenden Tage bis zum Ende des Sprints.
Nach Abschluss mehrerer Sprints werden Sie nachvollziehen können, wie viel Zeit Ihr Team benötigt, um die Aufgaben zu erledigen. Verwenden Sie das Tool Teamgeschwindigkeit, um die Arbeit abzuschätzen.
Zusammenfassung
- Organisieren Sie die Arbeit Ihres Teams mit der Scrum-Methode, um die besten Ergebnisse zu erzielen.
- Erstellen Sie ein Scrum-Team, indem Sie den Bereich Aufgaben und Projekte > Scrum > Erstellen öffnen.
- Planen Sie Meetings mit dem Team, erstellen Sie Aufgaben im Backlog, definieren Sie die Epics und die Definition of Done (DoD). Bestimmen Sie das Sprint-Ziel, ziehen Sie die Aufgaben aus dem Backlog und weisen Sie Story Points zu.
- Starten Sie den Sprint und überwachen Sie die Arbeit im Bereich Aktiver Sprint. Verwenden Sie das Burndown-Diagramm der Aufgaben und das Tool zur Teamgeschwindigkeit, um die Arbeit des Teams abzuschätzen.