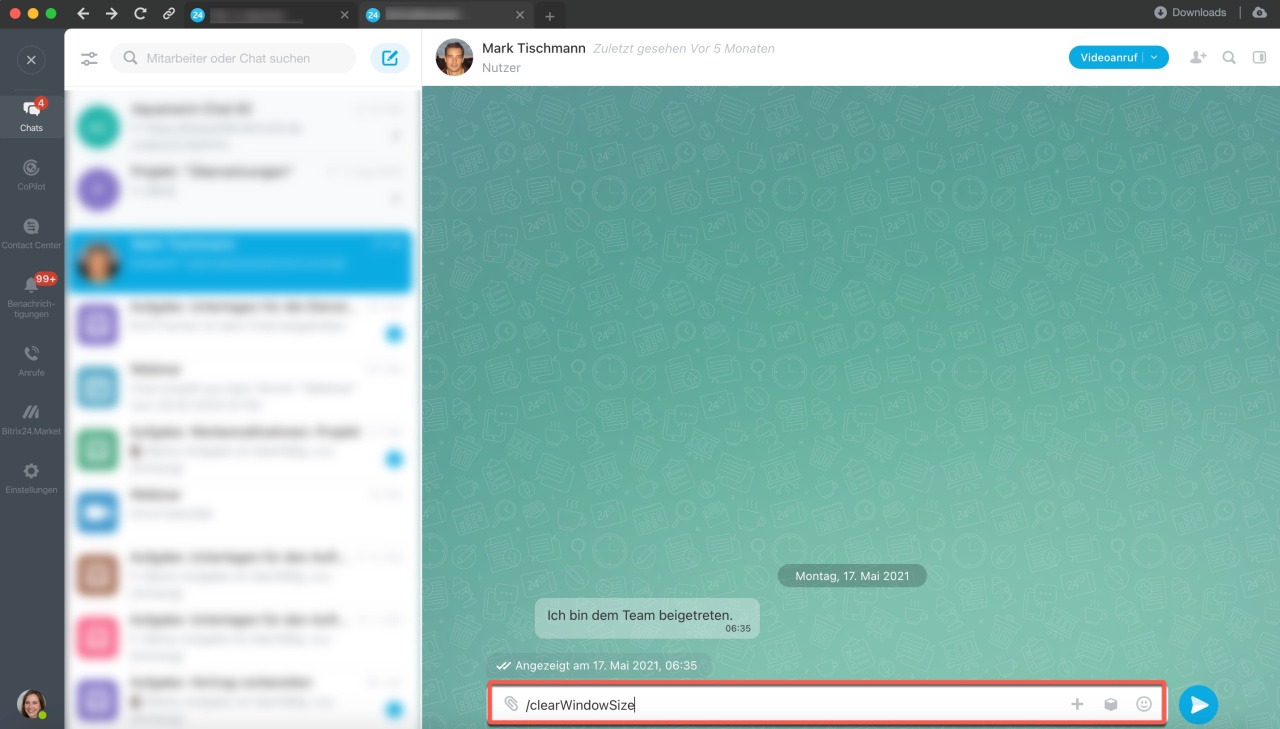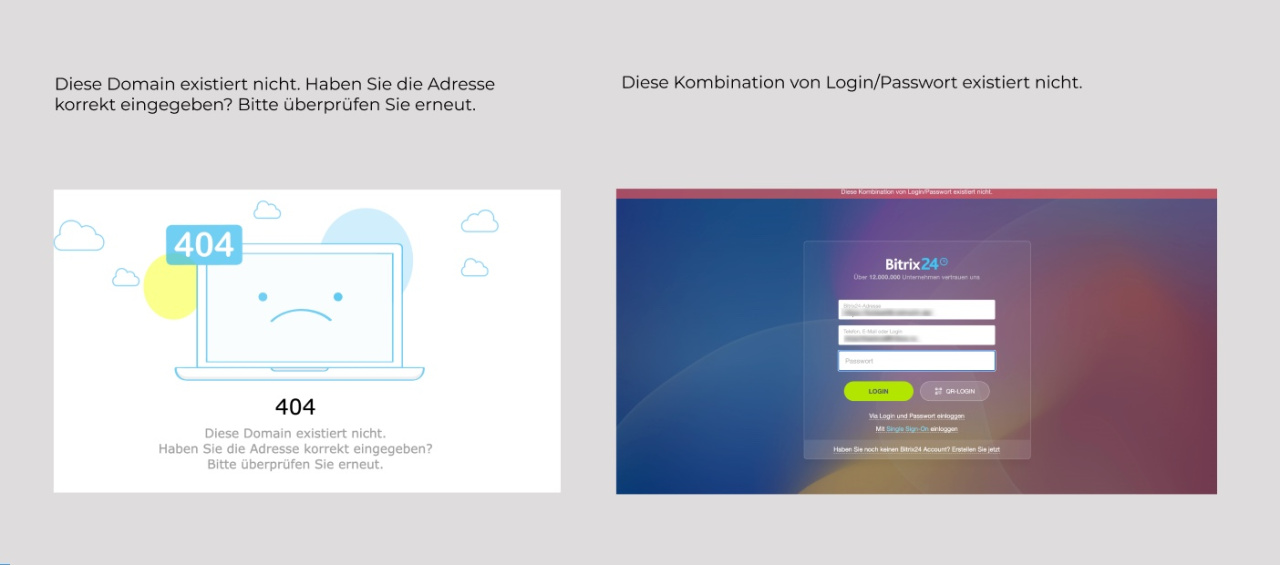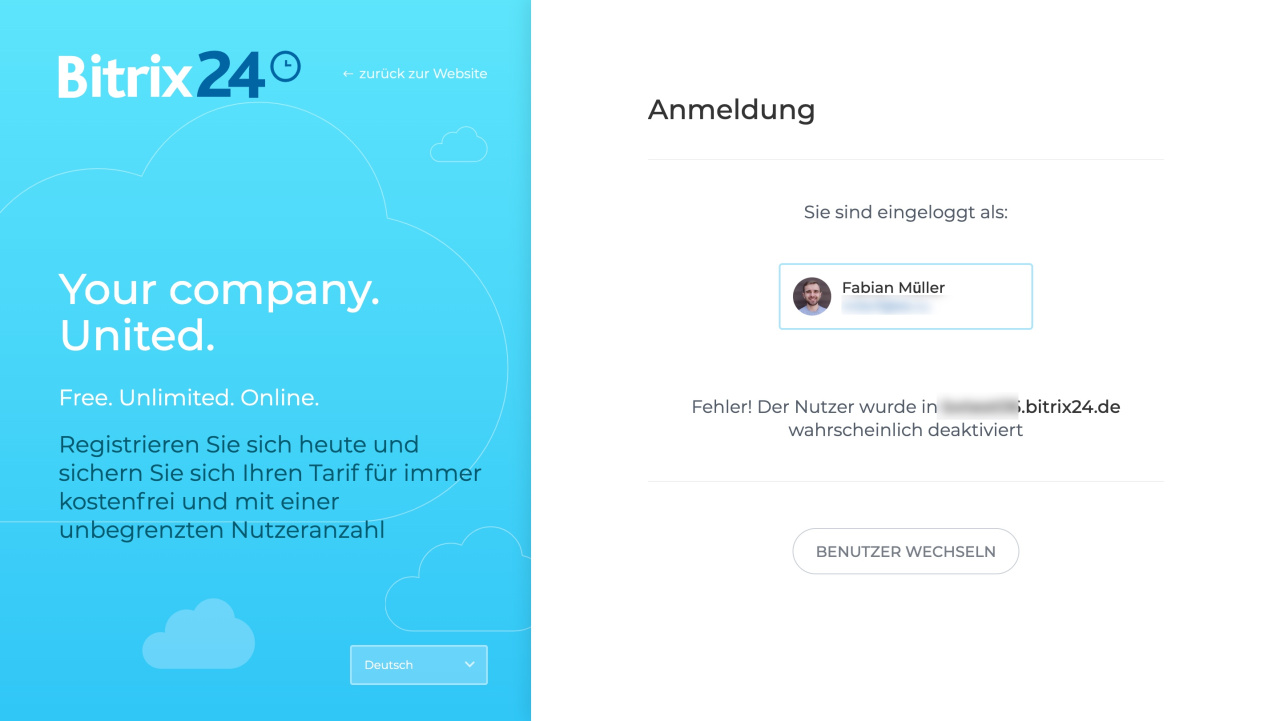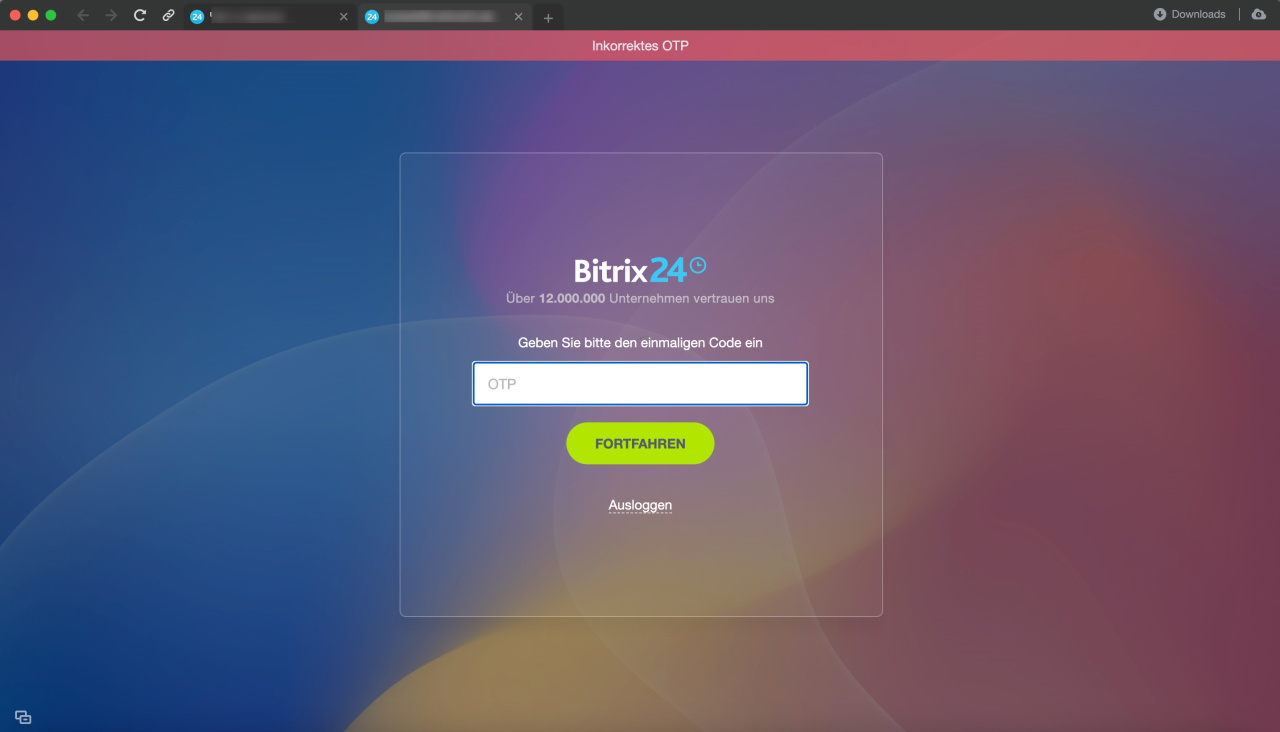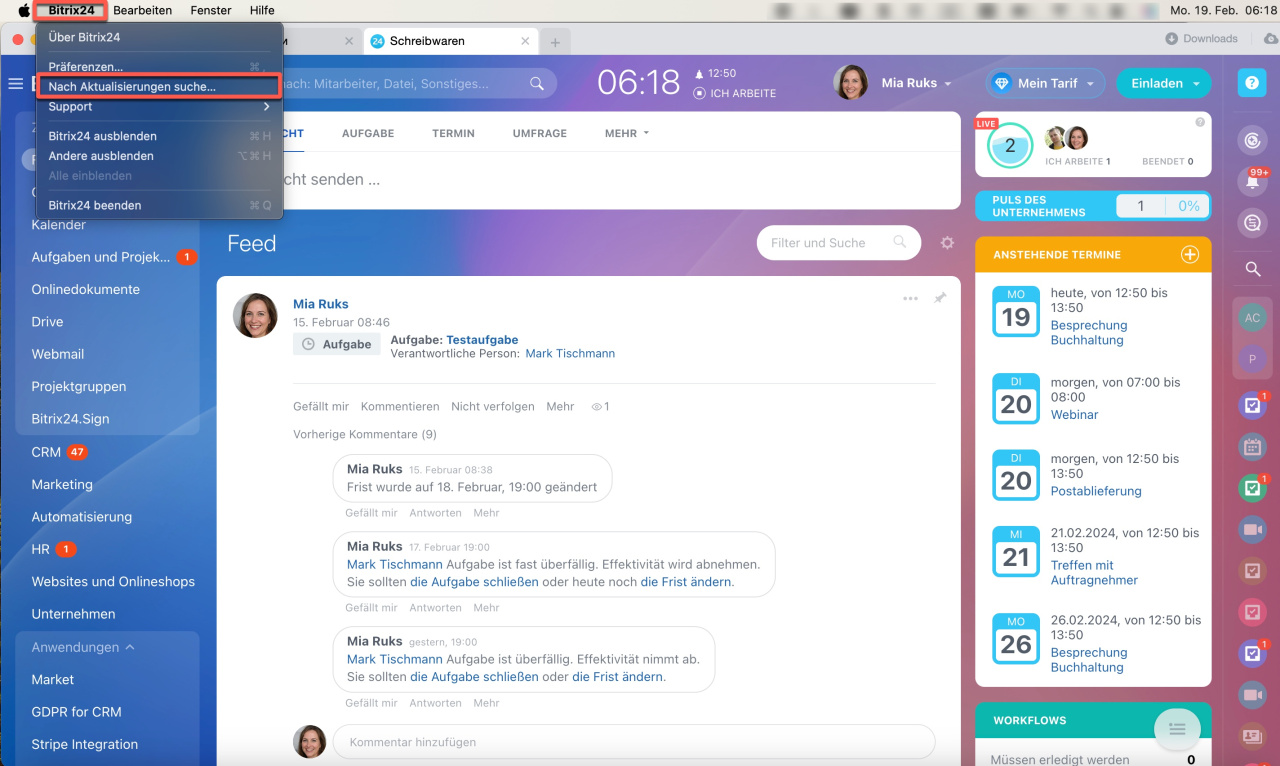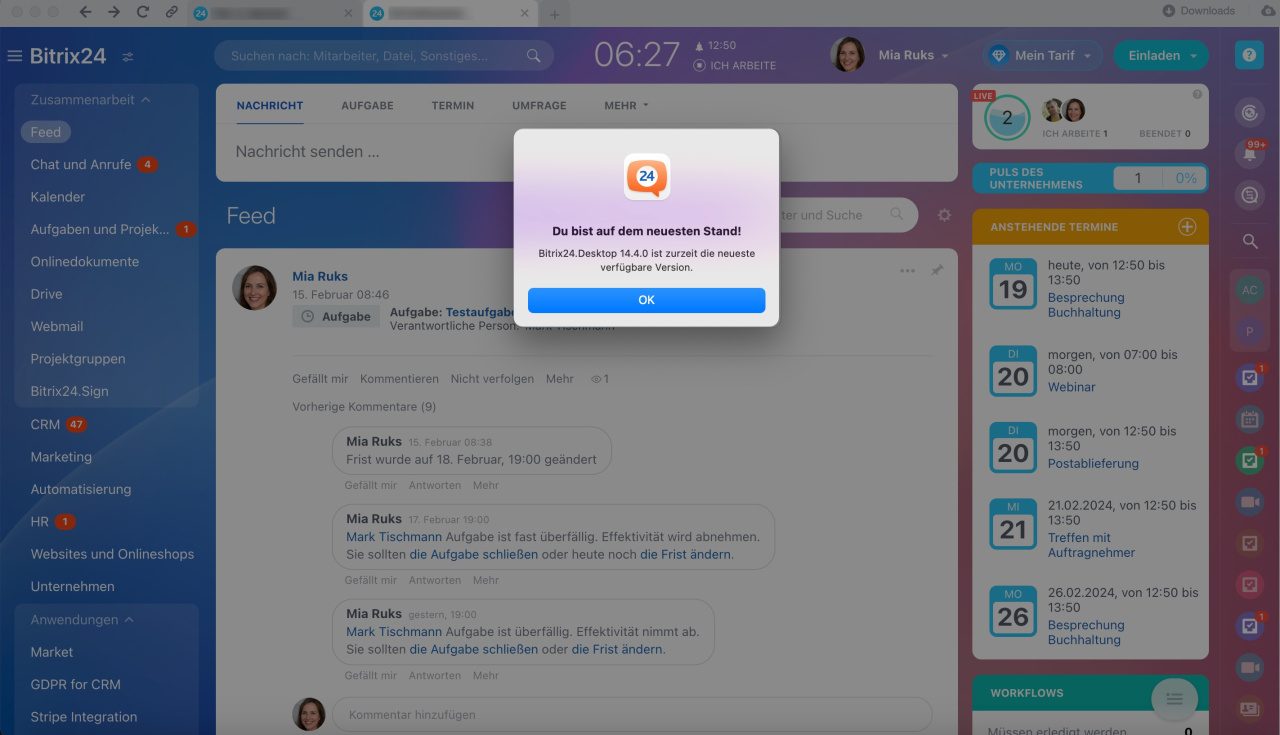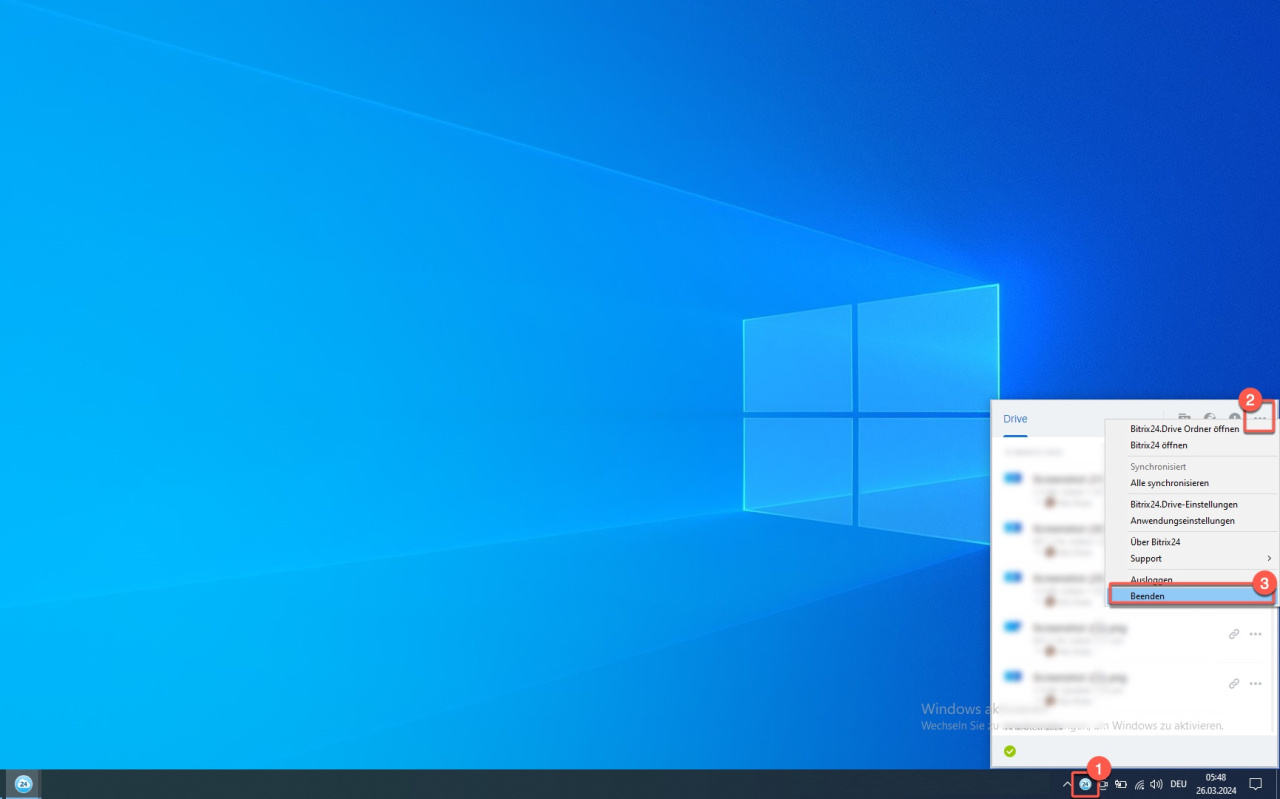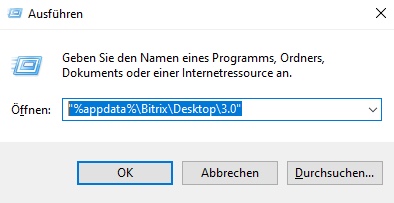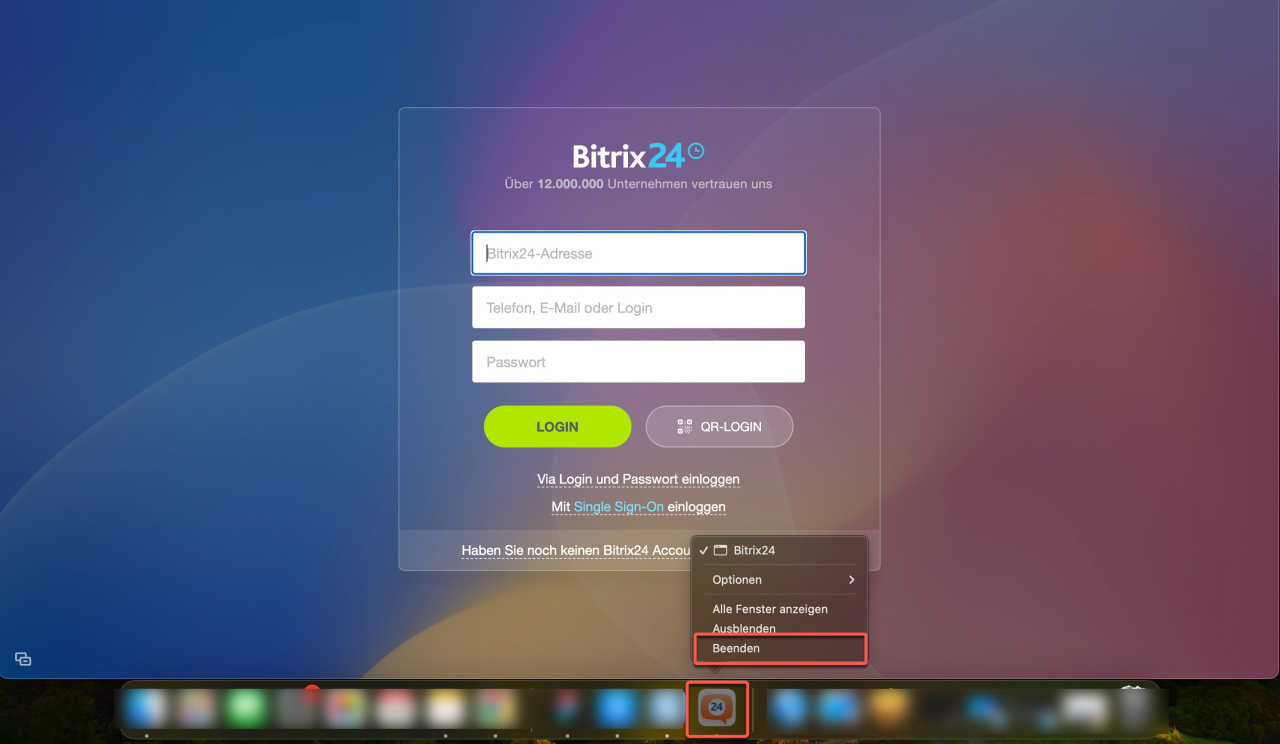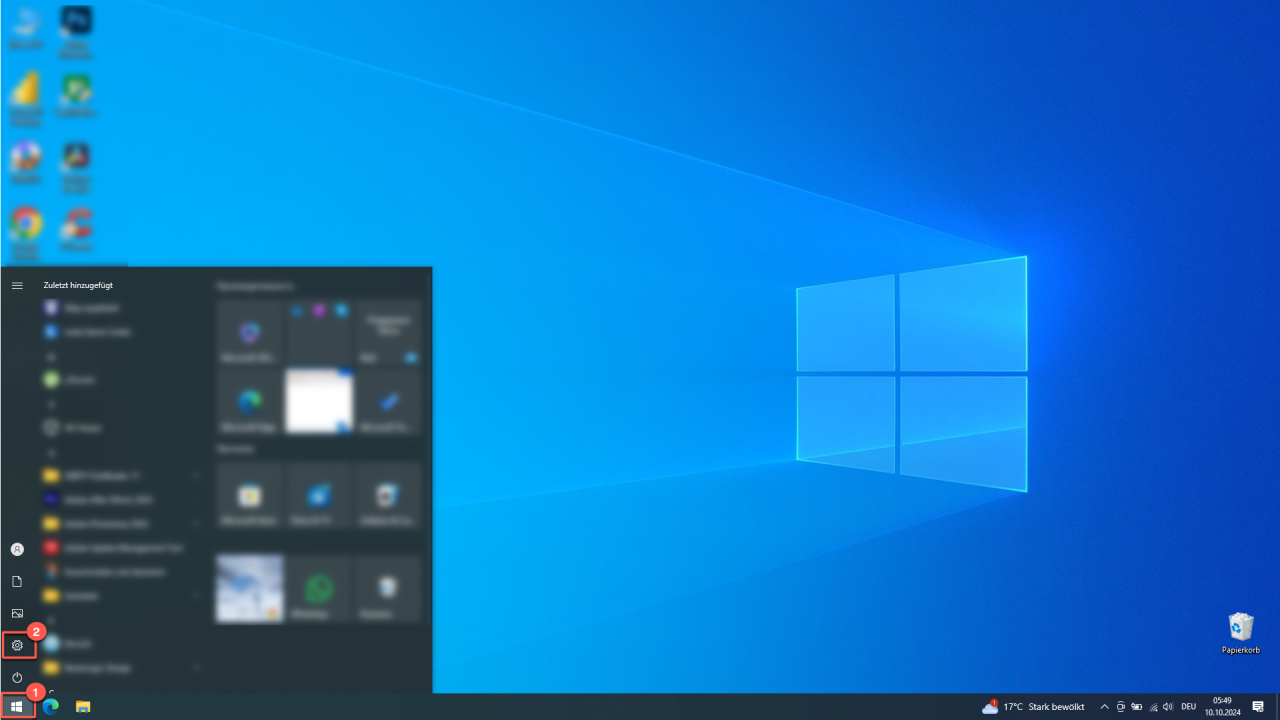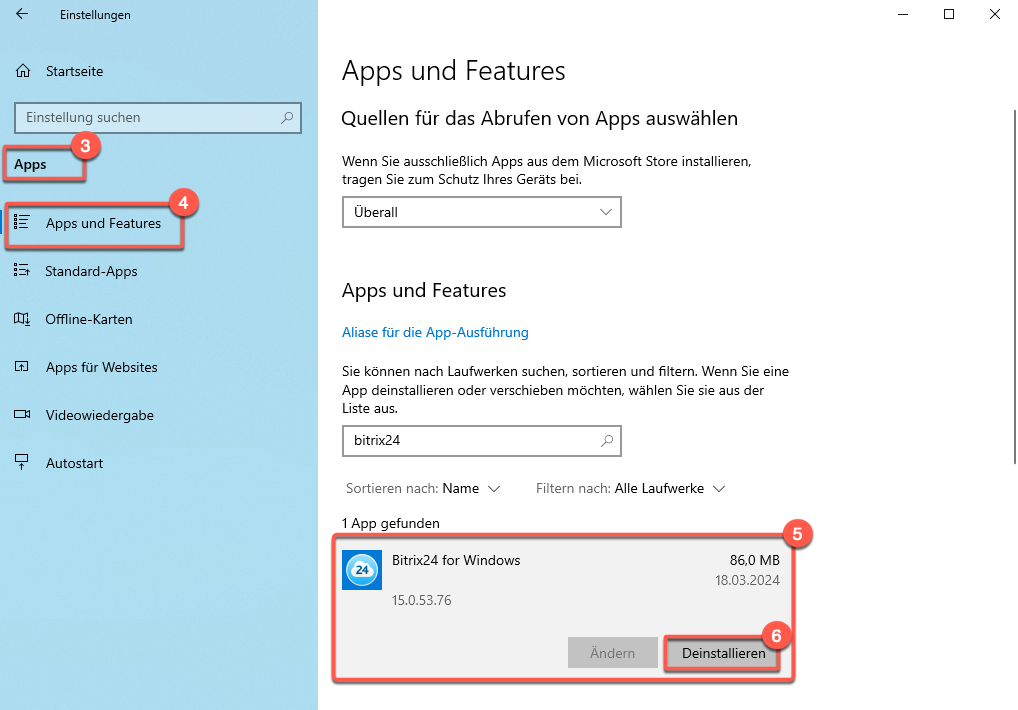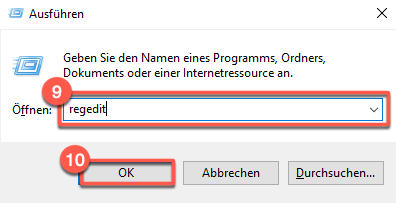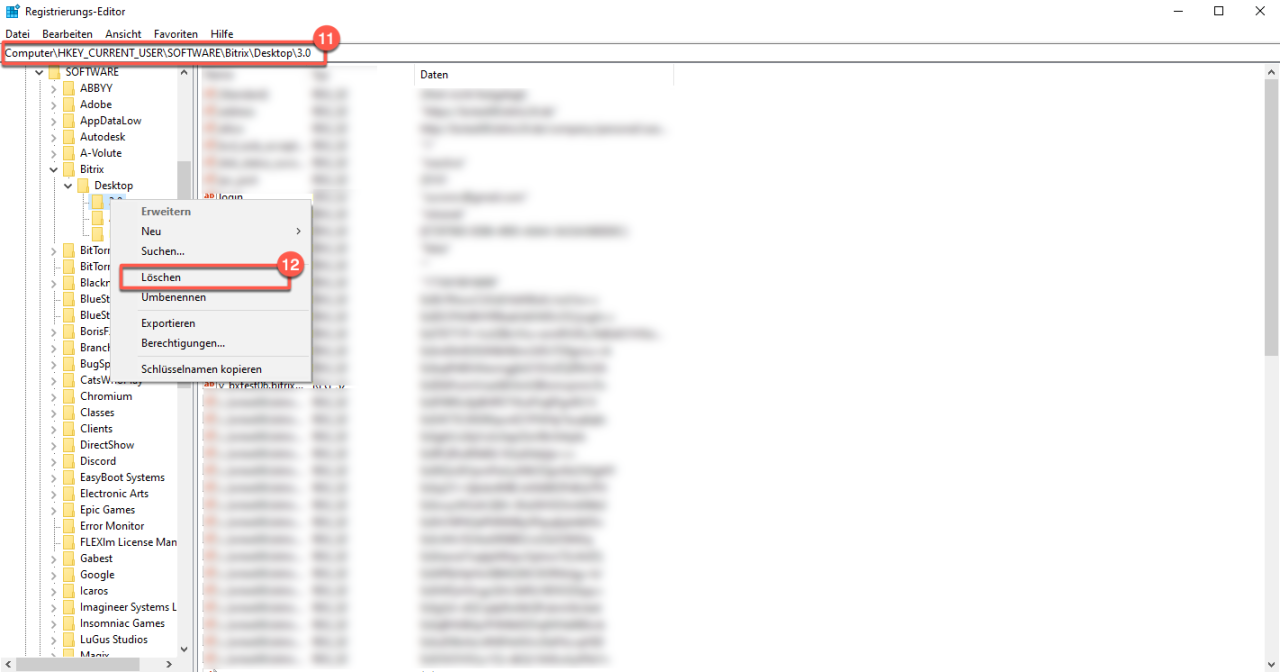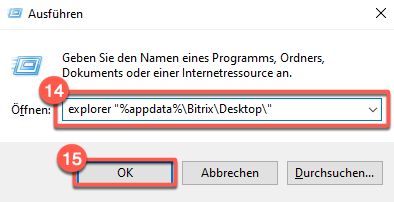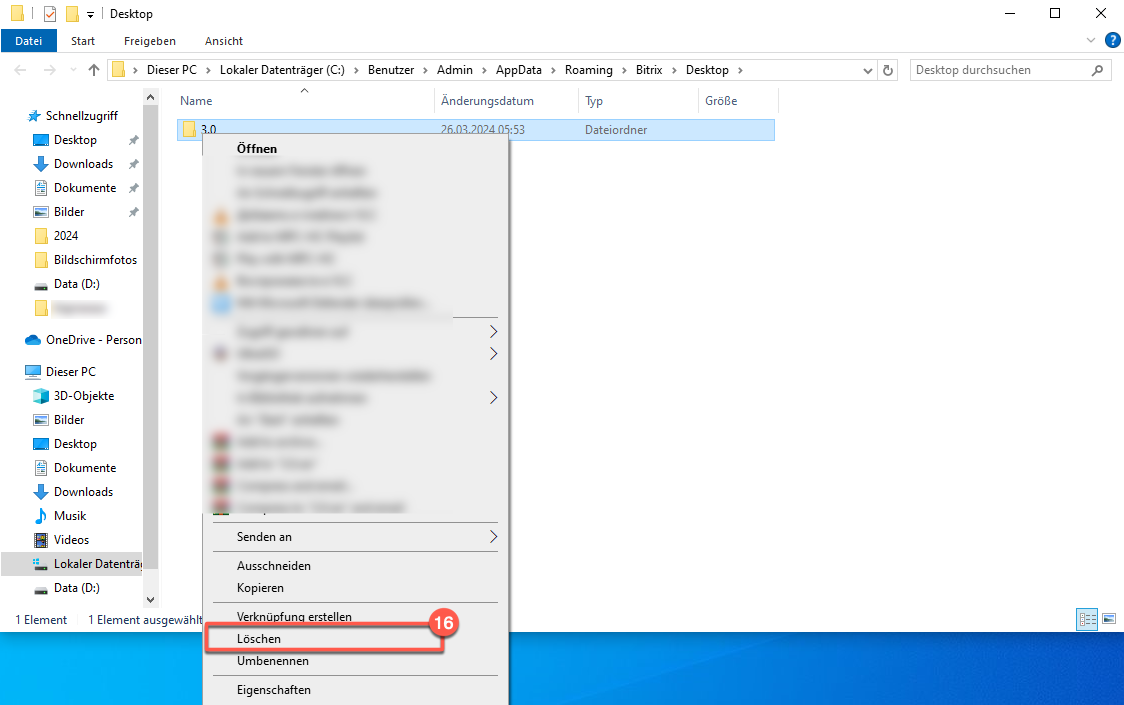Fehler können in der Desktop-App aus verschiedenen Gründen auftreten. In diesem Beitrag betrachten wir mögliche Varianten und empfohlene Problembehandlungen.
App-Interface wird nicht angezeigt
Fehlertyp. Ein weißer Bildschirm der Anwendung, das Interface wird nur teilweise angezeigt, die Nachrichten im Chat werden nicht hochgeladen.
Lösung. Session aktualisieren:
- Drücken Sie Ctrl + Shift + R in Windows oder Cmd + Shift + R in macOS.
- Geben Sie den Befehl
/clearWindowSizeim Chat ein.
Hat die Lösung nicht geholfen, installieren Sie die Anwendung nach.
Bitrix24 Desktop für Windows und Mac
Fehler beim Anmelden
Fehlertyp. Wenn Sie versuchen, sich bei Bitrix24 anzumelden, können folgende Fehler auftreten:
- Diese Domain existiert nicht. Haben Sie die Adresse korrekt eingegeben? Bitte überprüfen Sie erneut.
- Diese Kombination von Login/Passwort existiert nicht.
Mögliche Gründe:
- Falsches Login oder Passwort.
- Kein Zugriff auf dieses Bitrix24. Höchstwahrscheinlich wurde es gelöscht.
Bitrix24 Account löschen - Sie sind aus diesem Bitrix24 deaktiviert, deswegen haben Sie keinen Zugriff darauf.
Lösung. Falls Sie sicher sind, dass die eingegebenen Login-Daten korrekt sind, loggen Sie sich im Browser ein, um den genauen Grund zu ermitteln.
Fehlertyp. Wenn Sie versuchen, bei der Zwei-Faktor-Authentifizierung einzugeben, erscheint der Fehler "Inkorrektes OTP":
Lösung.
- Stellen Sie sicher, dass Sie den Code für das korrekte Bitrix24 eingeben, wenn Sie mehrere haben.
- Stellen Sie sicher, dass die Uhrzeit und die Zeitzone auf Ihrem PC und im Telefon übereinstimmen.
- Kontaktieren Sie den Administrator Ihres Accounts, wenn die ersten 2 Schritte nicht geholfen haben. Der Administrator kann für eine bestimmte Zeitperiode die Zwei-Faktor-Authentifizierung deaktivieren, damit Sie sich bei Bitrix24 anmelden können.
Zwei-Faktor-Authentifizierung
Anrufe sind fehlgeschlagen
Fehlertyp. Eingehende und ausgehende Anrufe funktionieren nicht.
Fehlergrund. Abgelaufene Version der Desktop-Anwendung.
Lösung. Um die Version zu aktualisieren, klicken Sie auf Bitrix24 und wählen Sie den Punkt Nach Aktualisierungen suchen.
Stellen Sie sicher, dass Sie die neueste Version der Anwendung installiert haben.
Fehlergrund. Es liegt ein Problem mit dem SSL-Zertifikat für die Bitrix24 Cloud-Version Bitrix24 mit eigener Domain oder der On-Premise-Version vor.
Lösung. Damit die Telefonie korrekt funktionieren kann, muss für Bitrix24 ein vertrauenswürdiges SSL-Zertifikat ausgestellt werden. Prüfen Sie das Zertifikat auf der speziellen Website. Wenn Sie doch ein selbst signiertes Zertifikat besitzen, besorgen Sie das vertrauenswürdige SSL-Zertifikat.
Zertifikat prüfen
SSL-Zertifikat hat die Verifizierung in der Bitrix24 On-Premise-Version nicht bestanden
Fehlertyp. Der Server hat ein invalides Zertifikat ausgestellt.
Fehlergründe:
- Das Zertifikat erhält seine Signatur von einem Aussteller, der nicht in der Liste der vertrauenswürdigen Zertifizierungsstellen aufgeführt ist, z. B. selbst signiert.
- Der Domainname im Zertifikat fällt mit der Bitrix24-Adresse nicht zusammen.
- Fehler in den Servereinstellungen.
- Das Zertifikat ist nicht in Kraft getreten oder bereist abgelaufen.
- Inkompatible Version des Protokolls SSL/TLS auf dem Server.
Lösung. Stellen Sie sicher, dass der eingegeben Domainname korrekt ist, und wenden Sie sich an den Administrator. Wenn der Administrator bestätigt, dass der Vorgang korrekt ist, ignorieren Sie diese Meldung und verbinden Sie den Server.
Technischen Support von Bitrix24 anschreiben
App-Cache leeren
Der Spezialist des technischen Supports kann Sie bitten, den Cache zu leeren. Im Folgenden erklären wir Ihnen, wie Sie dies auf einem Windows- oder macOS-System durchführen können..
Windows.
- Öffnen Sie den Ordner mit den App-Daten. Drucken Sie Ctrl + Shift + L.
- Schließen Sie die App. Klicken Sie dafür mit der echten Maustaste auf das Bitrix24-Bild und dann tippen Sie auf Drei Punkte (...) > Beenden.
- Löschen Sie die Ordner chromium, cef_cache und cef_cache106.
Es gibt noch eine Variante, den Cache zu leeren.
- Öffnen Sie die App und drücken Sie Win + R.
- Geben Sie im neuen Fenster den Befehl
explorer.exe "%appdata%\Bitrix\Desktop\3.0"ein und klicken Sie auf OK. - Der Befehl öffnet den Ordner mit den App-Daten. Löschen Sie die Ordner chromium, cef_cache und cef_cache106.
macOS.
- Öffnen Sie den Ordner mit den App-Daten. Drücken Cmd+ Shift + L.
- Schließen Sie die App. Klicken Sie dafür mit der rechten Maustaste auf das Bitrix24-Bild und wählen Sie den Punkt Beenden aus.
- Löschen Sie die Ordner chromium, cef_cache und cef_cache106.
Saubere Neuinstallation der Anwendung
Fehler. Die Desktop-Anwendung funktioniert fehlerhaft: Es gibt Synchronisierungsprobleme, Informationen im Messenger werden nicht vollständig angezeigt und es treten weitere Probleme auf.
Lösung für Windows.
1–2. Gehen Sie auf Start > Einstellungen.
3–4. Klicken Sie auf Apps > Apps und Features.
5–6. Finden Sie die App von Bitrix24, klicken Sie darauf und danach auf Deinstallieren.
7. Starten Sie den Computer neu.
8. Drücken Sie Win+R.
9–10. Geben Sie regedit im Feld Öffnen ein. Klicken Sie auf OK.
11–12. Geben Sie Computer\HKEY_CURRENT_USER\SOFTWARE\Bitrix\Desktop\3.0 in der Suchzeile ein. Löschen Sie diesen Registrierungsordner.
13. Drücken Sie Win+R.
14–15. Geben Sie im geöffneten Fenster explorer "%appdata%\Bitrix\Desktop\" ein, klicken Sie auf OK.
16. Löschen Sie den Ordner 3.0 und starten Sie danach den Computer neu.
17. Installieren Sie die Desktop-Anwendung erneut. Starten Sie den Computer neu.
Für macOS reicht eine einfache Neuinstallation der Anwendung aus.