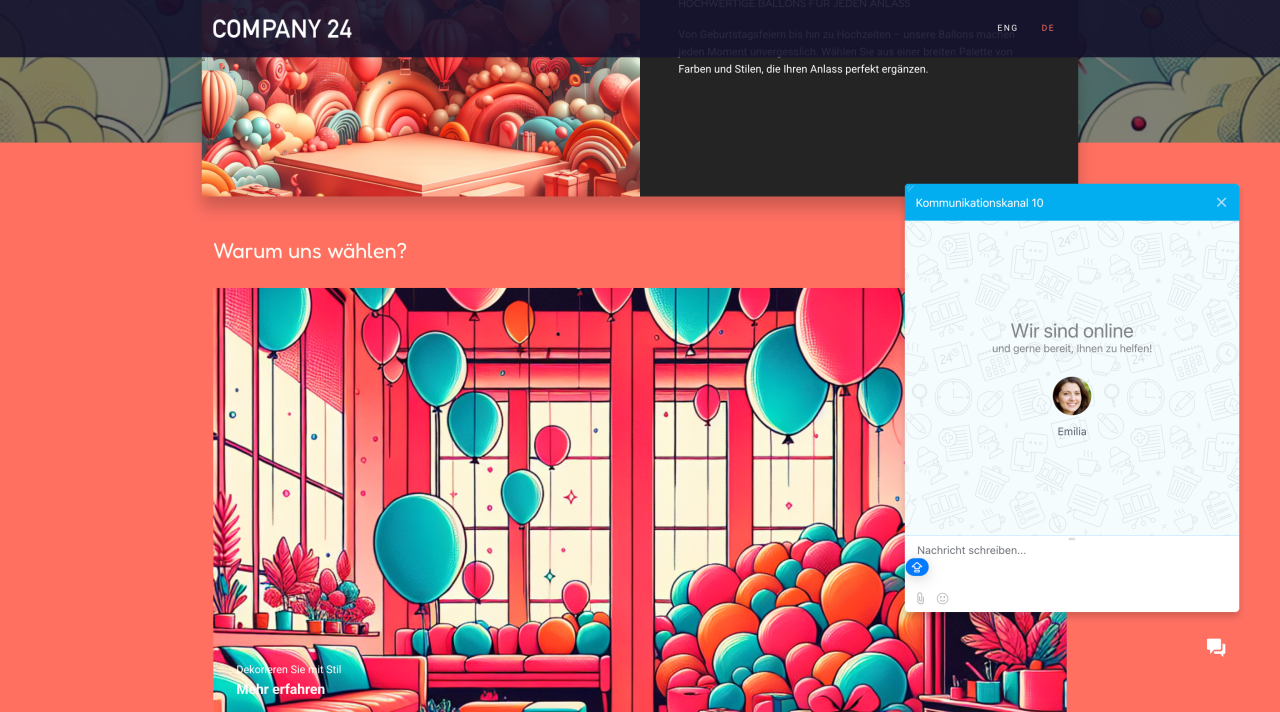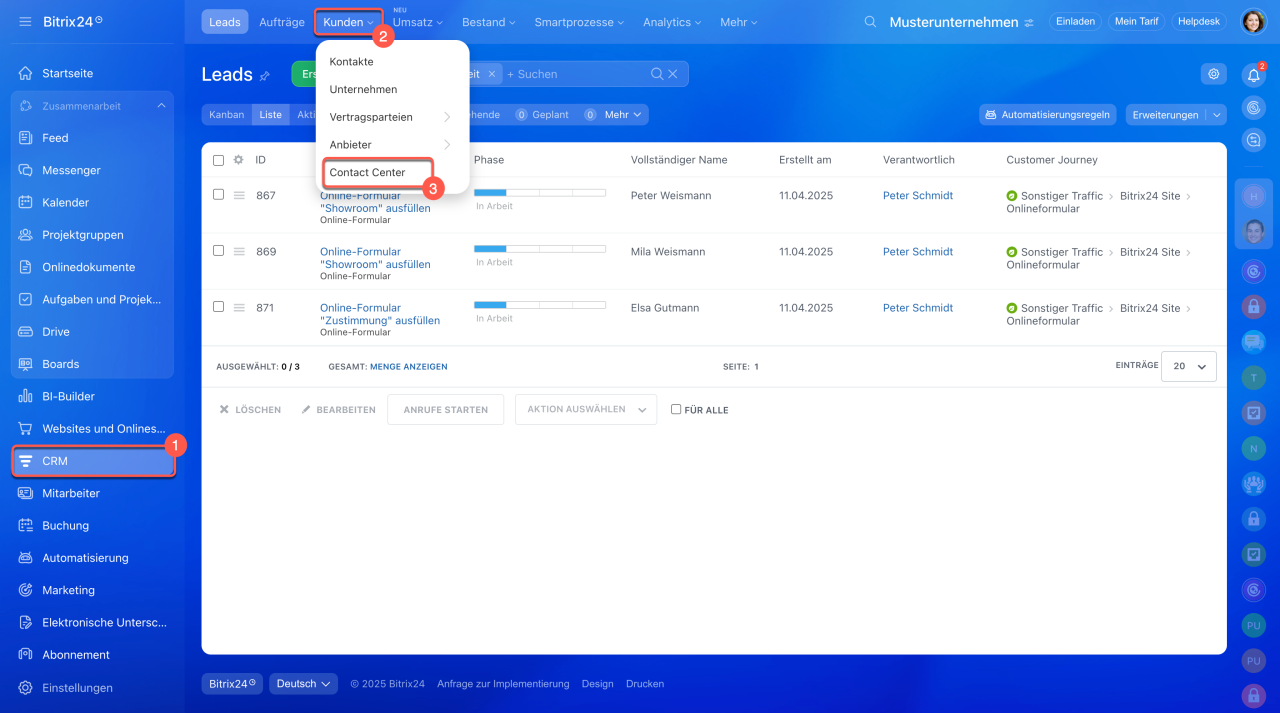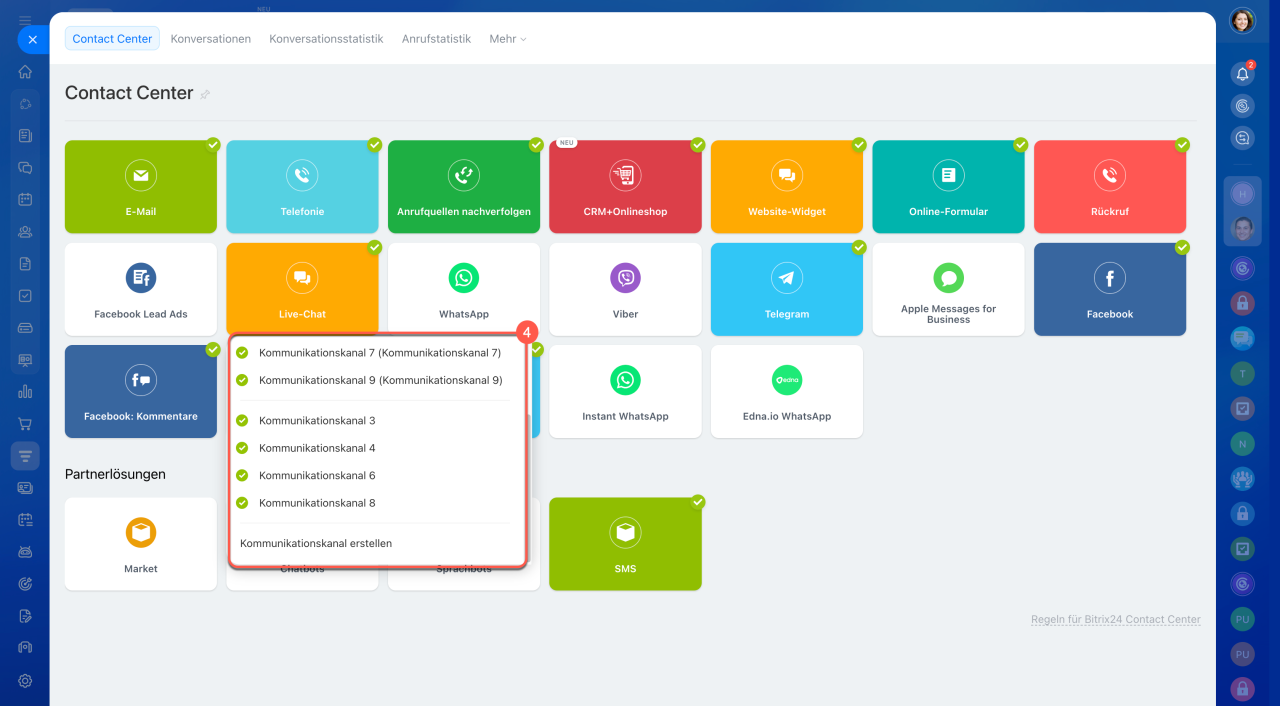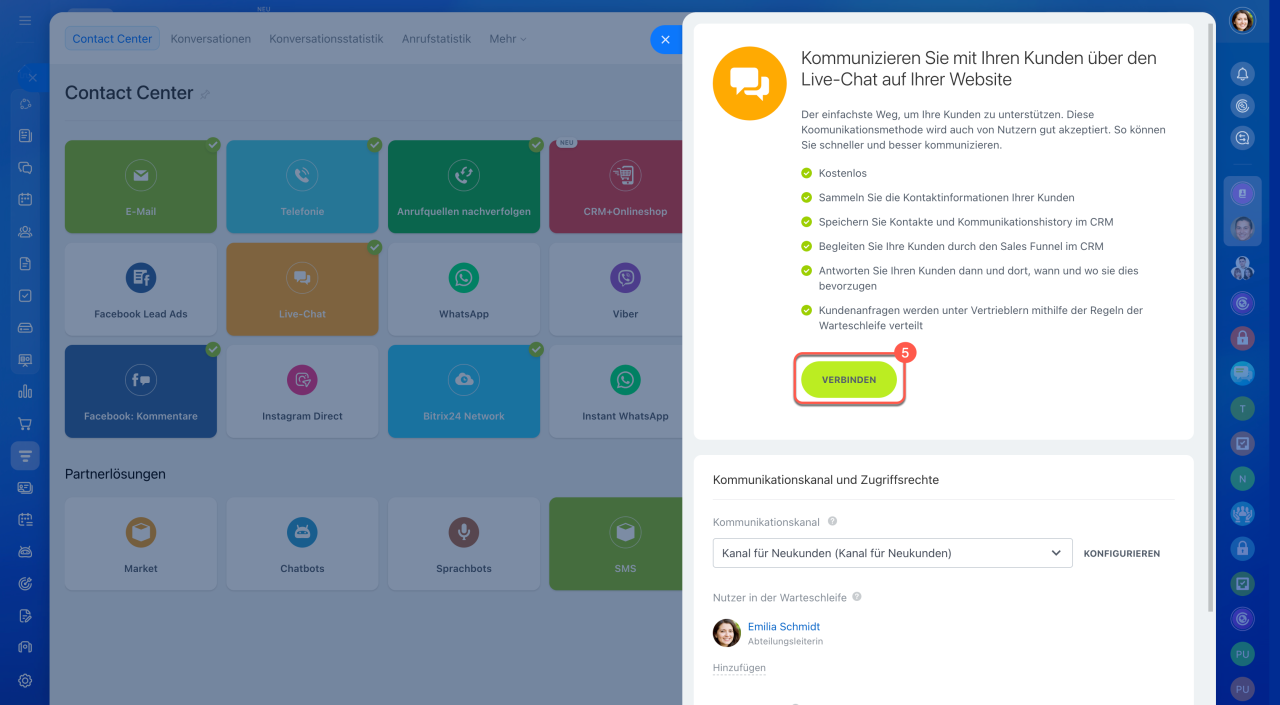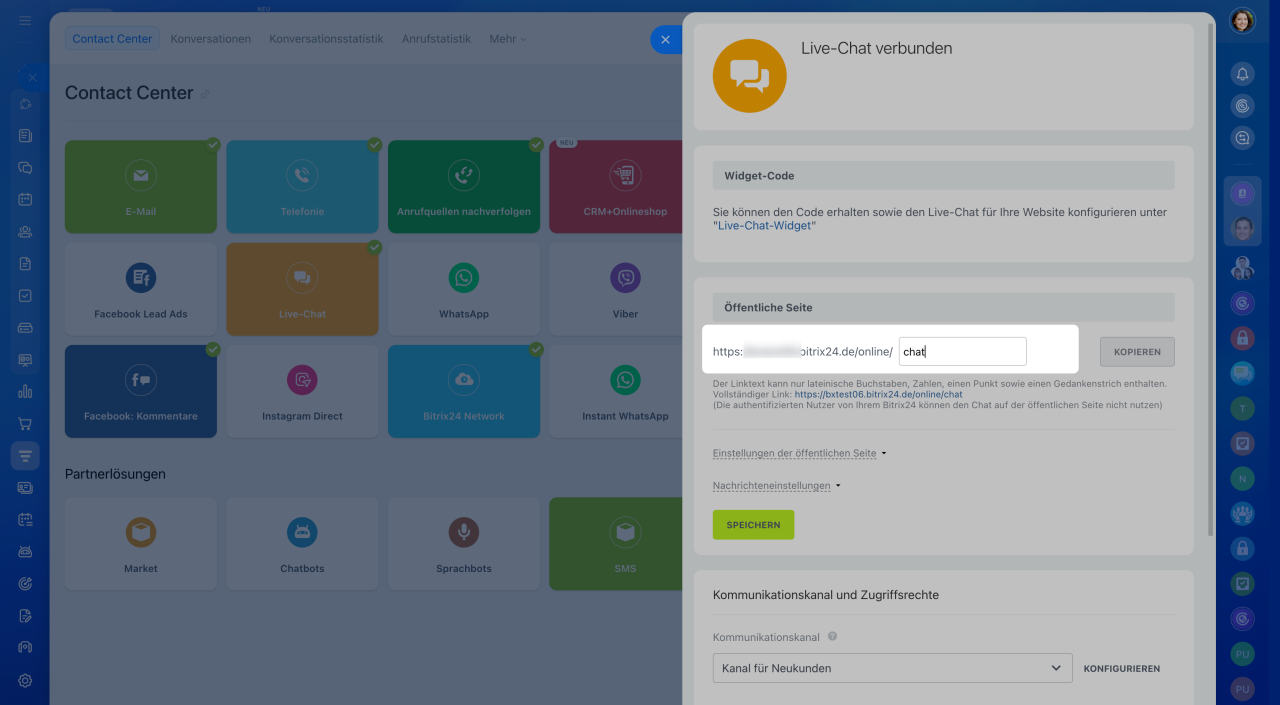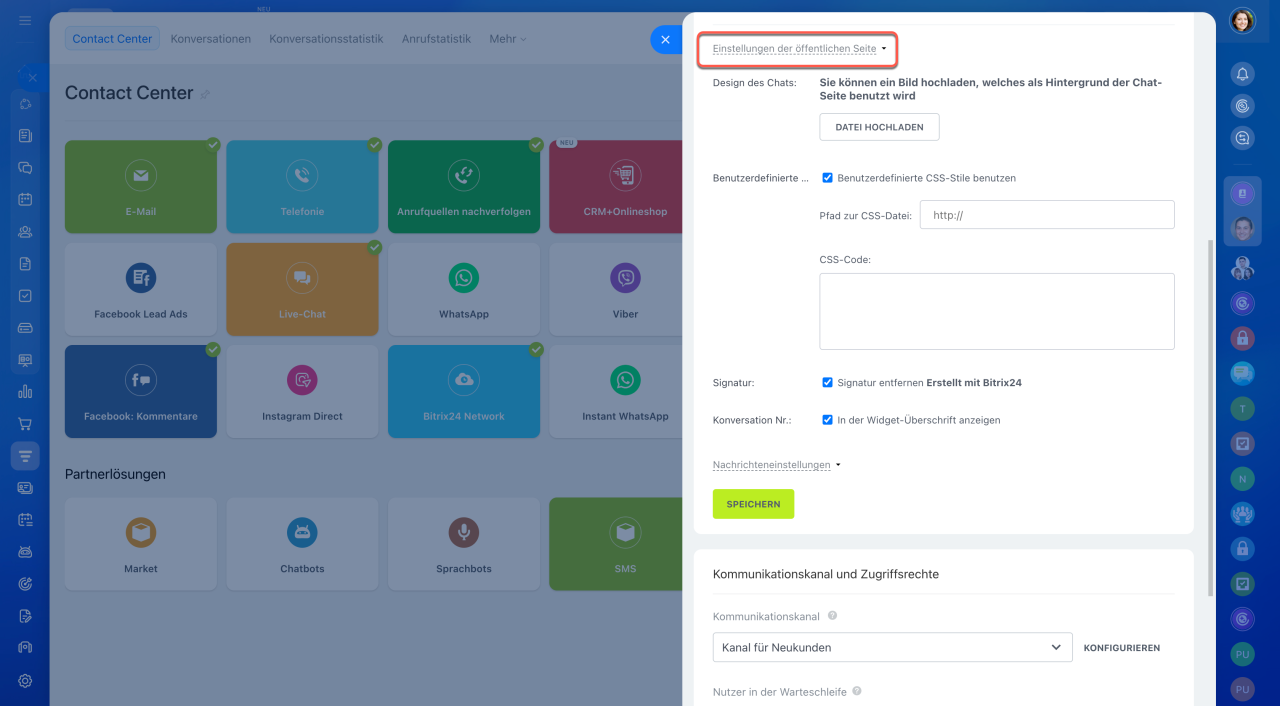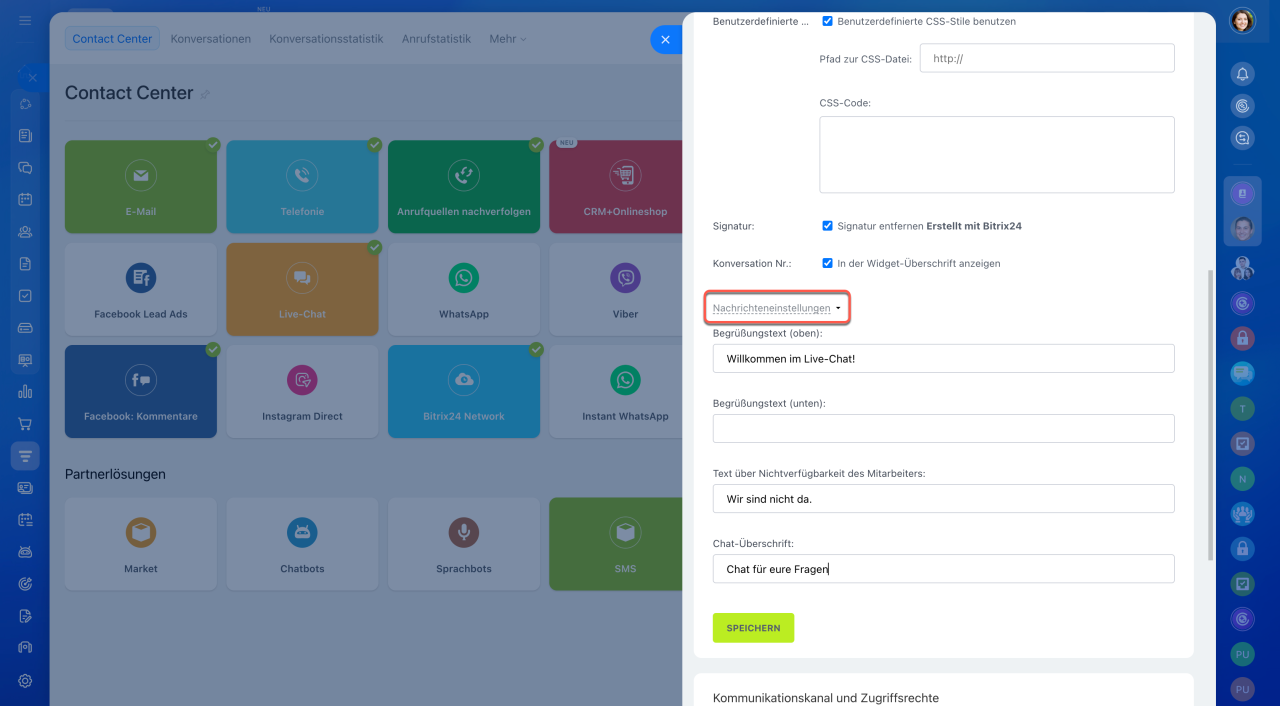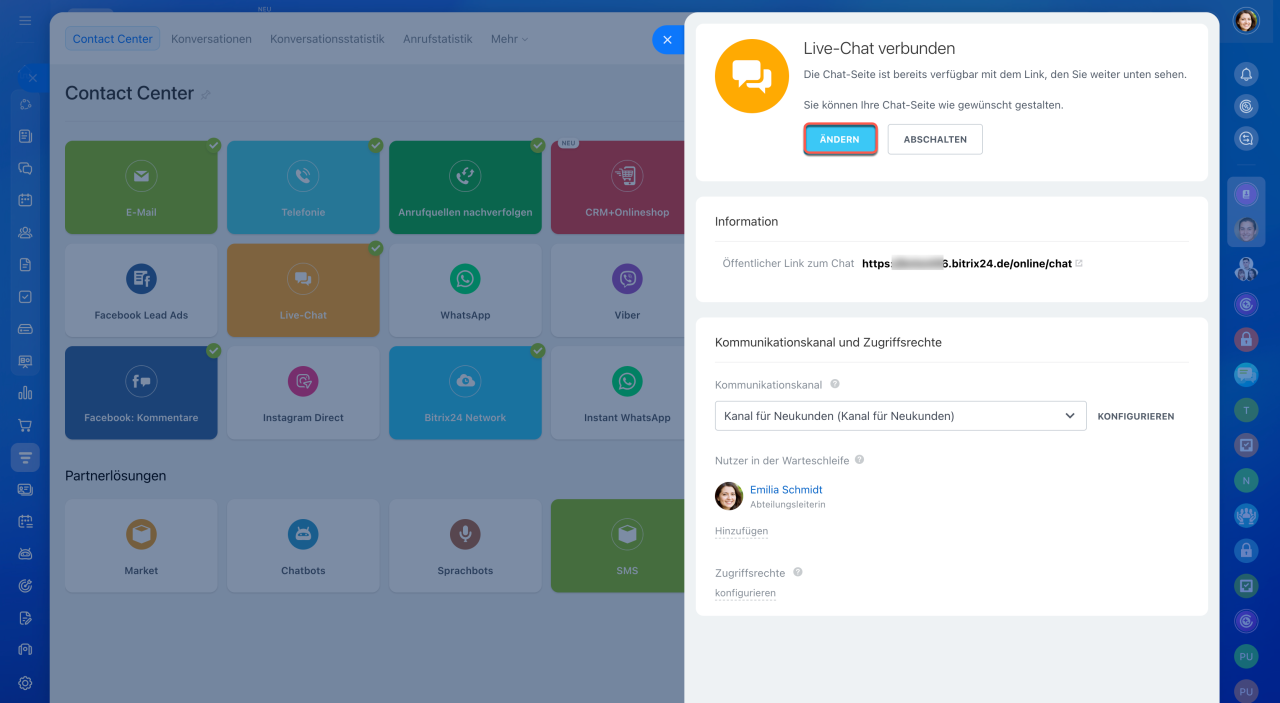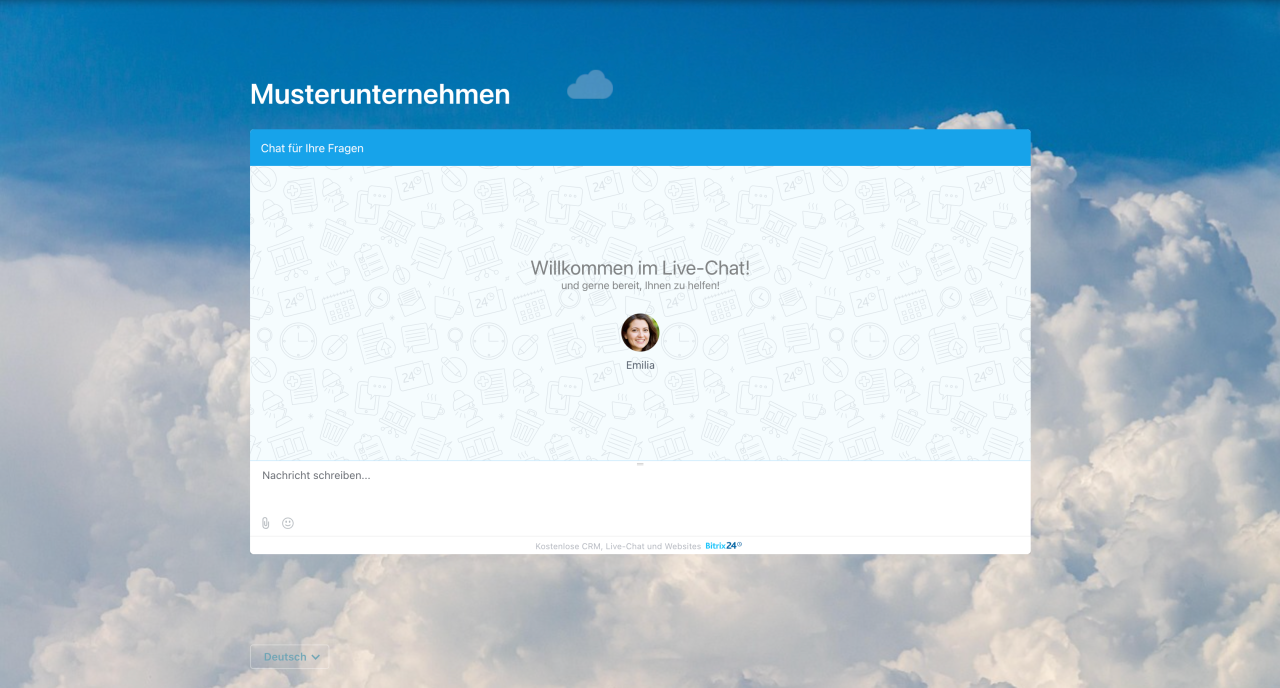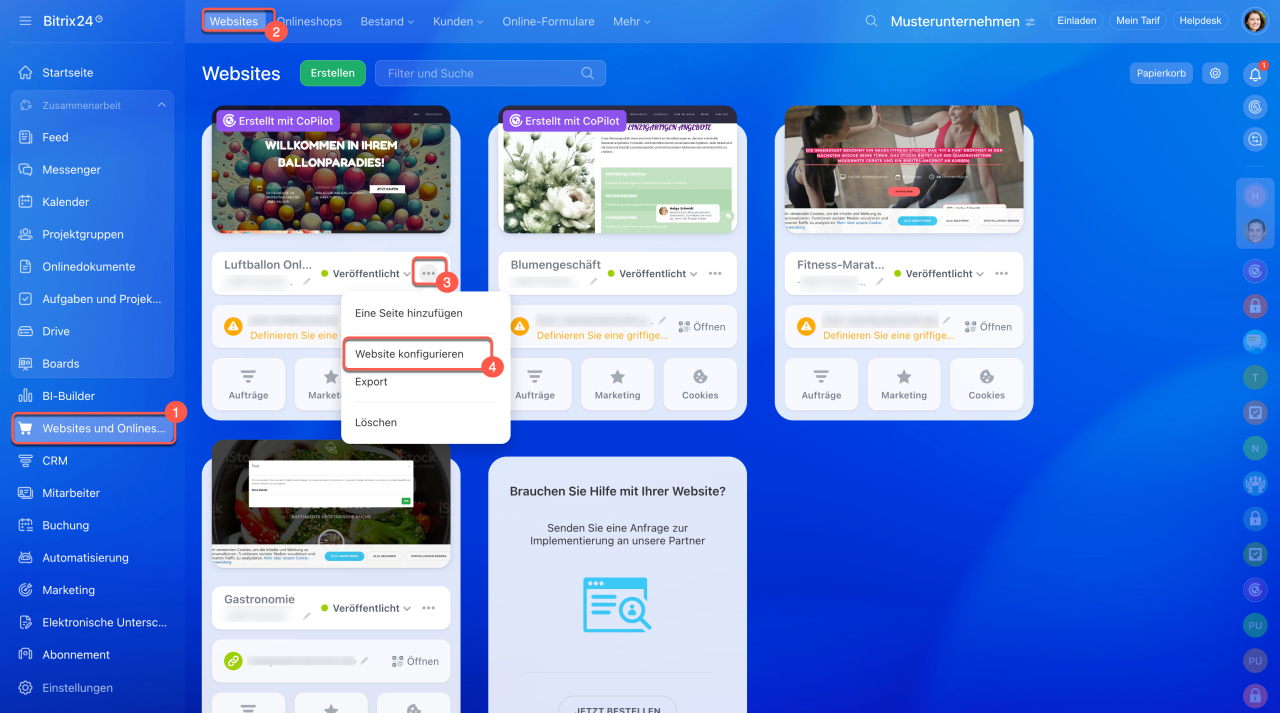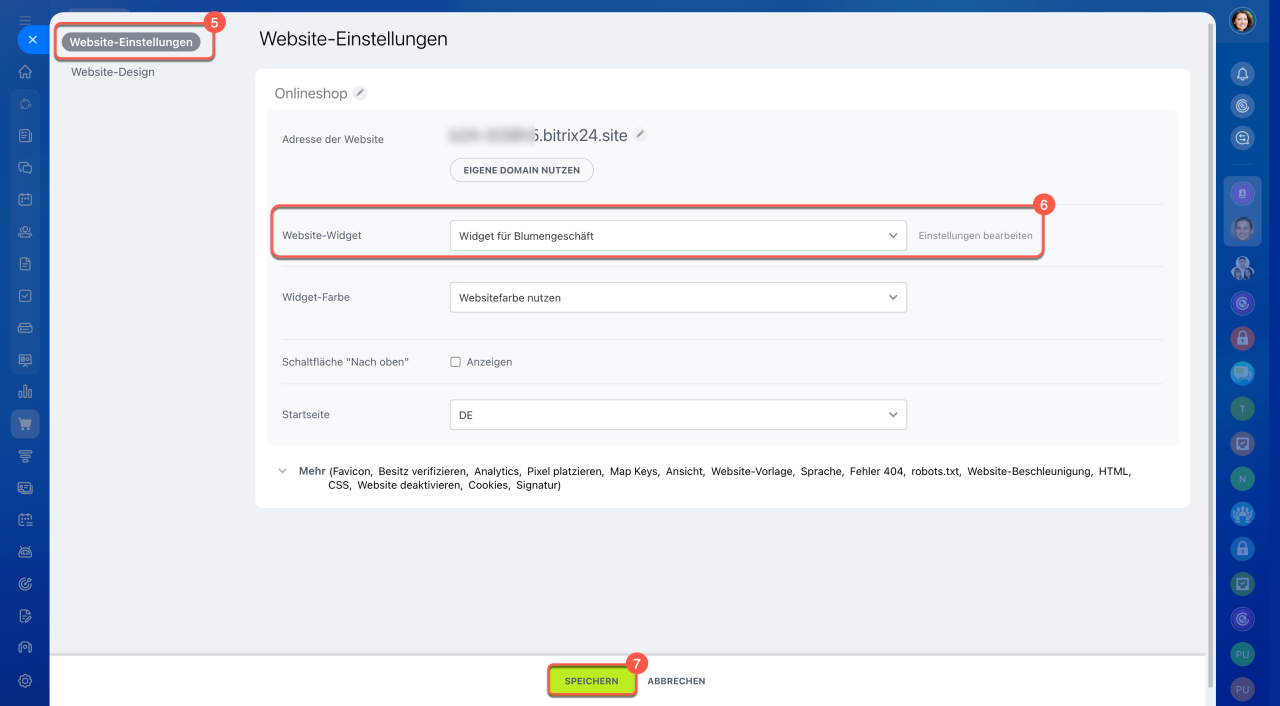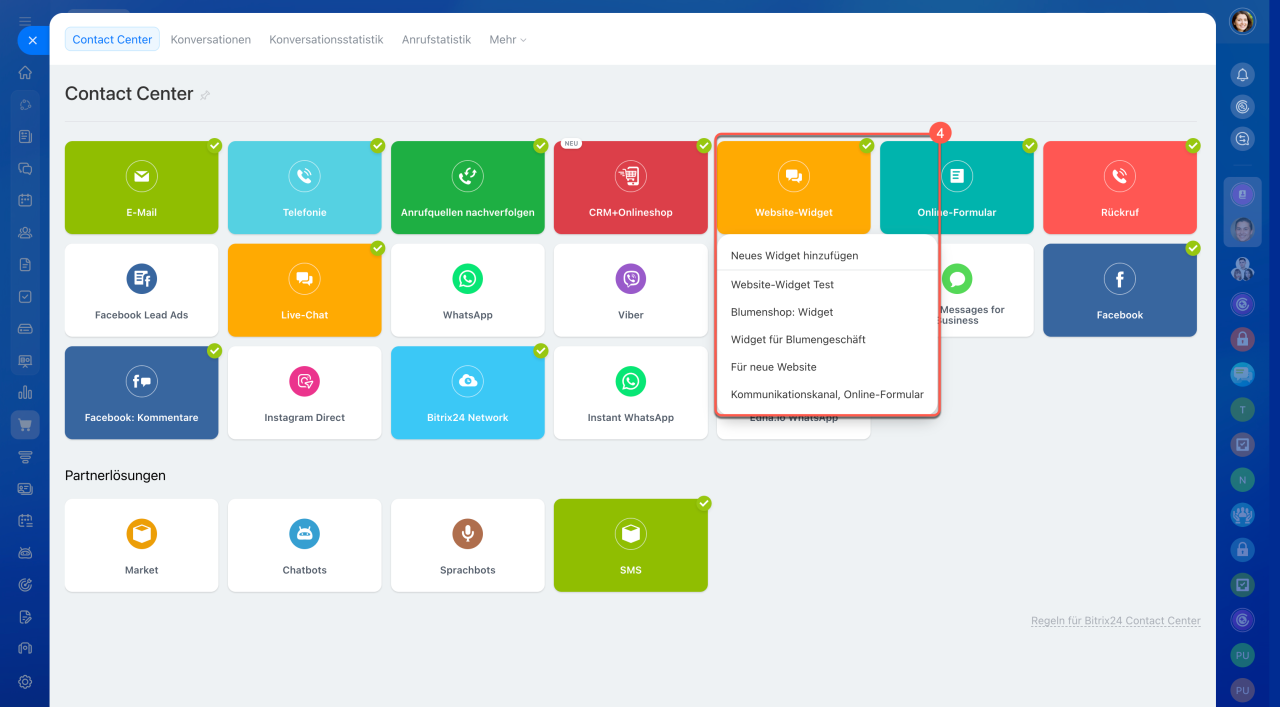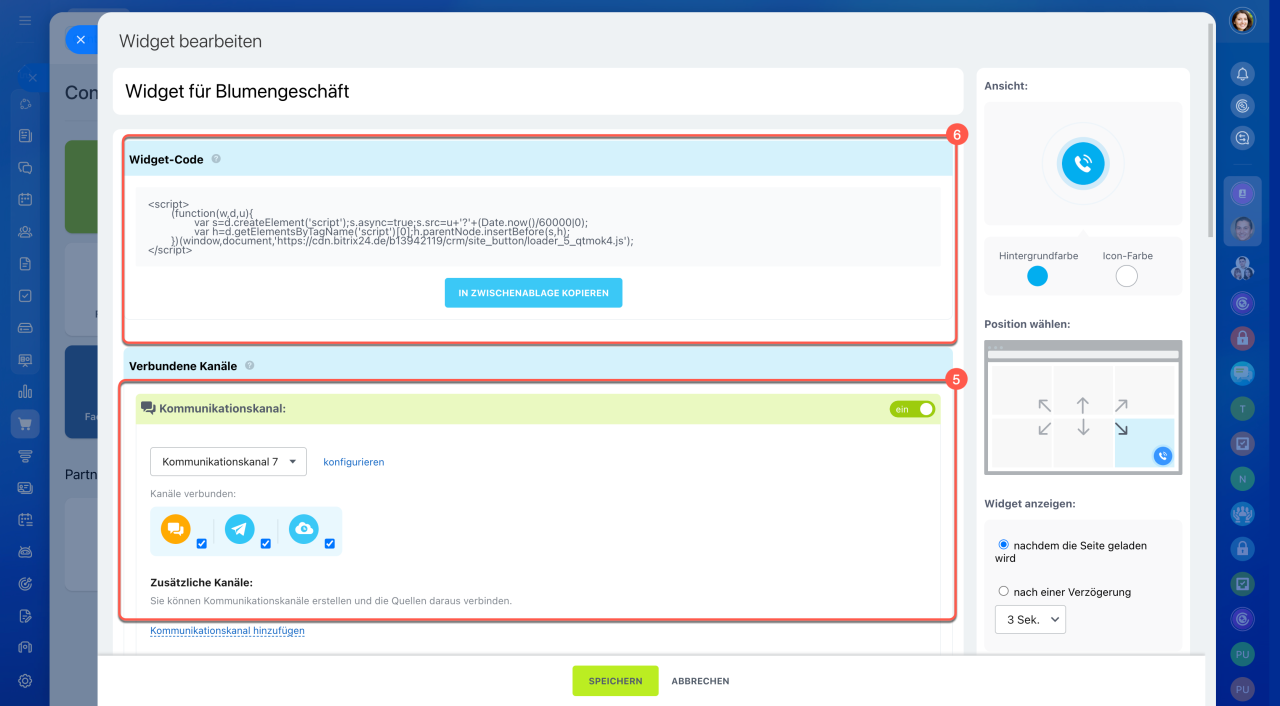Der Live-Chat ermöglicht Echtzeitkommunikation mit Kunden direkt auf der Website. Besucher senden ihre Fragen in den Chat – die Nachricht wird sofort an Bitrix24 weitergeleitet und dort durch Mitarbeiter bearbeitet. Dies ist eine effektive Methode, um Leadverlust zu minimieren, schnell auf Kundenanfragen zu reagieren und den vollständigen Kommunikationsverlauf im CRM zu speichern.
In diesem Beitrag erklären wir, wie Sie:
- den Live-Chat mit einem Kommunikationskanal verbinden,
- eine öffentliche Seite mit dem Live-Chat einrichten,
- den Live-Chat an eine Website anbinden.
Live-Chat mit einem Kommunikationskanal verbinden
Ein Kommunikationskanal ist ein Tool zur Verteilung von Kundenanfragen an Mitarbeiter, Einrichtung automatischer Antworten und Nutzung weiterer Funktionen.
1–4. Öffnen Sie den Bereich CRM > Kunden > Contact-Center > Live-Chat, wählen Sie einen Kommunikationskanal aus der Liste aus oder erstellen Sie einen neuen.
5. Klicken Sie auf Verbinden.
Kommunikationskanäle erstellen: Einstellungen
Öffentliche Seite mit dem Live-Chat einrichten
Eine öffentliche Seite stellt einen direkten Link bereit, über den Kunden den Live-Chat öffnen können. Dies ist sinnvoll, wenn die Website noch nicht fertig ist oder wenn Sie Kunden einen direkten Link zum Chat geben möchten.
Generieren Sie eine kurze, benutzerdefinierte Adresse für den Live-Chat – diese wird am Ende des Links hinzugefügt
Einstellungen der öffentlichen Seite. Hier können folgende Parameter angepasst werden:
- Design des Chats – Laden Sie ein Hintergrundbild hoch, das auf der Chat-Seite angezeigt wird.
- Benutzerdefiniertes CSS – Fügen Sie einen Link zu einer CSS-Datei hinzu oder geben Sie den Code direkt im Feld CSS-Code ein.
- Signatur – Aktivieren Sie die Checkbox, um die Signatur „Erstellt mit Bitrix24“ aus dem Chat zu entfernen.
- Konversation Nr. – Aktivieren Sie die Checkbox In der Widget-Überschrift anzeigen, damit Kunden und Mitarbeiter die Dialognummer sehen können. Dies ermöglicht es, sich bei zukünftigen Anfragen auf diesen Chat zu beziehen.
Bitrix24 Tarife
Nachrichteneinstellungen. Ändern Sie die Nachrichten, die dem Kunden im Live-Chat angezeigt werden. Passen Sie folgende Texte an:
- Begrüßungstext,
- Text über Nichtverfügbarkeit des Mitarbeiters,
- Chat-Überschrift – wird anstelle des Namens des Kommunikationskanals angezeigt.
Nach der Änderung der Chat-Überschrift kann es 10–15 Minuten dauern, bis alle Änderungen übernommen werden.
Um die Einstellungen der öffentlichen Seite zu bearbeiten, klicken Sie auf Ändern.
Um zu überprüfen, wie der Live-Chat für Kunden aussieht, führen Sie folgende Schritte aus:
- öffnen Sie die öffentliche Seite mit dem Live-Chat im Inkognito-Fenster des Browsers,
- verwenden Sie einen Browser, in dem Sie nicht in Bitrix24 angemeldet sind.
Live-Chat an eine Website anbinden
Der Live-Chat kann über ein Widget an eine Website angebunden werden. Dies ist sowohl auf einer in Bitrix24 erstellten Website als auch auf einer anderen Plattform möglich.
Website-Widget
1–2. Öffnen Sie den Bereich Websites und Onlineshops > Websites.
3–4. Klicken Sie auf Drei Punkte (...) > Website konfigurieren.
5–6. Wählen Sie im Tab Website-Einstellungen das gewünschte Widget aus.
7. Speichern Sie die Änderungen.
Website wurde auf einer anderen Plattform erstellt.
1–4. Öffnen Sie den Bereich CRM > Kunden > Contakt-Center > Website-Widget, wählen Sie ein Widget aus oder erstellen Sie ein neues.
5. Verbinden Sie den Kommunikationskanal mit dem Live-Chat mit dem Widget.
6. Kopieren Sie den Widget-Code und fügen Sie ihn in den Code Ihrer Website-Vorlage vor dem schließenden Tag /body ein.
Bitrix24 Website-Widget mit Wix-Website intergrieren
Zusammenfassung
- Der Live-Chat ermöglicht Echtzeit-Kommunikation mit Kunden direkt auf der Website. Besucher senden ihre Fragen in den Chat – die Nachricht wird sofort an Bitrix24 weitergeleitet und dort durch Mitarbeiter bearbeitet.
- Der Chat kann auf einer separaten öffentlichen Seite oder über ein Widget auf einer Website platziert werden.
- In den Einstellungen der öffentlichen Seite können Sie das Design des Chats, den Begrüßungstext und die Anzeige der Dialognummer anpassen.
- Um zu überprüfen, wie der Live-Chat für Kunden aussieht, öffnen Sie die öffentliche Seite im Inkognito-Fenster oder in einem anderen Browser, in dem Sie nicht in Bitrix24 angemeldet sind.
- Um den Live-Chat auf einer in Bitrix24 erstellten Website zu platzieren, wählen Sie das Widget in den Website-Einstellungen aus. Wenn die Website auf einer anderen Plattform erstellt wurde, kopieren Sie den Widget-Code und fügen Sie ihn in den Code Ihrer Website-Vorlage vor dem schließenden Tag
/bodyein.