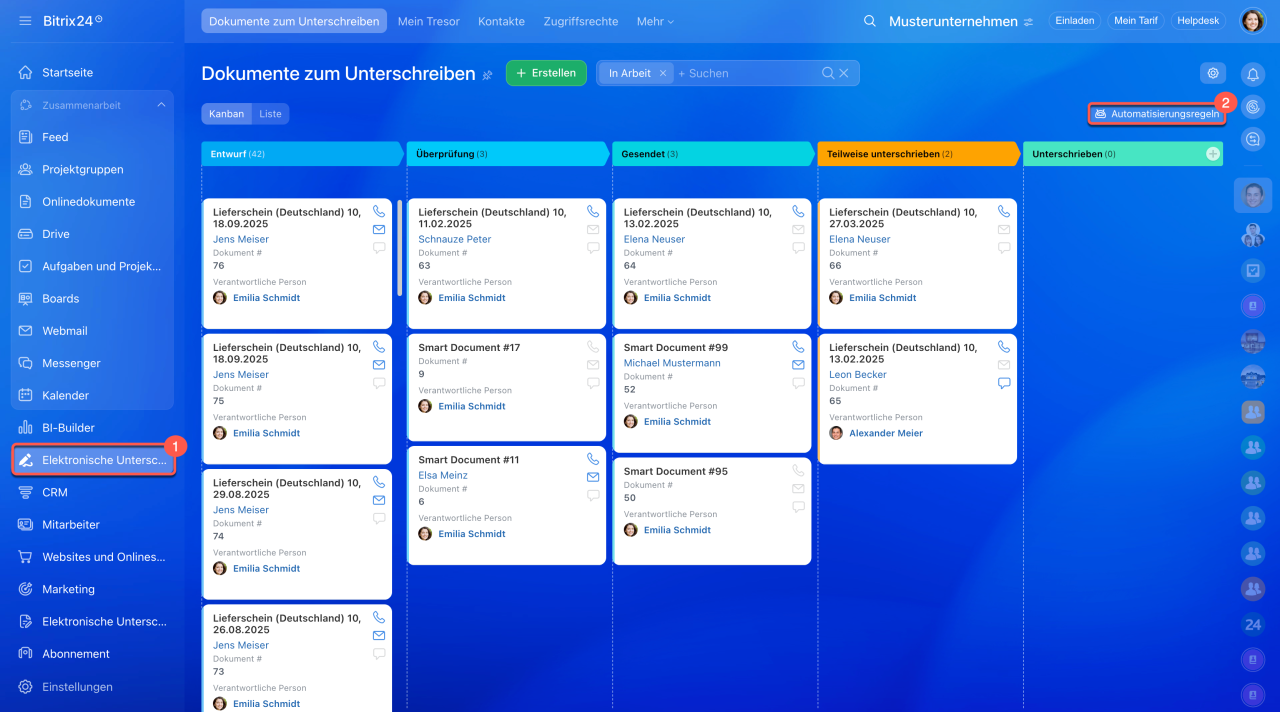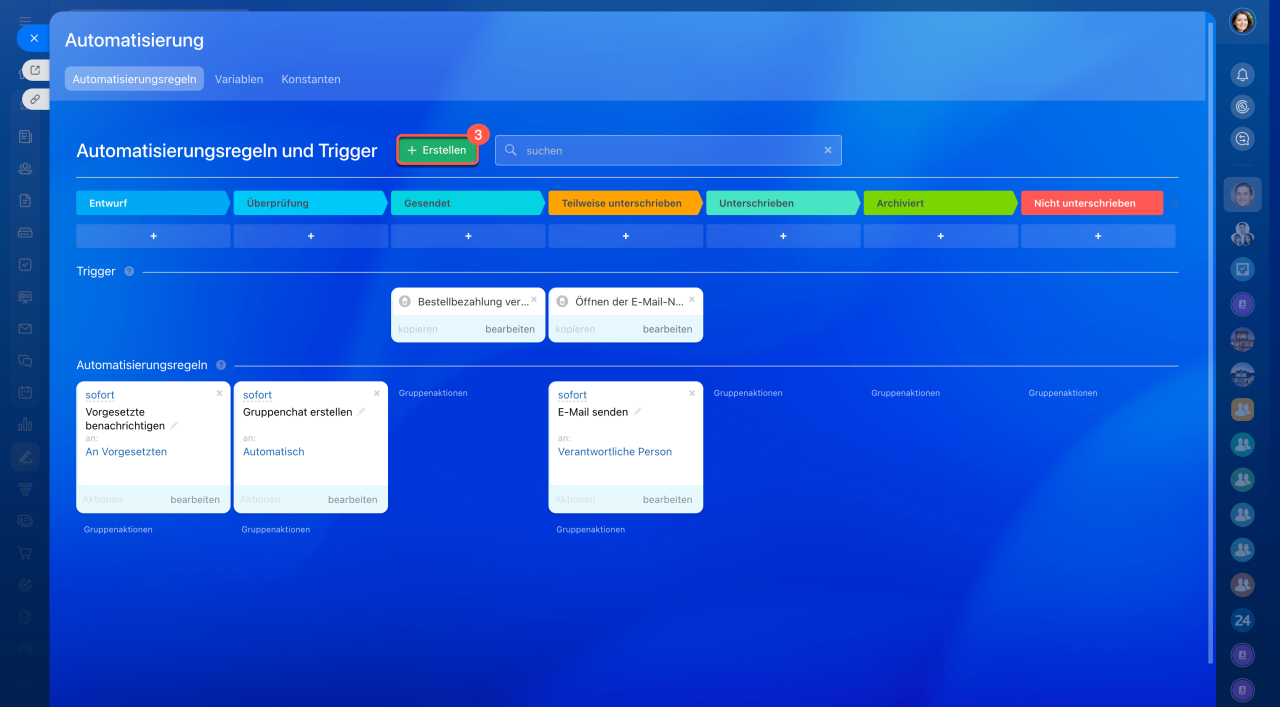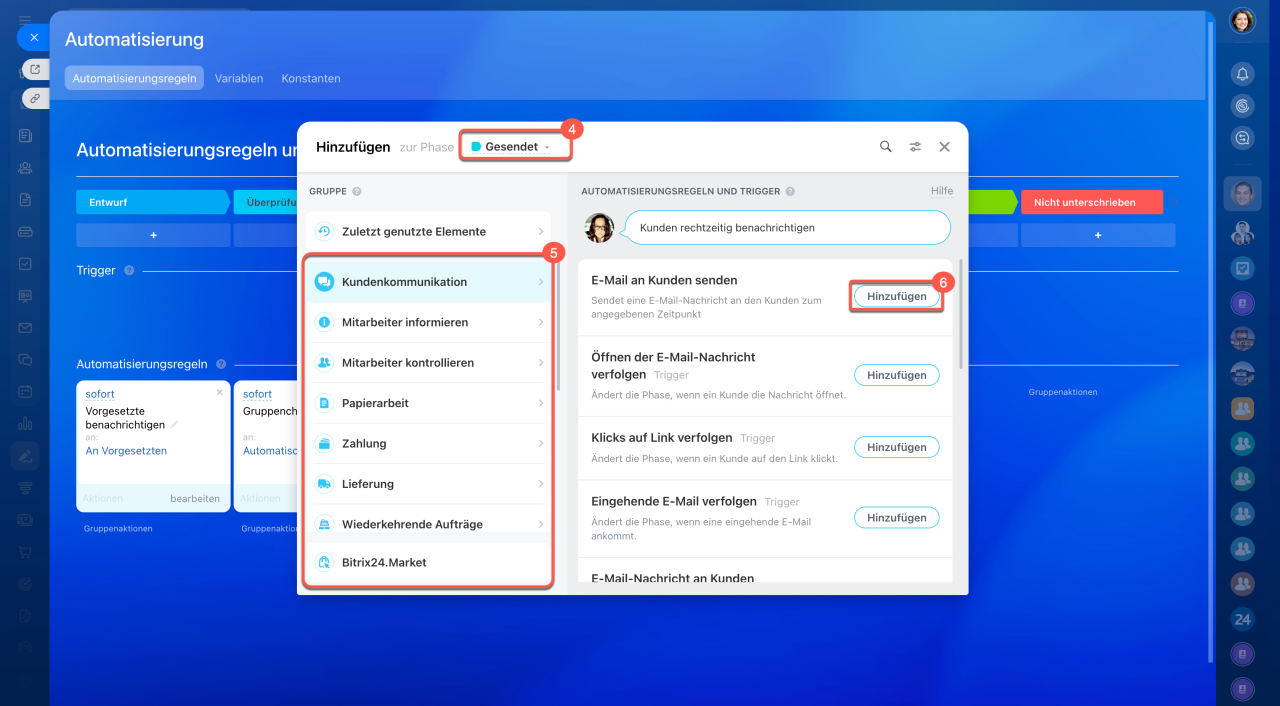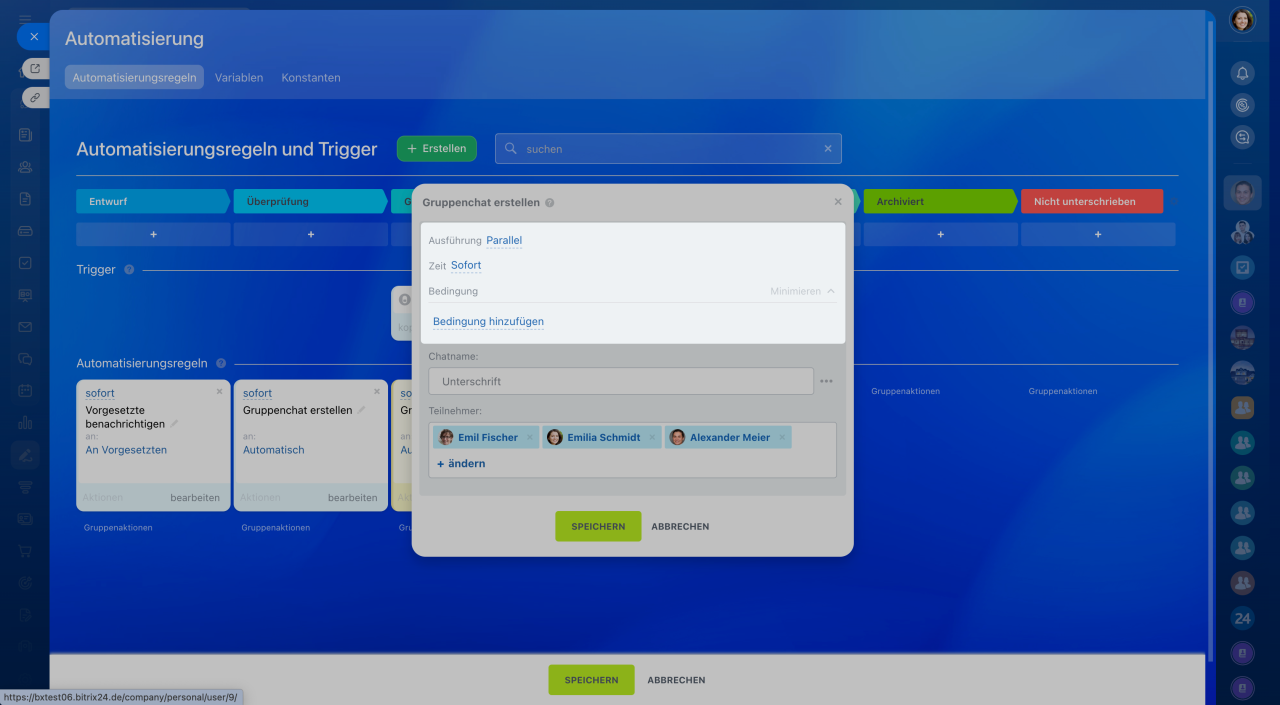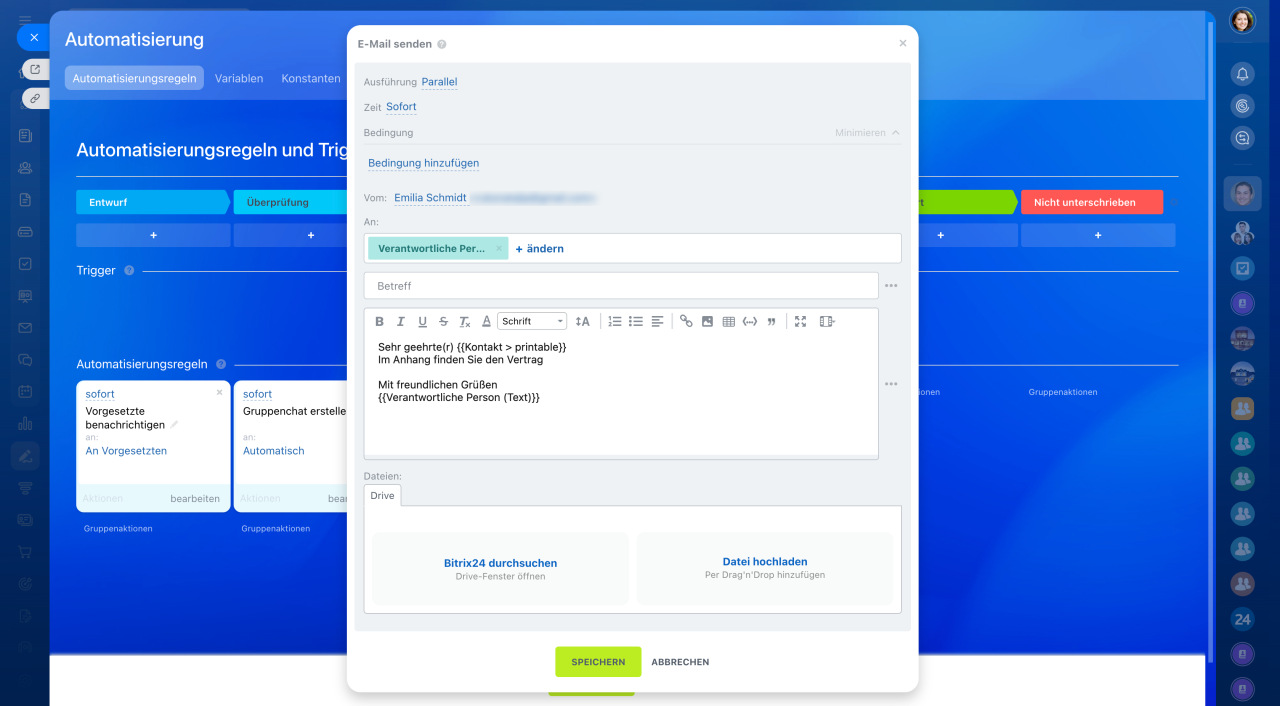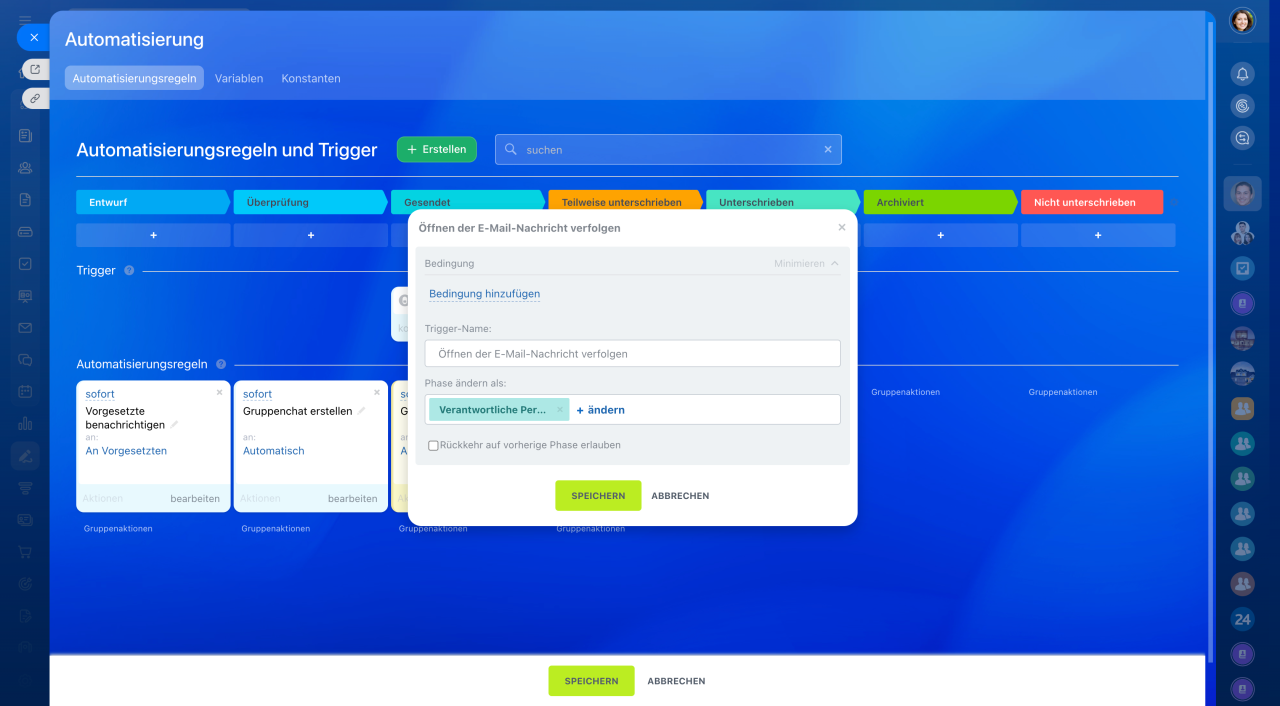Automatisierungsregeln und Trigger in der elektronischen Unterschrift von Bitrix24 unterstützen die Automatisierung des Dokumentenunterzeichnungsprozesses mit Kunden.
Automatisierungsregeln führen Routineaufgaben aus: Sie versenden E-Mails an Kunden, erstellen Aufgaben zur Dokumentenvorbereitung und mehr. Trigger verfolgen Kundenaktionen und Änderungen an Elementen: Unterzeichnung von Dokumenten durch den Unternehmensvertreter und den Kunden, Feldänderungen und andere. Wenn die angegebene Aktion erfolgt, verschiebt der Trigger das Element in die Phase, in der dieser Trigger eingerichtet ist.
Beispielsweise verschiebt der Trigger das Element in die Phase „Gesendet“, wenn der Geschäftsführer Ihres Unternehmens ein Dokument unterzeichnet, und die Automatisierungsregel sendet dem Kunden den Vertrag zur Unterzeichnung.
Automatisierungsregeln und Trigger in Bitrix24
Bitrix24 Tarife
Automatisierungsregeln und Trigger hinzufügen
1-2. Öffnen Sie den Bereich Elektronische Unterschrift und klicken Sie auf die Schaltfläche Automatisierungsregeln.
3. Klicken Sie auf Erstellen.
4. Wählen Sie die Phase aus, in der Sie die Automatisierungsregel oder den Trigger einrichten möchten.
5. Öffnen Sie die gewünschte Kategorie von Automatisierungsregeln und Triggern. Sie sind nach ihrem Ziel gruppiert: Kundenkommunikation, Papierarbeit, Zahlungsabwicklung und mehr.
6. Klicken Sie auf Hinzufügen neben der gewünschten Automatisierungsregel oder dem Trigger. Um mehrere Regeln gleichzeitig hinzuzufügen, halten Sie die Taste Ctrl (Cmd auf Mac) gedrückt und wählen Sie die gewünschten aus.
Die Gruppen von Automatisierungsregeln und Triggern in der elektronischen Unterschrift von Bitrix24 sind ähnlich wie im CRM-Bereich, verfügen jedoch über weniger Tools. So enthält die Gruppe „Papierarbeit“ im Bereich Elektronische Unterschrift nur Trigger, während sie im CRM sowohl Automatisierungsregeln als auch Trigger hat.
Automatisierungsregeln im CRM: Papierarbeit
Trigger im CRM: Papierarbeit
Automatisierungsregeln und Trigger einrichten
Nach dem Hinzufügen richten Sie die Automatisierungsregel oder den Trigger ein.
Einstellungen der Automatisierungsregel. Alle Automatisierungsregeln haben standardmäßige Einstellungen:
- Ausführung: Die Automatisierungsregel wird nach den vorherigen oder unabhängig von anderen Regeln ausgeführt.
- Zeit: Die Automatisierungsregel führt die Aktion sofort oder nach einiger Zeit aus.
- Bedingung: Die Automatisierungsregel wird nur für bestimmte Elemente ausgeführt, beispielsweise nur dann, wenn der Betrag im Dokument über 5.000 Euro liegt.
Die weiteren Einstellungen variieren je nach ausgewählter Automatisierungsregel. In der Regel „E-Mail an Kunden senden“ haben Sie beispielsweise die Absenderadresse, den Betreff und den Text der E-Mail anzugeben.
Wenn ein Element eine bestimmte Phase erreicht, sendet die Automatisierungsregel dem Kunden eine E-Mail, zum Beispiel mit einem Vertrag, einer Rechnung oder einem Angebot.
Automatisierungsregeln: Kundenkommunikation
Einstellungen der Trigger. Auch Trigger haben standardmäßige Felder:
- Der Trigger wird nur für bestimmte CRM-Elemente aktiviert, beispielsweise nur für die Elemente, für die ein bestimmter Mitarbeiter verantwortlich ist.
- Trigger-Name: Ändern Sie den Standardnamen, wenn Sie mehrere Trigger einrichten. Dies hilft, den gewünschten Trigger schneller zu finden.
- Phase ändern als: Standardmäßig wird die für das Element verantwortliche Person als Autor der Phasenänderung angegeben. Sie können jedoch einen anderen Nutzer auswählen.
- Rückkehr auf vorherige Phase erlauben: Der Trigger kann das Element in die vorherige Phase verschieben, zum Beispiel von der letzten Phase in die erste.
Die anderen Einstellungen hängen von einem bestimmten Trigger ab.
- Automatisierungsregeln und Trigger in der elektronischen Unterschrift von Bitrix24 unterstützen die Automatisierung des Dokumentenunterzeichnungsprozesses mit Kunden.
- Automatisierungsregeln führen Routineaufgaben aus: Sie versenden E-Mails an Kunden, erstellen Aufgaben zur Dokumentenvorbereitung und andere.
- Trigger verfolgen Kundenaktionen und Änderungen an Elementen: Unterzeichnung von Dokumenten durch den Unternehmensvertreter und den Kunden, Feldänderungen und andere. Wenn die angegebene Aktion erfolgt, verschiebt der Trigger das Element in die Phase, in der dieser Trigger eingerichtet ist.
- Automatisierung in der elektronischen Unterschrift ist nicht in allen Bitrix24 Tarifen verfügbar.
- Um Automatisierungsregeln und Trigger einzurichten, öffnen Sie den Bereich Elektronische Unterschrift und öffnen Sie den Tab Automatisierungsregeln.