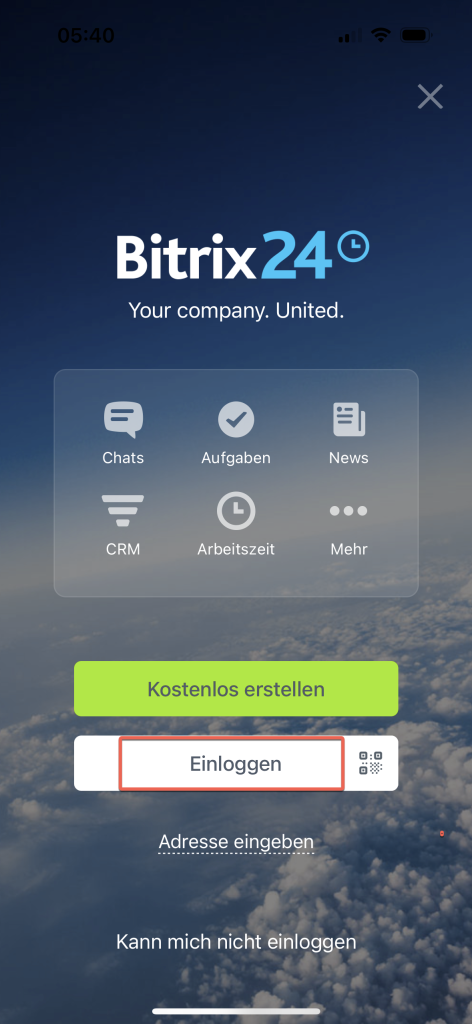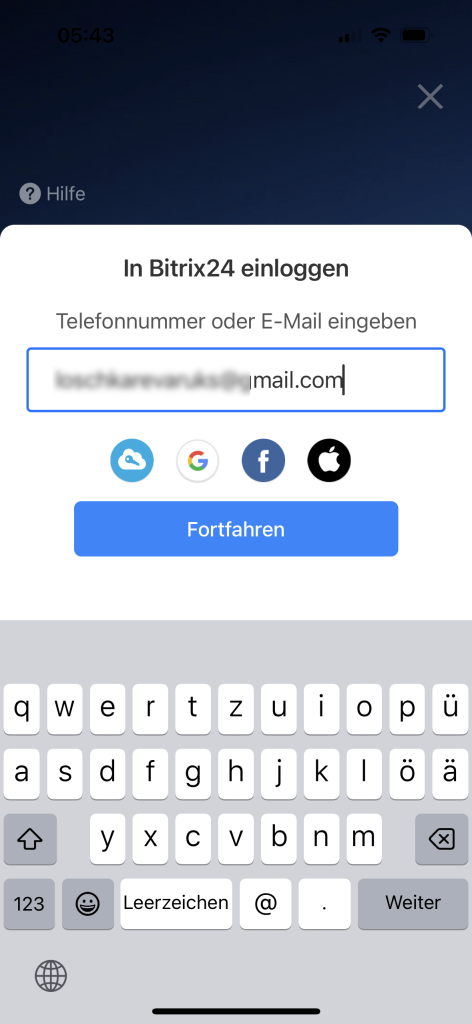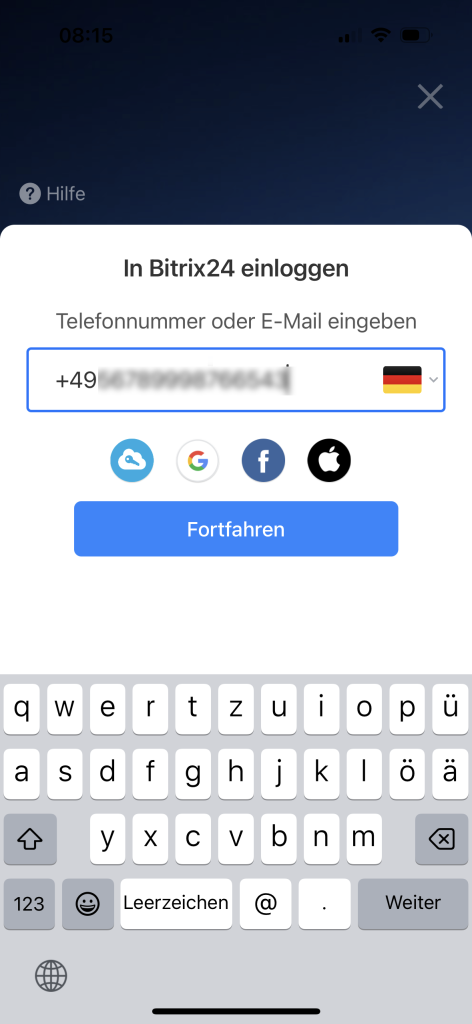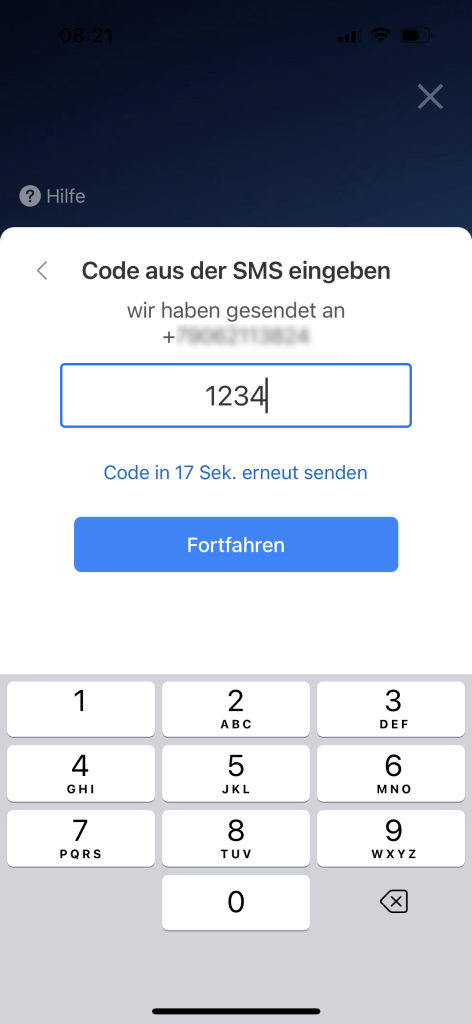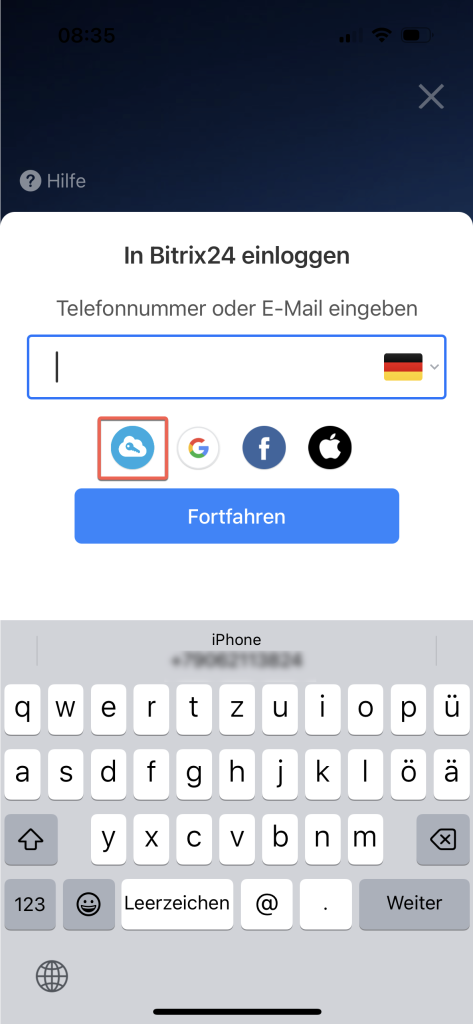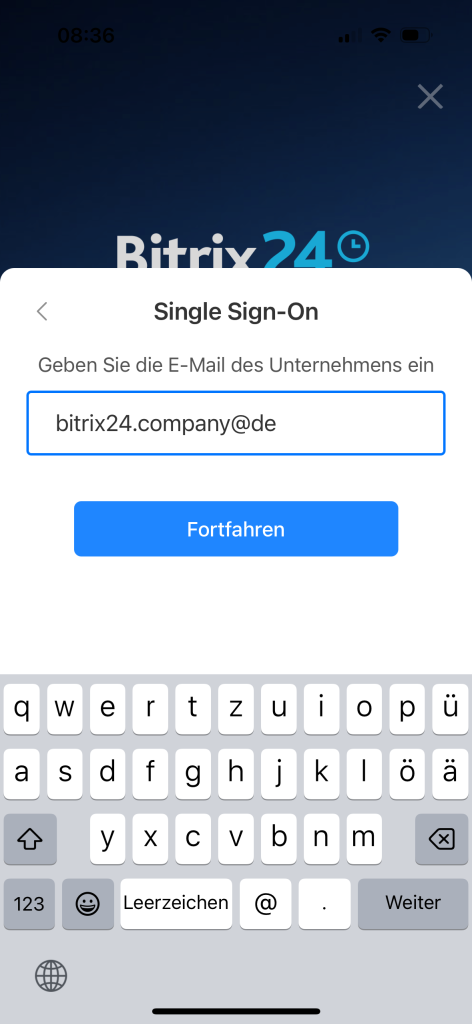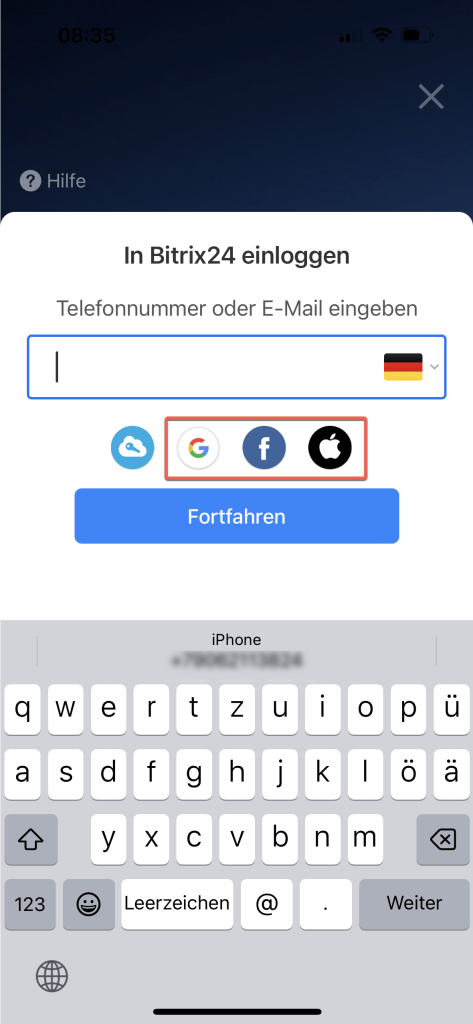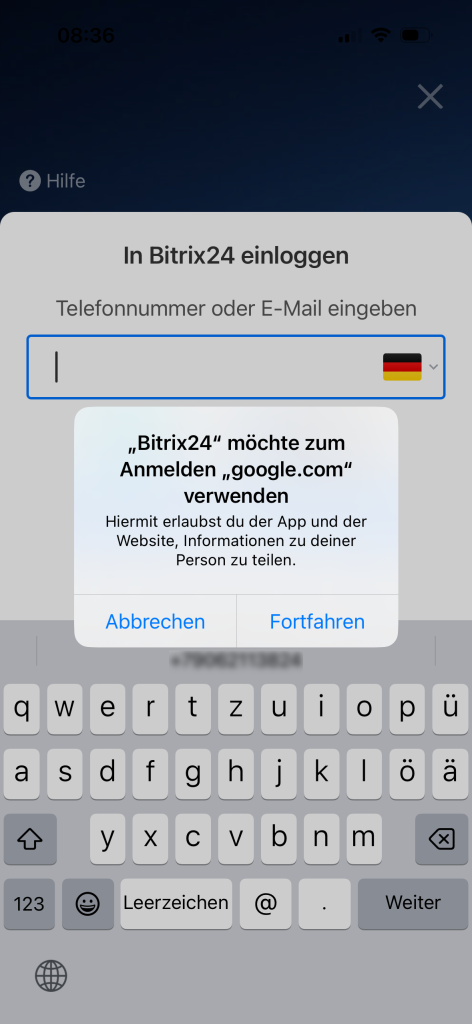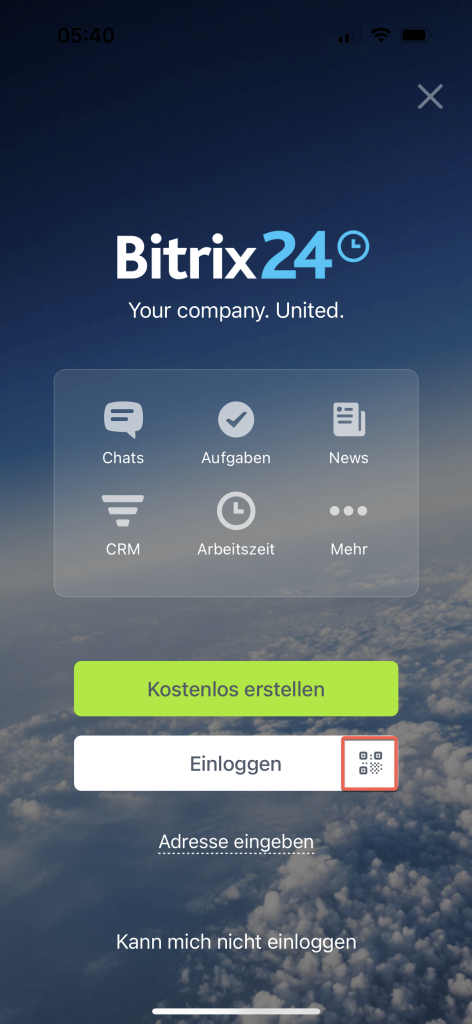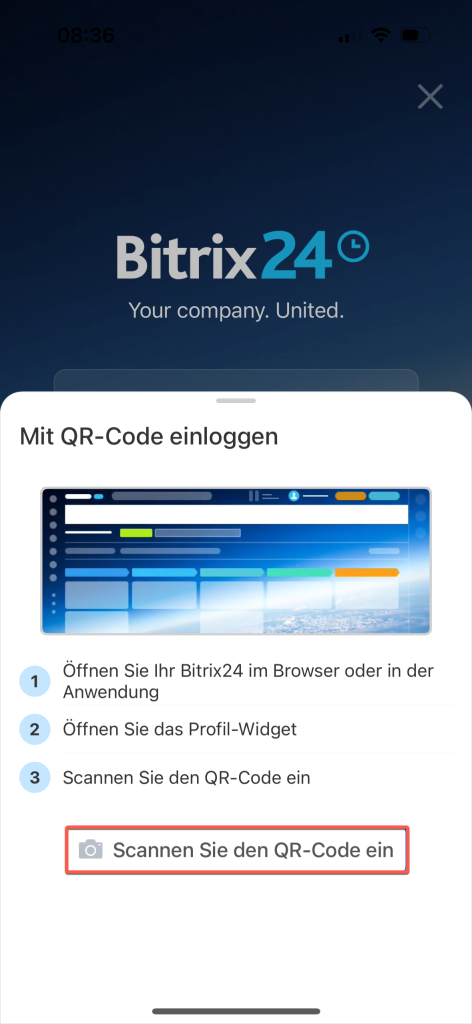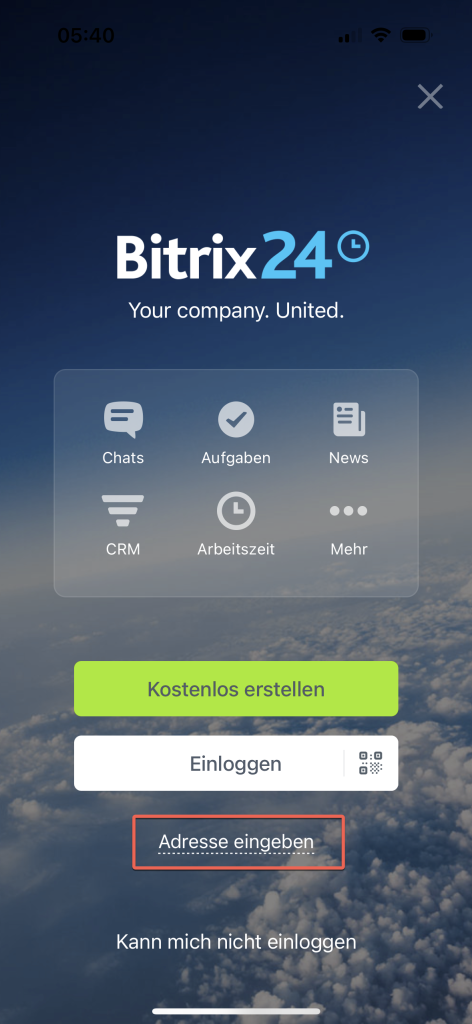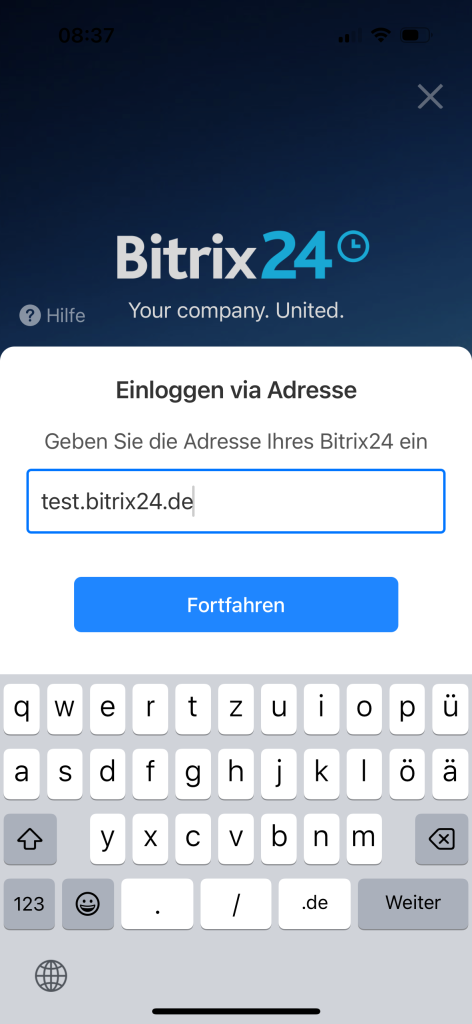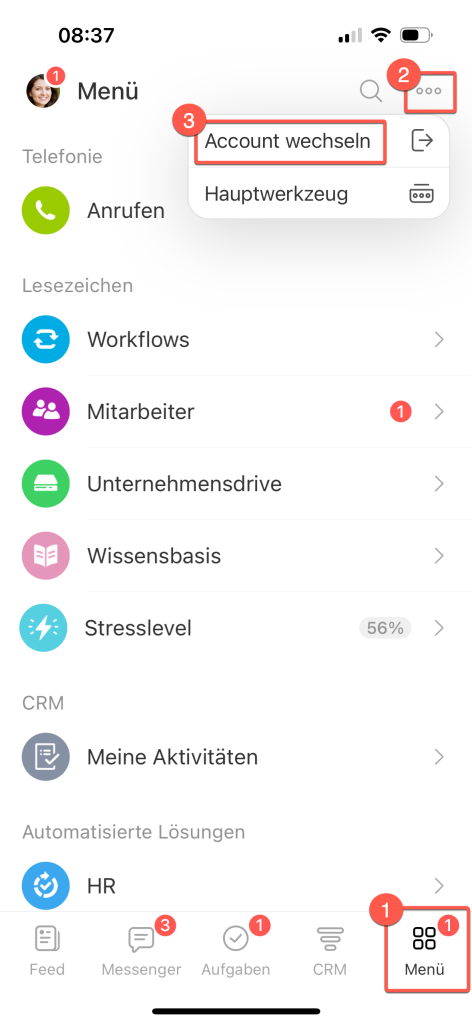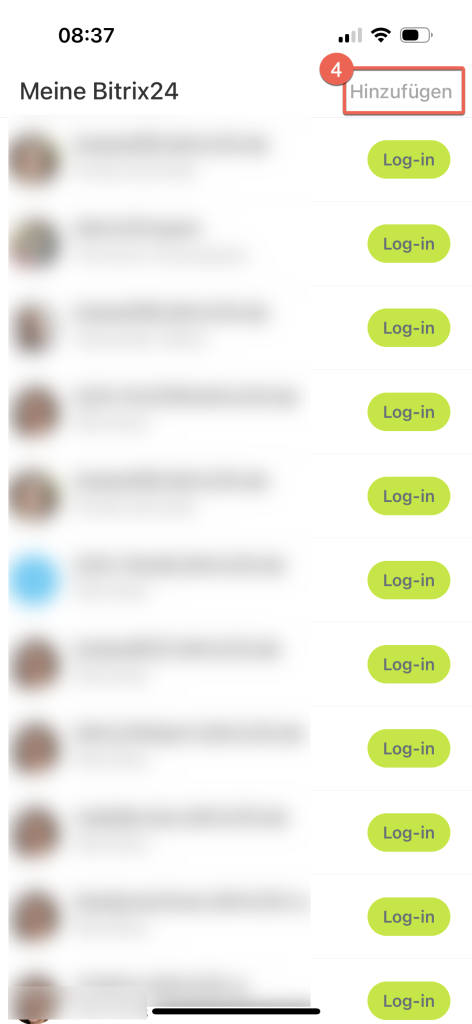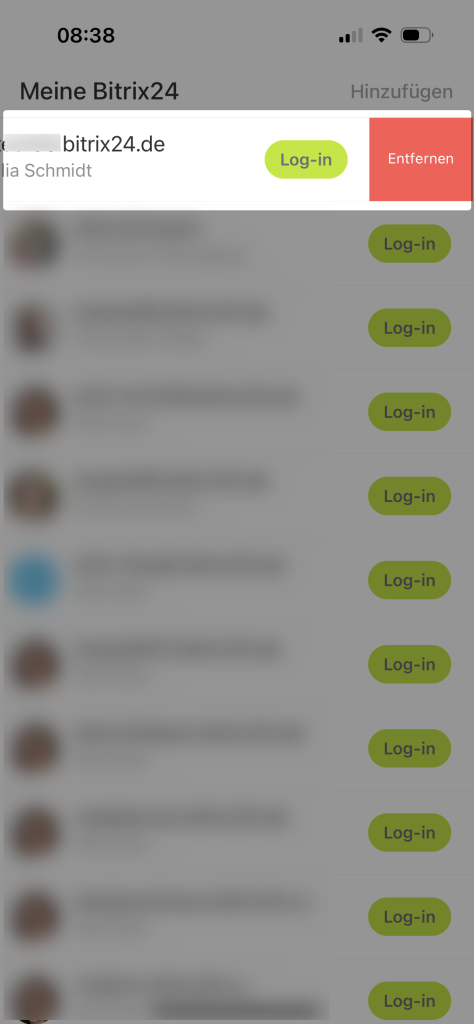Mit der Bitrix24 Mobile App können Sie weltweit arbeiten – alles, was Sie brauchen, ist eine Internetverbindung. Einfach die App herunterladen und installieren, und schon können Sie starten.
Mobile App von Bitrix24 herunterladen und installieren
Anmelden im Account in der mobilen App
Verwenden Sie zur Anmeldung die gleiche Methode wie bei der Registrierung. Wenn Sie sich beispielsweise über ein soziales Netzwerk registriert haben, nutzen Sie dieses auch für die Anmeldung.
Zum Anmelden stehen Ihnen folgende Varianten zur Verfügung:
- Ihre E-Mail-Adresse
- Ihre Telefonnummer
- SSO (Single Sign-on)
- Soziales Netzwerk
- QR-Code
- Ihre Bitrix24-Adresse
E-Mail-Adresse. Klicken Sie auf Einloggen und schreiben Sie Ihre E-Mail-Adresse. Geben Sie Ihr Passwort ein und klicken Sie auf Fortfahren. Sollten Sie Ihr Passwort vergessen haben, wählen Sie "Passwort vergessen?" und folgen Sie den Anweisungen. Bei mehreren Bitrix24-Accounts wählen Sie den gewünschten Account aus, in den Sie sich einloggen möchten.
Mobile Telefonnummer. Klicken Sie auf Einloggen und geben Sie Ihre Telefonnummer ein. Wenn das System sie erkennt, werden Sie eine SMS mit dem Code erhalten. Geben Sie den Code im speziellen Feld ein.
Single Sign-on. Tippen Sie auf das Service-Icon und geben Sie anschließend Ihre Firmen-E-Mail-Adresse und Ihr Passwort ein.
Soziale Netzwerke. Klicken Sie auf das Icon des Services (z. B., Facebook, Google), um sich über den Service anzumelden, der mit Ihrem Bitrix24 Network Profil verknüpft ist. Gestatten Sie der App den Zugriff auf Ihren Account.
Login-Daten beim Einloggen via soziale Netzwerke definieren
QR-Code. Wenn Sie bereits in der Webversion oder der Desktop-App eingeloggt sind, können Sie sich in der mobilen App ohne Login und Passwort anmelden. Öffnen Sie das Nutzer-Widget und klicken Sie auf den Link QR-Code anzeigen.
Klicken Sie danach auf den Button mit dem QR-Code in der mobilen Anwendung. Drücken Sie die Schaltfläche Scannen Sie den QR-Code ein und richten Sie die Kamera Ihres mobilen Geräts auf den QR-Code auf dem Bildschirm.
Anmeldung in der mobilen Anwendung via QR-Code
Account-Adresse. Diese Methode kann für Bitrix24 On-Premise angewendet werden. Sie ist praktisch auch für Bitrix24 Cloud-Accounts, wenn Sie sich sofort im gewünschten Bitrix24 anmelden möchten.
Klicken Sie auf Adresse eingeben, geben Sie die Adresse Ihres Bitrix24 an, z. B. test.bitrix24.de und tippen Sie auf Fortfahren.
https:// eingeben. Wenn Sie Ihre Bitrix24-Adresse nicht kennen, wenden Sie sich an den Administrator Ihres Accounts.Geben Sie dann Ihr Login ein und klicken Sie auf Fortfahren.
Login für einen Bitrix24 On-Premise-Account wird von Ihren Bitrix24 Administratoren bereitgestellt.
Wenn Sie die Zwei-Faktor-Authentifizierung aktiviert haben, geben Sie das einmalige Passwort aus der Bitrix24 OTP-App oder einen Reservecode ein.
Zwei-Faktor-Authentifizierung
Weitere Bitrix24 Accounts zur mobilen App hinzufügen
In der mobilen App können Sie mit mehreren Bitrix24 Accounts gleichzeitig arbeiten. So können Sie einfach zwischen ihnen umschalten und Aufgaben für verschiedene Unternehmen erledigen.
Um noch einen Account hinzuzufügen, führen Sie folgende Schritte aus:
- Öffnen Sie den Tab Menü.
- Klicken Sie auf Drei Punkte (...) in der rechten Ecke oben.
- Wählen Sie Account wechseln.
- Klicken Sie auf Hinzufügen und melden Sie sich im gewünschten Account an.
Account aus der mobilen App entfernen
Um einen Account zu entfernen, gehen Sie wie folgt vor:
- Öffnen Sie den Tab Menü.
- Klicken Sie auf Drei Punkte (...) in der rechten Ecke oben.
- Wählen Sie Account wechseln.
- Wischen Sie den Account von rechts nach links und klicken Sie auf Entfernen.