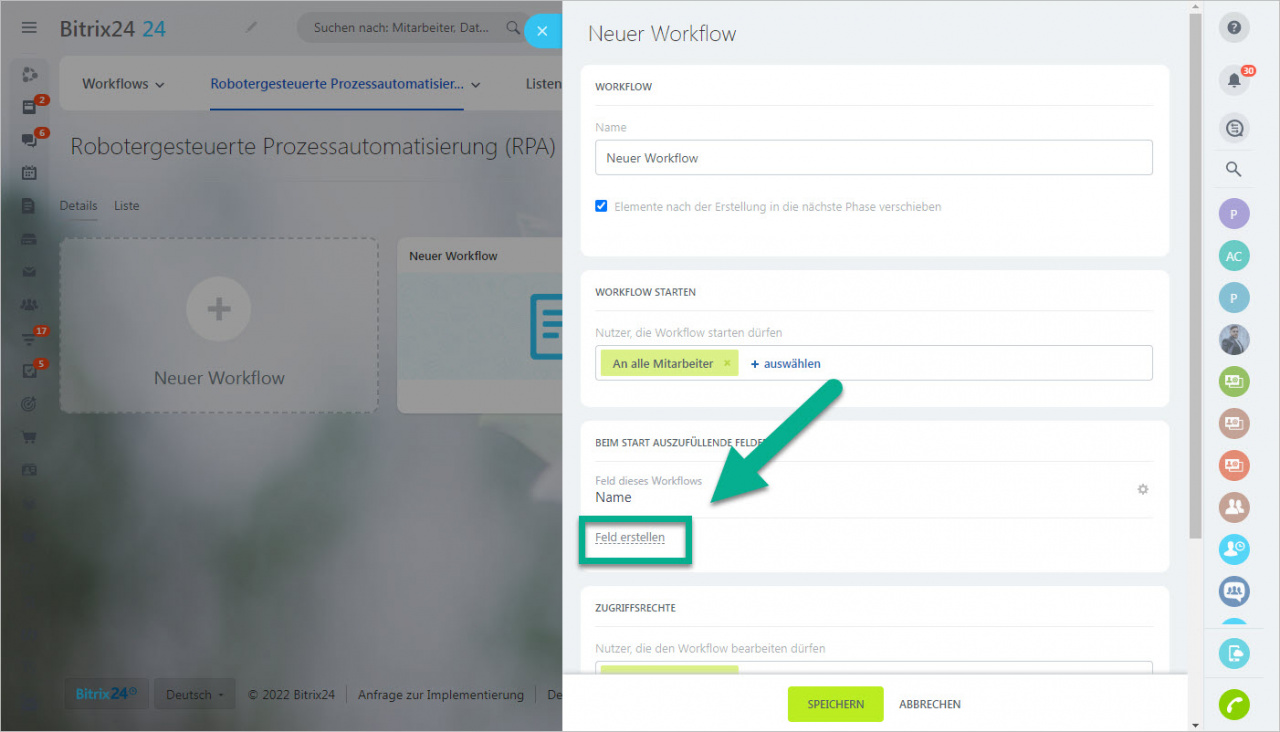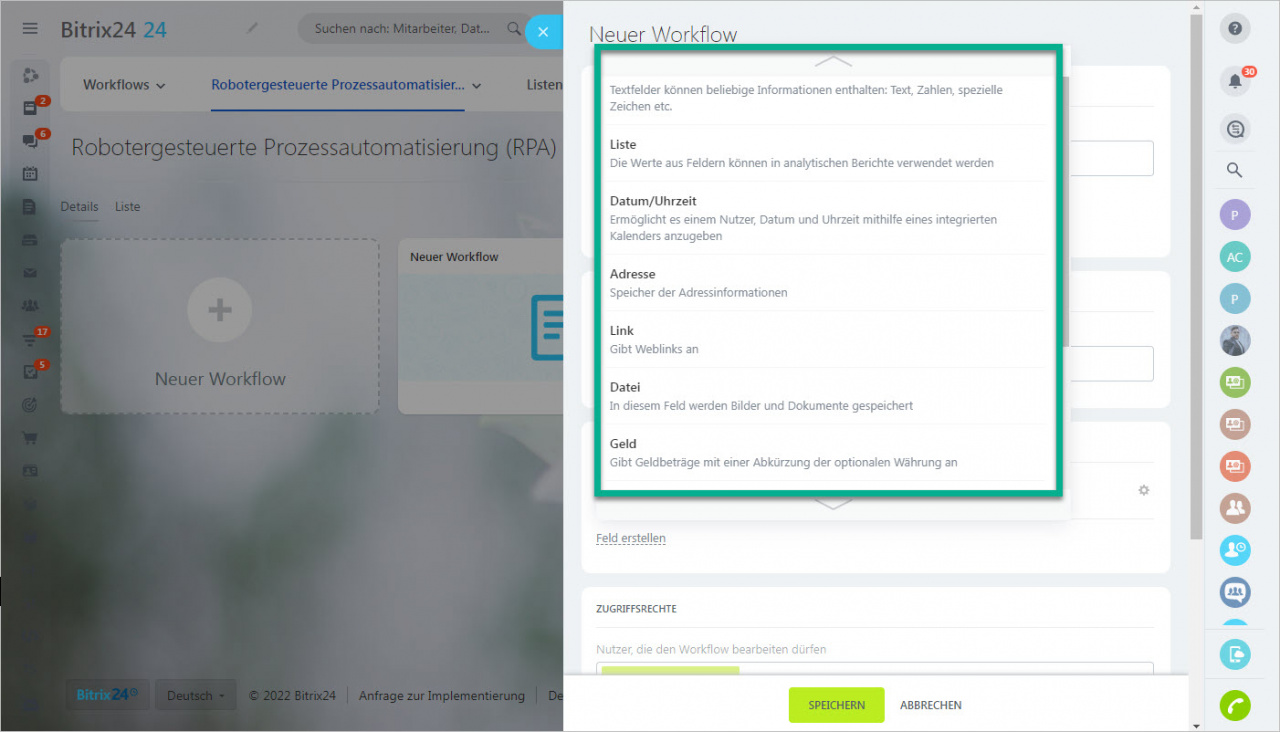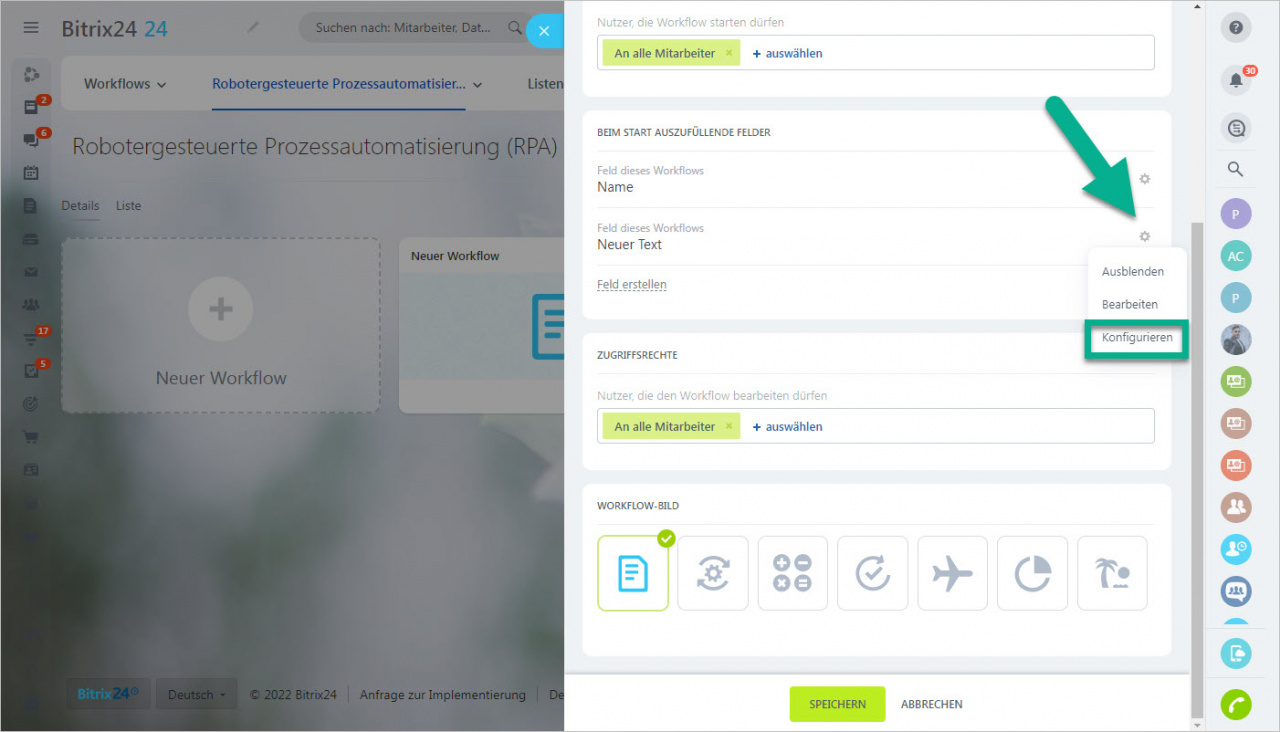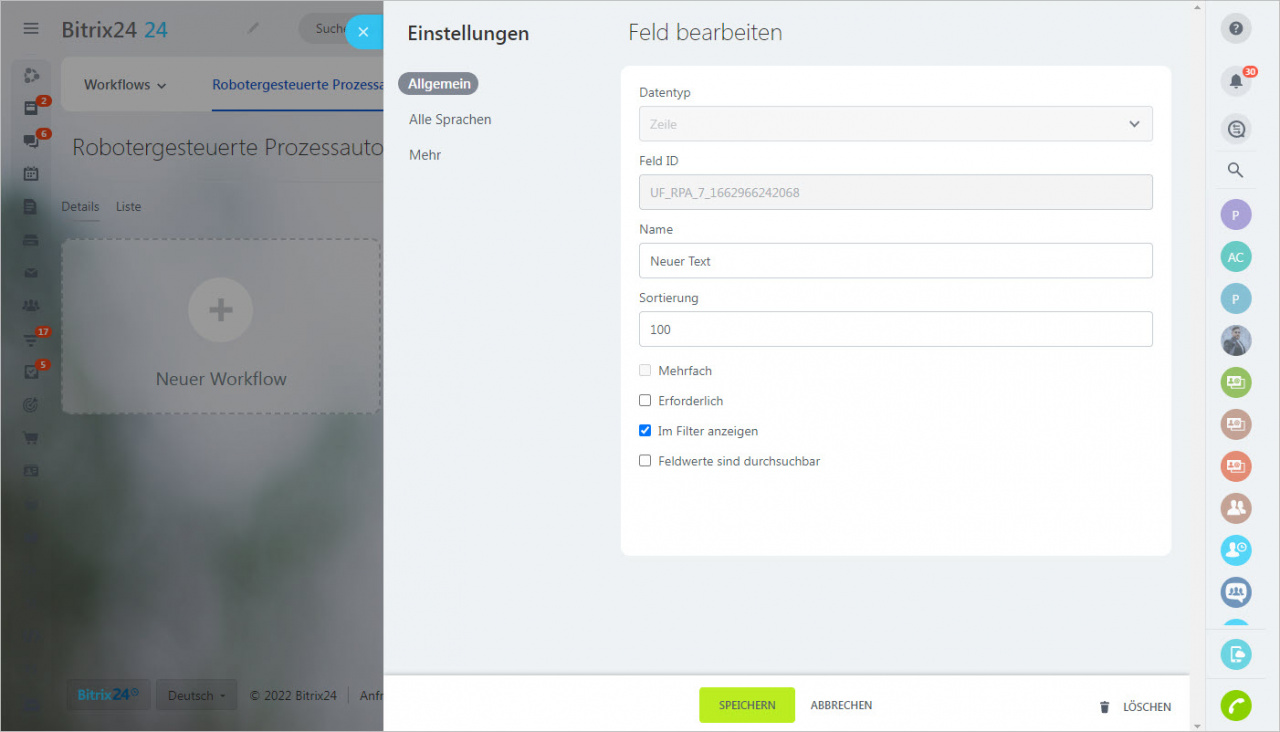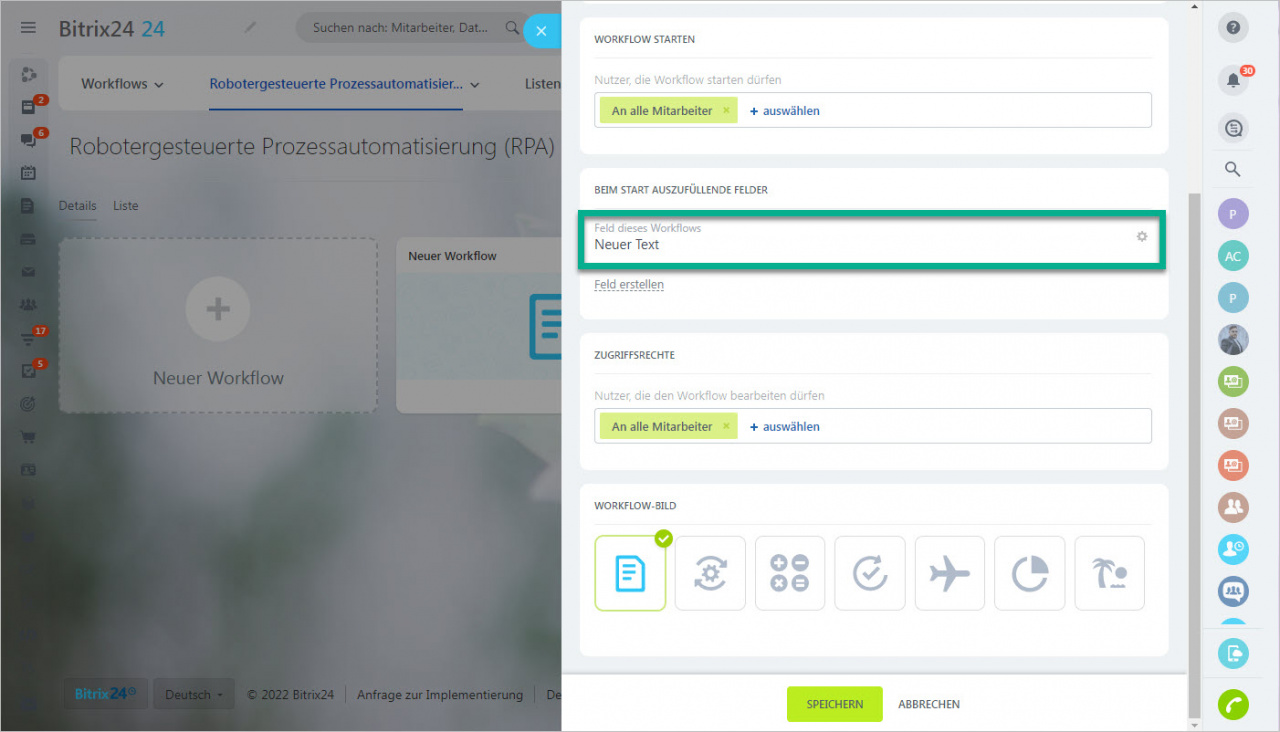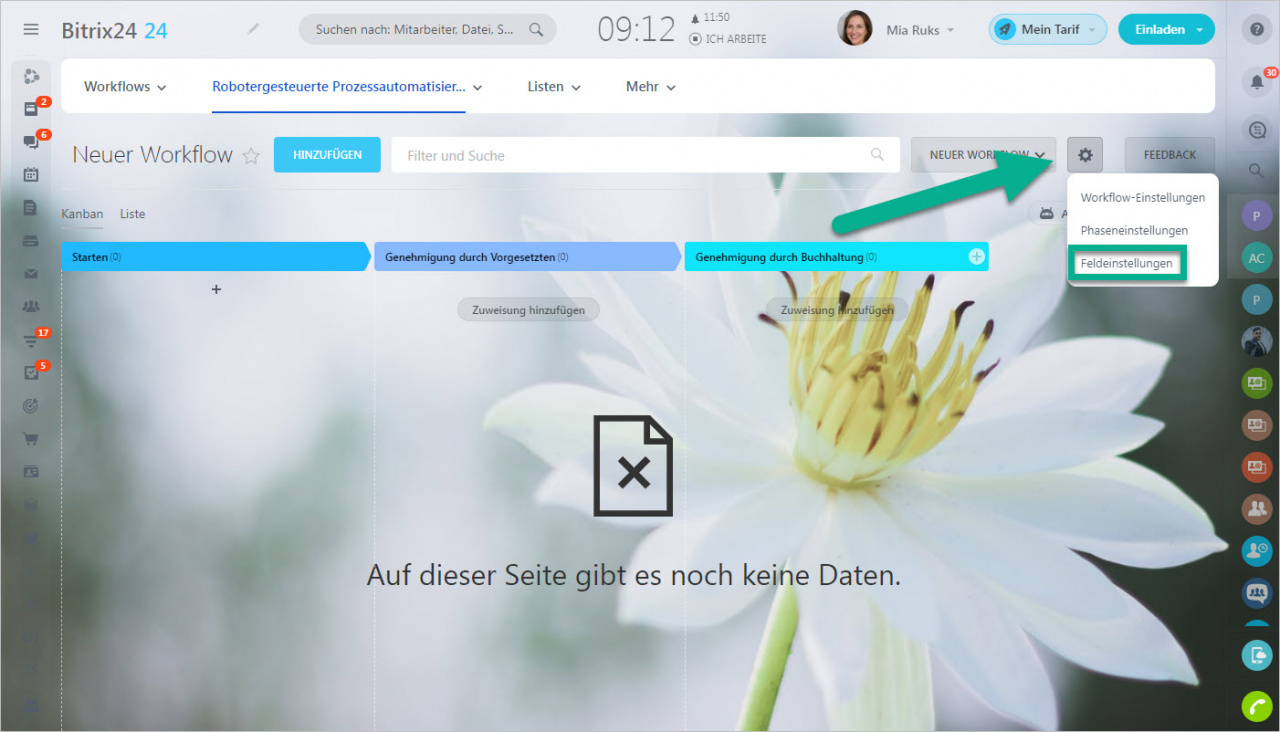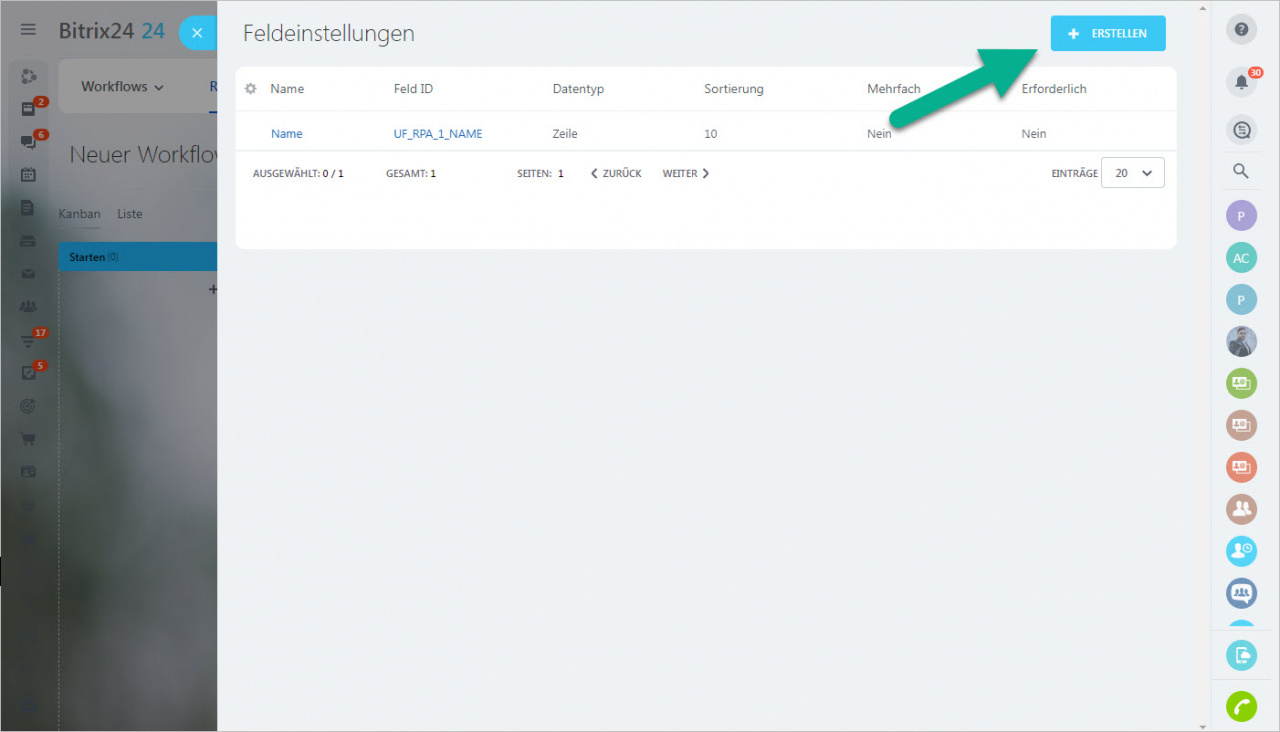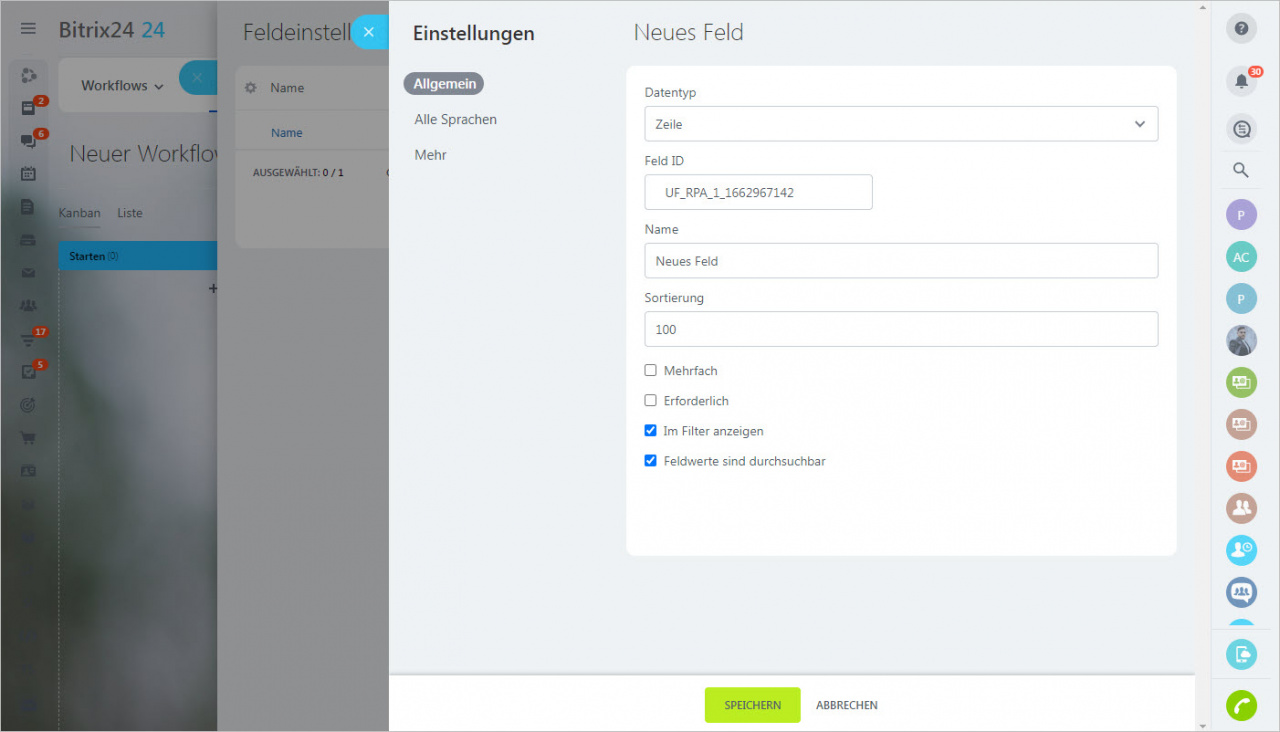Im Unterschied zu CRM-Elementen haben RPA keine vorinstallierten Felder. Dies bedeutet, dass Sie selbstständig die Felder erstellen, die in Ihrer weiteren Arbeit benutzt werden.
Benutzerdefinierte Felder können sowohl beim Starten des Workflows als auch beim Ausführen verwendet werden. Im 1. Fall erstellen Sie die benötigten Felder beim Erstellen des Prozesses und im 2. Fall - im Kanban.
Felder beim Start des Worflows erstellen
Beim Erstellen des Workflows klicken Sie im Block Beim Start ausfüllende Felder auf Feld hinzufügen.
Wählen Sie den passenden Feldtyp aus.
Datentypen
- Zeile - einfaches Textfeld
- Zahl/Ganzzahl - Feld für Zahlen.
- Ja/Nein - im Feld mit diesem Typ kann man z. B. angeben, ob eine Besprechung benötigt wird.
- Datum/Datum und Zeit - in diesem Feld können Sie z. B. das Datum und die Uhrzeit Ihres Treffens mit dem Kunden angeben.
- Geld - in diesem Feld können Sie Zahl und Währung angeben.
- Link - im Feld mit diesem Typ können Sie z. B. die Website-Adresse des Kunden angeben.
- Adresse - im Feld mit diesem Typ können Sie die Adresse des Kunden angeben.
- Eine Ressource buchen - dieser Typ ermöglicht es, Ressourcen im CRM-Element zu buchen.
- Liste - das ist eine einfache Liste, wo Sie mehrere Werte strukturiert speichern können.
- Datei - in Feld mit diesem Typ können Sie beliebige Unterlagen speichern.
- An Nutzer anbinden - in diesem Feld können Sie einen Nutzer aus der Unternehmensstruktur auswählen.
- An CRM-Auswahllisten anbinden / An CRM-Elemente anbinden - In diesem Feld kann man das Element mit einem anderen bestehenden CRM-Element oder einer Auswahlliste verbinden.
- Verknüpfung zum Informationsblock/An Informationsblockelemente anbinden - im Feld mit diesem Typ können Sie ein Element z. B. mit der Abteilung oder einem bestimmten Workflow verbinden.
Wenn Sie ein Feld einstellen möchten, z. B. Sortierung oder Standardwert angeben, klicken Sie auf das Zahnrad und wählen Sie den Punkt Konfigurieren aus.
In der Seitenleiste können Sie zusätzliche Feldparameter angeben
Feldparameter
- Feldname - der Feldname wird im Formular des Workflows und auch in der Liste der Felder angezeigt.
- Sortierung - von der Sortierung hängt die Reihenfolge des Feldes in der Liste ab. Je kleiner die Sortierung ist, desto höher befindet sich das Feld in der Liste.
- Mehrfach - wenn die Option aktiviert ist, können mehrere Werte eingetragen werden. z. B. 2 und mehr Telefonnummern bzw. Adressen.
- Erforderlich - wenn die Option aktiv ist, kann das Formular nicht gespeichert werden, bis das Feld nicht ausgefüllt wird.
- Im Filter anzeigen - wenn die Option aktiv ist, können die Elemente nach dem Wert in diesem Feld filtriert werden.
- Feldwerte sind durchsuchbar - das Feld wird für die allgemeine Suche indexiert.
In den Tabs Alle Sprachen und Mehr können Sie zusätzliche Optionen angeben: Feldnamen in anderen Sprachen, Standardwerte, Anzahl der Zeilen im Feld usw.
Speichern Sie die Einstellungen. Danach erscheint das Feld im Workflow.
Felder im Kanban erstellen
Klicken Sie im Kanban auf das Zahnrad und wählen Sie den Punkt Feldeinstellungen aus.
In der Seitenleiste finden Sie die Felder, die der Workflow bereits hat. Um ein neues Feld zu erstellen, klicken Sie auf Erstellen.
Füllen Sie in der Seitenleiste die Daten aus und speichern Sie die Änderungen. Danach kann das Feld im Workflow verwendet werden.