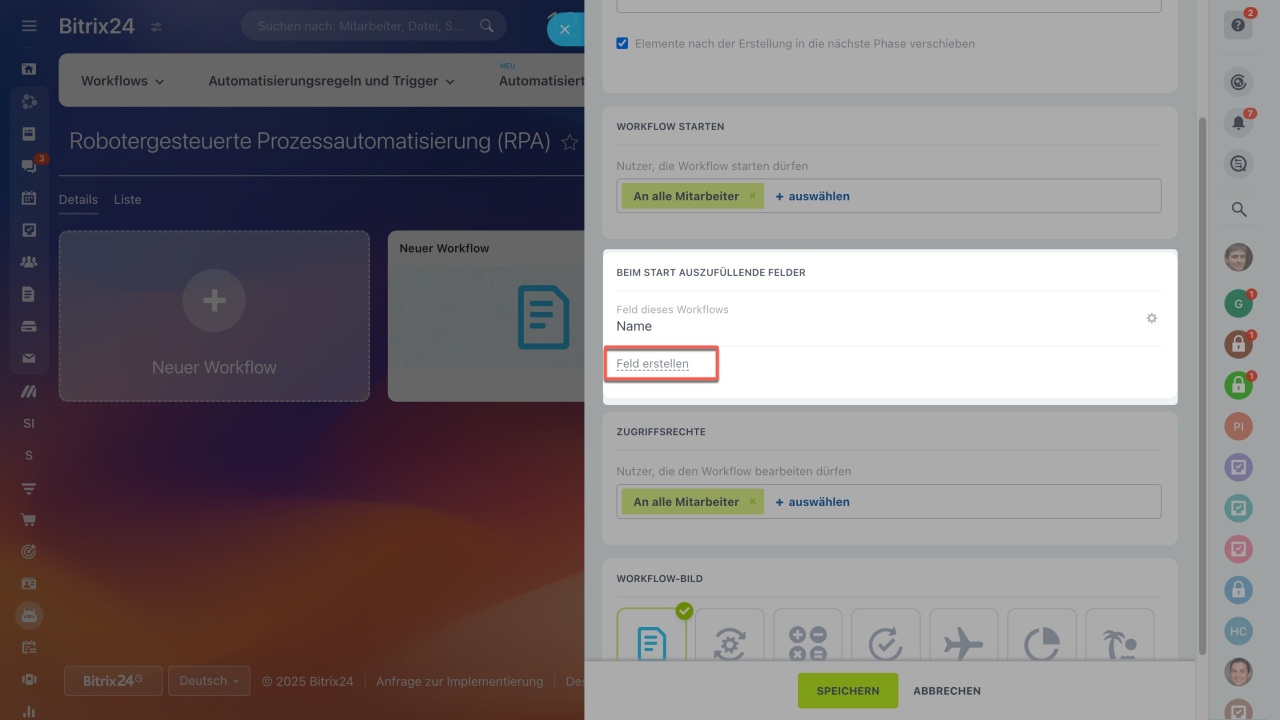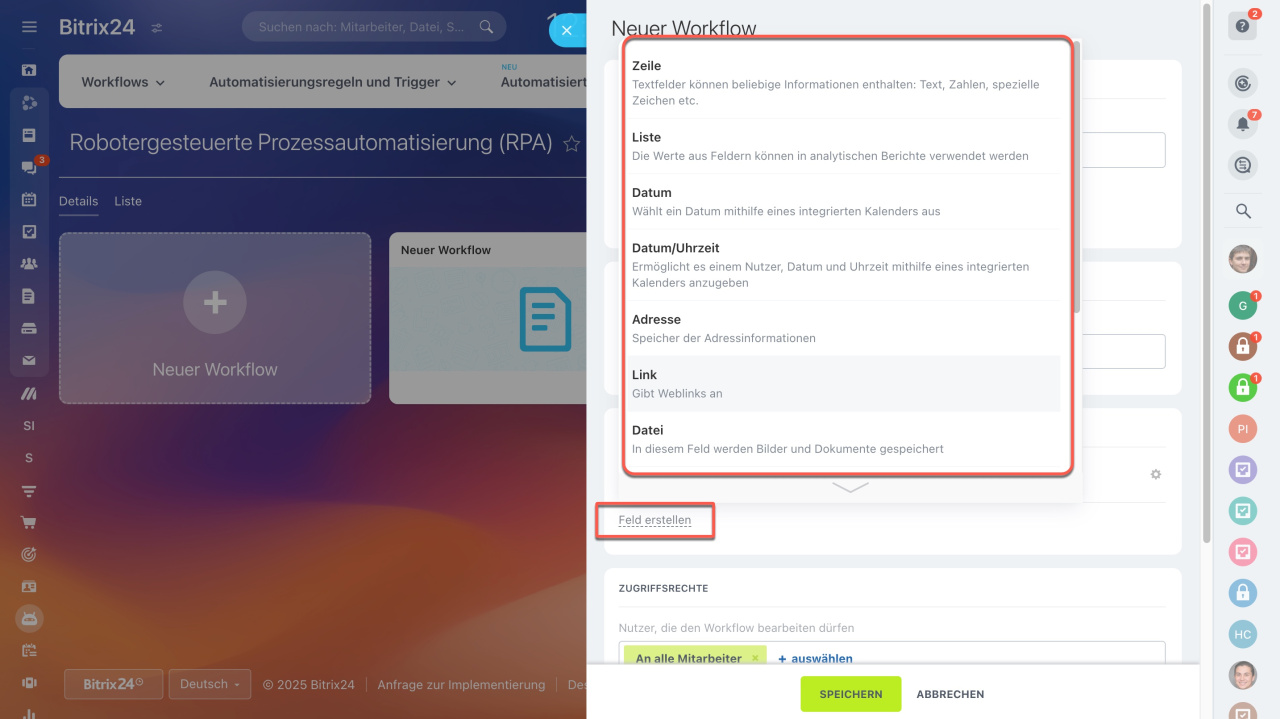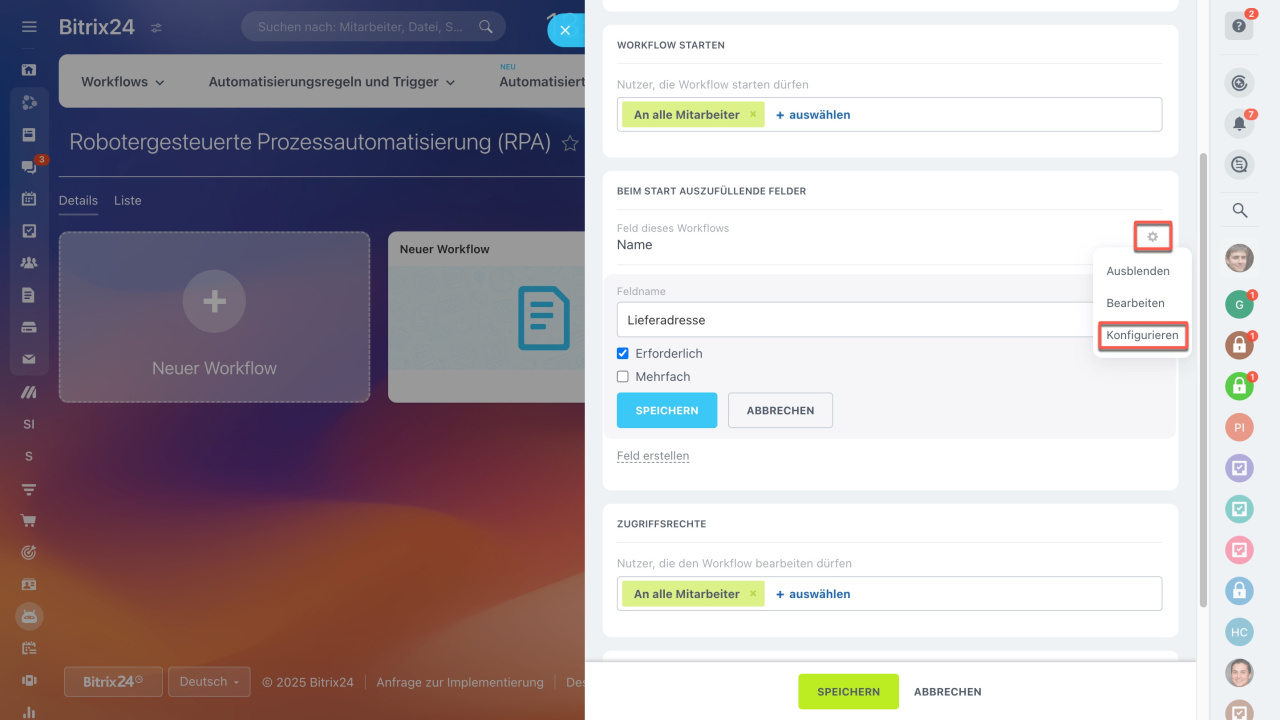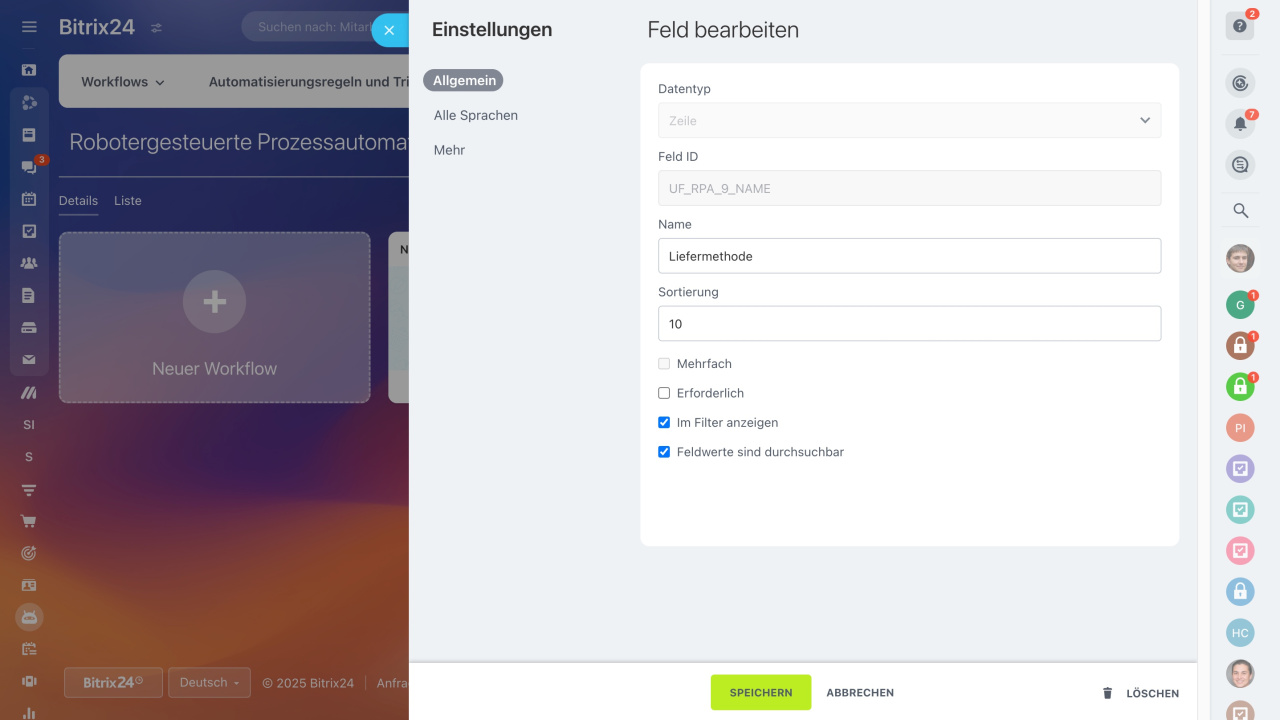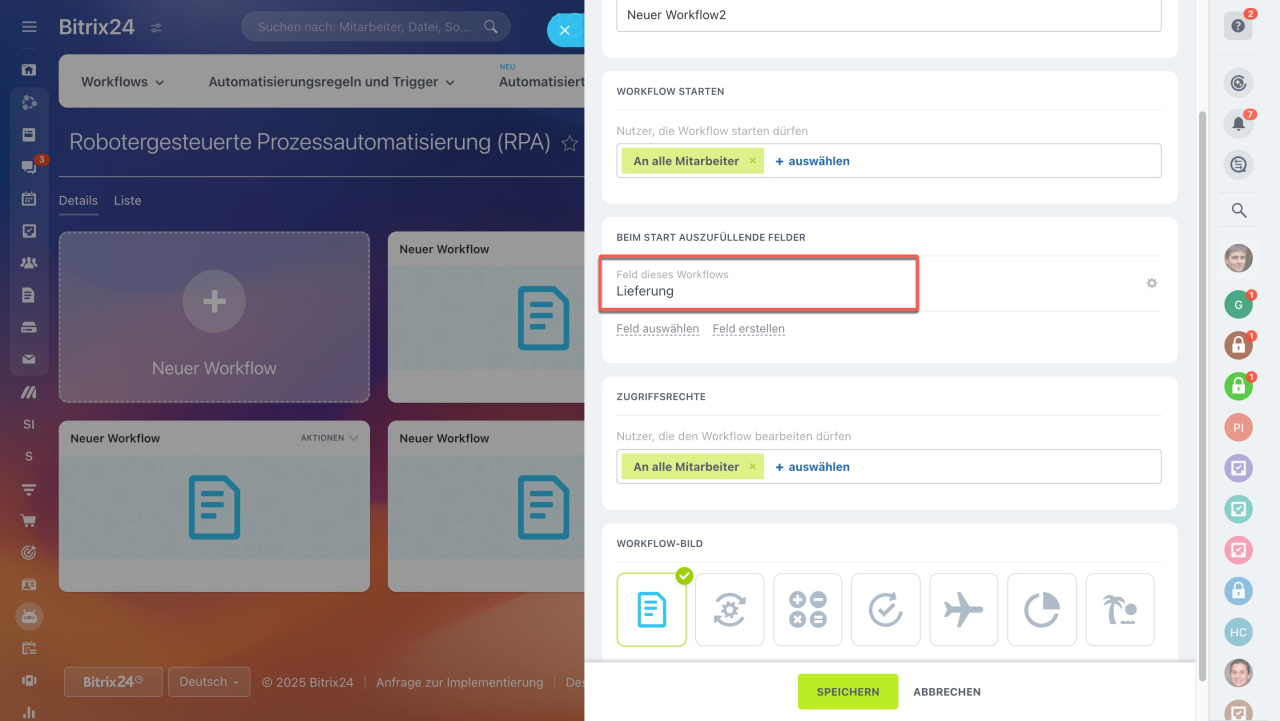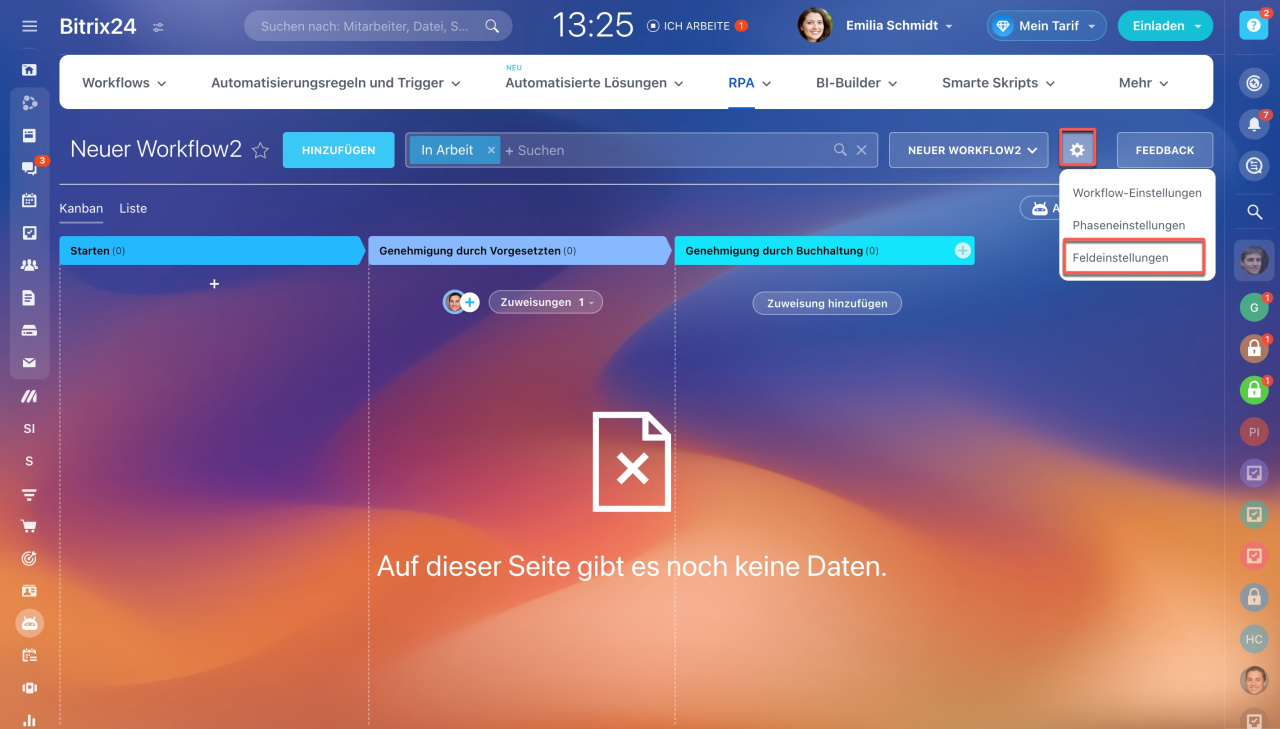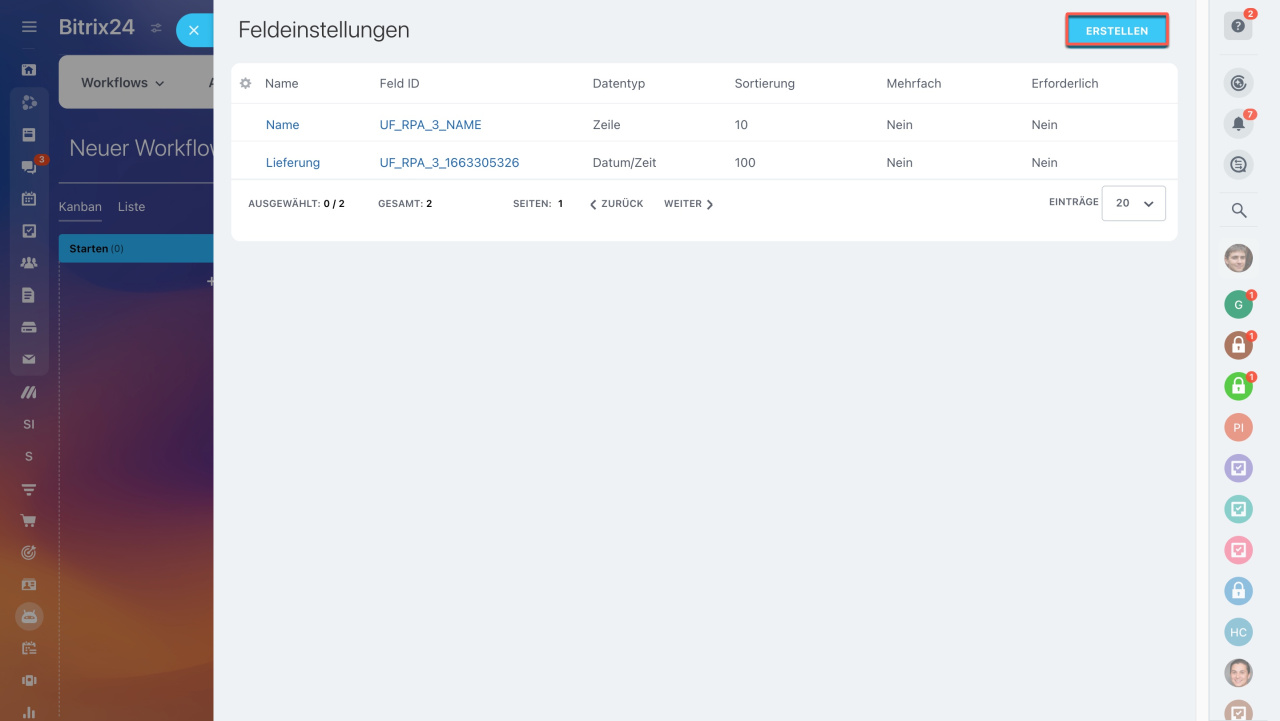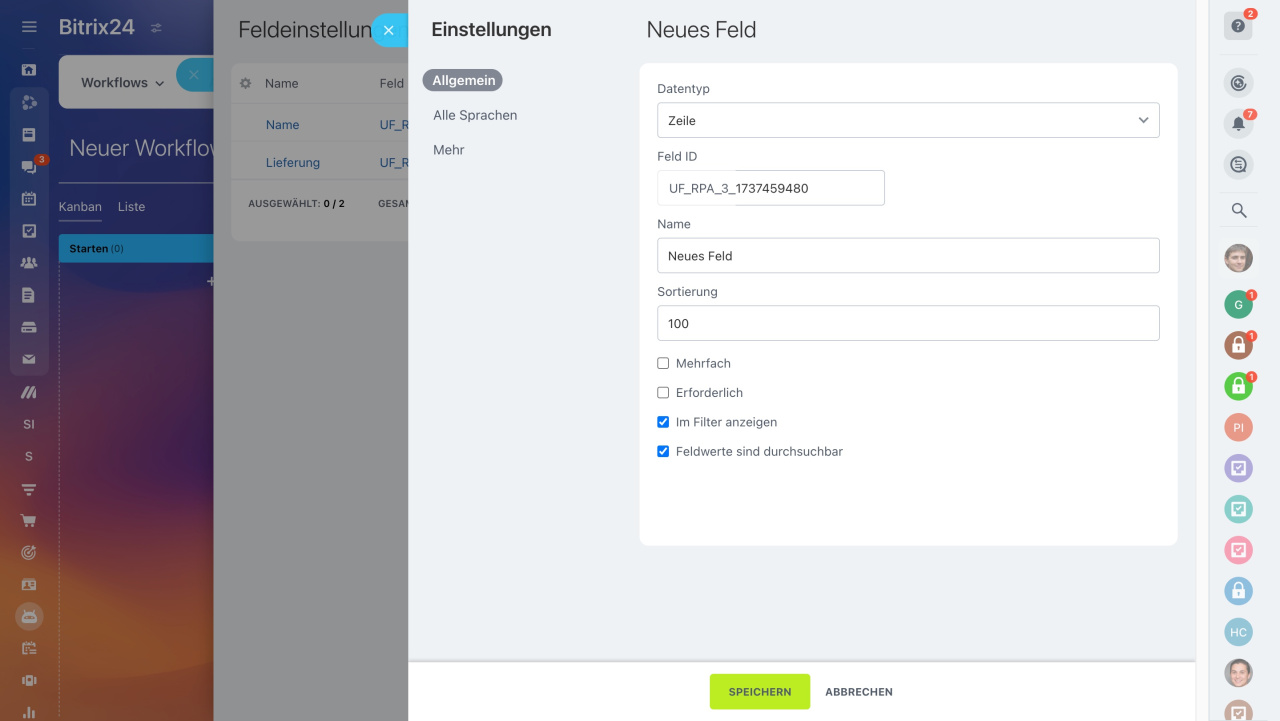Im Gegensatz zu CRM-Elementen haben RPA keine vorinstallierten Felder. Das bedeutet, dass Sie die benötigten Felder selbst erstellen, um sie in Ihrer Arbeit zu verwenden.
Typen der benutzerdefinierten Felder
- Zeile — in diesem Feld können Sie beliebige Informationen speichern: Text, Zahlen, Datum.
- Zahl/Ganzzahl — hier können Sie nur eine ganze Zahl eingeben, z. B. Alter des Kunden oder Prozentsatz.
- Ja/Nein — im Feld können Sie den Wert Ja oder Nein auswählen und beispielsweise angeben, ob die Lieferung erforderlich ist
- Datum/Uhrzeit — Datum und eine genaue Uhrzeit, z. B. Datum und Uhrzeit des Kundentermins.
- Datum — Datum ohne Uhrzeit, z. B. Vertragsfrist.
- Geld — Betrag und Währung, z. B. Lieferkosten oder Projektbudget.
- Link — beliebige Links: Website des Kunden, soziale Netzwerke, Link zum Dokument oder Bild.
- Adresse — Sie können eine Adresse auf der Karte auswählen, z. B. eine Lieferadresse angeben.
- Eine Ressource buchen — Feld zur Terminbuchung. Im Feld können Sie folgende Parameter auswählen: Services, Mitarbeiter, der die Dienstleistung erbringt, Datum und Uhrzeit.
Ressourcen buchen: Einstellungen im CRM - Liste — vorbereitete Werte, aus denen man einen oder mehrere auswählen kann. Hier können Sie beispielhaft den Veranstaltungstyp auswählen: Webinar, Konferenz, Präsentation.
- Datei — Feld für Datei-Upload: Vertrag, technische Dokumentation, Anrufaufzeichnung.
- An Nutzer anbinden — hier können Sie einen Mitarbeiter aus der Unternehmensstruktur auswählen, z. B. den Nutzer, der die Dienstleistung erbringt.
- Verknüpfung zum Informationsblock — in diesem Feld kann ein Bereich des Informationsblocks ausgewählt werden: Abteilung aus der Unternehmensstruktur, Produktbereich.
- An Informationsblockelemente anbinden — es ist möglich, ein bestimmtes Element des Informationsblocks auszuwählen: Produkt, Element des Workflows.
Benutzerdefiniertes Feld erstellen. Benutzerdefinierte Felder können sowohl beim Starten des Workflows als auch während der Ausführung verwendet werden. Im ersten Fall erstellen Sie die erforderlichen Felder beim Einrichten des Prozesses, im zweiten Fall im Kanban.
Benutzerdefiniertes Feld beim Start des Workflows erstellen. Diese Felder werden beim Starten des Workflows ausgefüllt. Wenn Sie Felder erstellen möchten, die in anderen Phasen ausgefüllt werden, nutzen Sie die Kanban-Ansicht.
Beim Erstellen des Workflows klicken Sie im Bereich Beim Start auszufüllende Felder auf Feld hinzufügen und wählen Sie seinen Typ aus.
Geben Sie den Feldnamen ein. Wenn Sie ein Feld einstellen möchten, z. B. Sortierung oder Standardwert angeben, klicken Sie auf die Einstellungen (⚙️) und wählen Sie den Punkt Konfigurieren aus.
Geben Sie den Feldnamen ein und wählen Sie die benötigten Parameter aus. Die Parameter variieren je nach Feldtyp.
- Feldname - wird im Formular des Workflows und in der Feldliste angezeigt.
- Sortierung - bestimmt die Reihenfolge des Feldes in der Liste; je kleiner der Wert, desto höher die Position.
- Mehrfach - ermöglicht die Eingabe mehrerer Werte, z. B. mehrere Telefonnummern.
- Erforderlich - das Formular kann nicht gespeichert werden, bis das Feld ausgefüllt ist.
- Im Filter anzeigen - ermöglicht die Filterung von Elementen nach diesem Feldwert.
- Feldwerte sind durchsuchbar - das Feld wird für die allgemeine Suche indexiert.
In der Seitenleiste können Sie zusätzliche Feldparameter angeben.
Feldparameter. In den Tabs Alle Sprachen und Mehr können Sie zusätzliche Optionen angeben, wie Feldnamen in anderen Sprachen, Standardwerte oder die Anzahl der Zeilen im Feld.
Nachdem Sie alle Parameter konfiguriert haben, klicken Sie auf Speichern. Das Feld erscheint im Workflow.
Felder im Kanban erstellen. Klicken Sie im Kanban auf die Einstellungen (⚙️) und wählen Sie Feldeinstellungen.
In der Seitenleiste finden Sie die Felder, die der Workflow bereits hat. Um ein neues Feld zu erstellen, klicken Sie auf Erstellen.
Um ein Feld zu bearbeiten, klicken Sie auf den Feldnamen und nehmen Sie die Änderungen in der Seitenleiste vor. Um ein Feld zu entfernen, klicken Sie in der rechten unteren Ecke auf den entsprechenden Button.
Füllen Sie in der Seitenleiste die Daten aus und speichern Sie die Änderungen. Danach kann das Feld im Workflow verwendet werden.
Zusammenfassung
- RPA haben keine vorinstallierten Felder. Sie erstellen selbst die Felder, um sie in Ihrer Arbeit zu verwenden.
- Die in einem Workflow erstellten Felder sind nicht in anderen Workflows nutzbar.
- Die Felder können sowohl beim Erstellen des Workflows als auch im Kanban konfiguriert und angepasst werden.
- Wenn Sie die Felder beim Erstellen des Workflows hinzufügen, werden sie beim Starten des Workflows ausgefüllt. Wenn Sie Felder erstellen möchten, die in anderen Phasen ausgefüllt werden, nutzen Sie die Kanban-Ansicht.