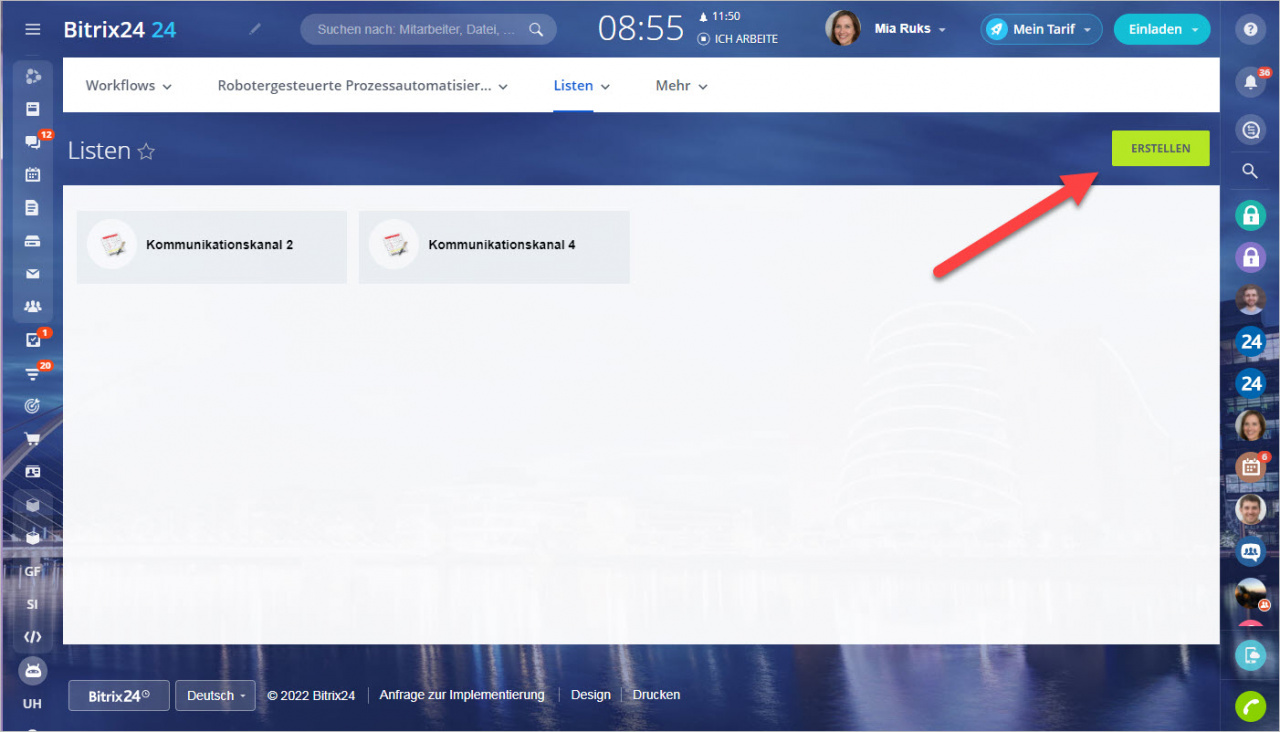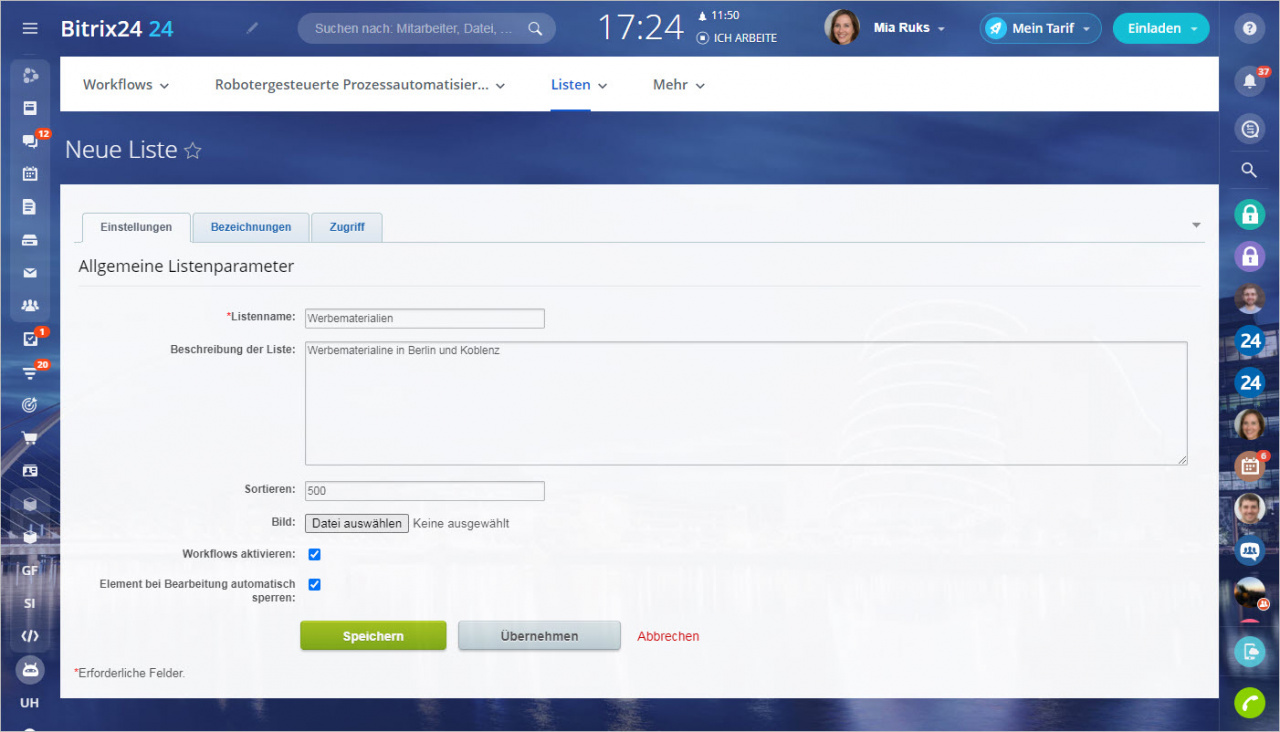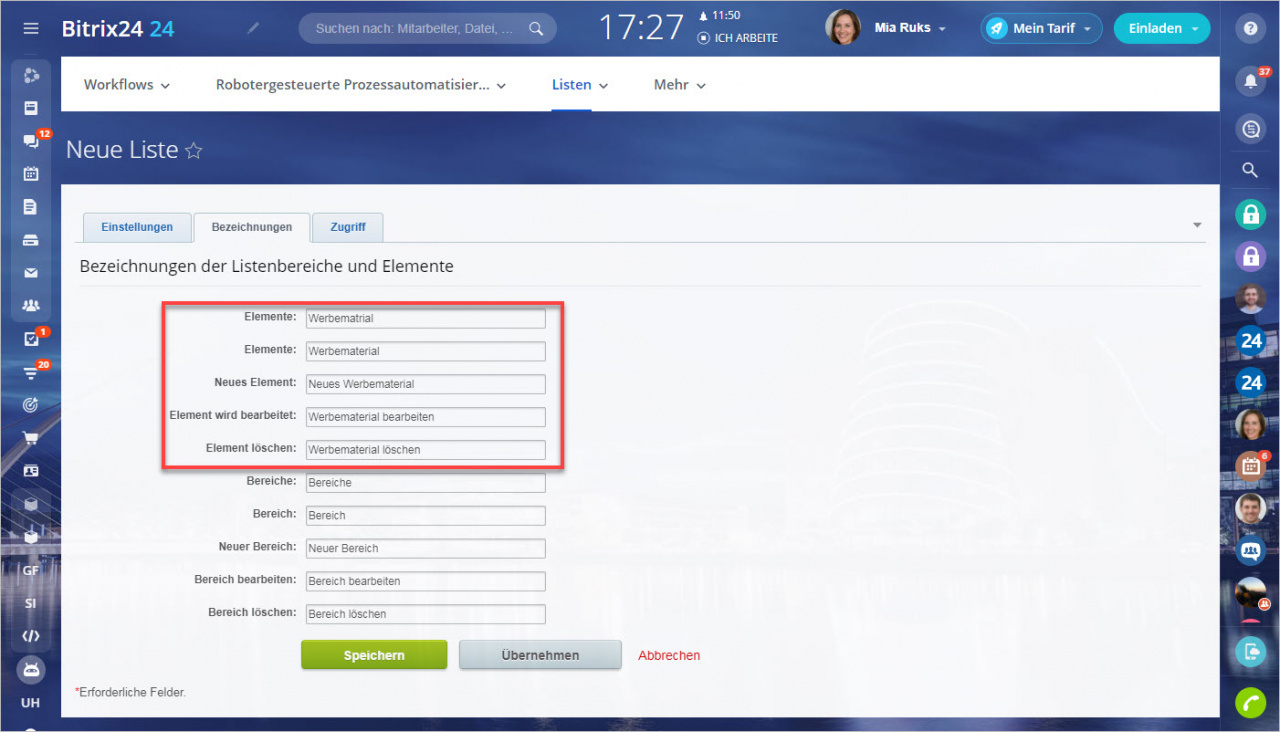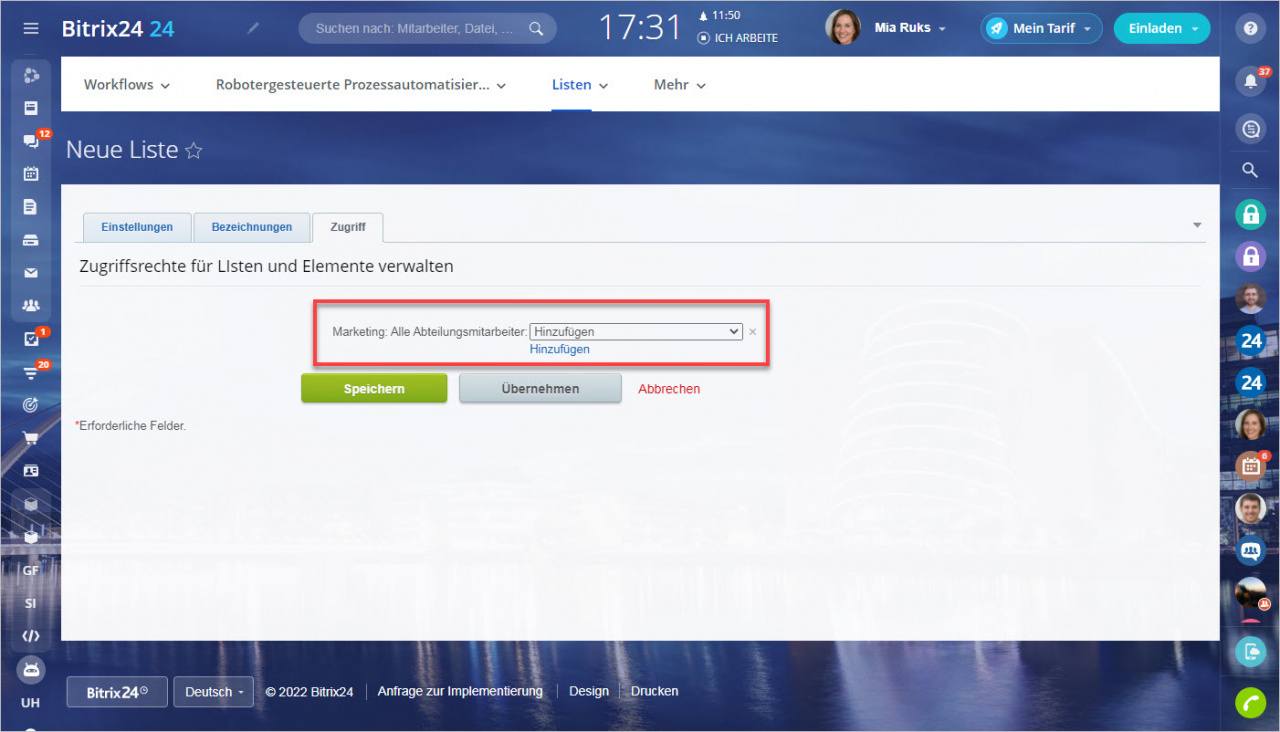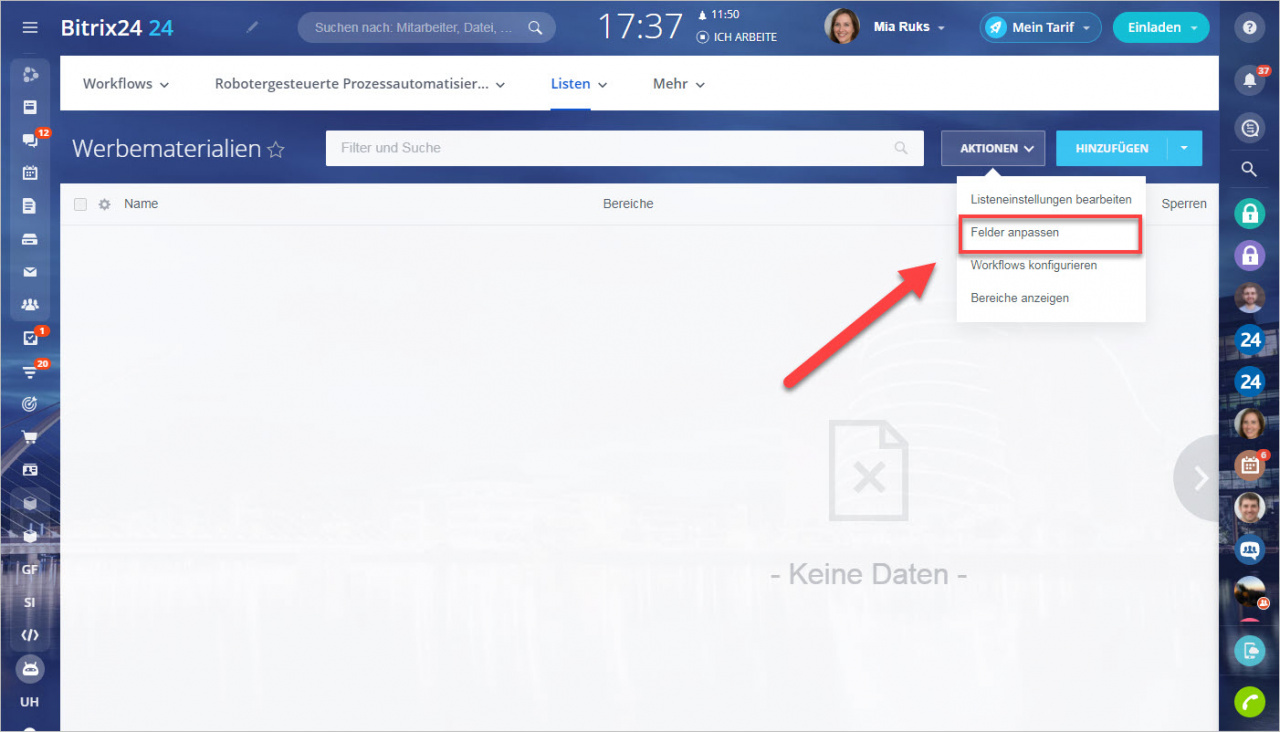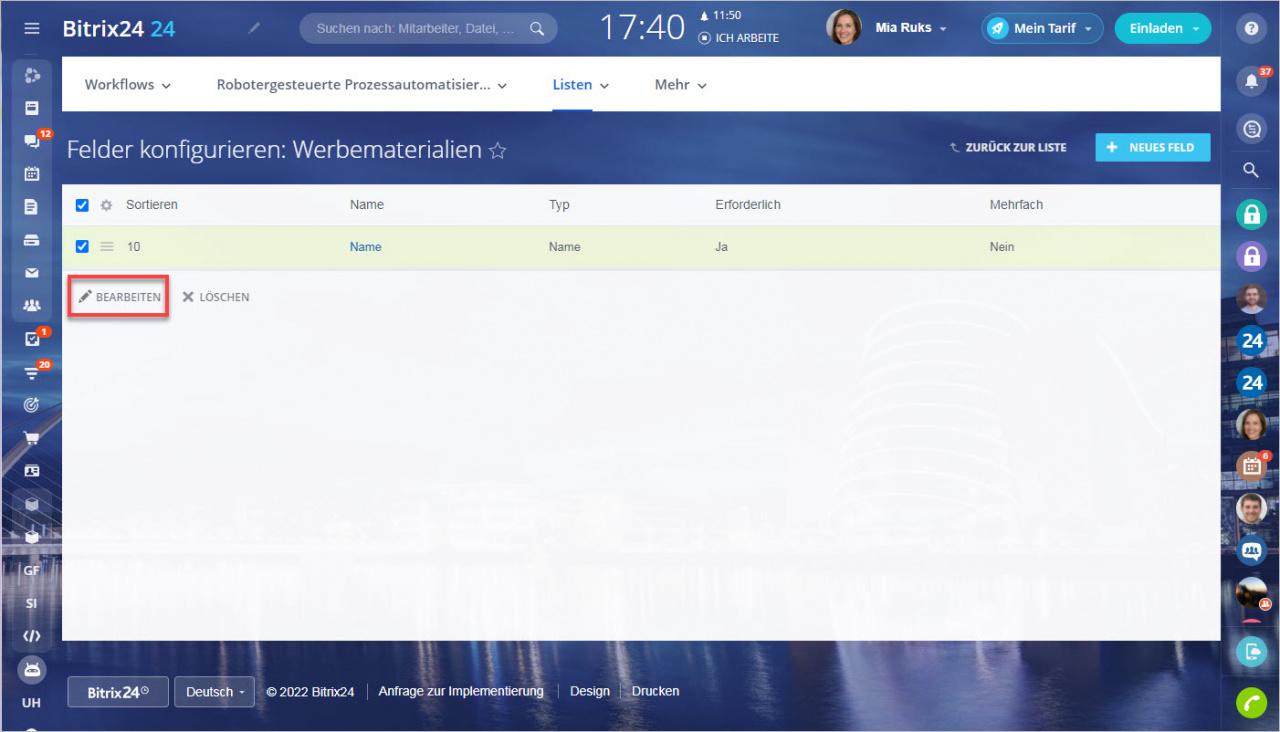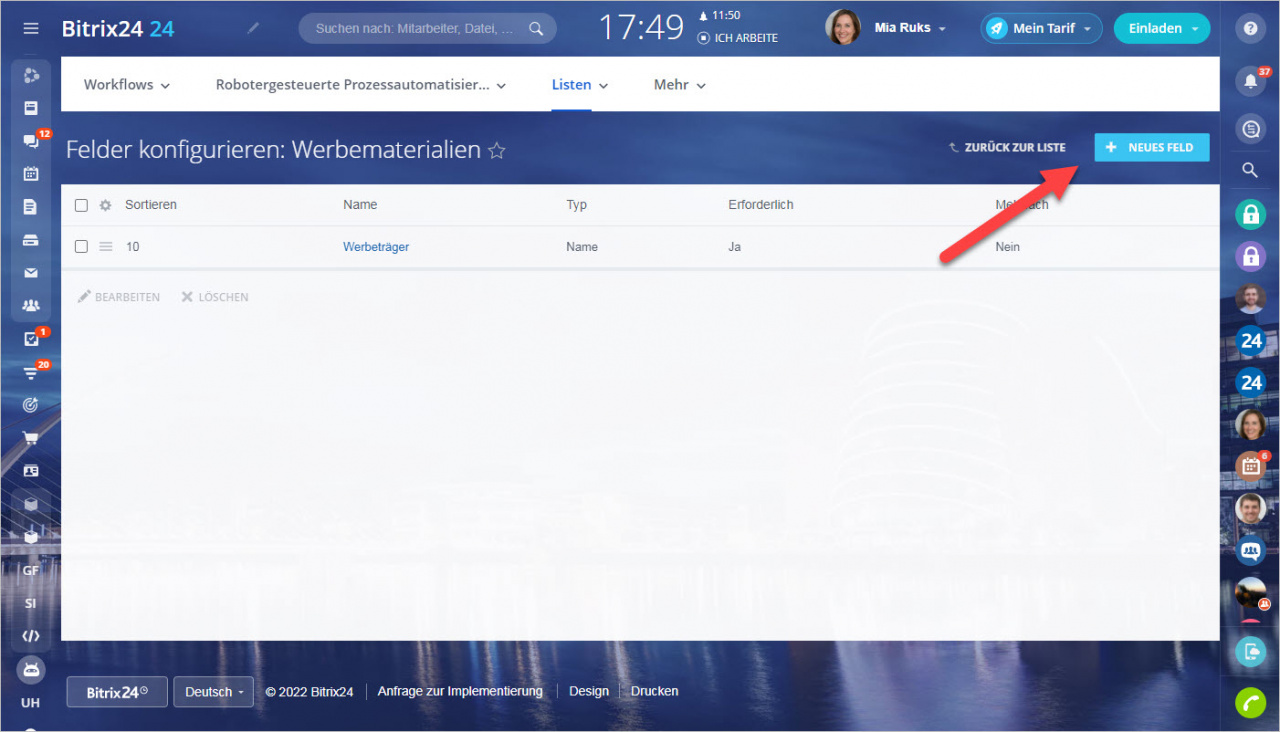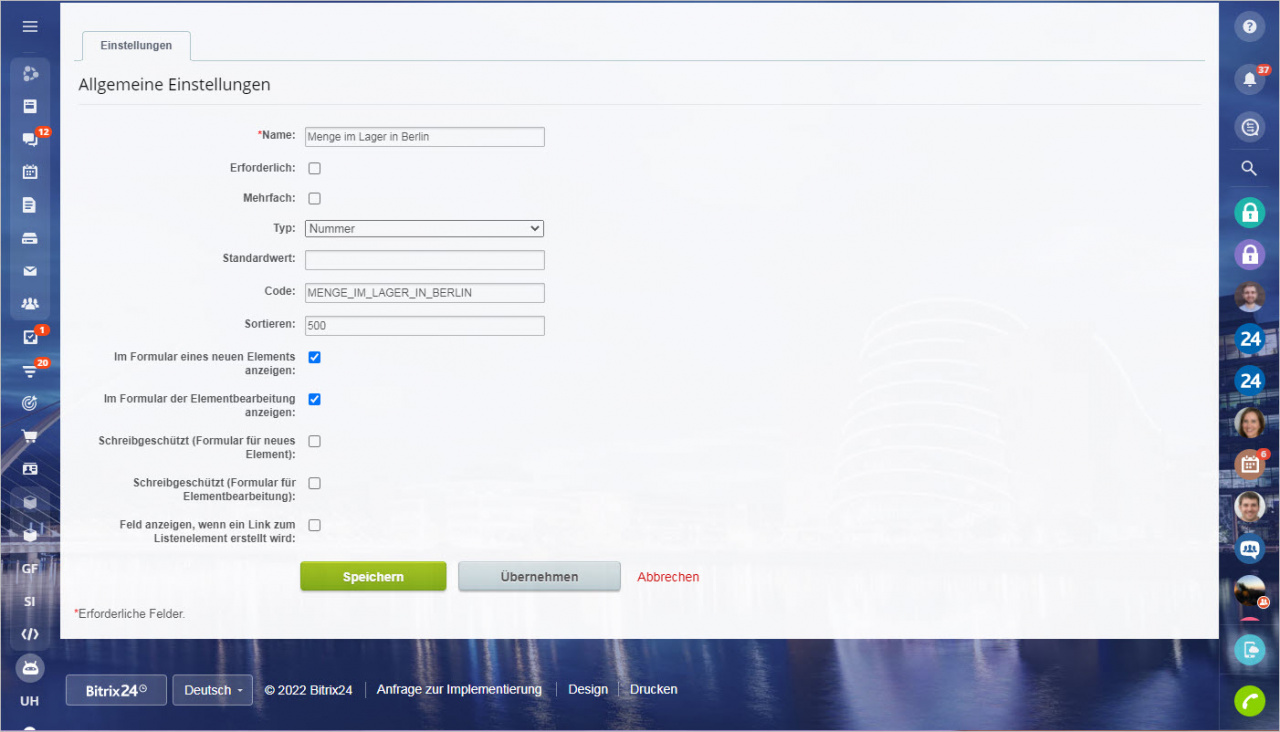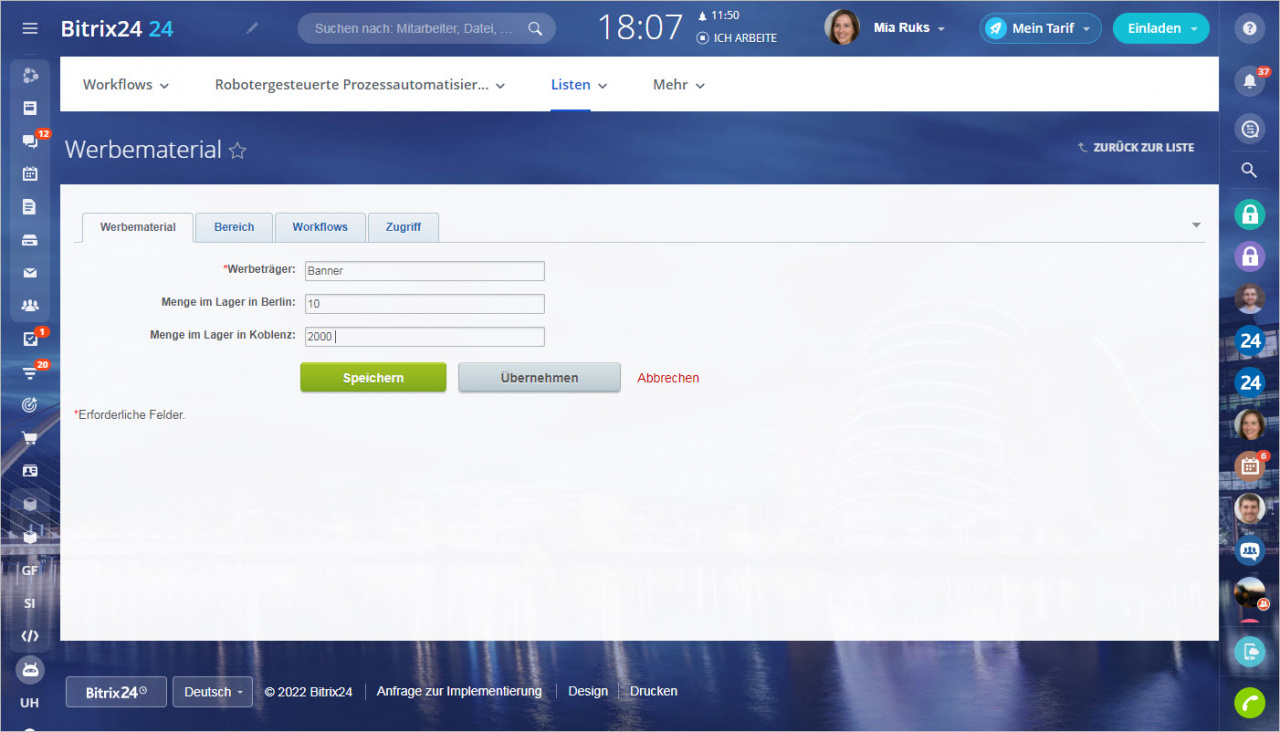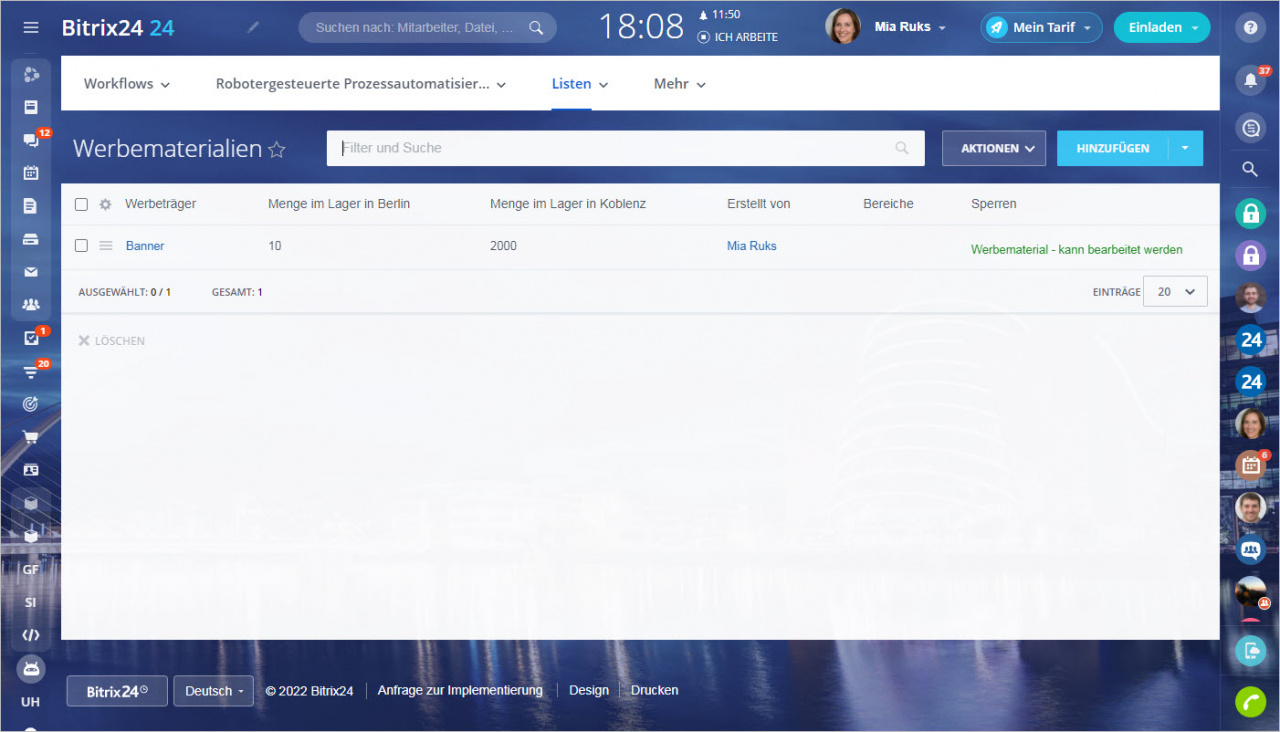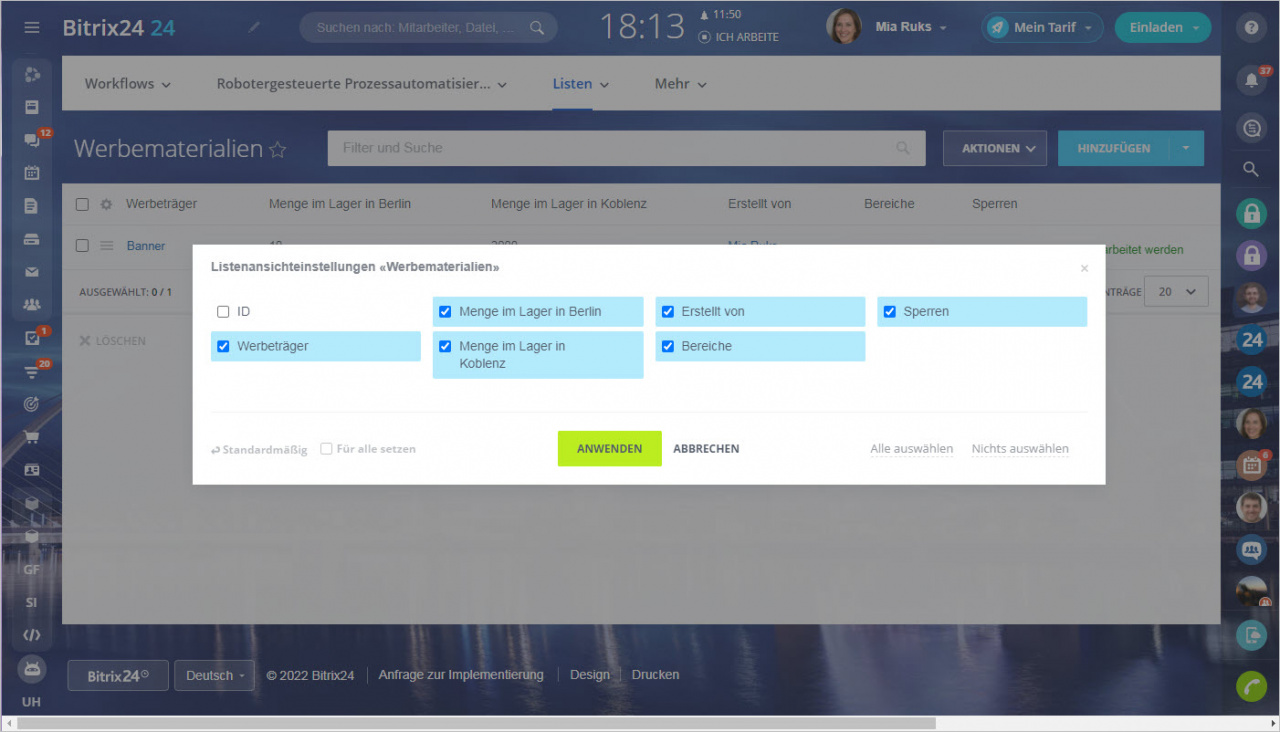Die Funktion Listen in Ihrem Bitrix24 hilft Ihnen, die Dokumente in Ihrem Unternehmen sorgfältig aufzubewahren und weiterhin in Workflows zu nutzen. In diesem Beitrag erzählen wir Ihnen, wie die Listen für das Verzeichnis der Werbematerialien genutzt werden können.
Listen: Hauptmerkmale
In Bitrix24 können die Listen mehrere Mitarbeiter bearbeiten. Dabei verteilen Sie selbstständig die Zugriffsrechte (einige Mitarbeiter können nur lesen, die anderen bearbeiten und neue Elemente erstellen usw.)
In Bitrix24.Listen kann eine beliebige Information gespeichert werden: einfache Textüberschriften, Beschreibungen, Daten oder Dateien (z. B. Vorlagen der Werbeanzeigen oder Kopien).
Einige Daten in den Listen können automatisch ausgefüllt werden: Name des Mitarbeiters, der das Element hinzugefügt oder geändert hat, Änderungsdatum usw.
Außerdem unterstützen die Listen die automatische Bearbeitung des Dokumentes durch Workflows.
Anwendungsbeispiel
Die Liste kann man getrennt oder in einer Projektgruppe erstellen. Wenn es sich um eine einfache Liste handelt, werden die Zugriffsrechte in den Einstellungen der Liste konfiguriert, damit die Mitarbeiter mit der Liste arbeiten können, werden die entsprechenden Zugriffsrechte verteilt). Wenn die Liste innerhalb einer Gruppe erstellt wurde, werden die standardmäßigen Zugriffsrechte der Gruppe angewendet (alle Mitglieder der Gruppe erhalten den vollen Zugriff auf das Lesen dieser Liste).
In unserem Beispiel erstellen wir eine Liste außerhalb der Arbeitsgruppe. Gehen Sie auf Automatisierung - Listen und klicken Sie auf Erstellen.
Geben Sie den Namen und die Beschreibung an. Wenn Sie vorhaben, die Arbeit mit Werbematerialien zu automatisieren, kreuzen Sie die Option Workflows automatisieren an. Außerdem können sie die Funktion aktivieren, damit nur ein Mitarbeiter die Elemente bearbeiten kann.
Im Tab Bezeichnungen können Sie die Elemente umbenennen, um sich schneller zu orientieren.
Im Tab Zugriff wählen wir die Marketing-Abteilung aus und stellen für sie die Zugriffsrechte auf Hinzufügen. In diesem Fall können die Nutzer neue Elemente hinzufügen, aber keine löschen.
Speichern Sie die Änderungen. Der neue Block erscheint in der Liste.
Danach bestimmen wir, welche Information zu Werbematerialien wir in der Liste benötigen. Öffnen wir erneut die Liste und wählen wir die Option Felder anpassen aus.
Jede Liste hat ein vorinstalliertes Feld Name. Das Feld ist erforderlich und kann nicht gelöscht werden. Man kann es aber wie gewünscht bearbeiten. In unserem Beispiel nennen wir es Werbeträger. Um den Namen zu ändern, klicken Sie auf das Feld und auf Bearbeiten. Ändern Sie den Namen und speichern Sie die Änderungen.
Wir möchten die Menge in 2 Lagern berücksichtigen: in Berlin und Koblenz. Klicken Sie auf die Schaltfläche Neues Feld.
Fügen wir das Feld Menge im Lager in Berlin hinzu und wählen den Typ Nummer aus.
Aktivieren Sie die Optionen Im Formular eines neuen Elements anzeigen und Im Formular der Elementbearbeitung anzeigen, wenn Sie möchten, dass diese Information beim Hinzufügen neuer Materialien angefragt wird.
Das gleiche Feld erstellen wir für das Lager in Koblenz.
Wir möchten wissen, wer von Mitarbeitern Werbematerialien zur Liste hinzugefügt und wer die Änderungen gemacht hat. Zu diesem Zweck erstellen wir das Feld Erstellt von mit dem entsprechenden Typ Erstellt von.
Bitte beachten Sie, dass wir hier die Option Im Formular der Elementbearbeitung anzeigen deaktivieren. Das bedeutet, dass dies Felder beim Hinzufügen der Werbeträger nicht angezeigt wird, aber die Information, wer und wann den Werbeträger hinzugefügt hat, automatisch gespeichert wird.
Die Haupteinstellungen der Liste sind vorgenommen. Jetzt kann man selbst die Werbematerialien anlegen. Dazu öffnet der Mitarbeiter die von uns erstellte Liste und klickt auf die Schaltfläche Material hinzufügen und füllt die angelegten Felder aus.
Die Information zum Mitarbeiter, wer die Banner zur Liste hinzugefügt hat, erscheint automatisch.
Jeder Mitarbeiter, wer Zugriff auf die Liste hat, kann die Ansicht für sich einstellen: Klicken Sie auf das Zahnrad in der linken Ecke der Tabelle und wählen Sie die gewünschten Felder der Liste aus.
Sie können eigene Felder zur Liste hinzufügen und im Weiteren die E-Mail-Benachrichtigungen durch Workflows konfigurieren, die über die Änderungen in der Liste informieren werden.