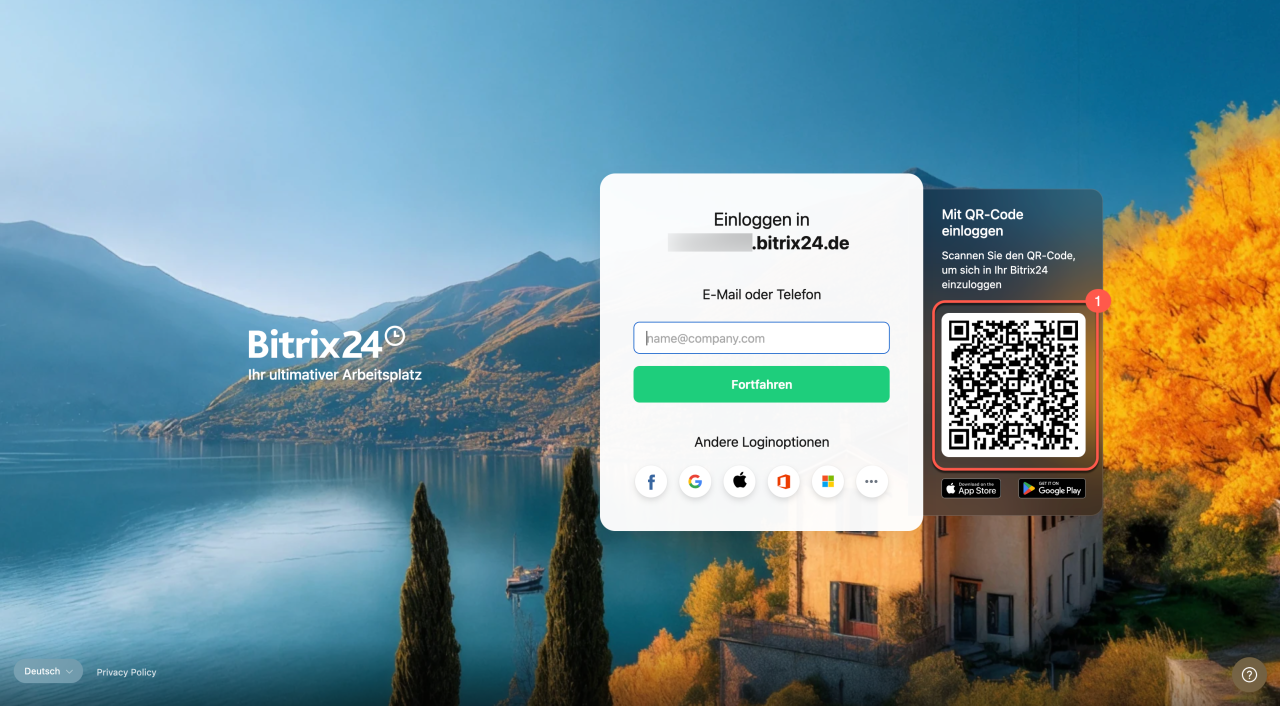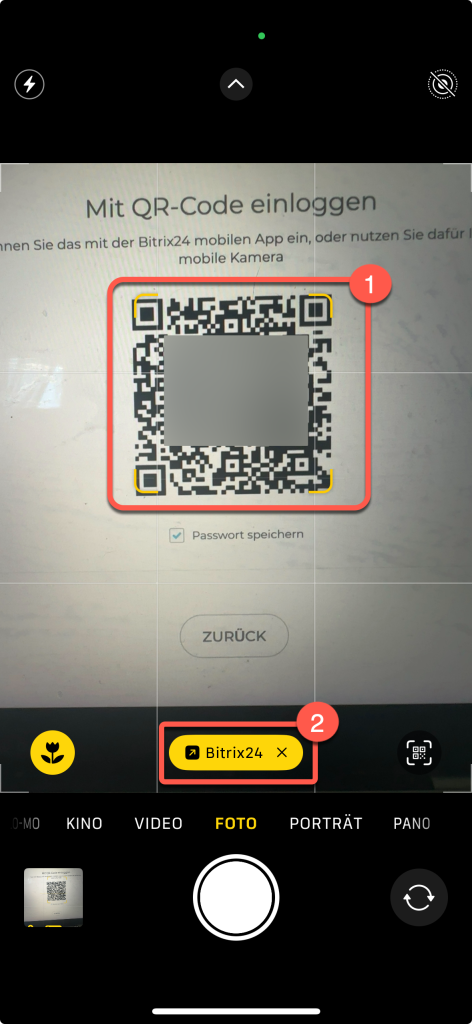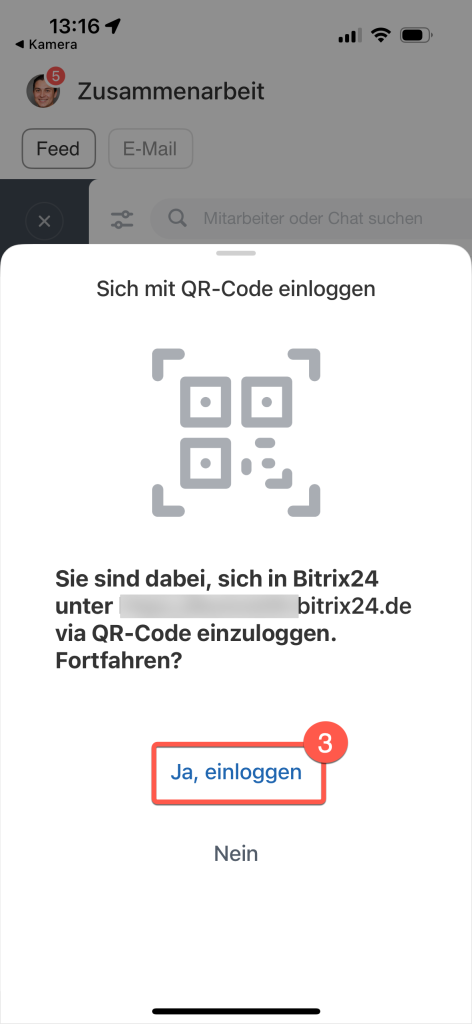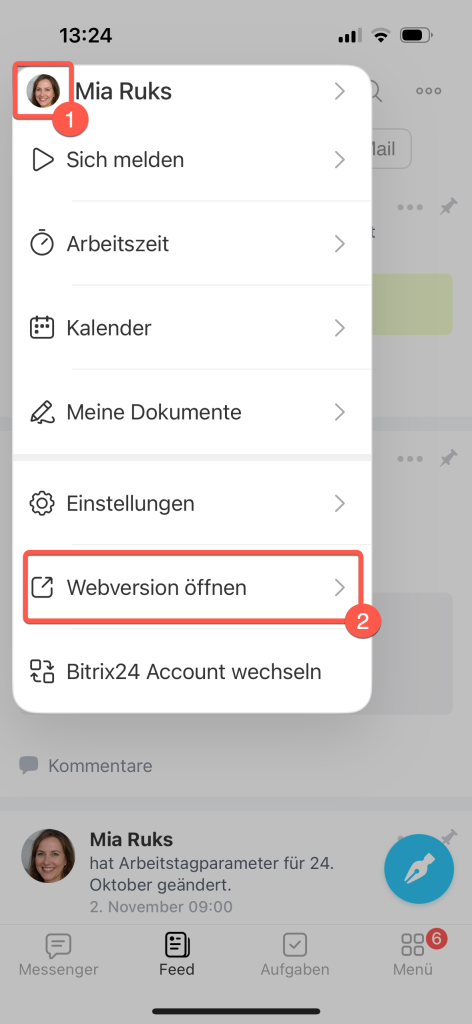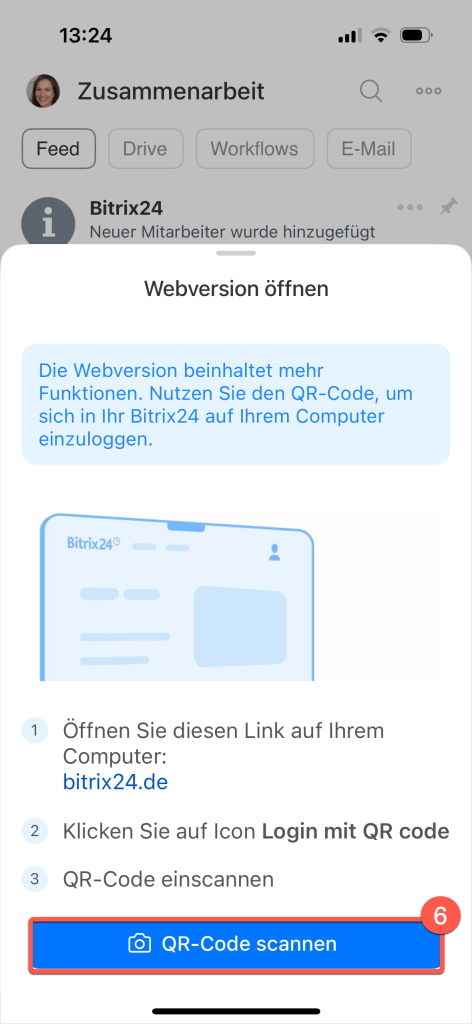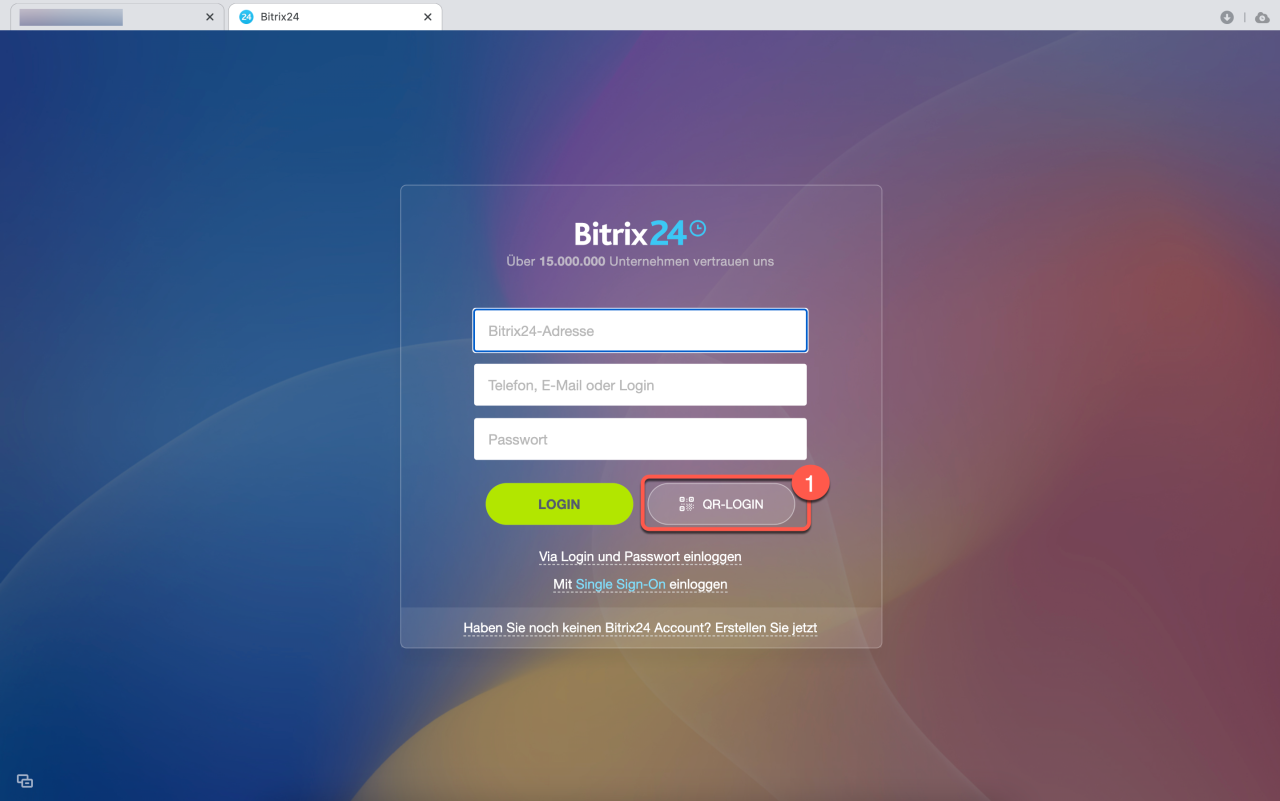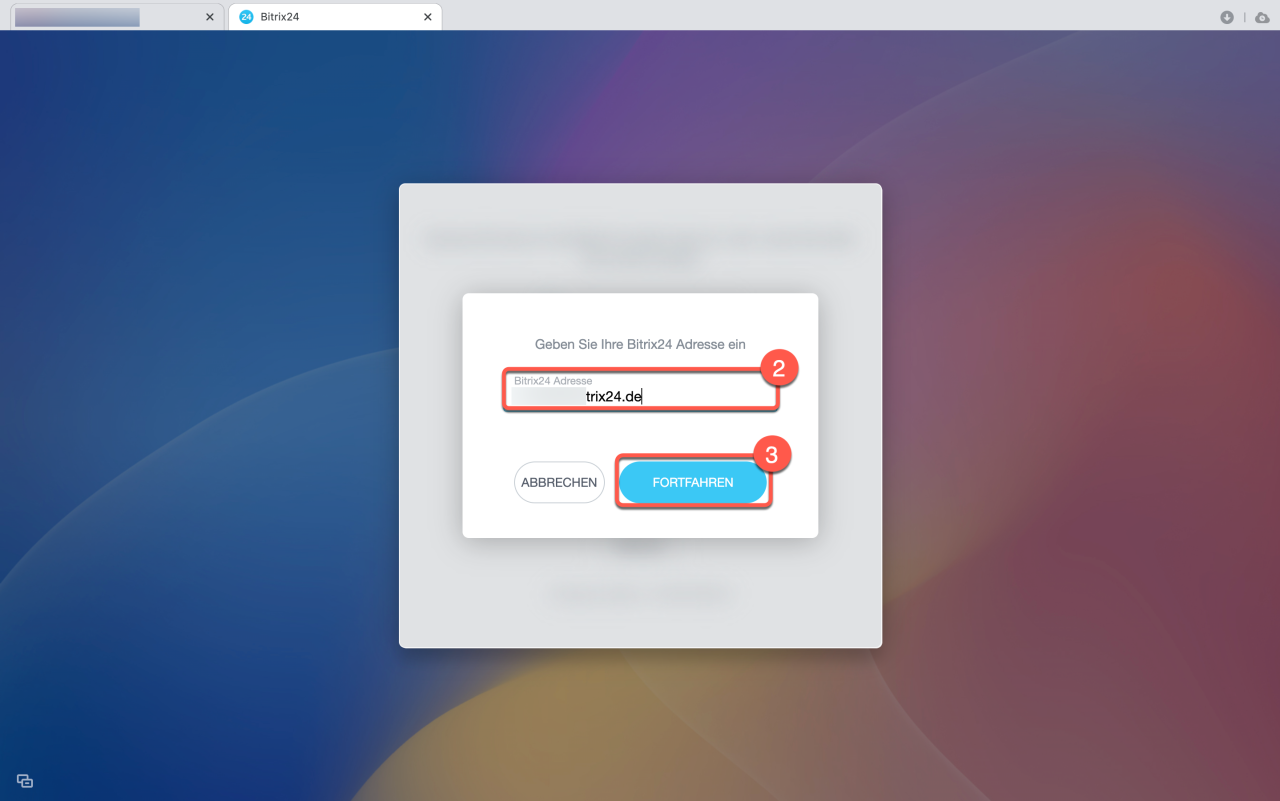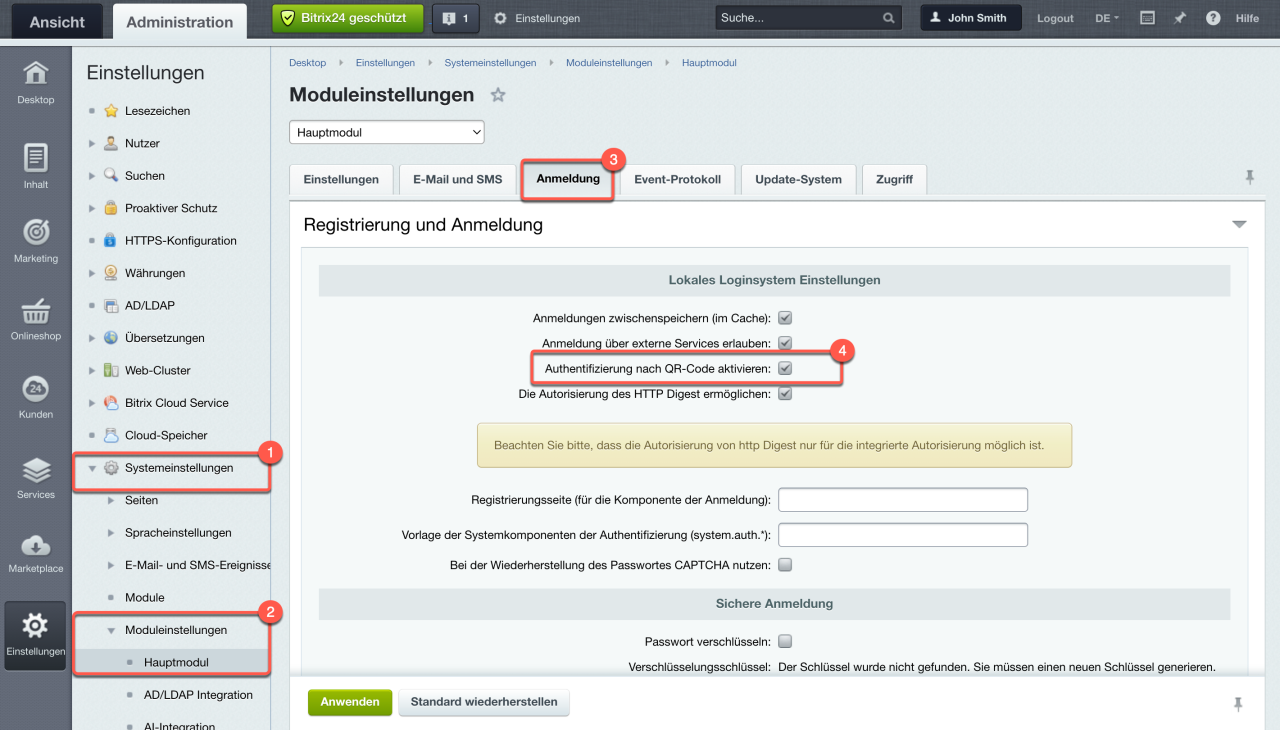In Bitrix24 stehen Ihnen mehrere Anmeldemethoden zur Verfügung:
- per Telefonnummer oder E-Mail,
- über soziale Netzwerke,
- mit QR-Code über die Bitrix24 mobile App.
In diesem Beitrag erklären wir Ihnen, wie Sie sich mit einem QR-Code anmelden können. Diese Methode ist besonders nützlich, wenn Sie hauptsächlich die mobile App von Bitrix24 nutzen und sich schnell im Browser oder im Bitrix24 MessengerBitrix24 Messenger ist eine Anwendung zur Kommunikation innerhalb des Unternehmens und bietet Chats, Videoanrufe, CoPilot und andere Bitrix24-Tools. anmelden möchten.
Wenn die Zwei-Faktor-Authentifizierung in Ihrem Bitrix24-Account aktiviert ist, bitte das System Sie, nach dem Einscannen des QR-Codes den einmaligen Code einzugeben.
Zwei-Faktor-Authentifizierung
Lesen Sie diesen Beitrag, um zu erfahren, wie Sie:
Autorisierung in Bitrix24 auf dem Computer
Klicken Sie auf Mit QR-Code einloggen auf der Bitrix24 Login-Seite und scannen Sie den angezeigten QR-Code mit der Kamera Ihres Smartphones oder über die Bitrix24 mobile App.
Bitrix24 Login-Seite
QR-Code mit der Kamera Ihres Smartphones scannen
- Scannen Sie den QR-Code mit der Kamera Ihres Smartphones.
- Klicken Sie auf den Link Bitrix24, der auf dem Bildschirm erscheint. Die mobile App wird dann automatisch geöffnet.
- Tippen Sie in der App auf Ja, einloggen. Wenn die Zwei-Faktor-Authentifizierung aktiviert ist, geben Sie den Code ein. Anschließend werden Sie im Browser bei Bitrix24 eingeloggt.
Über mobile App.
1. Tippen Sie auf Ihr Profilbild in der oberen linken Ecke.
2–3. Wählen Sie Webversion öffnen > QR-Code scannen.
4. Richten Sie die Kamera auf den QR-Code und scannen Sie ihn. Wenn die Zwei-Faktor-Authentifizierung aktiviert ist, geben Sie den Code ein. Anschließend erfolgt die Anmeldung im Browser bei Bitrix24.
Autorisierung im Bitrix24 Messenger
Desktop-Anwendung aktualisieren
- Klicken Sie auf QR-Login.
- Geben Sie Ihre Bitrix24-Adresse ein.
- Klicken Sie auf Fortfahren.
Die nächsten Schritte hängen davon ab, ob Sie den QR-Code mit der Kamera Ihres Smartphones oder über die Bitrix24 Mobile App scannen.
Mit der Kamera des Smartphones.
- Scannen Sie den QR-Code mit der Kamera Ihres Smartphones.
- Klicken Sie auf den Link Bitrix24, der auf dem Bildschirm erscheint. Die mobile App wird dann automatisch geöffnet.
- Tippen Sie in der App auf Ja, einloggen. Wenn die Zwei-Faktor-Authentifizierung aktiviert ist, geben Sie den Code ein. Anschließend werden Sie im Bitrix24 Messenger eingeloggt.
Über die Mobile App.
1. Tippen Sie auf Ihr Profilbild in der oberen linken Ecke.
2–3. Wählen Sie Webversion öffnen > QR-Code scannen.
4. Richten Sie die Kamera auf den QR-Code und scannen Sie ihn. Wenn die Zwei-Faktor-Authentifizierung aktiviert ist, geben Sie den Code ein. Anschließend erfolgt die Anmeldung im Bitrix24 Messenger.
Autorisierung mit QR-Code in Bitrix24 On-Premise aktivieren
Für die QR-Code-Authentifizierung in Bitrix24 sollte der Administrator des Accounts diese Option in den Einstellungen aktivieren.
- Öffnen Sie den Bereich Einstellungen und wählen Sie Systemeinstellungen.
- Wählen Sie in den Moduleinstellungen den Bereich Hauptmodul.
- Öffnen Sie den Tab Anmeldung.
- Aktivieren Sie die Option Authentifizierung nach QR-Code.
Um die Anmeldung mit QR-Code zu nutzen, stellen Sie sicher, dass Sie die Module und deren Abhängigkeiten auf die folgenden Versionen oder höher aktualisiert haben:
- main — 24.100.100,
- pull — 24.500.300,
- crm — 24.600.100,
- calendar — 24.250.0,
- intranet — 24.900.50,
- mobile — 23.700.0.
- Diese Methode ist besonders nützlich, wenn Sie hauptsächlich die mobile App von Bitrix24 nutzen und sich schnell im Browser oder im Bitrix24 Messenger anmelden möchten.
- Melden Sie sich in der mobilen App an, um sich in Bitrix24 per QR-Code anmelden zu können.
- Den QR-Code können Sie entweder mit der Kamera Ihres Smartphones oder über mobile App von Bitrix24 scannen.
- Wenn die Zwei-Faktor-Authentifizierung in Ihrem Bitrix24-Account aktiviert ist, fordert das System Sie auf, nach dem Einscannen des QR-Codes den einmaligen Code einzugeben.
- Für die QR-Code-Authentifizierung in Bitrix24 sollte der Administrator des Accounts diese Option in den Einstellungen aktivieren.