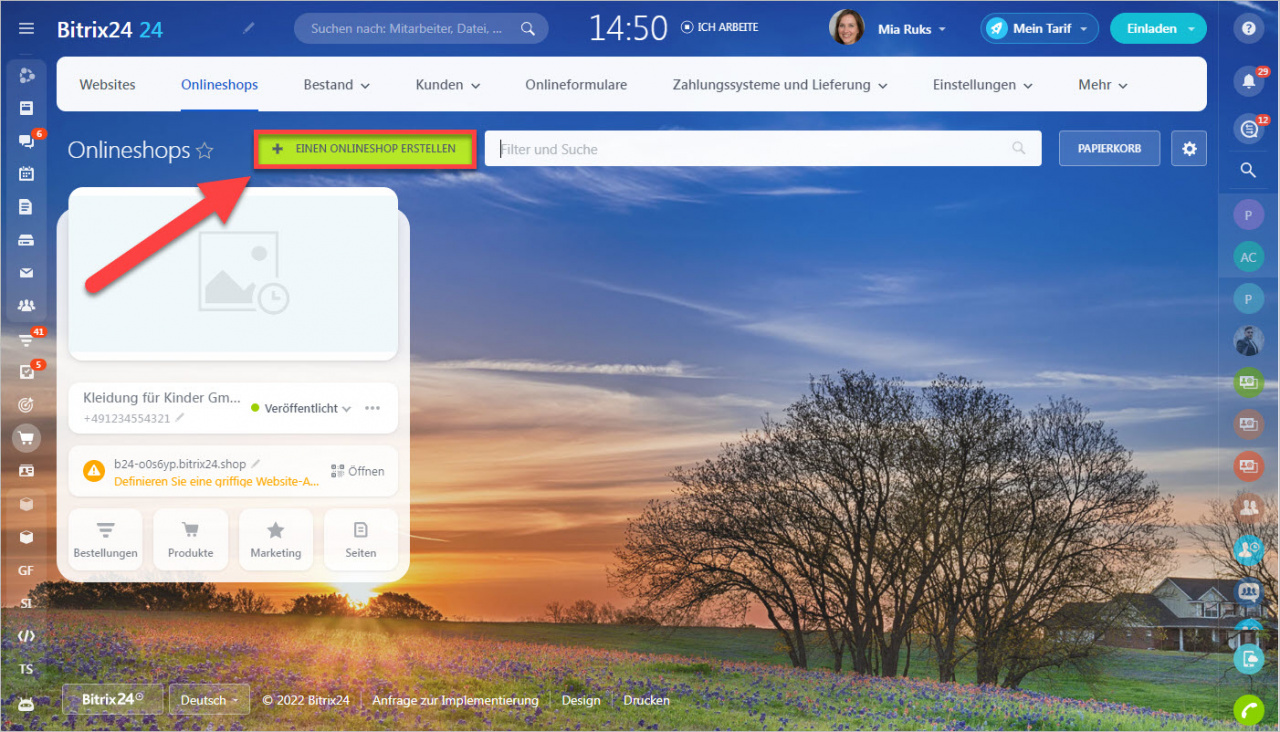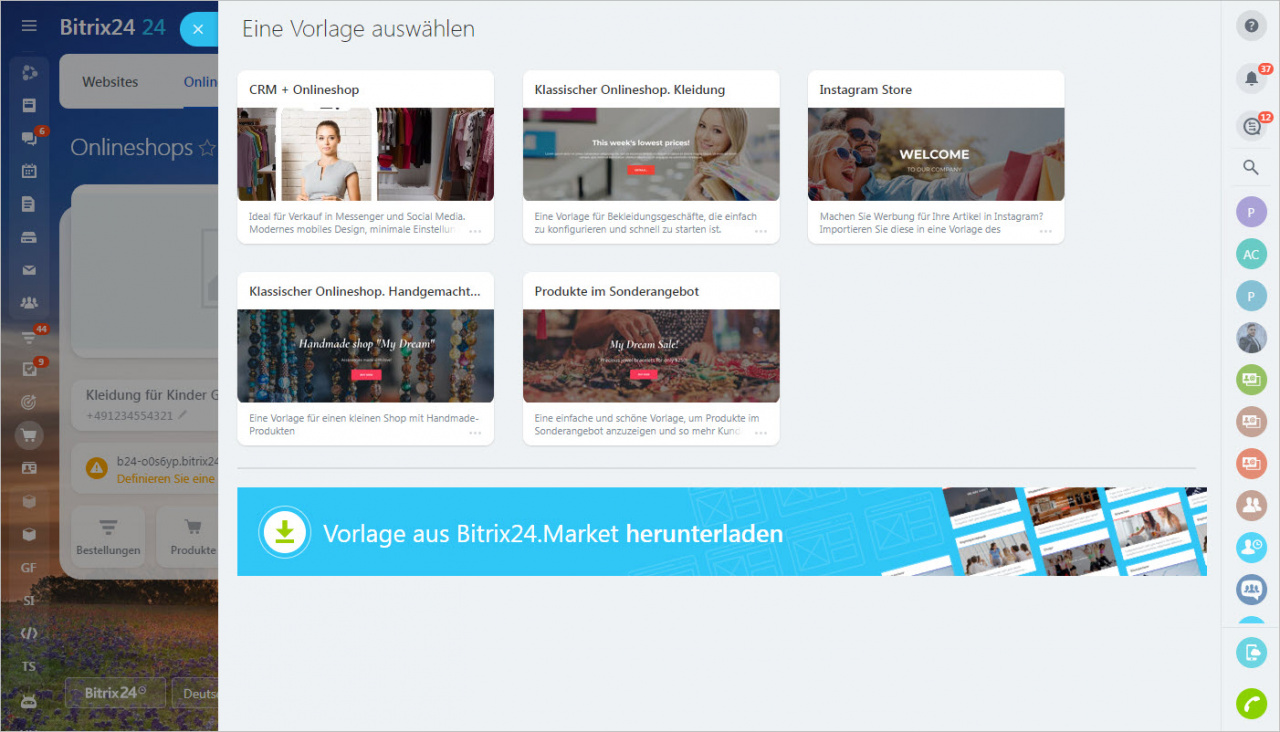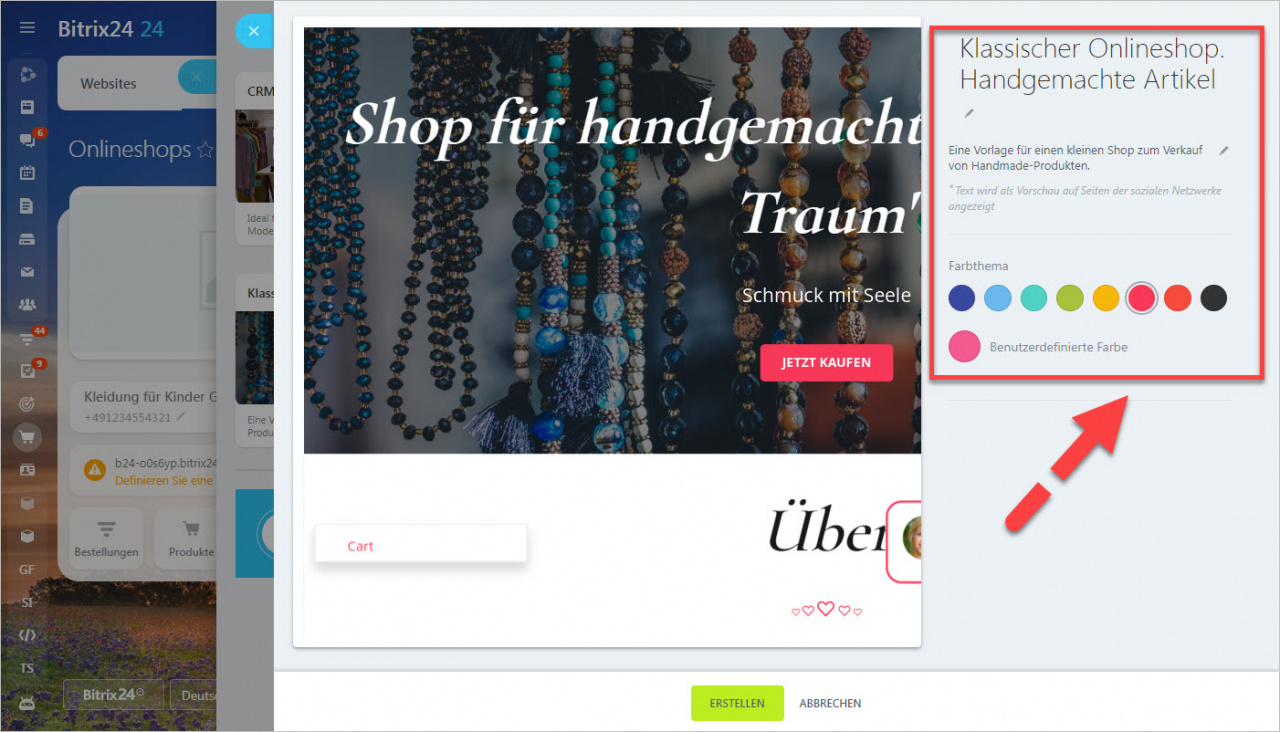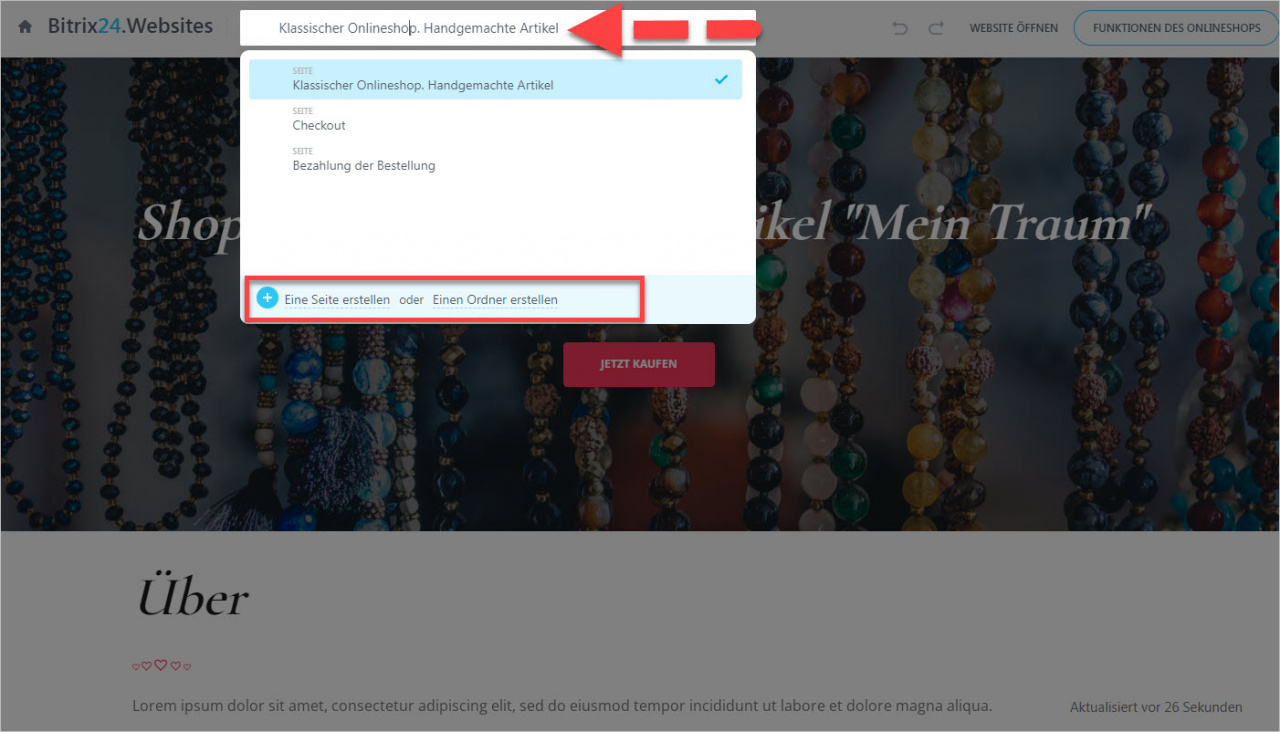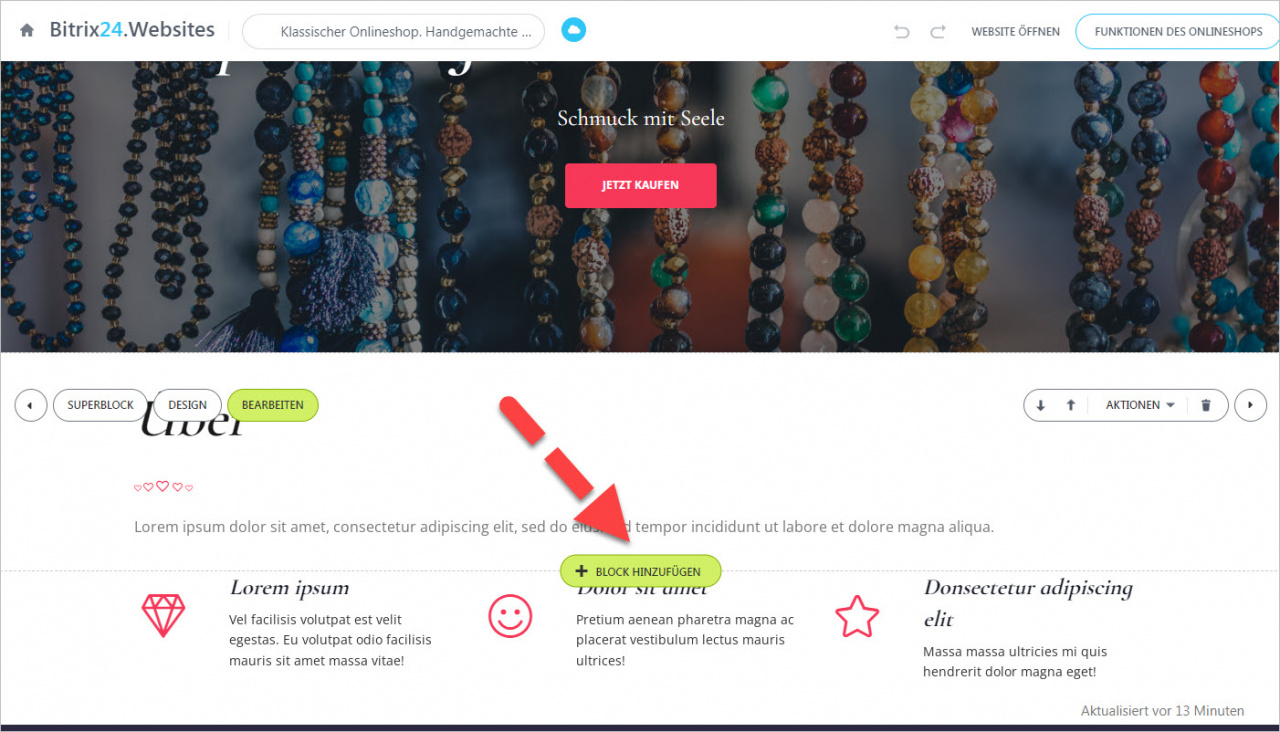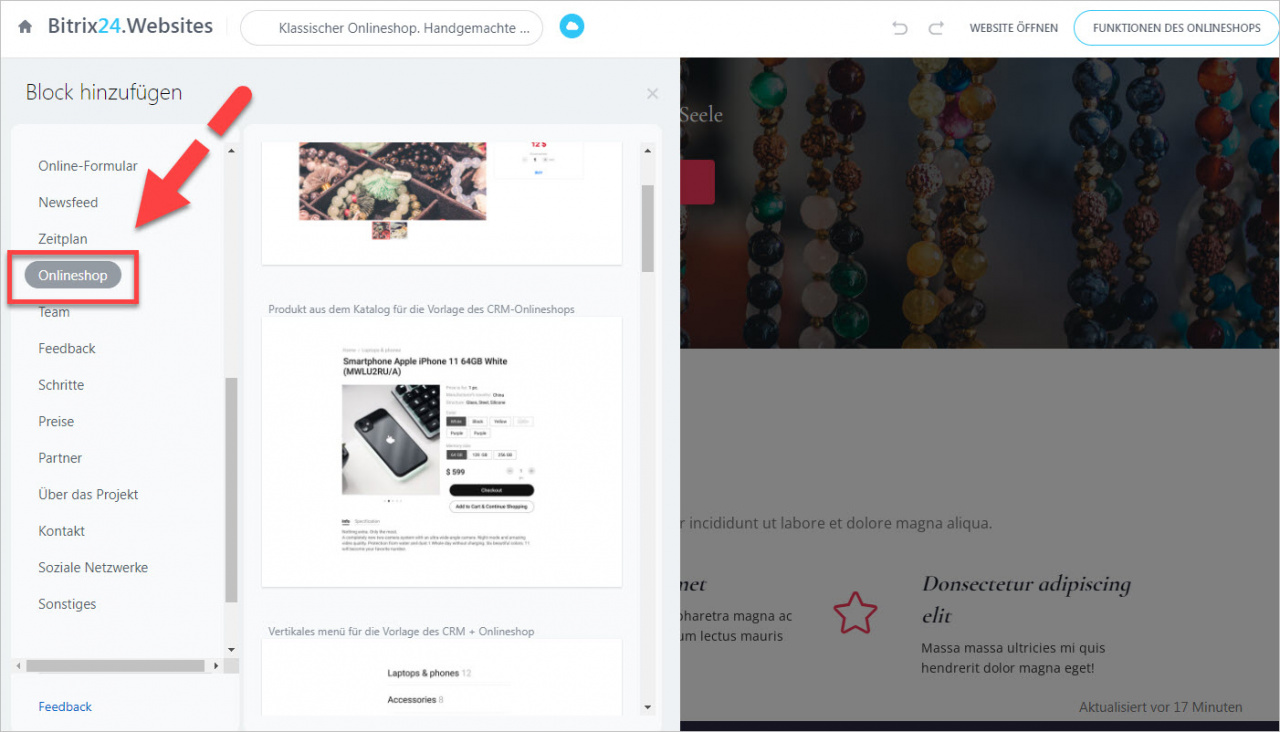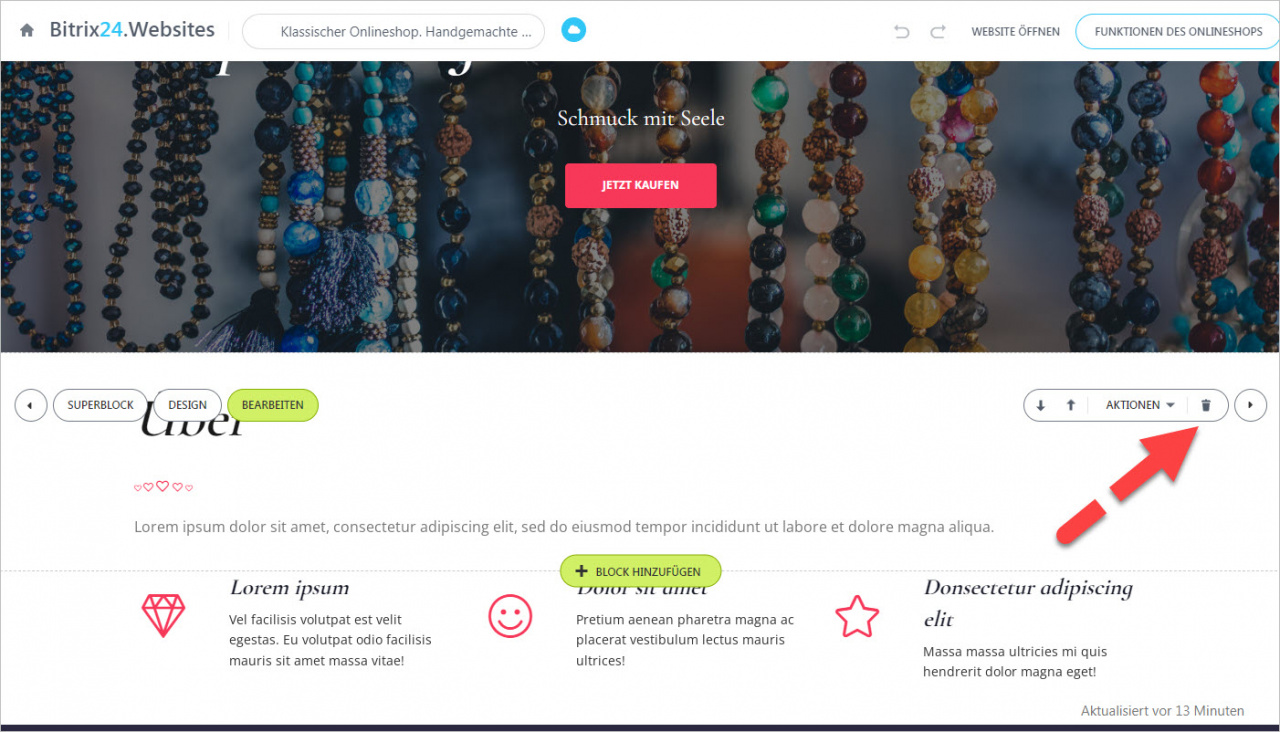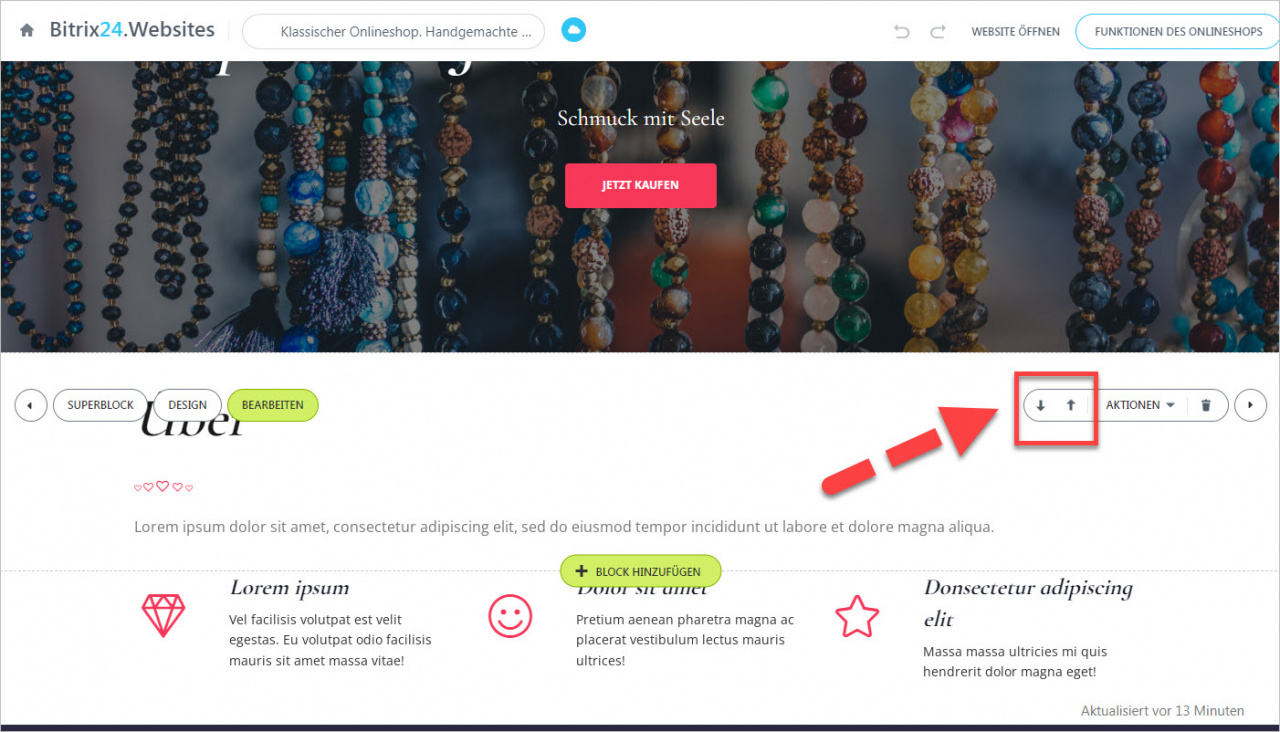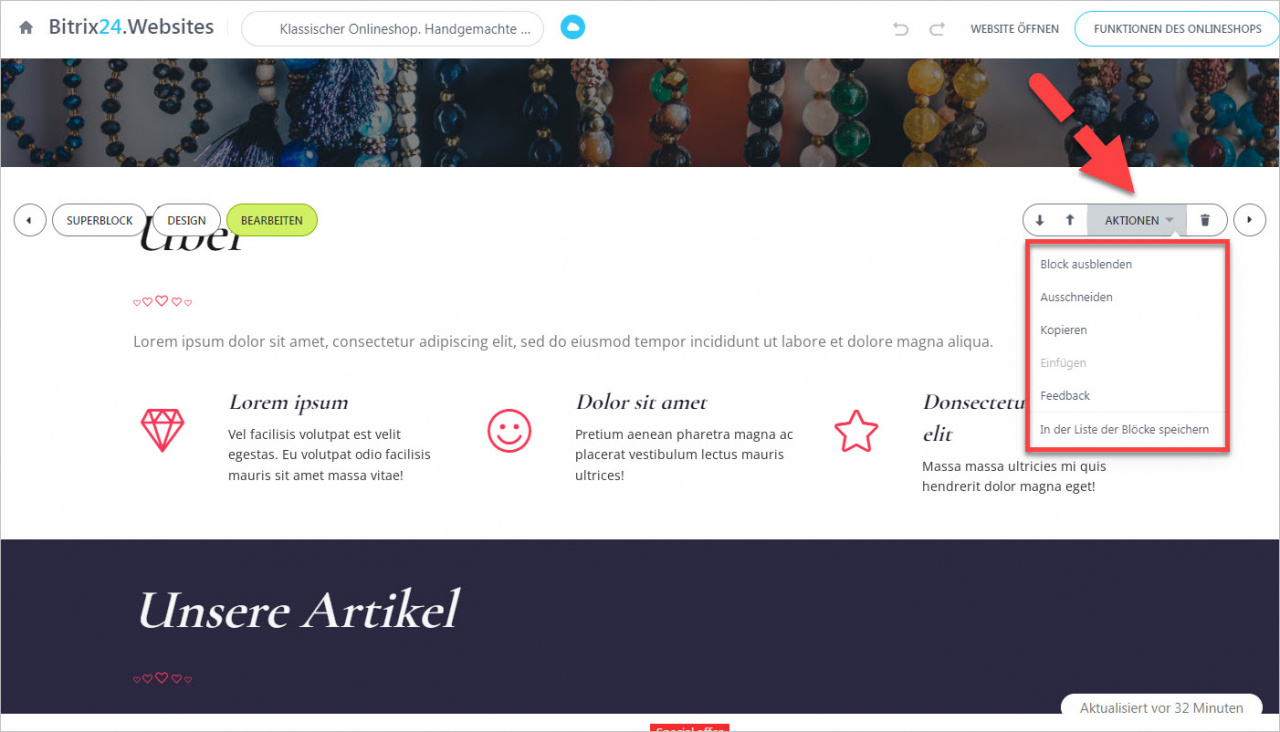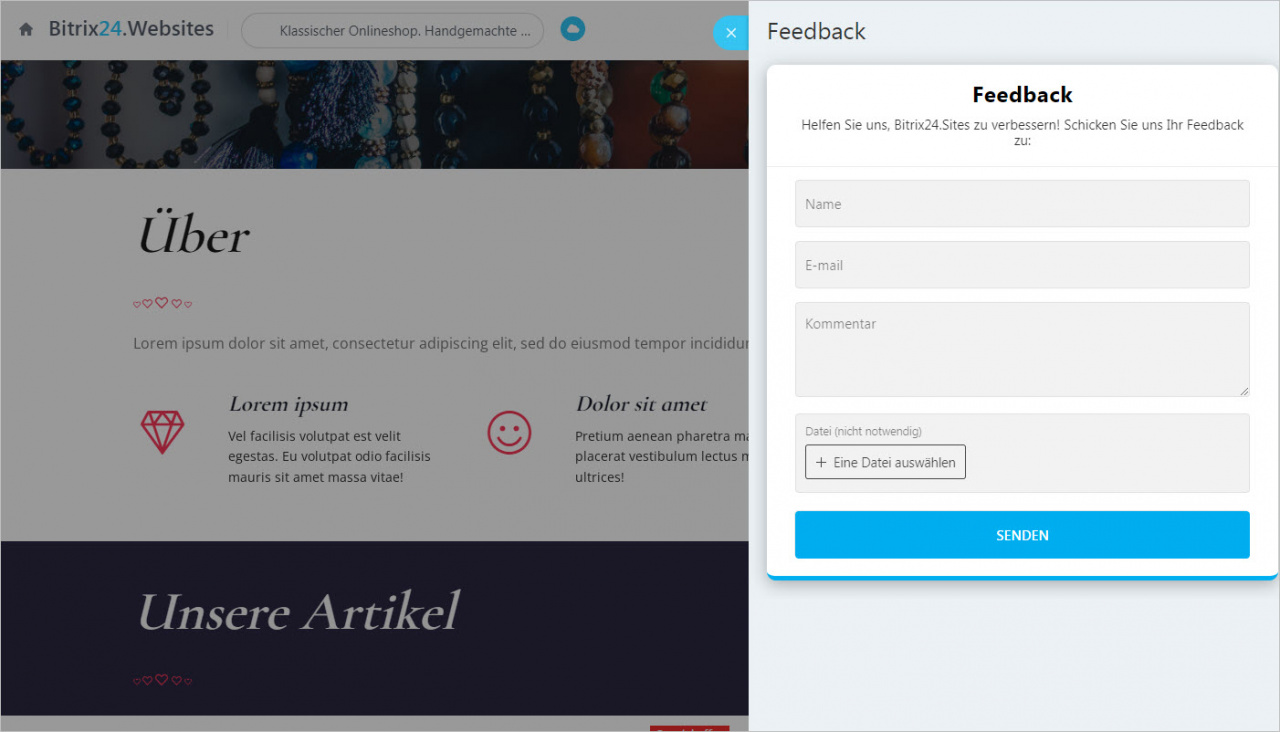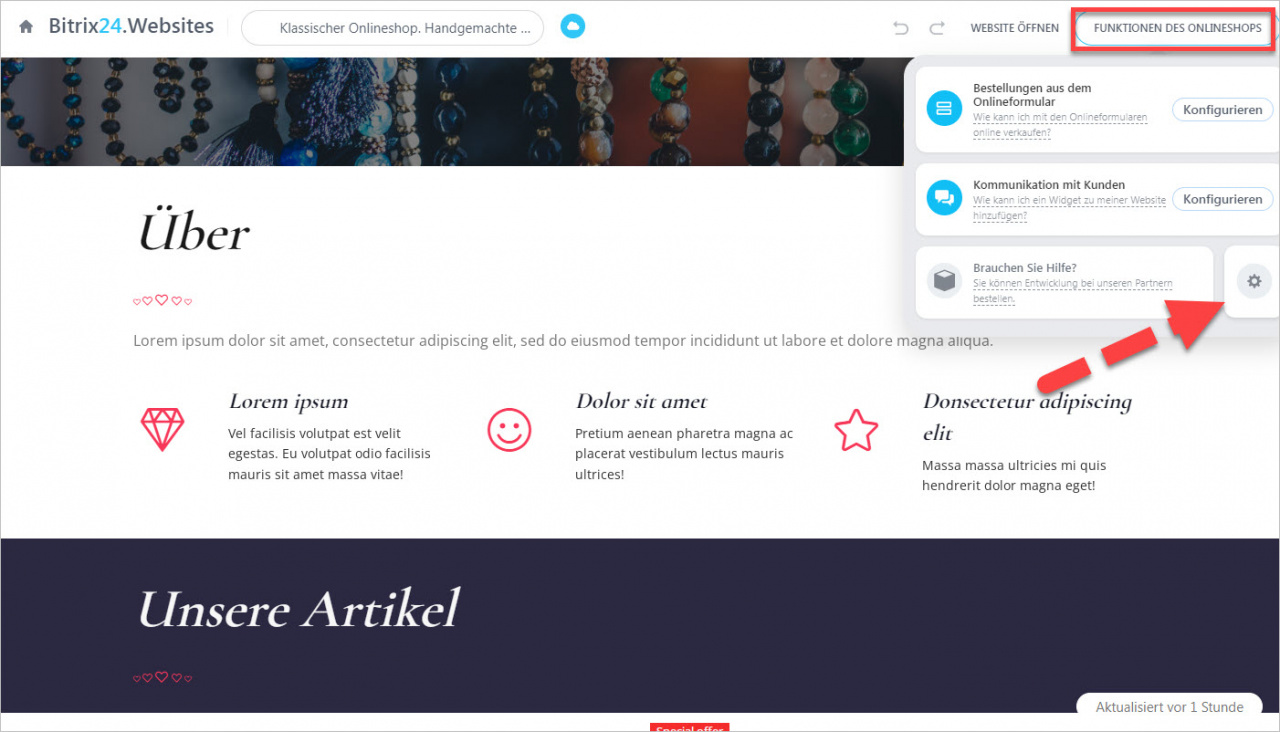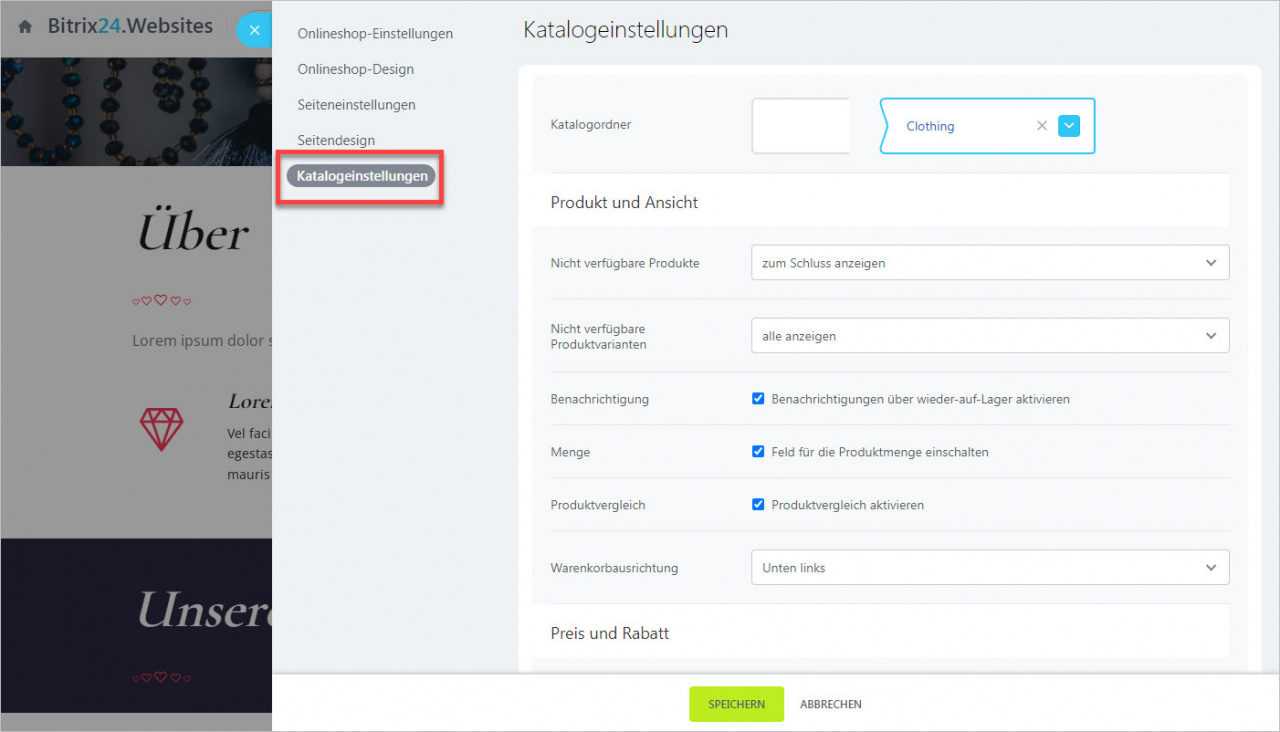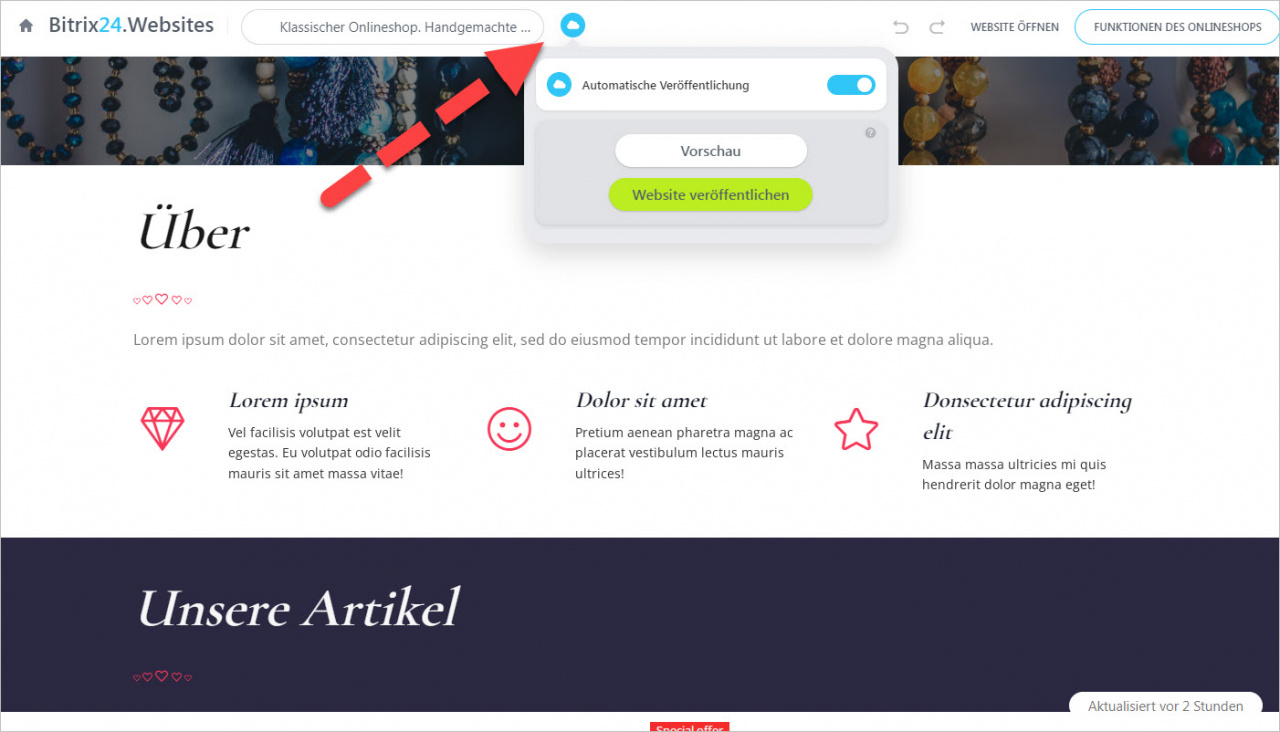Ab jetzt haben Sie die Möglichkeit, Ihren eigenen Onlineshop direkt in Ihrem Bitrix24 zu erstellen.
Onlineshop erstellen
Im Bereich Websites – Onlineshops tippen Sie auf die Option Einen Onlineshop erstellen.
Wählen Sie eine Vorlage aus.
Als Beispiel wählen wir die Standardvorlage Handgemachte Artikel aus. Geben Sie den Namen, eine kurze Beschreibung an und wählen Sie das gewünschte Farbthema aus und klicken Sie auf den Button Erstellen.
Erledigt. Der Onlineshop ist einsatzbereit. Um die Liste der Seiten anzuzeigen oder eine neue Seite einzurichten, klicken Sie auf das Fenster in der linken Ecke oben.
Blöcke bearbeiten
Klicken Sie den Button Block hinzufügen an.
Für den Onlineshop finden Sie in der Liste einen Bereich mit Blöcken für Produkte.
Um ungewünschte Blöcke zu löschen, klicken Sie auf den Papierkorb.
Außerdem können Sie Blöcke mit den Pfeilen nach oben oder unten verschieben.
In der Schaltfläche Aktionen sind folgende Befehle verfügbar:
- Blöcke ausblenden – der Block bleibt für die Besucher Ihrer Website ausgeblendet aber zum Bearbeiten für Sie verfügbar.
- Ausschneiden – Mit dieser Option können Sie den Block ausschneiden und weiter mit der entsprechenden Option einfügen.
- Kopieren - der Block kann kopiert und mit der entsprechenden Option eingefügt werden.
- Einfügen - die Option wird aktiv, wenn Sie den Block kopiert oder ausgeschnitten haben.
- Feedback - hier können Sie Ihre Erfahrungen, Ideen und Wünsche hinterlassen.
- In der Liste der Blöcke speichern - Sie können den Block speichern, um weiter ihn zu benutzen.
In der linken Seitenleisten finden Sie folgende Optionen:
- Bearbeiten - Einstellungen des Blocks und Inhaltes.
- Design – Ansichtseinstellungen des Blocks.
- Superblock - in diesem Modus können Sie Elemente innerhalb des Blocks Ihrer Website verwalten.
Produktkatalog auswählen
In den Einstellungen des Onlineshops können Sie den Produktkatalog auswählen und einstellen. Klicken Sie auf das Zahnrad im Tab Funktionen des Onlineshops.
Öffnen Sie den Tab Katalogeinstellungen.
Onlineshop veröffentlichen
Standardmäßig ist der Modus der automatischen Veröffentlichung für Websites und Onlineshops aktiviert. Sobald die erste Änderung vorgenommen ist, wird der Onlineshop automatisch veröffentlicht. Sie verlieren keine Änderungen, wenn Sie den Tab mit dem Onlineshop im Browser zufällig geschlossen haben.
Wenn die automatische Veröffentlichung deaktiviert ist, klicken Sie auf Vorschau, um die Änderungen zu sehen. Wenn die Bearbeitung fertig ist, klicken Sie auf Veröffentlichen.